В операционной системе Android есть специальный режим для разработчиков приложений. По умолчанию, данный режим выключен и скрыт от глаз пользователей. В этом материале вы узнаете, как включить режим разработчика на Android, зачем это может понадобится и как его выключить.
Зачем включать режим разработчика
Режим разработчика добавляет в настройки Андроид устройства раздел для разработчиков с большим количеством новых функций, многие из которых будут полезны не только разработчикам приложений, но и обычным пользователям. Ниже мы коротко рассмотрим самые востребованные из них.
- Отладка по USB – функция, которая позволяет проводить отладку при подключении Андроид устройства к компьютеру по USB. Используется для работы многих программ, взаимодействующих с Андроид устройством.
- Фиктивное местоположение – функция, для изменения реального местоположения устройства. Используя данную функцию можно заставить приложения «думать», что устройство находится в другой точке.
- Конфигурация USB – функция для выбора режима работы при подключении по USB.
- GPU-ускорение – функция, включающая обработку двухмерной графики при помощи GPU.
Как включить режим разработчика
Итак, для того чтобы включить режим разработчика на Андроид вам нужно открыть настройки, пролистать меню в самый низ и открыть раздел «О телефоне» либо раздел «О планшете», если у вас планшетный компьютер.
Настройка Android TV. Как убрать тормоза и сделать систему быстрее

После этого доступные настройки нужно снова пролистать в самый конец, аж до пункта «Номер сборки». После этого для включения режима разработчика нужно многократно нажимать на пункт «Номер сборки».

В результате, после седьмого нажатия на «Номер сборки» включится режим разработчика, и вы увидите сообщение «Вы стали разработчиком».

Если же на Андроиде уже был включен режим разработчика, то при нажатии на номер сборки появится сообщение «Вы уже разработчик».
Как выключить режим разработчика на Android
Если вы решите, что режим разработчика вам больше не нужен, то вы можете его выключить. Для этого нужно зайти в настройки Андроида и там раздел «Приложения».

Дальше в списке установленных приложений нужно найти и открыть приложение «Настройки».

В разделе со сведениями о приложении нужно перейти в «Хранилище».

И нажать там на кнопку «Стереть данные».

После этого режим разработчика будет выключен. При необходимости его можно будет включить повторно.
- Как включить режим отладки USB на Android
- Режим модема на Android: что это такое и как включить
- Как отключить безопасный режим на Android телефоне Samsung
Источник: smartphonus.com
Как включить режим разработчика на Android и iPhone

Рассказываем о том, зачем нужен режим разработчика в смартфоне, и как его включить на Android и iPhone.
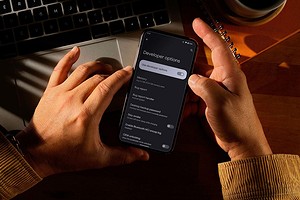

У любого смартфона есть режим разработчика — этакий волшебный мир для гиков, позволяющий творить с их смартфоном все, что угодно. Нет, конечно, изначально такой режим создан для разработчиков и дает им возможность полноценно тестировать свои приложения в «боевых условиях». Но и обычные пользователи могут извлечь из него массу «плюшек».
Зачем нужен режим разработчика
В режиме разработчика пользователи получают доступ ко множеству ранее недоступных настроек. Не сказать, чтобы они делали работу со смартфоном намного комфортнее, но они помогают подстроить его под себя. Так, если вы относите себя к заядлым геймерам, вы можете заметно увеличить качество графики в играх за счет «разгона» его графического ускорителя. Конечно, без последствий такой «финт» не останется, отразившись на многозадачности гаджета и времени его автономной работы, но тут, как говорится, вопрос приоритетов. Да и после игры настройки телефона можно вернуть в прежнее состояние.
Кроме того, вы можете увеличить скорость отрисовки интерфейса или полностью модифицировать его. В режиме разработчика можно уменьшить число фоновых процессов для более быстрой работы телефона, полностью избавиться от некоторых программ и процессов, выбрать подходящий аудиокодек для более качественного звука в наушниках и сделать множество других не менее интересных вещей, включая и разблокировку загрузчика для установки какой-нибудь кастомной прошивки.
- Читайте нас там, где вам удобно: Телеграм Дзен Вконтакте
При этом важно понимать, что режим разработчика — это не взлом устройства. Вы всегда можете выйти из этого режима или вернуть все его настройки в исходное состояние без каких-либо последствий для самого гаджета. Не потеряете вы и гарантию на телефон, тогда как при его взломе о гарантийных обязательствах производителя точно можно забыть.
Как включить режим разработчика на Android
Собственно, ничего сложного в этом нет. Но, в первую очередь, стоит убедиться в том, что этот режим уже не активирован. А это вполне возможно, особенно если вы покупали телефон с рук. Просто зайдите в настройки смартфона, перейдите в раздел «Система» и посмотрите, нет ли там пункта «Для разработчиков», а еще лучше попробуйте найти его через строку поиска в настройках телефона. Если его все-таки нет, давайте сделаем так, чтобы этот раздел появился.
- Зайдите в настройках в меню «О телефоне».
- Найдите там пункт «Номер сборки» и быстро тапайте по нему до появления надписи «Вы находитесь в режиме разработчика». Перед переходом в этот режим телефон может попросить вас ввести пароль разблокировки, но это не обязательное условие и встречается не во всех гаджетах.
Источник: ichip.ru
Как войти в режим разработчика на Андроид

В настройках вашего устройства есть один интересный пункт «Для разработчиков». С его помощью пользователи могут настраивать поведение системы, активировать какие-либо функции, а разработчики отлаживать работу нужного приложения/игры. К примеру, в этой инструкции мы расскажем как включить «Режим отладки по USB» (смотри пункт 4 в описании функций меню разработчика), в нем просматривается отчет об ошибках, включается заводская разблокировка загрузчика и многое другое.
Несмотря на то, что все устройства на Андроид имеют одинаковые настройки для разработчиков, производители устройств могут располагать данную опцию в разных подпунктах меню «Настройки». Сейчас мы разберем, как именно и где включить/отключить режим разработчика на Андроид смартфоне или планшете, а после расскажем, какими функциями и при каких обстоятельствах можно воспользоваться.
Как включить режим разработчика на андроиде:
1. Для большинства Android-устройств в их числе и Xiaomi: Заходим в «Настройки» -> «О телефоне» -> Ищем пункт «Номер сборки»


2. Для Samsung: Заходим в «Настройки» -> «О устройстве» -> Ищем пункт «Номер сборки»
3. Для HTC: Заходим в «Настройки» -> «О программе» -> «Информация о программном обеспечении» -> «Дополнительно» -> Ищем пункт «Номер сборки»
4. Добравшись до пункта «Номер сборки» с набором различных символов, вам стоит нажать на данный пункт в количестве 7 раз. После выполнения данного действия появится всплывающее сообщение с информацией о том, что «Настройки для разработчиков включены».
5. Возвращаем обратно в главное меню настроек и находим раздел «Для разработчиков».
Для наглядности, мы прикрепили видео инструкцию в которой отображается процесс активации меню «Для разработчиков».
Если у вас не включается режим разработчика на андроид устройстве — попробуйте нажимать «все подряд» в разделе о телефоне, в редких случая могут не появляться уведомления, поэтому просто прошерстите меню, с большой вероятностью вы найдете что режим разработчика активировался. Иначе же — укажите модель вашего устройства и версию прошивки/сборки в комментариях и мы вам поможем.
Как активировать пункт «Для разработчиков» на Android 8 и 9
На Android 8.0 и новее, чтобы включить меню для разработчиков, перейдите в разделе «Система» (последний пункт меню настроек). В этом разделе найдите подпункт «О телефоне» (тоже в самом низу).

Кликнув по строке «Номер сборки» 7 раз, вы получите уведомление о том, что стали разработчиком.

Пункт «Для разработчиков» появится в разделе «Система» главного меню настроек.

Режим разработчика в MIUI на Xiaomi
В прошивке MIUI на Xiaomi, меню для разработчиков активируется похожим образом. Пункт «О телефоне» находится первым в меню настроек. Зайдите в него и отыщите параметр «Версия MIUI». Быстро тапнув по нему 7 раз подряд, на экране появится уведомление «Вы стали разработчиком!».


После активации режима, перейдите в главное меню настроек и найдите там пункт «Расширенные настройки» (в группе «Система и устройство»). Меню «Для разработчиков» находится в конце списка, это третий снизу пункт.

Как удалить или отключить режим «Для разработчиков» из меню настроек:
Стоит отметить, что некоторые из устройств не позволяют проворачивать данную операцию, но в большинстве случаев пункт скрывается в одно нажатие.
Переходим в меню «Настройки», пролистываем до пункта «Для разработчиков», заходим в него и убираем галочку напротив слова «Включено». Устройство самостоятельно вернется в предыдущую раздел и пункт «Для разработчиков» исчезнет.


Если по каким-то причинам у вас не окажется галочки напротив «Включено», то следует воспользоваться следующей инструкцией:
Открываем «Настройки» -> «Приложения» -> «Настройки» -> Затем переходим в «Хранилище» и выбираем «Стереть данные, Очистить КЕШ». Данный метод подходит для большинства смартфонов и планшетов, поэтому если он помог вам, обязательно сообщите об этом в комментариях к статье.



Полезные функции и возможности меню «Для разработчиков», которые могут пригодится в тех или иных ситуациях.
1. Не выключать экран. Если данный параметр активирован, то экран вашего устройства никогда не потухнет при условии подключенного зарядного устройства. Эта фишка будет полезна для разработчиков Андроид-приложений, которые вынуждены следить за своим детищем в течение длительного времени.
Также функция может понадобится для социальных сетей, где происходят «живые» обновления и у вас нет времени, желания, постоянно нажимать на экран, чтобы экран не отключался. Стоит быть осторожным владельцам устройств с AMOLED-дисплеями, так как на экране может возникнуть так называемый эффект «ожога». Изображение отпечатывается на дисплее и в дальнейшем убрать его не получится.
2. Заводская разблокировка. Разблокировка загрузчика на вашем смартфоне/планшете позволяет в дальнейшем использовать кастомное рекавери и прочие плюшки. К примеру, на устройстве с заблокированным загрузчике нет возможности попасть вменю восстановления Android и вернуть систему в первоначальный вид/установить новую ОС.


Фактически, данный параметр не позволяет разблокировать загрузчик, но он дает «разрешение» на совершение этого действия с вашим устройством. Если вы не планируете совершать перечисленных ранее манипуляций, вам не стоит активировать данную функцию.
3. Работающие приложения. Всем известно, что в Windows есть диспетчер задач, где отображаются какие процессы запущены в данный момент. Это позволяет понять, что работает в конкретный момент и почему компьютер работает не стабильно, что потребляет большую часть ресурсов. В стандартных настройках устройств на Андроид вы не найдете подобного аналога, поэтому функция «Работающие приложения» может оказаться весьма полезной.



Вы сможете просмотреть какие приложения работают в фоне, в течение какого времени, а также объем оперативной памяти, которые они потребляют. Не стоит насильно пытаться завершить работающие процессы, это может привести к неожиданным последствиям. Вам не стоит беспокоиться, Андроид давно научился управлять оперативной памятью и её нехватку пользователи ощущают крайне редко.
4. Режим отладки по USB. Одна из немногих функций, которая необходима в первую очередь разработчикам. Основная цель режима отладки по USB заключается в выполнении конкретных действий на вашем устройстве посредствам передаваемых команд с персонального компьютера. К примеру, подключившись к Adnroid SDK у пользователей появится возможность через компьютер установить приложение, получить необходимую информацию и даже получить ROOT-доступ.
Как включить отладку по usb на андроид
Чтобы включить режим отладки usb на андроид устройстве — зайдите в меню «Для разработчиков», найдите пункт «отладка по USB» или «USB Debugging» и активируйте его!


Естественно, полезность данного параметра никто не отменяет, но и для безопасности стоит отключать режим отладки по USB, когда вы его не используете.
5. Фиктивное местоположение. Ни для кого не секрет, что телефоны и планшеты на Андроид могут отслеживать, узнавая ваше текущее местоположение. Но наверняка мало кто знает, что в Android есть функция, позволяющая сообщать сервисам, приложениям фейковое местоположение устройства. Иными словами, вам стоит активировать функцию и после выбрать программу для которой будет отображаться неверное местоположение вашего девайса.
6. Отключить абсолютный уровень. Если поискать, то в сети можно наткнуться на множество вопросов касательно изменения громкости Bluetooth-колонок, гарнитур и прочих устройств при помощи Андроид-смартфона. По неизвестным причинам работает это далеко не всегда, звук становится то громче, то тише. Если вы столкнулись с подобной проблемой и хотели бы избавить от нее, то не забудьте активировать функцию «отключение абсолютного уровня». В противном случае не стоит трогать данный параметр для продолжения нормального функционирования устройства.
7. Визуальный отклик. Активировав данную функцию вы увидите на экране небольшие точки, позволяющие узнать, куда именно было совершенно нажатие. Полезно в нескольких случаях: разработчикам, для людей, которые испытывают проблемы с точечными движениями, а также в момент записи видео с экрана устройства для большей наглядности.
В данной статье мы постарались объяснить, что такое «Режим разработчика», как его включить, отключить и какими полезными функциями можно воспользоваться не боясь повредить смартфон/планшет. Конечно, в настройках разработчика есть и масса других параметров, но большинство из них не имеет практического значения для рядовых пользователей, а предназначены в первую очередь для людей занимающихся разработкой программ.
Источник: upgrade-android.ru