Многие пользователи ноутбуков сталкиваются с проблемой ряби на экране. Возникающие яркие и мерцающие полосы могут существенно ограничить использование устройства. Но почему происходит такая неисправность и как ее можно исправить?
Существует несколько причин появления ряби на экране. Некоторые из них связаны с аппаратной неисправностью, а другие — с программными ошибками.
Среди основных причин можно выделить неправильные настройки графики, повреждение графической карты, проблемы с монитором, а также влияние внешних факторов, таких как магнитное поле.
Чтобы решить эту проблему, необходимо проанализировать свои действия и установить, с чем конкретно связана неисправность. В этой статье мы рассмотрим наиболее распространенные причины ряби на экране и способы ее устранения.
Причины ряби на экране ноутбука
1. Неисправность видеокарты. Одной из основных причин ряби на экране может стать неисправность видеокарты. Это может произойти из-за перегрева, слабого контакта или физического повреждения. Для решения этой проблемы необходимо обратиться к специалисту или заменить видеокарту.
Мерцает изображение в играх — решение
2. Неправильные настройки экрана. Если настройки экрана не соответствуют рекомендуемым параметрам, это может привести к ряби на экране. В этом случае необходимо проверить настройки экрана и скорректировать их.
3. Неисправность кабеля. Другой возможной причиной может стать неисправность кабеля, который соединяет экран и лаптыоп. Это может произойти из-за износа, повреждения или проблем с разъемами. Для решения этой проблемы также необходимо обратиться к специалисту или заменить кабель.
4. Электромагнитные помехи. Некоторые электронные устройства вблизи ноутбука могут создавать электромагнитные помехи, которые могут стать причиной ряби на экране. Чтобы избежать этой проблемы, следует избегать размещения других электронных устройств вблизи ноутбука.
Как исправить рябь на экране ноутбука
Появление ряби на экране ноутбука является достаточно распространенной проблемой. Это может быть вызвано несколькими причинами, включая неисправность жидкокристаллического дисплея, плохое качество сигнала, проблемы с графическим драйвером или неисправностью графической подсистемы.
Если проблема вызвана неисправностью жидкокристаллического дисплея ноутбука, то замена дисплея может быть единственным способом ее устранения. Однако, если причина проблемы не является такой серьезной, существует несколько способов исправления ряби на экране.
Способ №1: Перезагрузите ноутбук. Иногда перезагрузка ноутбука помогает исправить проблему ряби на экране за счет переустановки графических драйверов.
Способ №2: Проверьте кабели, соединяющие экран с ноутбуком. Неправильное подключение кабелей может вызвать появление ряби на экране. Убедитесь, что все кабели надежно подключены к портам на ноутбуке и мониторе.
Способ №3: Установите новый графический драйвер. Если рябь на экране вызвана неисправностью графического драйвера, то установка новой версии драйвера может решить проблему. Скачайте драйвер с сайта производителя ноутбука или видеокарты, затем установите его.
Что делать если мерцает экран в играх от steam и т.д
Способ №4: Измените разрешение экрана. Некоторые разрешения экрана могут приводить к появлению ряби на экране. Попробуйте изменить разрешение экрана на более высокое или более низкое, чтобы проверить, поможет ли это устранить проблему.
Способ №5: Проверьте электропитание. Если проблема вызвана плохим качеством электропитания, то стабилизатор напряжения может помочь устранить рябь на экране.
Если ни один из перечисленных выше способов не помог исправить проблему ряби на экране, то вам, скорее всего, потребуется обратиться в сервисный центр для профессионального ремонта.
Источник: stduviewer-free.ru
Windows 10 моргает экран: как исправить
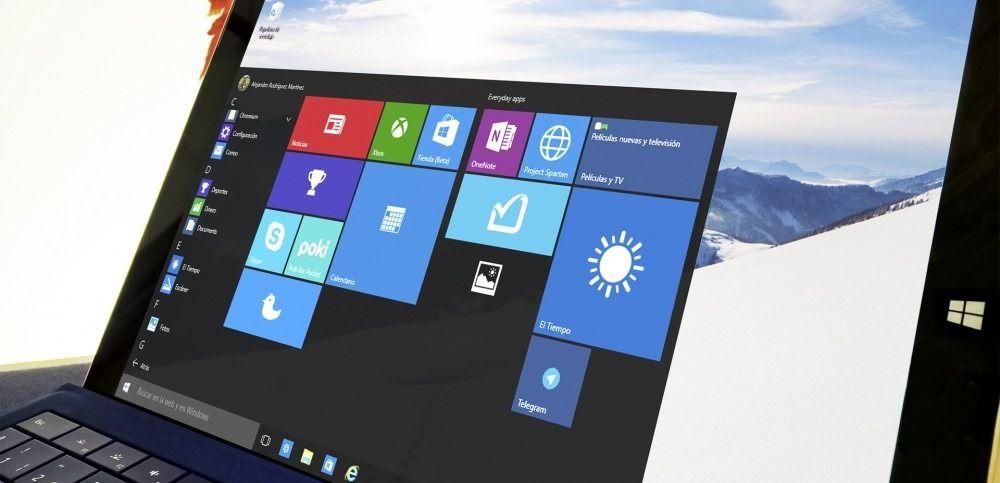
Моргающий экран отвлекает от работы, портит зрение и раздражает. При его появлении остаётся только одно желание — скорее разобраться с причиной и решить возникшую проблему.
Определяем причину моргания экрана
Поддержка Microsoft говорит о том, что мерцание экрана связано с несовместимыми видеодрайверами или приложениями. Чтобы понять, в какую сторону копать настройки системы, нужно проверить, будет ли моргание при запуске «Диспетчера задач». Поэтому нажимаем сочетание клавиш Ctrl+Alt+Esc и смотрим на окно «Диспетчера».

Проверяем, моргает ли Диспетчер задач вместе с остальным экраном
Если оно не мерцает, а на остальной части экрана проблема сохраняется, то проблема в сторонних приложениях. Если «Диспетчер» тоже моргает, то причину следует искать в драйверах графического адаптера.
Как устранить неполадку в Windows 10
Наше дальнейшее поведение зависит от того, что мы увидели при запуске «Диспетчера задач». Если виновато приложение, то необходимо его найти и удалить (или просто переустановить). Если проблемы в драйверах, то достаточно будет их откатить или обновить. Рассказываем, что делать, если моргает экран монитора, и виновата в этом системная ошибка.
Ищем неисправное приложение
Искать приложение, которое заставляет экран моргать, мы будем по ошибкам, которые регистрирует Windows 10.
- Нажимаем Win+R и вводим команду compmgmt.msc.
- Раскрываем меню «Журналы Windows».
- По очереди переходим в разделы «Приложения» и «Системы».
- Ищем записи с уровнем «Ошибка».

Нам нужны приложения, в работе которых возникали ошибки
После обнаружения виновного приложения нужно остановить его работу через всё тот же «Диспетчер задач». Открываем его сочетанием Ctrl+Shift+Esc, переходим на вкладку «Процессы», находим компонент, связанный с приложением, и завершаем его выполнение.

Завершаем процесс программы, которая вызывает мерцание экрана
Если завершение работы не помогло, то нужно удалить программу, из-за которой экран моргает. Сделать это можно через раздел «Приложения» в «Параметрах» Windows 10 или классический инструмент «Удаление программ» в «Панели управления». По сообщениям пользователей, часто причиной моргания становится антивирус от компании Norton, клиент iCloud и драйвер аудиосистемы от IDT для 64-битной системы.
Если приложение было приобретено в Microsoft Store, следует зайти на его страницу в магазине и посмотреть, есть ли для него обновления. А еще лучше переустановить его с нуля (удалить и установить повторно).
Исправляем проблемы с драйверами
В случае возникновения ошибок в работе драйверов есть два безопасных метода их устранения — откат и обновление. Чтобы выполнить обе процедуры, нужно открыть «Диспетчер устройств».
- Нажимаем сочетание клавиш Win+X для вызова контекстного меню.
- Запускаем «Диспетчер устройств».
- Раскрываем раздел «Видеоадаптер» и переходим в его свойства на вкладку «Драйвер».
Для возврата программного обеспечения к предыдущей версии после неудачного обновления нажимаем на кнопку «Откатить».

Откатываем или обновляем драйвер видеокарты
Для установки апдейта нажимаем кнопку «Обновить». При обновлении есть два варианта: автоматическое и ручное. Сначала я всегда выбираю автоматическое. Мастер сам ищет последнюю версию драйвера и при обнаружении переустанавливает её.

Доверим мастеру обновления автоматический поиск драйвера
Если автоматическое обновление не сработало, то я иду на сайт производителя видеокарты и ищу последнюю версию драйвера. После её скачивания можно запустить загруженный исполняемый файл или воспользоваться мастером обновления в ручном режиме. Если обновление не помогает в принципе, то пробуем удалить и установить драйвер заново — скачанный файл у нас уже есть. Восстановление драйвера таким путем должно помочь.
Если ничего не помогло устранить неисправность
Напоследок ещё несколько советов, которые могут помочь справиться с мерцанием экрана в Windows 10. Попробуйте, если откат/обновление драйвера или удаление приложения не решает проблему.
- Проверяем надёжность соединения кабеля монитора. Соединение надежно? Тогда сам кабель не помешает временно заменить. Если с новым кабелем проблем нет и монитор перестал моргать, то виновник вполне очевиден.
- Пробуем подключить монитор к другому системному блоку или другому разъёму видеокарты, если есть такая возможность. Экран перестал моргать? Скорее всего, виноват сломанный разъем. Решение — поход в ближайший сервисный центр.
- Выполняем откат системы к ближайшей контрольной точке (восстановление), если моргание экрана началось недавно. Должно помочь!
Мерцание экрана может быть связано и с выходом из строя монитора или дисплея. В таком случае работа с настройками системы не поможет — потребуется ремонт или замена оборудования.
Источник: tehnichka.pro