Диагностику нужно начинать с поиска самых типичных неисправностей. Для определения причины обычно выполняют следующие действия:
- Проверка работоспособности монитора. Проверьте, правильно ли устройство подключено к розетке, возможно кабель питания отошёл. Проверьте разъём кабеля видеосигнала, возможно он повредился механически. Дисплей должен быть подключён строго в соответствии с инструкцией. Для более точной диагностики желательно подключить его к другому системному блоку или ноутбуку. В случае отсутствия изображения даже при подключении к другому устройству, неисправность заключается непосредственно в мониторе. Если знаний и навыков в ремонте электроники нет, придётся обращаться в сервисный центр.
- Монитор может оснащаться разными видеовыходами – VGA, DVI, HDMI, DisplayPort и т.п. Попробуйте подключить его к видеокарте через различные порты. Возможно вышел из строя порт, который использовался ранее. Если смена порта не дала результата, поломка более серьёзная.
- Возможно есть простые механические повреждения внутри конструкции дисплея. Для устранения потребуется разборка устройства.
Обратите внимание! Прежде всего следует удостовериться в работоспособности самого компьютера. Возможно неисправна видеокарта. Для этого монитор можно подключить к другому компьютеру. Альтернативно можно подключить сам ПК к другому экрану.
Почему вентиляторы на видеокарте не вращаются
Частой причиной отсутствия сигнала является неисправность самого кабеля. Проверить это достаточно просто, временно подключив другой кабель. Если неисправность не устранилась, причина заключается не в кабеле. Если проверка компьютера подтвердила его работоспособность, поломка заключается в самом дисплее. Для её устранения, как правило, требуется обращение в ремонтную мастерскую.
Кабель
На дисплее надпись “Check video cable” или “No signal detected”. Если нажать кнопку Num Lock на клавиатуре, то загорится её индикатор.
Это показывает, что система запустилась, но сигнала на мониторе нет и пишет No signal detected.
- Проверить состояние кабеля, идущего от системного блока к экрану:
- осмотреть кабель — если есть повреждения, то заменить;
- отключить и заново подключить;
- подключить через переходник/конвертор или через другой разъём;
- проверить “ножки” в разъёмах кабеля;
- закрутить до конца винты на разъёмах;
- подключить другой кабель.
- Проверить источник видеосигнала:
- зайти в меню на панели монитора (Вход или Source);
- выбрать нужный порт;
- проверить настройки графики (могут быть несовместимы с параметрами, заданными ОС).
Монитор
Экран чёрный либо частичное/размытое/мерцающее изображение.
- Проверить работоспособность монитора:
- подключить к другому системному блоку или ноутбуку (заработает — значит, проблема не в нём);
- подключить другой монитор или телевизор к компьютеру (изображение есть — проблема в первом экране).
- Если монитор неисправен, то:
- выбрать сервисный центр по гарантийному талону или в Интернете;
- сдать на ремонт по гарантии или без — в зависимости от срока эксплуатации.
Проверка состояния видеокабеля
- Как уже говорилось выше, если нет видеосигнала на экране монитора, стоит проверить состояние кабеля. Проверяем корректность подключения и целостность шнура.
Об этом стоит подумать в первую очередь, если вы собирали компьютер самостоятельно или недавно переустанавливали его на новое место.
Проверить работоспособность монитора стоит с другим кабелем – так вы убедитесь, что проблема в нём. - Ещё один простой способ решить проблему при подключении через VGA – закрутить выход двумя винтами.
Ремонт компьютера при включении вентиляторы крутятся и всё черный экран самая частая причина простая
По Теме: Лучшие производители мониторов для ПК: топ-12
Сбросьте настройки монитора
В некоторых случаях рассматриваемая проблема возникает после того, как пользователь настраивал яркость, контрастность или другие параметры. Новые настройки могут вступать в конфликт с какими-то параметрами компьютера или даже сами с собой, поэтому будет очень полезно выполнить сброс настроек.
На разных моделях мониторов эта операция выполняется по-разному. Вот несколько способов:
1.На самом мониторе может быть кнопка с названием Reset или вроде того. А также может быть пункт меню настроек с таким же названием. В любом случае, посмотрите инструкцию к своему монитору, если есть такая возможность.
2. Попробуйте загрузиться в безопасном режиме. В некоторых случаях монитор будет отказываться работать при обычной загрузке, а вот в таком режиме он вполне сможет выполнять все свои функции. Если это так, значит, проблема точно в настройках. Когда вы зайдете с безопасным режимом, сделайте вот что:
- нажмите правой кнопкой мыши в любом месте экрана;
- выберете в выпадающем меню пункт «Разрешение экрана» или что-то подобное;
- в открывшемся окне выберете пункт «Дополнительные параметры»;
- перейдите на вкладку «Монитор»;
- выставьте частоту 60 Гц (это стандартный параметр, скорее всего, сбился именно он).
Рис. 4. Доступ к настройкам монитора
- в том же окне нажмите на кнопку «Свойства»;
- перейдите на вкладку «Драйвер»;
- нажмите кнопку «Обновить» (возможно, поможет и такой вариант);
- следуйте инструкциям системы.
Рис. 5. Кнопка обновления драйверов в свойствах монитора
Подсказка: Чтобы загрузиться в безопасном режиме, необходимо при загрузке нажимать кнопку F8 до тех пор, пока не появятся варианты загрузки системы. Среди них будет и нужный нам вариант. Нужно выбрать «Безопасный режим» с помощью стрелок и нажмите на нем кнопку Enter.
Это все способы, которые позволяют сбросить или обновить настройки монитора. Если это не помогает, переходим к следующему способу.
Неисправность видеокарты
Если графический адаптер компьютера вышел из строя, на дисплее также будет появляться надпись об отсутствии сигнала. Это значительно более серьёзная поломка, которую не всегда можно устранить ремонтом. Может быть неисправна как сама видеокарта (цепь питания, графический процессор, память и т.п.), так и только разъём на ней.
Прежде всего стоит попробовать подключить монитор к другому разъёму на графической карте. Если разъём только один, придётся проверять исправность видеокарты другими способами. Проще всего это сделать путём её установки в другой компьютер. В случае поломки видеокарты, для ремонта нужно обращаться в сервисный центр. Если карта уже устаревшая, а поломка серьёзная, возможно её ремонт окажется экономически нецелесообразным.
Важно! Если при включении компьютера вентилятор на видеокарте вращается, это не является исчерпывающим признаком её работоспособности.
Выбран не тот источник сигнала на мониторе
На мониторах, которые имеют несколько видео входов, есть кнопка для переключения между сигналами с этих видео входов. Как правило, данная кнопка называется «Source» или «Input». Если на вашем мониторе кнопки не подписаны, то ознакомьтесь с инструкцией.
По Теме: Какое расстояние от монитора до глаз должно быть?

Кнопка Source на мониторе компьютера.
Попробуйте несколько раз нажать на эту кнопку для того чтобы переключится на другой видеовход. Если на мониторе был выбран не верный видеовход, то это должно решить проблему и сообщение «Нет сигнала» исчезнет.
Материнская плата
Ошибка «no signal» появляется и из-за ошибки материнской платы. Тогда сигнал о необходимости отобразить изображение не поступает не только на экран, но и другие элементы устройства.
Визуально вы можете увидеть вздутые конденсаторы и другие повреждения. В противном случае, лучше воспользоваться помощью специалистов.
Для продвинутых пользователей
Компьютер включается, но показывает No signal detected на мониторе? Что делать в том случае, если ни один из предыдущих способов не помог? Тем, кто уверен в своих силах и не боится разбирать самое сердце компьютера можно заняться материнской платой самостоятельно.
Скорее всего, проблема кроется именно в железе, но для начала можно попробовать обнулить БИОС. Существует два варианта:
- Найти инструкцию к материнской плате (или открыть ее в интернете с другого устройства) и возвратить первоначальные настройки соединением определенных контактов.
- Вытащить батарейку из материнской платы на 10 минут, а затем вставить деталь обратно и перезапустить компьютер.
При работах важно помнить о технике безопасности, делать все аккуратно, чтобы не повредить детали, а перед тем, как предпринимать любые действия следует обязательно отключить компьютер от сети.
Иногда все становится понятно уже при открытии крышки системного блока. Причина неполадок может быть во вздувшихся конденсаторах. Как правило, в половине случае не включается монитор компьютера именно поэтому. Но даже опытным пользователям не стоит паять детали самостоятельно. Доверить ремонт лучше специалистам сервисного центра.
Можно попробовать устранить поломку с помощью спикера – это небольшое устройство, которое подключено к материнской плате. Спикер звуковыми сигналами предупреждает о проблемах с компьютером. Перечень звуковых сигналов и их расшифровок отличается в зависимости от модели компьютера: полный список можно посмотреть в инструкции к материнской плате.
Итак, для диагностики понадобится:
- Уточнить в инструкции версию BIOS материнской платы, а также ознакомиться со списком звуковых сигналов от спикера.
- Отключить все части от материнской платы, оставив только процессор, блок питания и кнопки индикатора.
- После компьютер следует выключить и слушать сигналы спикера. Звуковые сигналы расшифровываются по списку.
- Если звуковой сигнал отличается от указанных в перечне, возможными проблемами могут стать неисправные разъемы оперативной памяти. Также причина может скрываться в контроллере памяти или системной шине.
- Далее к плате подключается оперативная память. Компьютер снова включают и проверяют сигналы от спикера. Он должен просигналить, что видеокарта не подключена или отсутствует. Если же спикер указывает на неисправность с оперативной памятью, то её нужно проверить.
- Затем необходимо проверить подключение видеокарты. Если спикер сигнализирует об ее отсутствии – необходимо проверить все разъемы карты, они могли замкнуть или окислиться. Можно почистить входы ластиком. При следах замыкания следует обратиться к специалистам. Также необходимо проверить не сгорели ли элементы видеокарты: радиоэлементы, при желании, можно заменить самостоятельно, но если из строя вышел микрочип, то придется покупать новую видеокарту.
- Если спикер сигнализирует о проблемах с южным мостом, то необходима помощь профессионалов. С такой проблемой не справиться в домашних условиях.
По Теме: Как использовать экран Mac в качестве внешнего монитора
Любой способ диагностики требует внимания и аккуратности в работе. Не стоит пренебрегать техникой безопасности, а при серьезных или непонятных поломках лучше не чинить компьютер самостоятельно, а обратиться за помощью к специалистам.
Для мастеров
Необходимо подключить видеокарту. Затем включаем компьютер. Компьютер подаёт сигнал об отсутствии подключения видеокарты. В этом случае необходимо проверить разъем видеокарты. Проверка осуществляется на наличие следов замыкания или окисления.
Следы окисления можно очистить, а вот при следах замыкания разъем можно считать нерабочим.
При этом его нужно выпаивать или производить замену материнской платы. В случае чистоты и работоспособности разъема, нужно проверить контакты видеокарты. В случае окисления контактов, необходимо легонько зачистить их канцелярским ластиком, чтобы не повредить покрытие. Следует также просмотреть на предмет перегорания компоненты видеокарты.
Замена повреждённого небольшого радиоэлемента видеокарты может иметь место, но выход из строя микрочипа, означает, что необходимо менять видеокарту.
Если спикер подаёт сигнал «проблема с южным мостом», тогда необходимо обращаться в сервисный центр.
При отсутствии сигналов необходимо проверить разъемы подключения на видеокарте и на мониторе. Для этого необходимо взять дополнительный монитор и видеокарту. В данном случае они должны работать. Чтобы проверить разъемы видеокарты, необходимо поставить рабочую видеокарту. Чтобы проверить разъемы на мониторе, нужно к системному блоку подключить рабочий монитор.
Кроме перечисленных проблем могут быть неполадки с проводами. Их могли повредить ваши домашние животные, маленькие дети, и вы сами могли случайно задеть и повредить проводку. В этом случае необходимо произвести замену кабеля подключения монитора
Если после всех проведённых проверок нет сигнала на мониторе, тогда сбой может давать блок питания. Дело в том, что во время перезагрузки в блоке питания возникают микрозамыкания. Возможно, что некоторые радиоэлементы не смогли пережить данные микрозамыкания.
В результате этого, блок питания прекратил производить необходимую мощность для работы видеокарты. В связи с этим видеокарта смогла перестать работать. В этом случае можно произвести разборку системного блока и посмотреть его на наличие места нагара, взбухших конденсаторов.
- https://homeasking.com/proverte-signal-kabelya-na-monitore/
- https://Kevin-SeoShnik.ru/kompyuter/chto-delat-esli-net-signala-na-monitore-pri-vklyuchenii-kompyutera.html
- https://Programmainfo.ru/monitory/net-signala
- https://ichudoru.com/proverte-signalnyy-kabel-reshenie-problemy-samsung/
- https://comp-security.net/%D0%BD%D0%B5%D1%82-%D1%81%D0%B8%D0%B3%D0%BD%D0%B0%D0%BB%D0%B0-%D0%BD%D0%B0-%D0%BC%D0%BE%D0%BD%D0%B8%D1%82%D0%BE%D1%80%D0%B5-%D0%BA%D0%BE%D0%BC%D0%BF%D1%8C%D1%8E%D1%82%D0%B5%D1%80%D0%B0/
- https://s-insider.ru/proverte-signal-kabelya-na-monitore-chto-delat/
Источник: pro-naushniki.ru
С видеокарты нет сигнала на монитор кулеры крутятся
Ребят, всем доброе утро, прошу у вас помощи, больше не знаю что мне делать с моей проблемой руки опускаются. ( Сейчас все опишу что произошло. Но для начала моя система:
Мат. плата Giga-Byte GA-880GA-UD3H
Процессор AMD Phenom II X4
Видеокарта 1Gb GAINWARD GTX460 GS c CUDA
Блок питания Chieftec 750 W
Оперативка Память DDR3 2048Mb (pc-10600) 1333MHz Kingston (кажется, сейчас на работе точно сказать не могу) 2 планки
Жесткий диск 500 Gb Western Digital
ОС Windows 7 Home Premium Лицензионная
Итак, позавчера во время игры пропал сигнал на монитор, моник написал No signal и лампочка вместо синей стала оранжевой, нажал кнопку ресет, вроде все запустилось без каких либо проблем, дальше сидел играл, лазил в инете и т.д. Вчера прихожу домой с работы, включаю комп, показывает картинку материнской платы, POST и все такое, потом (кстати стоит win 7) эти 4 точки соединяются в лейбл windows, и сразу после этого, когда вроде бы должно открыться окно Добро пожаловать, монитор гаснет и пишет no signal, потом еще 1-2 раза пытается его получить, включается и снова пишет no signal.
При всем при этом кулеры крутятся все, система вроде как работает, но на клавиатуре кнопки Капс и Нам лок не дают никакого эффекта, то есть лампочки не загораются на клаве. Перезапускал комп несколько раз, все тоже самое, потом через какое то время, экран Добро Пожаловать начал отображаться, но зависала картинка на этом моменте наглухо, то есть курсор не бегает ничего не происходит. Так же комп пару раз включался в windows заходил, но через непродолжительное время либо терял сигнал монитор, либо зависала картинка наглухо опять же. Такая ситуация у меня была, точно такая же месяца 3 назад. тогда намучался очень, и в итоге купил новый блок питания на 750W и проблема исчезла. сейчас я очень сомневаюсь что дело опять в блоке питания, так как 750W на мою систему должно с головой хватать, а сломаться он врядли мог. Итак продолжим, вот что я делал и пробывал:
1. Обновлял дрова на видеокарту — результата нет
2. Перепрошивал BIOS — результата нет
3. Делал ребут BIOSа (батарейку вынимал на 5 минут) — результата нет
4. Запускал windows в режиме разрешения 640Х480 — результата нет
5. В Безопасный режим входит без проблем
6. Если в безопасном режиме через диспетчер устройств отключить видео карту, то в нормальном режиме комп запускается на УРА, но соответственно используется не видеокарта, а стандартное ядро видимо, то есть качество картинки и разрешение оставляет желать лучшего.
7. Если вытащить видео карту из компа вообще, то запуск тоже проходит отлично.
8. Чистил все контакты на видюхе и оперативке — результат нет
9. Пылесосил — результата нет
Тут оно как бы напрашивается вывод, что мол полюбому видеокарта. НО в прошлый раз 3 месяца назад когда была абсолютно аналогичная проблема, я таскал видюху по гарантии 2 раза в сервисный центр ОЛДИ там как раз где и покупал, оба раза ответ отрицательный, мол видюха исправная! Тогда же таскал к ним мать, тоже вернули сказали рабочая.
Может просто это они так плохо работают, что им лень чинить или деньги возвращать.. но все же. Но это в прошлый раз было, поэтому давайте попробуем с вами разобраться что у меня с компом сейчас происходит. Очень надеюсь на вашу помощь ребят. Руки уже опустились окончательно. Заранее благодарю!
Источник: pchelpforum.ru
Почему видеокарта показывает чёрный экран и как это можно исправить
Некоторые пользователи компьютеров сталкиваются с ситуацией, когда после нажатия кнопки питания, на монитор не выводится изображение либо оно имеет явные артефакты (рябь, полосы, изменение цвета). Причин такой неполадки достаточно много как среди аппаратной части устройств, так и программной среды. В статье ниже назовем возможные источники проблемы, дадим рекомендации по диагностике и устранению.
Поломка видеокарты
Логично предположить, что черный экран может появиться из-за видеокарты. В данном случае имеет место несколько причин выхода из строя данного компонента:
- Перегрев. Нормальная рабочая температура видеокарты не должна превышать 80 градусов. Если отказал охлаждающий кулер или произошло сильное пылевое загрязнение, произошел перегрев графического чипа.

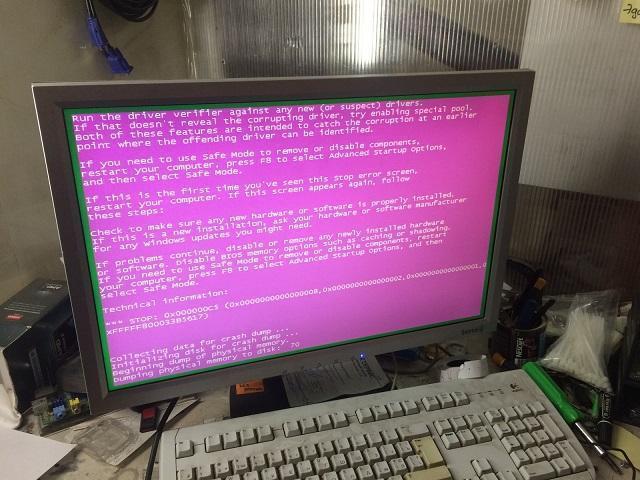
Диагностика неполадки может быть легко выполнена, если в системе присутствует интегрированный в центральный процессор видеочип. В таком случае на задней панели компьютера находится два блока для подключения кабеля от монитора: внизу с горизонтальной ориентацией (внешняя видеокарта) и вверху с вертикальной (встроенное видео). Следует переподключить шнур от монитора к интегрированному чипу, если изображение появилось, проблема находится во внешней видеокарте.

Будет полезным
Поскольку средствами BIOS проводится базовое тестирование компонентов системы, то в случае поломки видеокарты компьютер издаст несколько прерывистых сигналов.
Неисправность передающего изображение кабеля
Второй компонент в цепи передачи картинки с компьютера на монитор – кабель. Проблемы с его целостностью приводят как к полному прекращению передачи изображения, так и появлению артефактов на экране монитора. Варианты неисправностей:
- Шнур выдернулся из гнезда. Следует проверить надежность подключения, а также убедиться, что закручены крепежные винты (актуально для разъема DVI и VGA). Не лишним будет выдернуть штекер из посадочного места и выполнить визуальный осмотр: на нем не должно быть загрязнений, изогнутых или подгоревших контактов.

Диагностика проста – заменить кабель. Обычно в комплекте с монитором идет HDMI и VGA шнур, поэтому провести подключение с помощью запасного не станет проблемой.
Поломка монитора
Выход из строя экрана можно выявить по косвенным признакам: после включения питания начинают работать кулера, спустя время система издает одиночный «пик», что свидетельствует об отсутствии ошибок в компонентах, далее слышен звук загрузки Windows.

Если матрица подвергалась физическому воздействию (падение, удар), то на мониторе компьютера могут появится вертикальные полосы. Исправить такое повреждение самостоятельно не выйдет, да и в сервисе вряд ли помогут. Стоимость ремонта будет слишком высока, при этом нет гарантий на успех.

Будет полезным
Для диагностики неисправности экрана, к компьютеру следует подключить альтернативный монитор или телевизор.
Если пользователь имеет дело с ноутбуком, не исключено отсоединение шлейфа. Убедиться в этом также получится путем передачи сигнала на внешний монитор. Если же наоборот – до этого использовался внешний экран, а сейчас он был отключен, компьютер возможно считает, что он до сих пор активен. Для переключения сигнала можно воспользоваться специальной клавишей на клавиатуре (ряд F1-F12).
Поломка материнской платы
Горизонтальные полосы на мониторе компьютера возникают вследствие неисправностей материнской платы. Среди причин поломки этого компонента:
- скачок напряжения в домашней сети;
- перегрев платы (зачастую из-за разгона видеокарты или процессора);
- заводской брак.

В основном, при визуальном осмотре материнской платы можно будет заметить вздутие или пригорание конденсаторов. Решение здесь одно – отнести системный блок к специалистам для более точной диагностики.
Загрязнение
Проявление неполадок с изображением спустя некоторое время работы компьютера может свидетельствовать о превышении нормальной температуры графического процессора. Особенно сильная нагрузка на видеокарту возникает во время игр и работы с тяжелыми редакторами.
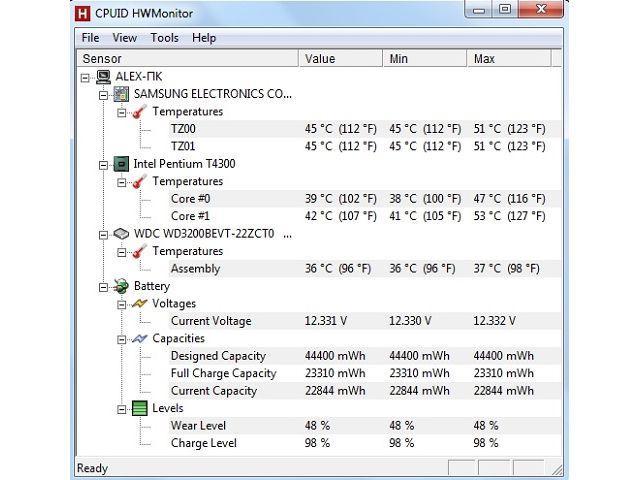
Причиной является перегрев. Определить его можно через программу CPUID HWMonitor, раздел сенсоров графического чипа. Там же отображается скорость вращения кулера: если показатель равен 0, следует открыть системный блок и выяснить причину неработоспособности охлаждения. Если на радиаторе скопилась пыль, ее нужно убрать пылесосом, баллончиком со сжатым воздухом или щеткой с мягким ворсом.
Программные неполадки
Теперь рассмотрим, что делать, когда монитор компьютера рябит. Такое проявление неисправности зачастую имеет отношение к программным компонентам. Прежде всего проверяется наличие правильно установленных драйверов: должна быть свежая версия, выпущенная конкретно для используемой видеокарты.
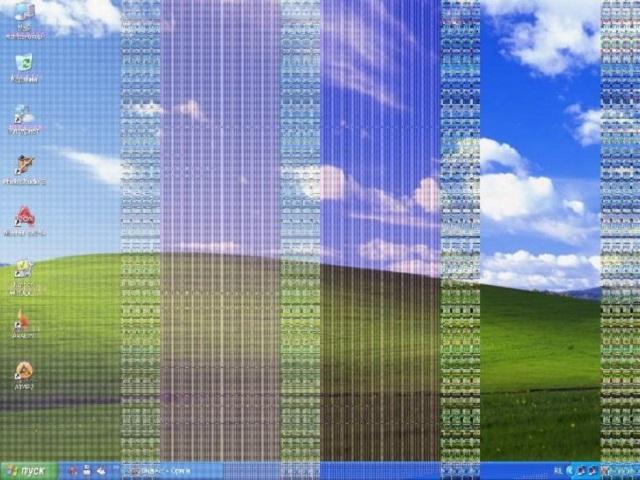
Артефакты на изображении также возникают по причине разгона графического процессора, а точнее повышения частоты его работы. Следует открыть программу, через которую проводилась операция, и вернуть значения к базовым настройкам.
Черный экран компьютера, а также различного рода искажения возникают по многим причинам. Диагностика заключается в поочередной замене компонентов цепи, визуальном осмотре и проверке программной составляющей.
Источник: mobila.guru