Пришла пора рассмотреть как устроен системный блок снаружи, поэтому я начинаю цикл кратких статей, посвященных отдельным устройствам и способам их подключения.

В данном уроке Вы узнаете как подключить монитор к компьютеру и куда подключать монитор. Итак, в предыдущих статьях Вы узнали про то, как устроен компьютер, виды мониторов, а также про устройство системного блока компьютера и про то, что он «всему голова». Теперь эти знания нам очень помогут.
Итак, у нас есть монитор, который надо подключить. За вывод изображения на экран монитора, как Вы уже знаете, отвечает видеокарта, поэтому логично предположить, что монитор каким-то образом будет с ней взаимодействовать. И это предположение окажется верным! И если Вы читали о разъёмах компьютера и их видах, то уже знаете где искать нужное гнездо. Также нам нужны два кабеля для монитора: первый — это кабель питания.
Что будет, если вынуть ЖЕСТКИЙ ДИСК из включенного компьютера???
Он, как правило, подключается в розетку после того, как Вы подключите монитор к системному блоку. Однако лучше приобрести удлинитель, чтобы подключить не только монитор, но и все другие устройства, а ещё лучше купить сетевой фильтр, который будет ещё и предохранять от резких скачков напряжения в сети; второй кабель для подключения монитора — это как раз тот, который подключается в гнездо-«маму» видеокарты.
Разъёмы эти бывают нескольких типов, они отличаются немного формой и количеством штырьков внешне. Я расскажу про два наиболее распространенные.
Есть разъём VGA, что можно расшифровать как video graphics adapter (видеоадаптер), который нужен для подключения ЭЛТ-мониторов (на электронно-лучевых трубках). Вы можете также встретить такое его обозначение: 15-pin D-sub Вы наверное видели такие большие мониторы, как ящик. Взгляните на рисунке на этот разъём:

А есть «похудевшие» жидкокристаллические мониторы, которые подключаются к разъёму под названием DVI, который тоже может быть нескольких видов (смотрим фото разных разъёмов).

Он обязательно должен быть (а может и не один) на современной видеокарте, однако и на моей (довольно старой) тоже есть. На ней как раз есть оба разъёма, можете посмотреть как они выглядят, на фото.

На планке видеокарты названия разъёмов скорее всего будут подписаны, это тоже может Вам помочь.
Однако суть подключения одна: подключение монитора к компьютеру надо делать аккуратно, чтобы штырьки вошли в пазы. Никакой лишней физической силы, если Вы всё делаете правильно, прикладывать не стоит. Благо форма гнезда тоже подсказывает как нужно подключать, ведь, если Вы присмотритесь, то увидите, что на рисунке внизу у него края более скругленные, чем вверху.
Что будет, если вынуть ПРОЦЕССОР из Включенного Компьютера???

После того, как гнездо «село» необходимо аккуратно закрутить 2 винтика по краям по часовой стрелке, слишком туго зажимать не стоит, не переусердствуйте! После этого надо убедиться, что в гнезда монитора тоже подключены оба кабеля и подключить кабель питания в розетку. Всё, монитор подключен к компьютеру!
Проверка монитора и его подключения к компьютеру
Кабель VGA/DVI. Монитор и системный блок могут соединять несколько разных шнуров – чаще всего это — питание, USB и видеокабель.

Нас интересует последний, а он бывает на сегодня двух видов VGA и DVI. Их легко определить по одинаковым с обеих сторон цветным D-образным разъёмам. В случае с VGA разъёмы синего цвета, DVI – белого. Убедитесь, что кабель подключён и к монитору и к компьютеру и не имеет повреждений.

Повреждения чаще всего бывают трёх видов:
Думаете про зубы — шутка? Чёрта с два! Кошки, собаки, хомячки, крысы не раз с аппетитом жевали компьютерные кабели практически на моих глазах. Мы живём в IT эпоху, все спешат приобщиться.
Погнутые контакты разъёма.
Обрыв или сильный перегиб кабеля вблизи цветного пластикового кожуха разъема.
Следы зубов домашних животных.
Изучите внимательно заднюю часть системного блока вашего компьютера.
Весьма вероятно, что Вы обнаружите там несколько разъёмов, подходящих для монитора. Если рассуждать теоретически, их там может оказаться, например, семь штук.
В таком случае, стоит попробовать подключить монитор к другому разъёму. Даже если Вы уверены, что на момент возникновения проблемы, монитор был подключён к нужному выходу видео, нельзя исключать самопроизвольного переключения первичной видеокарты вследствие, например программного сбоя или выхода из строя одного из установленных в компьютере видеоустройств.
Ситуация с отсутствием изображения на мониторе часто возникает после подключения к компьютеру телевизора, проектора или ещё одного монитора.
Если завершить работу при наличии дополнительного устройства вывода, а затем это устройство убрать и снова запустить компьютер, то небогатое воображение драйвера видеокарты может не выдержать столь сложного испытания.
Монитор. На лицевой панели монитора должен быть светодиодный индикатор. Если он не горит, то нужно проверить кнопки включения (иногда их может быть две – на лицевой панели и на задней крышке) и кабель питания. Возможно, монитор подключён к иной электрической розетке, нежели сам компьютер. Тогда нужно проверить розетку или подключить монитор к заведомо исправному источнику питания.
Если с электропитанием всё путём, то проверить сам монитор проще всего подключив его к другому компьютеру. Используя в качестве такового ноутбук, не забудьте, что видеовыход, возможно, придётся активировать специальной кнопкой на клавиатуре.
Иногда в мониторе перестаёт работать лампа подсветки – в таких случаях изображение можно увидеть, осветив экран яркой лампой или фонариком.
Если компьютера под рукой нет, попытайте свой DVD-проигрыватель, игровую приставку или какое либо другое устройство, связанное с воспроизведением видеоизображения – на них вполне может оказаться разъем VGA.
Если никакой источник нужного нам формата изыскать решительно невозможно, то нужно попытаться вызвать меню монитора или диагностическое сообщение. Меню вызывается соответствующей кнопкой на мониторе, но это, по правде говоря, малоэффективный способ проверки.
Большинство устройств не показывает меню в отсутствие полезного видеосигнала и потому отсутствие реакции на кнопку «меню» совершенно не говорит о неисправности монитора. Другое дело – диагностическое сообщение об исчезновении этого самого сигнала. Оно должно появиться при отключении кабеля от компьютера.
Чтобы ничего не сгорело, порядок действий должен быть такой:
Выключить монитор кнопкой на лицевой панели
Отключить кабель VGA/DVI от компьютера
Снова включить монитор и подождать несколько секунд.
Большинство современных мониторов в этом случае покажут сообщение «Нет сигнала» или что-то подобное.
Добившись от монитора хотя бы какого-то изображения, мы можем временно исключить его из списка подозреваемых и перейти к проверкам других устройств.
Источник: kompiklava.ru
Как подключить телевизор к компьютеру вместо монитора

Монитор ноутбука или стационарного компьютера обладает меньшими размерами и четкостью, чем экран современного телевизора. При сопряжении устройств можно легко смотреть фильмы, сериалы по большому экрану. Нередко, при наличии джойстиков, 3D очков, ТВ и ПК соединяют для компьютерных игр с полным погружением в мир виртуальной реальности. Рассмотрим все способы, как подключить телевизор к компьютеру вместо монитора.
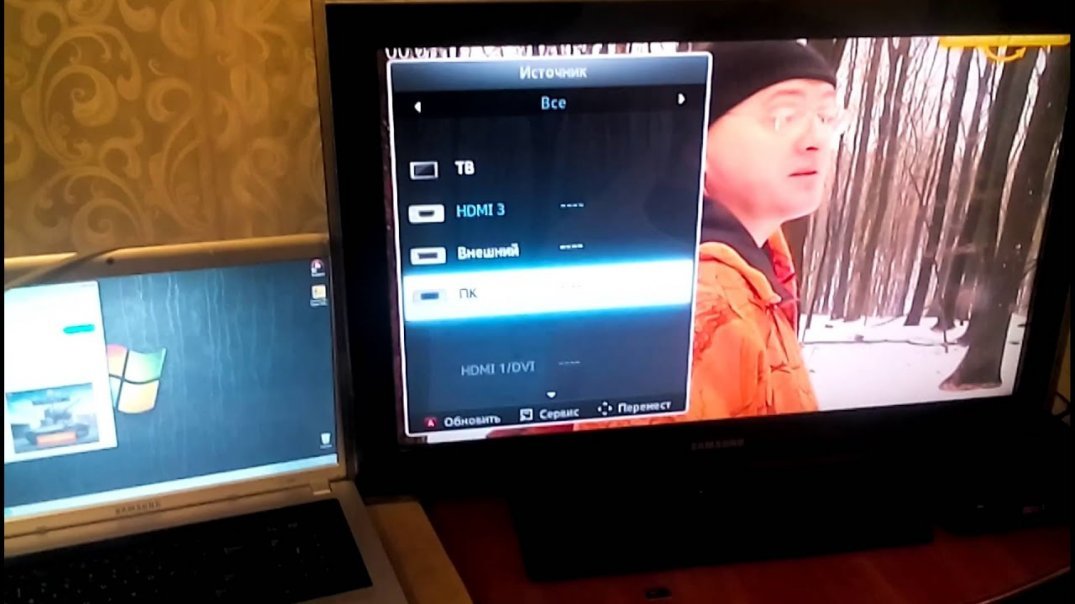
Что выбрать: монитор или телевизор
Современные широкие ТВ обладают хорошей контрастностью и яркостью. На них удобнее смотреть полнометражные фильмы и сериалы. Картинка получается насыщенней, легче заметить все спецэффекты.
Современные Smart TV поддерживают игровые консоли и 3D кинотеатр. Считается, что они почти полностью заменяют компьютер, позволяя использовать социальные сети и поисковые системы Гугл, Яндекс.
К другим достоинствам применения телевизора вместо монитора относят:
- Удобство регулировки звука, настройки изображения;
- Больше параметры видимой области;
- Подключить ПК к ТВ достаточно просто;
- Звуковые эффекты лучше, если нет хороших колонок к ПК.
Но есть ситуации, когда не стоит использовать телевизор как монитор.
Доводы за установку монитора к стационарному ПК
Компьютерные мониторы оснащены регулировкой высоты и угла наклона. Их легко отвернуть от солнца и настроить так, чтобы экран располагался на уровне глаз пользователя. Такой функции в ТВ нет. Высоту можно регулировать только при помощи кронштейнов, закрепленных на стене.

На маленький компьютерный стол также нет смысла устанавливать телевизионный экран. Он займет слишком много места или вовсе не поместится в отведенном пространстве.
Важно! Решая, что лучше для компьютера монитор или телевизор, учитывайте, что расстояние от экрана TV до места просмотра должно быть больше, чем от монитора. Вплотную смотреть на ТВ вредно для глаз. В итоге может появиться головная боль, усталость глаз.
При правильном расположении сидящий человек должен находиться на расстоянии в 50 см от монитора. А смотреть телевизор с диагональю в 25 дюймов необходимо на дальности в 2 метра.
Важно! Телевизоры не поддерживают большинства графических редакторов, фоторедакторов, текстовых приложений. Им невозможно полноценно заменить монитор, только для просмотра фильмов и развлекательных мероприятий.
Почему все-таки подключают телевизоры?
Телевизор вместо монитора для компьютера применяется часто. И для этого есть немало поводов:
- Стоимость хорошего по качеству телевизора с большой диагональю меньше, чем хорошего монитора. Так, можно сэкономить на обустройстве домашнего кинотеатра для просмотра фильмов по большому экрану.
- В функционал современного ТВ входит режим подсветки темных сцен или эпизодов игр. Это позволяет рассмотреть интересующий момент в максимальном качестве.
- Большой дисплей позволяет работать с мелкими деталями. Это важно при монтаже видео, поэтому часто видеографам приходится использовать и ТВ и монитор. Один для отсмотра, другой – для монтажа.
- Выше качество воспроизведения фильмов и сериалов. Именно TV позволяет полностью погрузиться в мир кинофильма и разглядеть все экшн-сцены. А вот на мониторе видео будет смотреться не так ярко и динамично.
Выходит, что лучше подключать телевизор вместо монитора в момент просмотра кинолент и воспроизведения компьютерных игр. А вот для работы и монтажа видео предпочтение стоит отдать классическому набору домашнего ПК.
Как выбрать подходящий экран ТВ
Взвесив все плюсы и минусы телевизоров вместо мониторов, стоит определиться с типом экрана, который лучше всего подойдет для ПК. Среди современных технологий производства дисплеев выделяют по качеству ЖК и плазменные панели. Последние уже уходят на второй план из-за малого срока эксплуатации.

Использовать кинескопные модели для подключения к персональному компьютеру не имеет смысла. Они не поддерживают современных форматов видео и звука.
А при выборе жидкокристаллических телевизоров стоит помнить, про разновидности данных видов техники. К примеру, компания Samsung выпускает ТВ с дисплеем Super Amoled с более яркой и качественной цветопередачей.
Варианты подключения ПК к ТВ
Чтобы использовать телевизор как монитор, необходимо выбрать оптимальный метод подключения и соединить устройства по общей схеме. После этого проверяется качество передачи звука и видео. И только потом наслаждаются просмотром кинолент.
Подключать ТВ к ПК можно следующими методами:
- Беспроводное соединение подразумевает создание локальной сети или прямого подключения по Wi-Fi со специальными адаптерами или со встроенными модулями в ТВ.
- Проводное подключение через соответствующие разъемы. Среди доступных интерфейсов выделяют HDMI, VGA, DVI.
При выборе метода подключения необходимо учитывать, что не все провода поддерживают передачу сразу и звука, и видео. Поэтому лучше выбирать современные методы подключения типа HDMI 2.0 и выше.
Совет. Выбирать тюльпаны для подключения приборов можно, но они обладают малой пропускной способностью и не смогут транслировать Full HD и стерео звук.
Общая схема подключения
Использовать телевизор как монитор можно. Для этого необходимо:
- Посмотреть, какие варианты проводного подключения доступны в ПК и ТВ.
- Определиться с наличием беспроводного соединения или по локальной сети – для Smart RV.
- Подобрать оптимальный кабель или адаптеры.
- Провести синхронизацию по инструкции для выбранного метода.
- Просматривать файлы и видео с ПК на экране телевизора.
Помните, что расстояние от телевизора до места просмотра должно быть намного больше, чем от монитора ПК. Поэтому работать за компьютером рекомендовано в базовой комплектации устройства.
Особенности подключения через HDMI или Displayport
Чтобы телевизор заработал как монитор для компьютера, его необходимо правильно подключить. Для этих целей был создан HDMI интерфейс, который встречается в большинстве пользовательской электроники. Он применяется для подключения игровых консолей, проекторов, проигрывателей, различного оборудования и компьютера. Особенность и достоинство – передача высокого качество видео с одновременной трансляцией чистого звука.

Displayport – разработка компании VESA для соединения техники с персональным компьютером. По сути, это усовершенствованная версия HDMI, но не аналог. Качество и скорость передачи файлов таким методом намного быстрее и лучше.
Но далеко не все производители оснащают ПК входом для DP. Они отдают предпочтение только HDMI, что уменьшает возможности воспроизведения разрешения 4К и выше.
Совет. Если вы планируете пользоваться лэптопом с отдельным экраном, лучше немного доплатить и сразу купить вариант с разъемом Displayport. Так, получится большая пользовательская гибкость, чем в варианте с HDMI.
План подключения телевизора к ПК через HDMI
Подключить телевизор вместо монитора проще всего через HDMI. Такой разъем есть в большинстве современной техники. И искать его несложно – он подписан соответствующими буквами.
Этапы подключения следующие:
- Проверить наличие соответствующих разъемов в ноутбуке или ПК и в телевизоре.
- Приобрести кабель нужной длины, чтобы штекеры свободно входили в разъемы, без натяжки провода.
- Включить один конец в ПК, другой в ТВ.
- Взять пульт от телевизора. Найти клавишу Input или в меню и перейти в раздел «Источник сигнала» и сменить его на HDMI. Некоторые телевизоры предлагают HDMI 1 и 2. Переключить нужно на тот, в который вставлен штекер.
- Экран ТВ может начать слегка мигать, а потом появится корректный сигнал и отображение рабочего стола компьютера.
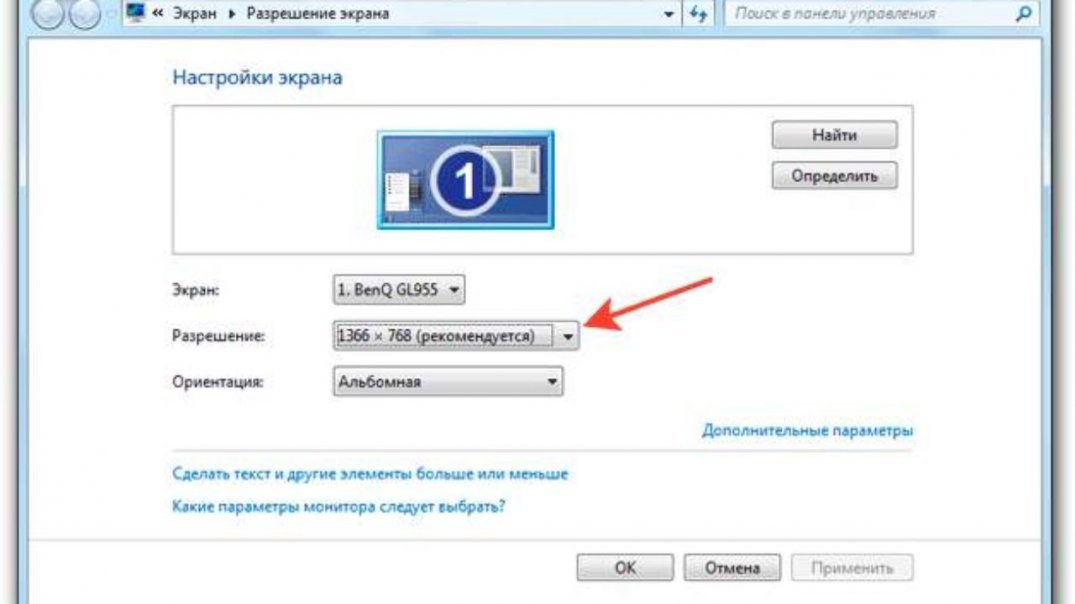
При первом подключении техники могут возникнуть проблемы с некорректным отображением экрана. Исправить ошибку можно через соответствующие настройки ПК. Для этого необходимо:
- Кликнуть правой кнопкой мыши по пустому пространству на экране.
- Выбрать в выпавшем окне пункт «Свойства».
- Найти вкладку «Параметры».
- В них найти клавишу «Дополнительно» и в выпадающем меню для настройки экрана выбрать нужный вариант.
- Нажать сохранить через клавишу ОК.
Там же желательно выставить максимальное разрешение выбранного экрана. Последующее подключение должно пройти автоматически.
Дополнительные настройки подключения
Иногда, чтобы настроить телевизор как монитор, требуются дополнительные настройки. Они нужны в том случае, если компьютер на нашел ТВ автоматически. Для поиска необходимо:
- Щелкнуть правой кнопкой мыши по пустому месту на экране. Выбрать в открывшемся меню Свойства – Параметры.
- Там в центре, где нарисованы мониторы, нажать клавишу «Найти».
- По завершению поиска выбрать максимальное значение развертки экрана.
- Перейти во вкладку «Монитор» и выбрать «Частое обновление».
- Затем, вернуться в настройку и присвоить каждому дисплею номер, где 1 это основной, а 2 – дополнительный.
- Нажать на «определить». На телевизоре появится цифра 2.
- Сохранить все изменения.
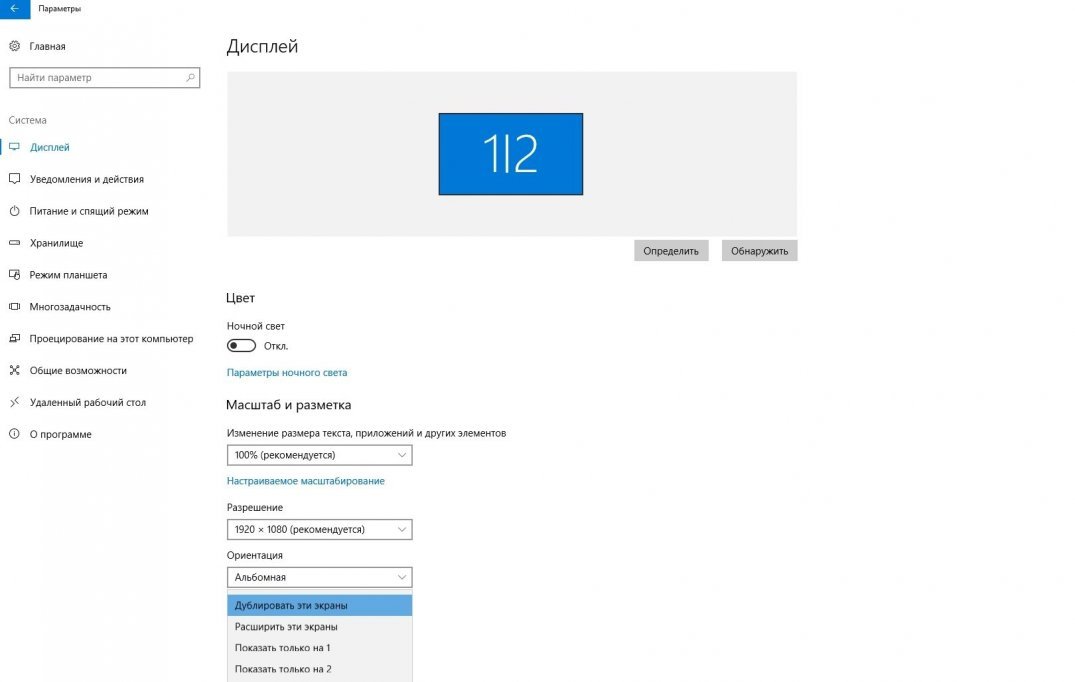
Важно! Для проведения максимально гибких настроек стоит учитывать характеристики видеокарты. И только потом устанавливать разрешение и цветовую палитру. После внесения всех изменений, ПК необходимо перезапускать.
Устранение ошибок с передачей звука
Иногда после подключения телевизора в качестве монитора не воспроизводится звук. При этом сам кабель HDMI или DP передают одновременно звуковые и видео дорожки. Для исправления данного параметра необходимо:
- Щелкнуть правой кнопкой мышки по свободному месту на экране.
- Найти пункт «Устройства воспроизведения».
- В открытом меню выбрать в списке подключенных устройств «Динамики» и «LG TV» или другую подключенную модель техники.
- Кликнуть по названию телевизора. И поставить «Использовать по умолчанию».
- Нажать сохранить изменения при помощи кнопки «ОК».
После этих простых настроек можно использовать телевизор вместо монитора.
Как подключить ТВ к ПК через DVI или VGA разъемы
HDMI кабель – оптимальный вариант использования телевизора вместо монитора. Вариант версии от 2.0 и выше передает даже формат 4К. Но не вся техника оборудована этим современным разъемом. Или дома может не оказаться подходящего переходника.

В этих ситуациях можно применять один из интерфейсов: DVI или VGA. На практике, одним из них обязательно оснащен стационарный компьютер или ноутбук. Подключается провод к соответствующему разъему в TV.
Чаще всего переходник будет иметь стандартный разъем со штекером 3,5. Это классический вход для аудиосистемы компьютера. Шнуры такого типа продаются практически во всех магазинных бытовой и компьютерной техники.
Подключение по шагам
Сделать из телевизора монитор компьютера можно через провода DVI-DVI или VGA-VGA. Для этого необходимо следовать следующей схеме подключения:
- Вставить кабели в соответствующие разъемы в телевизоре и ПК.
- Вставить штекер в аудиовход в ТВ. Он обозначается Audio-In.
- Включить компьютер и TV. Зайти в параметры (настройки) телевизора и выбрать источник сигнала – VGA, DVI в зависимости от выбранного способа. Быстро перейти можно через кнопку Input.
Важно! Для применения экрана телевизора в качестве монитора компьютера важно расширить рабочий стол. Алгоритм расширения зависит от типа операционной системы.
Настройка расширения рабочего стола разных ОС
Чтобы использовать телевизор в качестве монитора, необходимо выполнить все настройки. В них входит корректность подключения, настройка экрана, описанная выше, и выставление параметров расширения рабочего стола. Его проводят в зависимости от операционной системы следующим образом:
- Windows XP. Необходимо по свободному пространству рабочего стола кликнуть правой кнопкой мыши. Выбрать в открывшемся окне пункт «Свойства». Найти вкладку «Параметры». И поставить самое большое разрешение.
- Виндовс 7. Также кликнуть правкой клавишой мыши по рабочему столу и выбрать в открытом меню пункт «Расширение экрана». Выставить параметр на максимум.
В ряде операционных систем можно зайти в панель управления, найти управление экранами. И там выставить все необходимые данные.
Беспроводное подключение через Wi-Fi
Сделать из телевизора монитор для компьютера можно и без проводов, если в технике есть модуль Wi-Fi. Он предусмотрен в Smart TV и в большинстве ноутбуков в базовой комплектации. Для соединения потребуется домашний роутер с беспроводной сетью, к которой подключаться оба устройства. Именно через него проводится синхронизация оборудования.
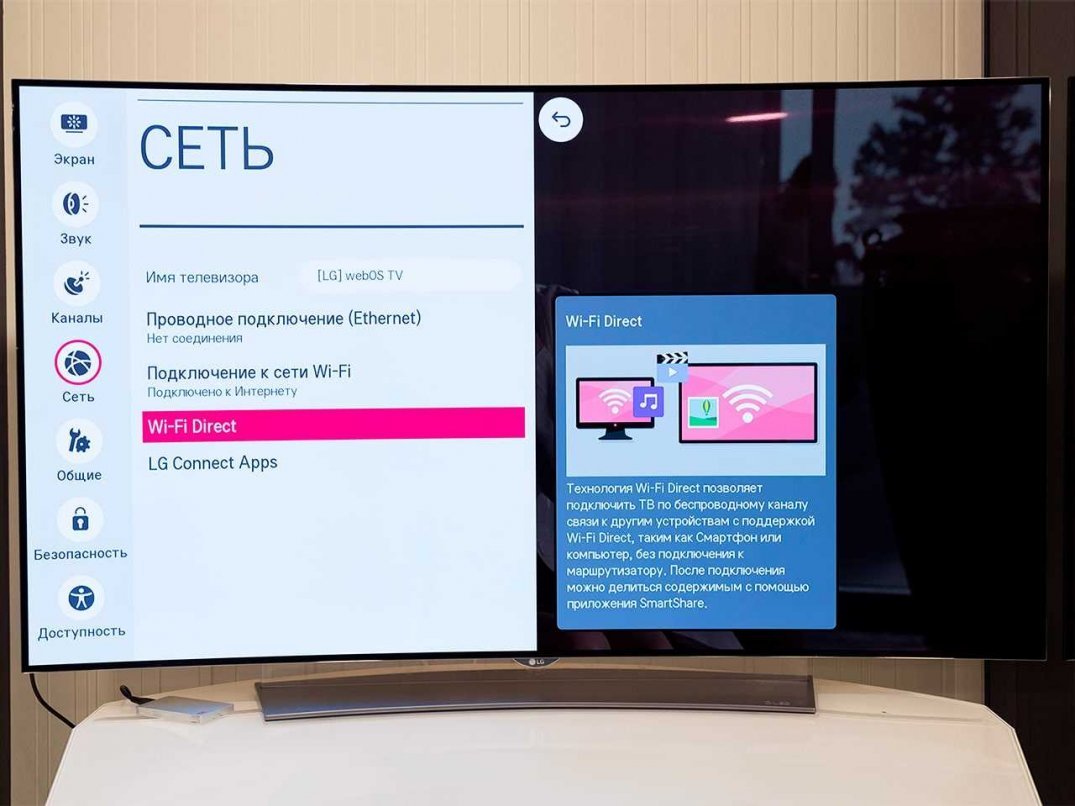
Сопряжение возможно провести по двум технологиям: Miracast или Intel WiDi. Для них не потребуется роутер, если ноутбук работает на процессоре Intel от 3 и старше версии. Также необходимо проверить, есть ли в компьютере встроенный Wi-Fi и графический чипсет от производителя. Лэптопы автоматически поддерживают WiDi.
Важно! Чтобы использовать телевизор вместо монитора беспроводным способом, на ноутбуке должна быть ОС Windows 7 и выше. На него также потребуется установить утилиту Intel Wireless Display.
Лэптопы чаще всего имеют ОС Виндовс 8.1 и выше. Они автоматически поддерживают соединение по типу Miracast. Для них нужно только проверить, поддерживает ли Смарт ТВ ее же. В противном случае, для телевизора потребуется адаптер – специальная флешка, устанавливаемая в разъем USB.
Схема подключения устройств через Wi-Fi
Чтобы подключить телевизор как монитор к компьютеру по беспроводной сети нужно:
- Зайти в меню телевизора и активировать синхронизацию по Miracast/WiDi. По умолчанию в умных TV опция уже включена. К примеру, на технике Samsung она называется «Зеркальное отображение экрана».
- Для подключения по WiDi надо установить на ПК приложение Intel Wirelles Display. Оно быстро устанавливается. По завершению необходимо найти клавишу «Беспроводной монитор».
- Пройти проверку безопасности – ввести код на ноутбуке, который появится на экране ТВ.
После таких простых действий монитор компьютера отобразится на экране телевизора.
Важно! Для применения технологии Миракас на ПК необходимо открыть панель Charms в ОС Виндовс 8.1. Для этого нужно навести курсор мыши на правый нижний угол. Выбрать подраздел «Устройства», в нем «Проектор» и «Добавить беспроводной дисплей». Если команды нет – телевизор не поддерживает Miracast и нужен адаптер.
Как применять домашнюю локальную сеть
Допускается использование телевизор в качестве монитора, подключив его по локальной сети. Для этого потребуется установить и настроить DLNA-сервер на ПК. В интернете в бесплатном доступе достаточно много подобных приложений, к примеру «Домашний медиа-сервер». Подключение рассмотрим на его примере.

Подключение по DLNA также поддерживают Smart-TV. Для создания общей сети потребуется:
- Запустить ПО, к примеру, «Домашний медиа-сервер».
- Зайти в настройки найти пункт «Устройства». Нажать там на «Поиск».
- Дождаться завершения поиска и выбрать из списка устройств ТВ.
- Снова зайти в настройки и включить media-сервис.
- Найти кнопку «Добавить», указать паки жесткого диска, к которым разрешен доступ с ТВ. Можно сразу перенести туда папку «Мой компьютер», где содержатся все локальные файлы.
- Нажать на кнопку сохранить «ОК». Начнется сканирование. После него еще раз запустить медиа-сервер и нажать на кнопку «Запуск» в главном меню.
После синхронизации на экране TV отобразятся все папки, открытые для доступа.
Важно! До начала процесса необходимо подключить к телевизору интернет-кабель (LAN). Затем, зайти в меню через Source или Input. И можно будет переключать файлы при помощи пульта от ТВ.
Как настроить отображение экранов
Все варианты использования телевизора в качестве монитора компьютера, способы соединения техники рассмотрели выше. Осталось последнее – не всем пользователям нравится одновременно смотреть фильмы по двум дисплеям. Для этого необходимо настроить отображение экранов через компьютер:
- Щелкнуть правой клавишей мыши по пустому пространству на рабочем столе.
- Зайти в параметры и выбрать отображение экранов.
- Можно поставить: только на ПК, только на ТВ, расширение пространства (телевизор будет продолжением ПК), дублирование экранов.
Оптимальным считается вариант только на ТВ для просмотра различного контента.
Важно! Помните, что полноценной заменой компьютерного монитора телевизор не станет. Он не оснащен такими возможностями, как отображение большинства редакторов и программ для видеомонтажа. Поэтому рекомендуется переключать экраны только при необходимости просмотра фото, видео или клипов.
Источник: okinovo.com
Нет видеосигнала на мониторе: причины и решения

Высшее образование по специальности «Информационные системы». Опыт работы системным администратором — 5 лет.
Задать вопрос
Компьютеры сейчас стоят дома у большинства людей. С их помощью работают, учатся или отдыхают, так что такое распространение не вызывает удивления. Только сам ПК является сложным устройством, в котором происходят сбои. Сегодня разберем, что делать, если нет сигнала на мониторе при включении компьютера. Без монитора компьютер бесполезен, так что покажем несколько способов решения проблемы.
- Что это за ошибка отсутствия сигнала монитора
- Простые решения
- Включение и выключение устройств
- Есть ли электричество
- С дискретной на интегрированную видеокарту
- Проверка на другом оборудовании
- Поиск причины и что делать
- Визуальный осмотр кабеля и разъемов
- Смена типа подключения монитора
- Настройки экранного меню
- Обновление драйверов
- Сброс BIOS
- Осмотр внутренностей компьютера
- Если нет сигнала на втором мониторе
- Заключение
Что это за ошибка отсутствия сигнала монитора
Ошибка возникает при включении системного блока. После включения на системном блоке загораются нужные кнопки и индикаторы, слышен звук кулера, подаются сигналы через внутренний динамик. В общем, по внешнему виду компьютер запускается в обычном режиме. Это важное условие срабатывания этой ошибки, если проблема в системном блоке или сам компьютер не запускается, то решать проблему придется по-другому.

После запуска системного бока, смотрите на дисплей, если там пишет ошибки вида: «No signal», «Check signal cable» или что-то подобное, то это именно ошибка с передачей видеосигнала. Также может быть черный экран без всяких надписей, но такое случается реже.
Понажимайте на кнопки и посмотрите, реагирует ли компьютер. Загораются ли кнопки на клавиатуре, запустились ли какие-то ваши программы. Можно посмотреть наличие компьютера в сети через маршрутизатор, к которому он подключен.
Простые решения
Если компьютер работает, а на экране нет изображения или написана ошибка, то стоит сначала проверить простые способы решения проблемы. Причин для пропажи сигнала бывает несколько, сейчас постараемся перечислить наиболее частые проблемы и способы их решения. Бежать сразу за покупкой нового монитора не стоит, как и вызывать мастера. Причины сбоев часто банальны и их устраняют своими силами.
Прерываться сигнал от системного блока до монитора может по нескольким причинам. Основная причина подобных проблем кроется в кабеле или разъемах, так что их проверяйте в первую очередь. Расскажем о нескольких способах проверки и решения проблем с прерыванием сигнала. Большая часть проблем связана с неплотным прилеганием кабеля или с его порчей, попробуйте его заменить, если есть чем.
Включение и выключение устройств
Перезагрузка системного блока и отключение монитора – это первые операции, которые проводятся при возникновении проблемы. Несмотря на рабочее состояние обеих устройств, всегда есть шанс, что при первом запуске возникла ошибка. Попробуйте выключить компьютер, нажав на кнопку и подержав её. Монитор также выключите и включите нажатием на кнопку.
Есть ли электричество
Проверьте, есть ли питание на мониторе и в системном блоке. Если системный блок включился и шумит кулерами, то там все есть, а вот с некоторыми мониторами не все очевидно. Производители в последнее время любят делать индикаторы питания маленькими и незаметными, а также прячут их на корпусе. Найдите индикатор и посмотрите на него.

Даже если вам кажется, что все огоньки горят и все в порядке, то попробуйте воткнуть кабеля в разъемы плотнее. Известны случаи, когда электричества на зажигание индикатора хватало, а вот на полноценную работу монитора уже нет. В этом случае стоит перестраховаться и проверить все лишний раз.
С дискретной на интегрированную видеокарту
В случае, если у вас есть встроенная видеокарта и дискретная, то попробуйте переключиться между ними. С дискретной картой может возникнуть множество проблем: недостаток питания, плохой контакт с разъемом и выход карты из строя. Вам нужно проверить, вызывает ли проблемы карта с разъемом или кабель с монитором.

Если там еще и разные виды разъемов, то сможете убрать сразу несколько возможных проблем. Правда, в этом случае делать вывод о работоспособности самой карты не стоит, потому что проблемы из-за плохого контакта или кабеля возможны.
Проверка на другом оборудовании
Подключение компьютера к другому монитору является неплохим способом проверки. Также можно проверить и монитор, но мало у кого дома есть второй системный блок с нужными разъемами. Сам компьютер можно подключить к телевизору, ведь там есть набор современных разъемов.
Если сигнал на телевизор поступает, то попробуйте использовать тот же кабель, который использовали для соединения монитора и компьютера. Так у вас получится проверить работоспособность видеокарты и кабеля одновременно.
Если на телевизор сигнал поступает исправно, то придется сосредоточиться на проверке монитора.
Поиск причины и что делать
Если после выполнения всех простых действий монитор еще не видит компьютер, то не стоит расстраиваться. Первая часть статьи была рассчитана на самые распространенные сбои. Также применялись не самые времязатратные способы поиска и решения проблем. Если такие методы не подошли, то придется копнуть чуть глубже и потратить больше времени, но починить самостоятельно компьютер все еще можно.
Визуальный осмотр кабеля и разъемов
Сначала потребуется осмотреть кабели от монитора. Открутите их с обоих сторон, это относится и к кабелю питания и к тому, что проводит сигнал. Полностью достаньте их и внимательно осмотрите. На них не должно быть видно разрывов, разрезом, мест скруток. Даже если нет внешних повреждений, но есть следы сильного скручивания или залома, кабель может не работать.

После осмотра кабелей, посмотрите на разъемы на них и на компьютере с монитором. Если в разъемах много пыли или же вы видите окислившиеся или погнутые ножки, то это могло привести к неработоспособности кабеля. Пыль почистите с помощью спирта и тонкой палочки с ваткой на конце.
Постарайтесь не гнуть никаких ножек и выступающих деталей. Если что-то было уже загнуто, то постарайтесь аккуратно выправить, хотя такие разъемы лучше менять.
Смена типа подключения монитора
Обычно на мониторах есть несколько разъемов для подключения компьютера. Часто это VGA, HDMI или один из видов DVI. На компьютерах также редко бывает только один из таких выходов. Обычно провода поставляются в комплекте с монитором к каждому из его разъемов, так что попробуйте найти еще один кабель. Если он подойдет, то подключите монитор к системному блоку через него.

Таким способ получится исключить неработоспособность кабеля или разъема. Если от видеокарты по новому кабелю стали поступать данные, то сам по себе монитор и видеокарта рабочие. Нужно проверять первый кабель и первый вид разъемов. В любом случае, такой ремонт точно обойдется дешевле, чем замена любой из деталей.
Если же разъемы на карте и мониторе не совпадают, то воспользуйтесь переходником, если его приобретение осмысленно. Некоторые переходники очень дорогие.
Настройки экранного меню
На большинстве мониторов можно настраивать параметры экрана через меню. Иногда есть только одна кнопка меню, в которой скрываются все доступные параметры, иногда на устройстве есть несколько кнопок для облегчения настроек. У каждого монитора, у которого больше одного разъема, есть такой пункт меню как «Source», «Input», «Input Source» или что-то подобное.

Найдите этот раздел и нажмите на него. Запустится или автоматическое определение источника сигнала или появится окно с предложением выбрать его. Укажите тот источник, по которому и идет сигнал. Обычно порты подписаны на самом мониторе, так что посмотрите как называется тот, к которому подключен компьютер.
Иногда определение источника сбивается, из-за этого монитор не передает нужную картинку. Таким способом вы устраните эту проблему.
Обновление драйверов
Этот способ сработает, если вы смогли подключить компьютер хоть к чему-то. Вслепую установить драйвера практически невозможно. Проблемы с драйверами обычно сначала вызывают сбои в отрисовывании изображения, артефакты в видео и играх или замедление работы приложений, но не полное отключение. Тем не менее, теоретически такие случаи возможны, а значит стоит озаботиться установкой драйверов.
Драйвера для своей карты скачивайте с официального сайта производителя. Правильно вводите данные о своей операционной системе и не путайте разрядность. Скачайте и установить драйвера с рекомендуемыми параметрами. Посмотрите также на то, какие программы еще рекомендуется установить для их работы. Скачайте и установите все, что рекомендовано производителем.
Можете использовать Driver Pack Solution для обновления сразу всех драйверов.
Сброс BIOS
Есть небольшой шанс того, что проблема возникла из-за материнской платы. Если какие-то настройки БИОСа слетели или были установлены неправильно, то питание на видео карту может не идти. Есть много возможностей устроить себе проблемы, если играться с БИОСом, но в нашем случае будет достаточно сбросить его до заводских настроек. Есть несколько способов для этого.
Сброс настроек BIOS Setup с помощью перемычки CLRTC на материнской плате. На материнской плате есть специальная перемычка, с помощью которой можно сбрасывать БИОС до заводского состояния. Она по умолчанию стоит в положении 1-2. Для обнуления BIOS Setup необходимо переставить перемычку в положение 2-3 примерно на 15 секунд.

Некоторые производители пошли немного дальше и создали кнопку, по нажатию на которую происходит сброс настроек. Это точно удобнее, чем возня с перемычками. Называется она CLR_CMOS.

Последний способ касается самой батарейки. Выключите компьютер и достаньте его из розетки. Аккуратно подцепите батарейку CMOS с помощью тонкой плоской отвертки и достаньте её. Нажмите на кнопку включения компьютера и подождите десяток секунд. Отпустите кнопку включения и подождите еще секунд 15 для надежности.
Вставляйте батарейку обратно и включайте компьютер.

Осмотр внутренностей компьютера
Это последний способ, который обычно применяется, когда компьютер не запускается вообще. Иногда может помочь и при отсутствии сигнала на мониторе, так что стоит попробовать. Отключите компьютер от сети и снимите крышку. Внимательно посмотрите на материнскую плату и видеокарту. Ищите вздувшиеся конденсаторы.

Обычно из-за одного вздутого конденсатора ничего не ломается, все-таки у компьютера есть свои запасы прочности. Но, если уж его увидели, то возможно не работает и что-то еще, так что придется нести плату на диагностику. Если же все нормально, то проведите профилактическую обработку компьютера, раз уж все разобрали.
Достаньте видеокарту и оперативную память. Аккуратно протрите их контактные площадки ластиком, а потом спиртов. Вставьте их обратно. Достаньте провода из жесткого диска и других устройств и протрите сами провода и разъемы спиртов. Также поступите с разъемами на материнской плате.
Можете сменить термопасту на процессоре, а вот разъем трогать не стоит.
Если нет сигнала на втором мониторе
Если нет сигнала на втором мониторе, то большая часть советов остается применима. Сначала попробуйте подключиться через другой кабель или разъем, потому что это наиболее часто возникающая проблема. Если это не помогло, то попробуйте сменить кабели питания. Установите самые новые драйвера для видеокарты и обновите все драйвера на компьютере вообще.

В операционной системе виндовс 10 зайдите в параметры экрана, а потом в «Дисплей» — «Несколько дисплеев» нажмите «Обнаружить», возможно это поможет «увидеть» второй монитор. Легче всего попасть в параметры экрана щелкнув правой кнопкой мыши по рабочему столу и выбрав нужный пункт. Есть возможность зайти через панель управления.

Таким же способом зайдите в параметры экрана на семерке. Нажмите «Найти», возможно, Windows удастся обнаружить второй подключенный монитор. Если у вас находит второй экран, но изображения на нем нет, то посмотрите параметры в пункте «Несколько дисплеев», чтобы там не было установлено «Показать только на 1» или «Показать только на 2».
Заключение
Если никакие способы из описанных не помогли, то своими силами справиться вряд ли получится. Если вам удалось выяснить, что не работает именно монитор или же именно видеокарта, то несите на диагностику только их. Выяснить какой элемент компьютера не работает, получится только его переключением с других устройств. Компьютер является слишком сложным устройством, чтобы его чинить дома и без специального оборудования.
Как видите, проблемы часто возникают с проводами или разъемами. Хорошо иметь дома запасной провод, чтобы сразу устранять подобные проблемы, но он есть мало у кого. Часто на некоторое время помогает чистка разъемов, но лучше купите недорогой кабель на замену. Если же смена кабеля, установка драйверов и сброс настроек не помогли, то остается только отдать свой компьютер в руки профессионалов.
Источник: help-wifi.ru