Вы когда-нибудь надевали гарнитуру и пытались воспроизвести звук на компьютере с Windows 10 только для того, чтобы звук пропадал через несколько секунд? Хотя вам может показаться, что это изолированная проблема, на самом деле многие пользователи страдают от одной и той же проблемы.
К счастью, вы можете решить эту проблему. В этом руководстве вы узнаете, почему ваша громкость увеличивается и уменьшается в Windows 10, и что вы можете с этим сделать.
Почему моя громкость автоматически увеличивается или уменьшается в Windows 10?
Многие вещи могут вызвать проблему с автоматическим изменением громкости в Windows 10, включая неисправную качельку регулировки громкости на гарнитуре или сбой драйвера.
Вот несколько распространенных причин, которые могут вызвать эту проблему в Windows 10:
Программы для Windows, мобильные приложения, игры — ВСЁ БЕСПЛАТНО, в нашем закрытом телеграмм канале — Подписывайтесь:)
- Неисправная кнопка регулировки громкости на гарнитуре может вызвать срабатывание функции регулировки громкости. Убедитесь, что кнопка регулировки громкости не закреплена или сломана.
- Износ аудиоразъема и штекера также может вызывать непреднамеренные входы мультимедиа, такие как увеличение / уменьшение громкости, воспроизведение / пауза и т. Д.
- Сторонние утилиты для улучшения звука, конфликтующие с системным звуком.
- Устаревшие или поврежденные аудиодрайверы Windows могут вызвать сбои в работе системного звука и его свойств.
Независимо от причины, устранить эту проблему относительно просто. Ниже вы узнаете, как решить эту проблему на вашем устройстве с Windows 10.
Телевизор сам нажимает кнопки? — меняем процессор
1. Запустите средство устранения неполадок со звуком Windows.
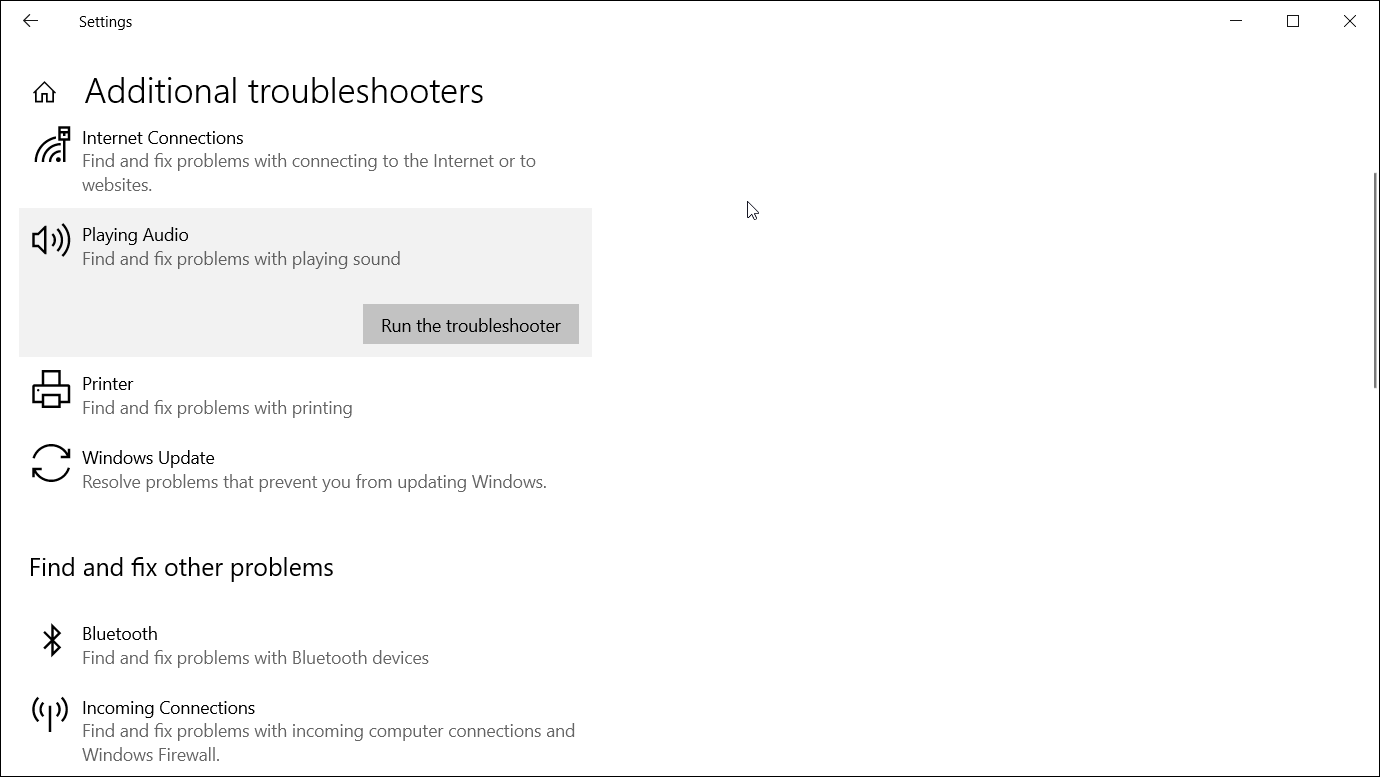
Windows 10 поставляется со специальным средством устранения неполадок со звуком, доступ к которому можно получить в настройках. Запустите средство устранения неполадок со звуком, и оно автоматически найдет и исправит проблемы, связанные со звуком.
Чтобы запустить средство устранения неполадок со звуком в Windows:
- Нажмите клавишу Windows + I, чтобы открыть Настройки. Затем перейдите в раздел «Обновление и безопасность».
- На левой панели откройте вкладку Устранение неполадок. Затем на правой панели прокрутите вниз и проверьте, доступны ли какие-либо средства устранения неполадок. Если нет, нажмите Дополнительные средства устранения неполадок.
- В появившемся окне «Дополнительное средство устранения неполадок» выберите параметр «Воспроизведение звука».
- Щелкните Запустить средство устранения неполадок, чтобы запустить средство устранения неполадок со звуком Windows. Он немедленно просканирует вашу систему на предмет потенциальных проблем со звуком.
- Если у вас подключено несколько аудиоустройств, выберите соответствующее устройство и нажмите Далее.
- Следуйте инструкциям на экране и примените все рекомендованные исправления. После применения подключите устройство и проверьте, решена ли проблема увеличения и уменьшения громкости Windows.
2. Отключите звуковые эффекты и улучшение звука.
Телевизор сам нажимает кнопки SAMSUNG LE26B450C4W. Решение проблемы
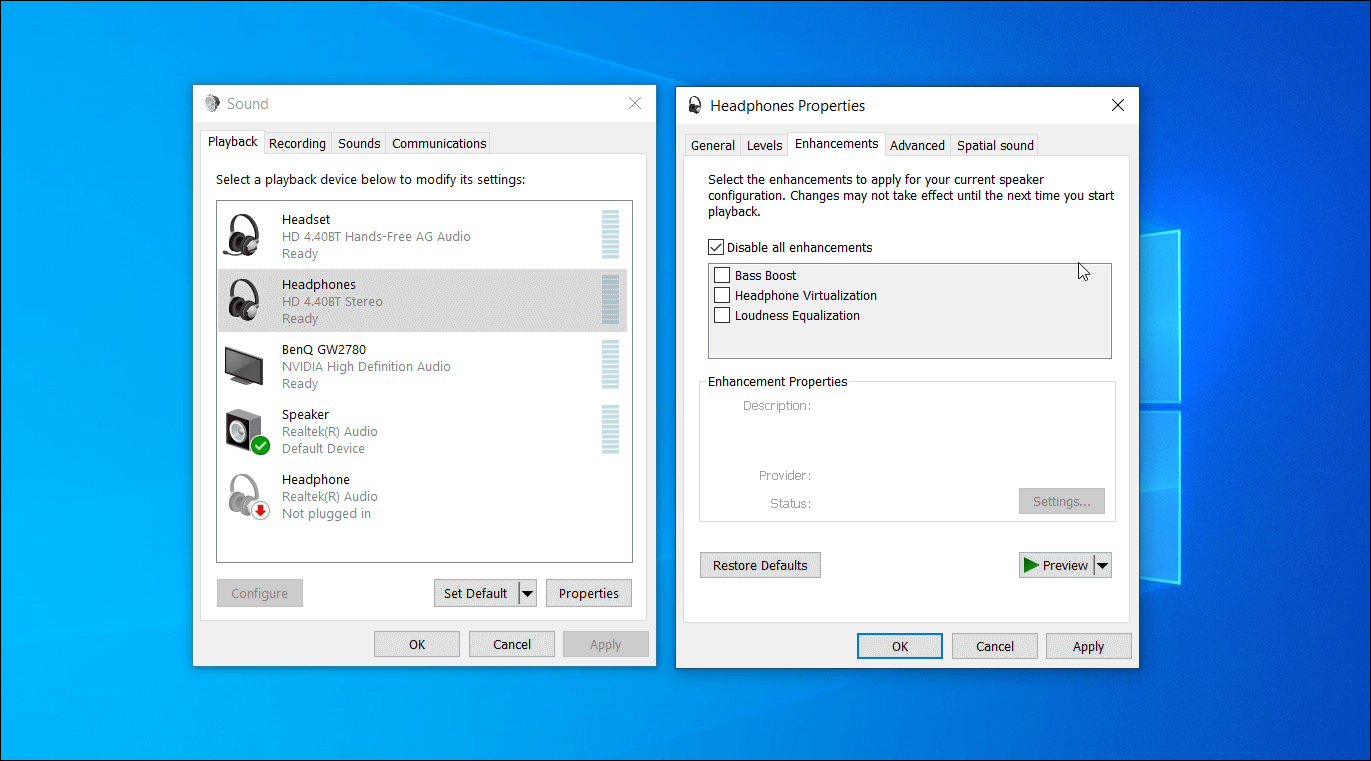
Ваш аудиодрайвер Realtek поставляется с дополнительными функциями улучшения. Он позволяет настраивать усиление низких частот, виртуализацию наушников и параметры выравнивания громкости. Однако эти улучшения могут привести к изменению громкости вашей системы без вмешательства пользователя.
Отключение всех таких улучшений может помочь решить проблемы, связанные с объемом в вашей системе.
Чтобы отключить улучшения звука:
- Щелкните правой кнопкой мыши значок динамика на панели задач (в правом нижнем углу) и выберите «Звуки».
- В окне «Звук» откройте вкладку «Воспроизведение».
- Найдите и щелкните правой кнопкой мыши затронутое устройство, например гарнитуру, и выберите «Свойства».
- В окне «Свойства» откройте вкладку «Улучшение». Установите флажок Отключить все улучшения.
- Нажмите Применить и ОК, чтобы сохранить изменения.
- Снова подключите гарнитуру к компьютеру и проверьте, есть ли улучшения.
Связанный: Отличные улучшения звука для лучшего звука в Windows 10
3. Отключите автоматическое общение.
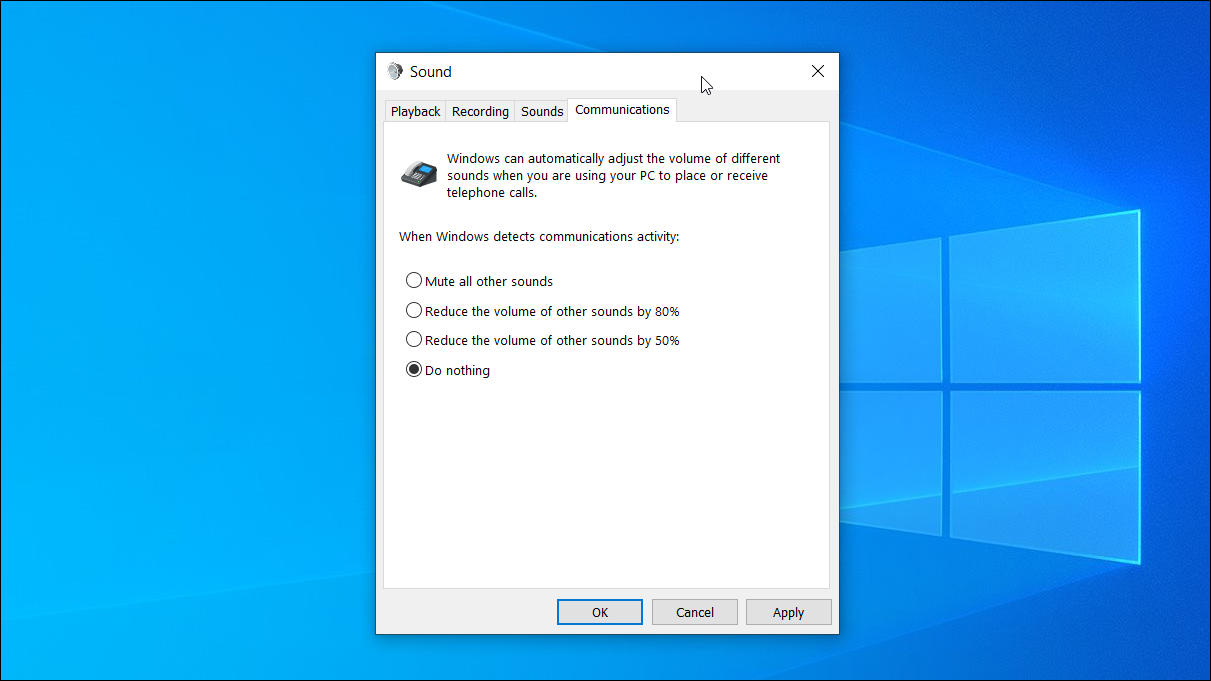
По умолчанию Windows настроена на регулировку громкости различных звуков, когда вы принимаете или совершаете телефонные звонки. Эта удобная функция также может привести к неправильной интерпретации вашей системой входящих аудиосоединений.
Вы можете отключить опцию коммуникационной активности в звуке, чтобы Windows не могла изменить громкость вашей системы. Вот как это сделать.
- Нажмите клавиши Windows + R, чтобы открыть Выполнить. Введите mmsys.cpl и нажмите OK.
- В окне «Звук» откройте вкладку «Связь».
- Выберите «Ничего не делать», затем нажмите «Применить» и «ОК», чтобы сохранить изменения. Это должно отключить функцию обнаружения активности связи в вашей системе Windows.
Хотя это эффективно, это скорее обходной путь. Но если вы не используете свою систему для приема или выполнения вызовов, вы не упустите эту функцию.
Связанный: Как совершать и принимать звонки в Windows 10
4. Проверьте наличие конфликта между сторонними приложениями и оборудованием.
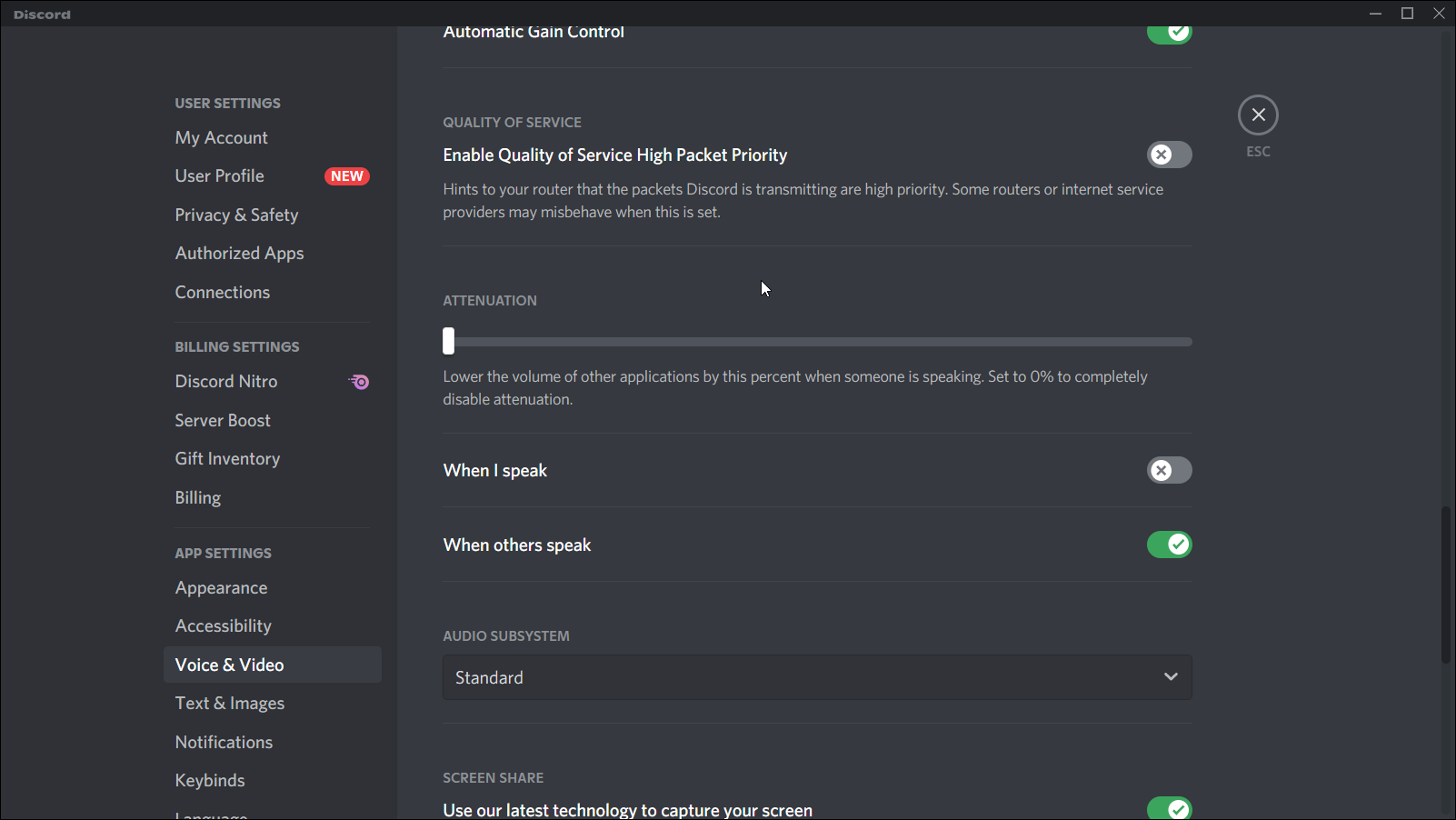
Asus Armory Crate и Discord — некоторые распространенные приложения, которые могут изменять ваши настройки звука. Закройте все такие сторонние приложения, которые у вас могут быть запущены, и проверьте, продолжают ли колебаться элементы управления звуком.
Откройте ящик Asus Armory Crate и удалите все приложения, связанные с вашим профилем.
В Discord перейдите в «Настройки» и откройте вкладку «Голос и видео». Затем прокрутите вниз до разделов «Затухание» и перетащите ползунок на 0%, чтобы отключить затухание.
Кроме того, проверьте периферийные устройства на наличие проблем с оборудованием. Неисправные устройства, такие как беспроводная мышь или адаптер для гарнитуры, также могут вызвать эту проблему.
5. Обновите драйверы аудиоустройств в диспетчере устройств.
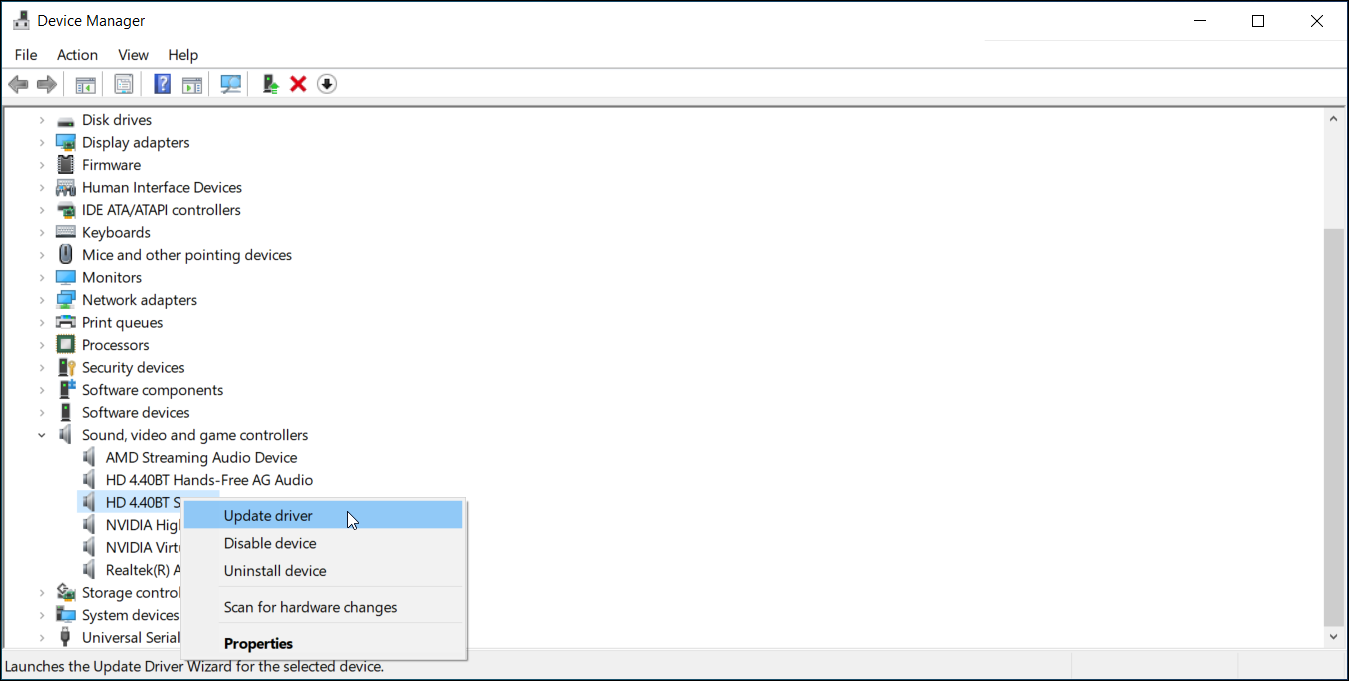
Устаревший или поврежденный драйвер аудиоустройства может вызвать сбои в работе системного управления звуком. Если вы считаете, что проблема возникла из-за сбоя драйвера, вы можете обновить его в диспетчере устройств.
Чтобы обновить драйвер аудиоустройства:
- Нажмите клавиши Windows + R, чтобы открыть «Выполнить», введите devmgmt.msc и нажмите «ОК», чтобы открыть Диспетчер устройств.
- В Диспетчере устройств разверните раздел Звуковые, видео и игровые контроллеры. Он покажет список аудиоустройств, установленных в вашей системе.
- Затем щелкните правой кнопкой мыши соответствующее аудиоустройство и выберите «Обновить драйвер».
- Выберите Автоматический поиск для параметра драйверов. Windows выполнит поиск новых доступных драйверов и установит их автоматически.
Кроме того, посетите веб-сайт поставщика аудиодрайвера на предмет обновлений драйверов, которые еще не доступны в каталоге загрузки Windows.
6. Откатите драйвер аудиоустройства.
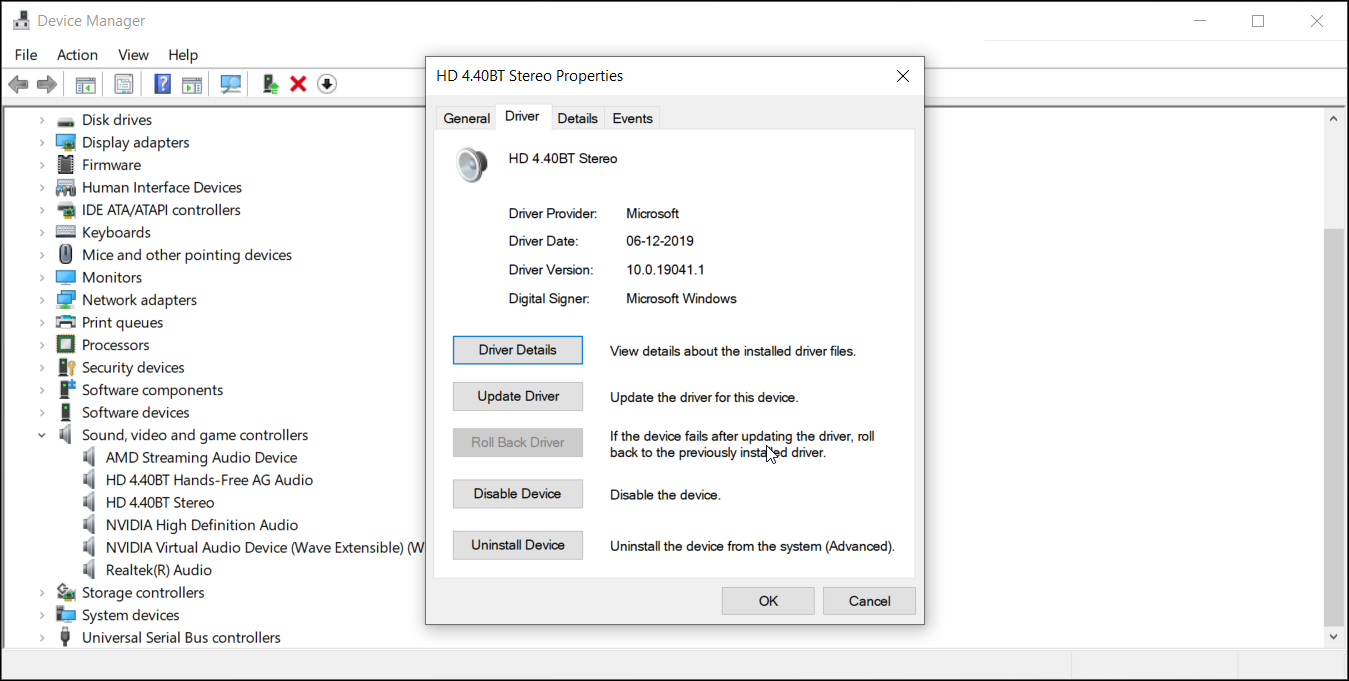
Обновления драйверов для вашего устройства обычно улучшают производительность и исправляют ошибки. Однако новые обновления также могут принести свою долю проблем. Если вы недавно обновили драйвер аудиоустройства, попробуйте вернуться к более ранней версии.
Чтобы откатить драйвер аудиоустройства:
- Введите диспетчер устройств в строке поиска Windows и откройте приложение из результатов поиска.
- В диспетчере устройств разверните раздел Звуковые, видео и игровые контроллеры.
- Щелкните устройство правой кнопкой мыши и выберите «Свойства».
- Откройте вкладку Драйвер и нажмите Откатить драйвер. Следуйте инструкциям на экране, чтобы завершить откат.
7. Переход на стандартные драйверы Windows.
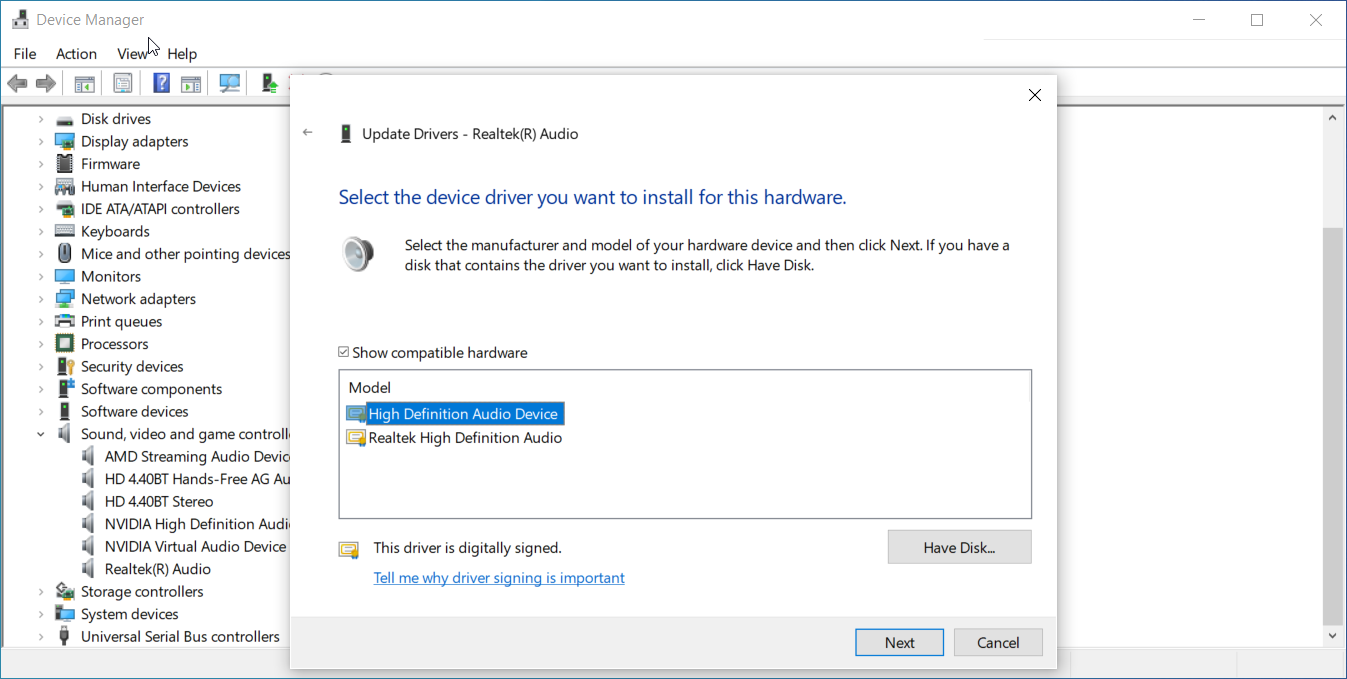
Если вы определили, что проблема связана с драйвером Realtek, установленным в вашей системе, вы можете перейти на общий аудиодрайвер Windows. Когда вы переключаетесь на общий драйвер, Windows удаляет дополнительные функции улучшения звука, предлагаемые Realtek.
Чтобы перейти на стандартный драйвер Windows:
- Откройте Диспетчер устройств и разверните раздел Звуковые, видео и игровые контроллеры.
- Щелкните правой кнопкой мыши аудиоустройство Realtek и выберите «Обновить драйвер».
- Выберите «Найти драйвер на моем компьютере».
- Затем выберите «Разрешить мне выбрать» из списка доступных драйверов на моем компьютере.
- В окне драйвера выберите High Definition Audio Device и нажмите Next.
- Щелкните Да, чтобы подтвердить действие по установке универсального драйвера. После установки перезагрузите компьютер и проверьте наличие улучшений.
8. Переустановите драйверы аудиоустройств.
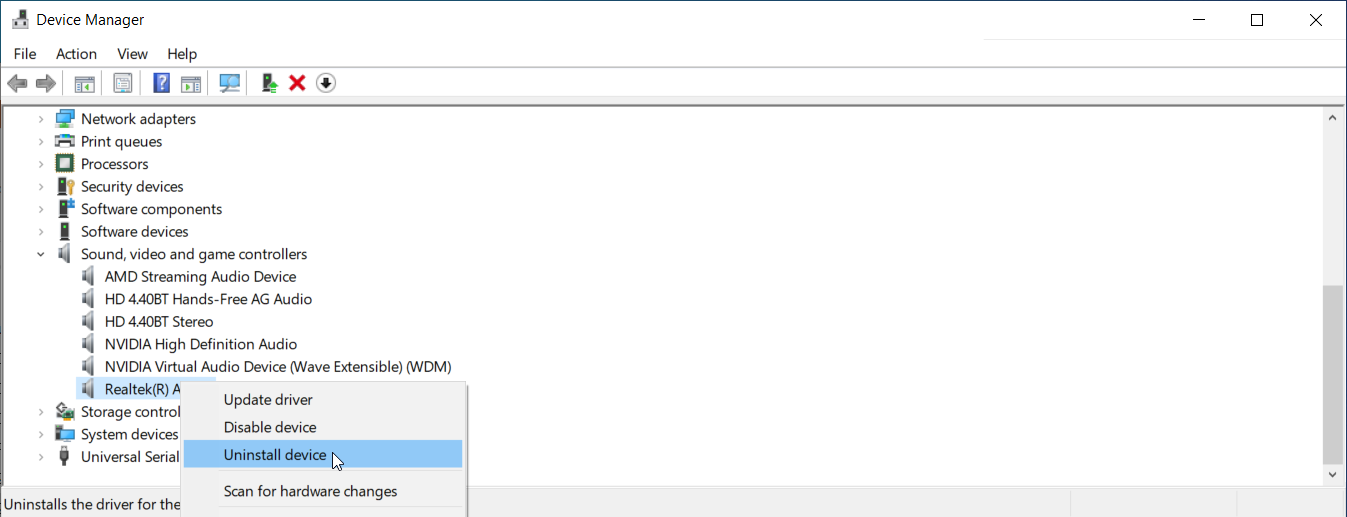
Вы можете переустановить драйверы звука, чтобы исправить временные сбои. Windows автоматически переустановит необходимые драйверы при перезагрузке.
Чтобы переустановить драйверы аудиоустройства:
- Нажмите клавишу Windows + X, а затем щелкните Диспетчер устройств в меню WinX.
- В диспетчере устройств разверните Звуки, видео и игровые контроллеры.
- Щелкните правой кнопкой мыши Realtek High Definition Audio и выберите «Удалить устройство».
- Щелкните Удалить, чтобы подтвердить действие. После этого перезагрузите компьютер. Windows просканирует систему на предмет отсутствующих драйверов и установит их автоматически.
Теперь вы можете запретить Windows автоматически уменьшать громкость системы
Регуляторы громкости на вашем ПК с Windows 10 могут изменяться автоматически по нескольким причинам. Неисправная качелька регулировки громкости на гарнитуре, конфликт сторонних приложений и сбой аудиодрайвера — частые причины этой проблемы.
Поскольку единого решения не существует, вы можете использовать средство устранения неполадок со звуком Windows, отключив функции улучшения звука и взаимодействия, чтобы решить проблему.
Источник: okdk.ru
Звук сам увеличивается Windows 10 на YouTube в браузере
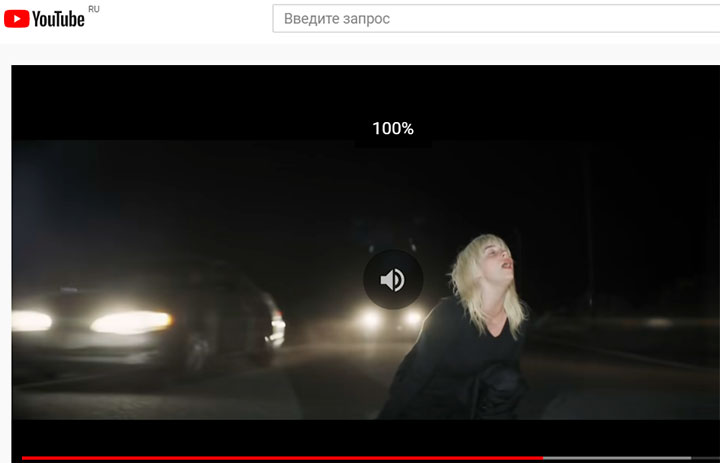
Звук сам увеличивается Windows 10 на YouTube в браузере Google Chrome, Mozilla Firefox, Opera, громкость автоматически увеличивается на максимум — на 100%. Именно внутри Ютуб плеера в браузере, не запоминается громкость.
Подробнее о проблеме, когда звук сам увеличивается Windows 10
То есть, если выставил громкость на YouTube, например, на 35%, то громкость будет 35% до тех пор, пока не закроешь Ютуб, или браузер. При входе в Google Chrome и запуске ролика, громкость внутри плеера, снова будет максимальной — 100%. Получается, Ютуб не запоминает громкость, а при новом входе, самостоятельно выставляет громкость на максимум.
Раньше, в плеере Ютуб, при просмотре роликов на видеохостинге, громкость, которую регулируешь внутри, запоминалась. То есть, если ставишь 30%, то и после выхода из браузера, и на следующий день, громкость была бы такой, какой оставил ее раньше — те же 30% в роликах видеохостинга.
Способы решения проблемы
Способ через Панель управления и Звуки
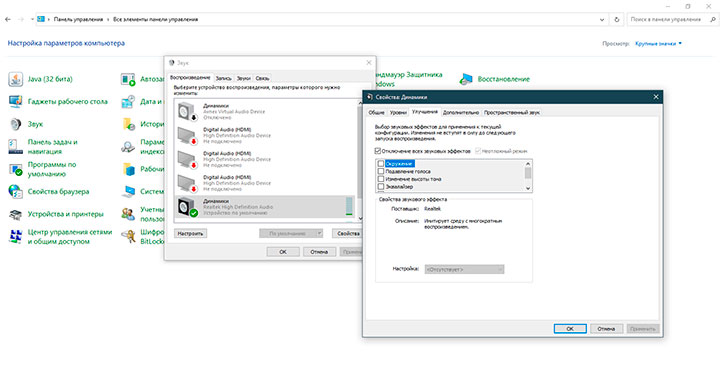
Открыть панель управления — открыть любую папку, в адресной строке папки, нажать на первую стрелочку > и в выпавшем меню выбрать «Панель управления». Для удобства справа вверху Просмотр: выбираем «крупные значки». Далее выбираем «Звук».
- В окошке «Звук» на первой вкладке «Воспроизведение», выбираем «Динамики».
- Нажать конопку справа снизу «Свойства».
- Перейти на третью вкладку «Улучшения».
- Поставить галочку «Отключение всех звуковых эффектах».
Решение через Диспетчер устройств на примере аудио карты Realtek
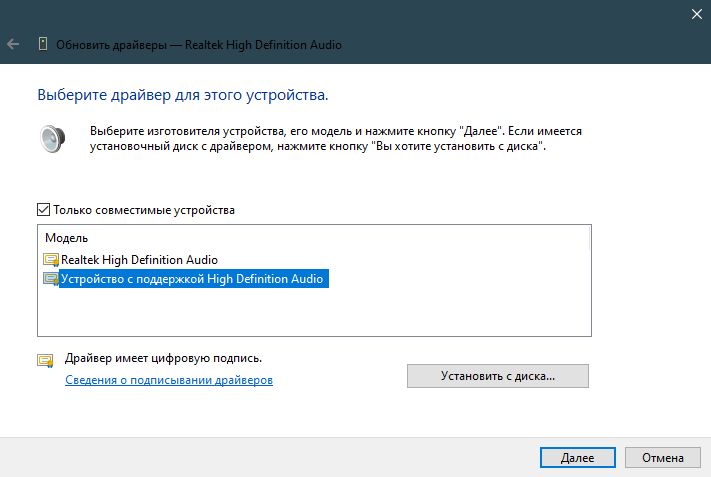
Этот способ рекомендовал пользователь, когда звук сам увеличивается Windows 10 при наличии аудиокарты Realtek.
Открыть панель управления — открыть любую папку, в адресной строке папки, нажать на первую стрелочку > и в выпавшем меню выбрать «Панель управления». Для удобства справа вверху Просмотр: выбрать «крупные значки». Далее выбрать «Диспетчер устройств».
- В Диспетчере устройств выберите свою звуковую карту — звуковые, игровые и видеоустройства.
- К примеру, это Realtek High Definition Audio Device.
- По правой кнопке выбрать «обновить драйвер».
- На вопрос «Как Вы хотите произвести поиск драйверов?», выбрать «Найти драйверы на этом компьютере».
- На следующем шаге «Поиск драйверов на этом компьютере», выбираем нижнее меню «Выбрать драйвер из списка доступных драйверов на компьютере».
- Далее в окне «Выберите драйвер для этого устройства», выберите «Устройство с поддержкой High Definition Audio».
Звук сам увеличивается windows 10 в YouTube на макcимум после перезапуска браузера
Причем эта проблема, когда звук сам увеличивается Windows 10 на YouTube существует только внутри браузеров — Хром, Файрфокс, Опера. С локальными файлами на компьютере такой проблемы не наблюдается. Локальные видеоплейеры VLC, Проигрыватель Виндоус Медиа, MPC-HC, таких проблем не обнаружено.
Если ничего не помогло, из вышеперечисленного. Возможно, это связано с очередным обновлением Виндоус, или драйверов аудиокарты, или с обновлением самого видеохостинга Ютуб. Здесь можно просто подождать, когда программисты исправят эту ошибку. И через несколько часов, или дней, все само собой вернется в нормальное положение.
Источник: sovetop.ru
Громкость телефона самопроизвольно меняется
после предпоследнего обновления громкость моего телефона самопроизвольно регулируется на максимум.
Например, я установила громкость звуков на середину, будильник зазвонил первый раз-звук громкостью как раз такой. И тут же на экране выходит регулятор громкости и показывает на максимум. Следующий будильник заорёт на максимуме.
и так постоянно.
прилагаю скриншот модели телефона на всякий случай. Прошу помочь с решением, потому что последнее обновление эту проблему не исправило.
Show more Less
iPhone 6s, iOS 14
Posted on Jan 18, 2021 7:09 PM
Reply Me too (791) Me too Me too (791) Me too
Question marked as Best answer
User level: Level 1
большое спасибо, мне помогло
огромная благодарность вам. И почему я вам раньше не написала
Show more Less
Posted on Jan 20, 2021 12:48 AM
Similar questions
Семейный доступ. Здравствуйте. Нужна помощь. Как дать доступ к уже купленному приложению через семейный доступ? Приложение поддерживает семейный доступ. Член семьи заходит через учетную запись/покупки/семейные покупки(нажимает на иконку организатора семейного доступа, то есть, мою иконку).
Находит нужное ему приложение “Maginary”. Скачивает, доходит до момента оплаты книги-квеста и ничего. Нажимает восстановить покупки и снова ничего. Если это не работает, зачем тогда семейный доступ? Пожалуйста, помогите дать семейный доступ к купленным приложениям и подпискам.
Буду ждать обратную связь.
В приложении Музыка перестали работать клавиши Назад — Старт / Пауза — Вперед Клавиши встроенной механической клавиатуры Назад — Старт / Пауза — Вперед перестали работать во время открытого или запущенного в фоне приложении Музыка. Но продолжают работать в других приложениях, например, в браузере Хром.
Там можно управлять воспроизведением медиа как в фоне, так и во время открытого окна. Плашка запущенного приложения в строке Док появляется, но контролы управления на ней никак не реагируют на нажатия. Они могут только перевести окно приложения Музыка в активный режим, но если нажимать там на кнопки, то ничего с музыкой не происходит. Выход, вход в приложение Музыка, а также рестарт компьютера не помогли. Как вернуть управление при помощи клавиатуры в приложение Музыка?
Не всегда реагирует экран на прикосновения иногда открыв телефон двойным нажатием, экран не на все прикосновения реагирует, буквы приходится жать по нескольку раз, и они появляются с небольшой задержкой. Помогает только выключение экрана сбоку , включения боковой кнопкой (или качнув его до загорания экрана) , и потом кнопку домой. Что это проблема прошивки, или тачскрина? Так же не всегла реагирует датчик приближения, во время разговора отнеся от лица телефон — экран не загорается, и на нажатия кнопок не реагирует, приходится ждать конца разговора
Источник: discussions.apple.com