Перед началом подключения убедитесь в наличии необходимых инструментов и материалов. Вам понадобится:
— монитор с HDMI-портом;
2. Подключите Samsung DeX к монитору.
— Подключите HDMI-кабель к порту DeX на задней панели устройства.
— Подключите другой конец HDMI-кабеля к порту HDMI на мониторе.
— Подключите блок питания к порту питания на задней панели DeX.
— Подключите другой конец блока питания к розетке.
3. Настройте монитор для работы с Samsung DeX.
После подключения необходимо настроить монитор для работы с Samsung DeX.
— Включите монитор и выберите источник сигнала HDMI.
— После того, как монитор синхронизируется с Samsung DeX, вы увидите начальный экран DeX.
— Если на мониторе не отображается изображение, проверьте подключение HDMI-кабеля и выбран ли источник сигнала HDMI.
— Проверьте совместимость монитора с Samsung DeX перед покупкой.
— Если у вас нет блока питания, можно использовать USB-порт для подключения DeX.
— Не использовать несертифицированные адаптеры или кабели для подключения Samsung DeX, чтобы избежать повреждения устройства или монитора.
Для того чтобы подключить Samsung DeX к монитору, необходимо выполнить несколько простых шагов. В первую очередь, вам нужно приобрести адаптер HDMI. Это может быть как оригинальный аксессуар от Samsung, так и универсальный адаптер, который поддерживает разъем HDMI.
После того как вы приобрели нужный адаптер, подключите его к монитору с помощью кабеля HDMI. Затем, подключите ваш телефон или планшет к адаптеру при помощи USB-C кабеля.
Если ваш монитор не поддерживает HDMI, вы можете использовать другие интерфейсы, такие как DVI или VGA. В этом случае, вам нужен будет соответствующий адаптер.
После того, как все подключено, перейдите в настройки вашего устройства и выберите опцию «Samsung DeX». Затем, на мониторе появится рабочий стол, основанный на Android. Вы можете подключать клавиатуру и мышь для удобства работы с приложениями.
Также возможно использование беспроводных устройств, например, Bluetooth-клавиатуры и мыши. Теперь вы готовы работать с вашим Samsung DeX на большом экране монитора.
Источник: znaikablog.ru
Как подключить компьютер к телевизору Самсунг через кабель
Современные телевизоры могут не только транслировать цифровые программы, но и служить монитором для некоторых устройств. И сегодня речь пойдет как использовать телевизор марки Самсунг в качестве монитора.Наиболее простой способ подключение компьютера к своему телевизору, это использование кабеля HDMI, VGA или даже Тюльпаны. Но для последнего потребуется переходник так как на почти всех компьютеров даного разъема нет.
Как правильно совершить синхронизацию устройств чтобы не допустить ошибок читайте в нашей статье.
Распаковка и подключение монитора SAMSUNG SR35 от Rozetka.
Проверяем устройств на наличие разъемов

Для того чтобы определить какой шнур подойдет для подключения, необходимо посмотреть на задние панели вашей аппаратуры на наличие разъемов. На всех ЖК телевизорах Самсунг есть HDMI или VGA. Но бывает так что на некоторых старых системных блоках или ноутбуков могут отсутствовать данные разъемы. Поэтому перед покупкой убедитесь что приобретенный вами кабель подойдет. Не забывайте что сейчас в магазинах электроники очень большое количество всяких переходников поэтому если на компе у вас есть только выход VGA, а на телевизоре HDMI, то просто приобретите нужный переходник.

Подключение кабелем HDMI
Самый лучший способ передать максимальное качество картинки и звука это конечно же подключение через HDMI. Данный интерфейс для мультимедиа высокой чёткости, позволяющий передавать цифровые видеоданные высокого разрешения и многоканальные цифровые аудиосигналы.
Но для этого необходимо чтобы на видеокарте ПК и телеприемнике были соответствующие разъемы.

- Берем шнур НДМИ и одним концом подключаем ТВ
- Второй конец подключаем к ПК.
- Далее берем пульт или кнопками на передней панели нажимаем на значок выбора источника сигнала Input.
- Выбираем HDMI, если их несколько выбираем под тем номером к которому вы подключились.
Бывает так что на Ноутбуках ил ПК имеется разъем Micro HDMI и чтобы подключить его к ТВ, потребуется либо переходник с Micro HDMI на HDMI или же готовый шнур Micro HDMI — HDMI
Все теперь телевизор Самсунг может использоваться в качестве дублирующего или основного монитора.
VGA
Home Office на мобильном устройстве: используем Samsung DeX
Многие компании в настоящее время уже перевели своих сотрудников на удаленную работу. Другие же планируют это сделать в ближайшее время. А можно ли работать из дома, имея в наличии только Android-смартфон или планшет? Конечно, возможно, особенно если это устройство с поддержкой Samsung DeX. Ниже вы найдете краткий обзор платформы и ее пока недолгой истории, а также описание реального кейса использования – тонкий клиент с подключением к удалённому рабочему столу по RDP.
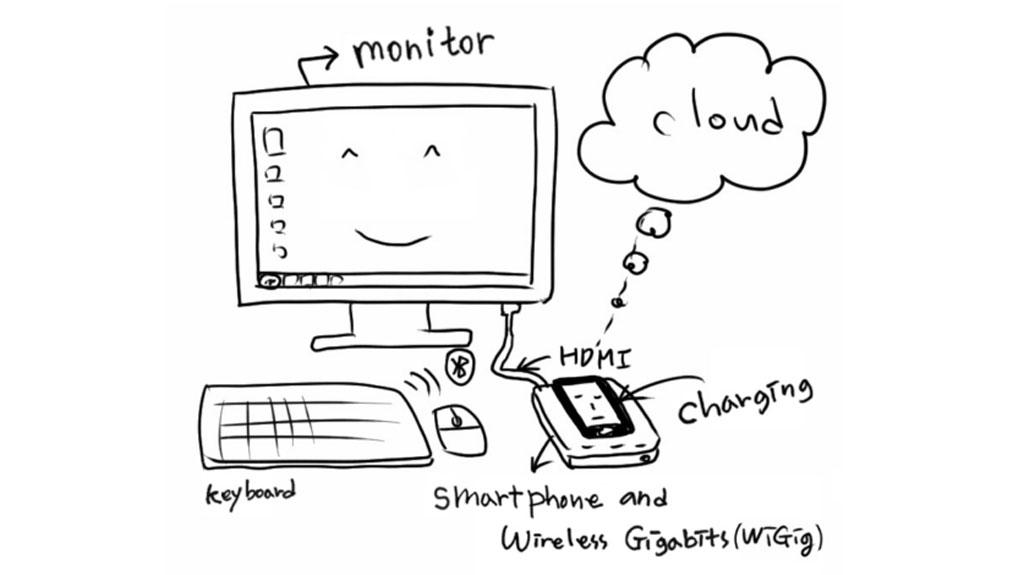
Что такое Samsung DeX
DeX (Desktop Experience) – это Android Desktop, режим запуска Android на внешнем дисплее (или на дисплее самого планшета) в формате десктопной ОС. При подключении DeX запускает графическую оболочку, похожую на привычный рабочий стол десктопа, с возможностью открытия нескольких окон, drag and drop, горячими клавишами клавиатуры и т.д.
DeX доступен для всех смартфонов Galaxy серии S начиная с S8/S8+ и Note, начиная с Note 8, а также планшетов Tab S4 и старше.

Ещё в 2017 для использования режима DeX была необходима объёмная док-станция. Про нее шутили, намекая на сходство с тарелкой для еды. В 2020 необходимое оборудование редуцировалось до небольшого переходника – DeX стал удобнее и доступнее.
Какой выбрать адаптер для DeX
Для работы с DeX понадобится адаптер, подключающий телефон к HDMI-разъёму монитора. На рынке существует несколько вариантов HDMI адаптеров Samsung: от обычного кабеля до полноценной док-станции с возможностью одновременной зарядки, подключения USB периферии и LAN кабеля.

HDMI адаптеры сторонних производителей также могут поддерживать режим DeX, но их использование не гарантирует оптимальное качество изображения и производительность.
Как подключить рабочую станцию
Как только мы определились с адаптером, можно запускать DeX. Для этого:
1. Подключите устройство с помощью адаптера к внешнему экрану (монитору, телевизору или проектору) или запустите режим DeX на своём планшете. Важно: внешний экран должен поддерживать соотношение сторон экрана 16:9 и одно из следующих разрешений FHD (1920×1080), HD+ (1600×900) или WQHD (2560×1440).
2. (Опционально) Подключите клавиатуру и мышь по Bluetooth или через USB порт (если адаптер позволяет такую возможность). Вместо клавиатуры и мыши можно использовать экран устройства как тачпад. Таким образом, возможны 2 сценария использования экрана смартфона в DeX: с тачпадом или с дополнительным экраном:

3. По возможности подключите зарядное устройство (Fast Charge-адаптер, идущий в комплекте с мобильным устройством). DeX-режим более интенсивно использует ресурсы мобильного устройства, а значит, быстрее расходует заряд батареи.
4. Далее следуйте инструкциям на экране устройства.
Выглядеть это будет примерно так:

Более подробно ознакомиться с техническими деталями и спецификациями DeX, включая полный список поддерживаемых устройств, вы можете здесь
Начало работы с DeX
Настало время познакомиться поближе с интерфейсом DeX:

Разберем каждый элемент интерфейса в отдельности:
В правом нижнем углу находится Меню нотификации. Здесь также можно переключиться между режимом DeX и обычным дублированием экрана устройства. Еще через нотификационную панель можно переключить экран девайса в режим тачпада. Это удобно, если у вас нет отдельной мыши, или вам сложно ее подключить (не хватает гнезд на адаптере).
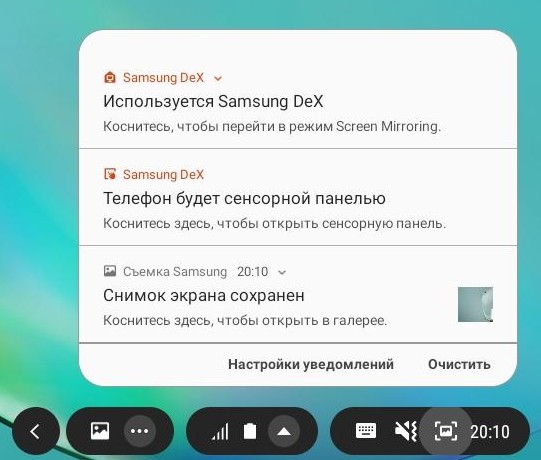
Там же есть и Меню быстрых настроек:

В левом нижнем углу находятся стандартные для Android кнопки Назад, Главный экран и Недавние приложения. А также Меню приложений – доступ ко всем приложениям на устройстве.

В левом нижнем углу — кнопка DeX. Здесь можно получить основную информацию, заблокировать, выключить DeX или активировать режим Dex Labs.
Dex Labs – это набор «экспериментальных» возможностей платформы, позволяющих открывать последнее запущенное приложение при переходе в DeX и принудительно менять размер окна для тех приложений, которые пока не адаптированы для работы в режиме DeX.
