Подключение «Смарт ТВ» к Интернету через Wi-Fi — очень полезная функция, позволяющая смотреть телевизионные каналы при помощи глобальной сети в цифровом качестве. Можно принимать множество каналов с помощью беспроводной сети, тем самым избавив помещение от лишних проводов.
Пользоваться телевидением через Интернет можно при помощи различных сервисов или операторов, которые за относительно доступную абонентскую плату предоставляют услуги. Для этого необходимо, чтобы телевизор поддерживал функцию Smart TV и имел встроенный вай-фай модуль. В противном случае потребуется подсоединить его через провод или использовать специальную приставку. Кроме множества каналов «умный телевизор» позволяет пользоваться сетью Интернет, совершать видеозвонки, общаться в соцсетях.
Обратите внимание! С помощью функции Wi-Fi Direct можно присоединить к устройству телефон, планшет, ноутбук и управлять с их помощью всеми функциями.
Как узнать, поддерживает ли телевизор Wi-Fi
Современные «умные» устройства почти в ста процентах имеют возможность беспроводного соединения с глобальной сетью. Это позволяет наслаждаться просмотром любимых телеканалов в отличном качестве, общаться с друзьями и близкими, пользоваться функциями браузера и играть в видеоигры.

Обратите внимание! Можно вывести изображение с телефона или любого другого домашнего гаджета и пользоваться увеличенной картинкой.
Однако не все приборы в продаже имеют такую функцию. Для того чтобы убедиться в наличии беспроводного модуля, требуется почитать характеристики выбранного ТВ в Интернете. Там обязательно должна быть описана возможность поддержки Wi-Fi. Нелишним будет ознакомиться с отзывами и рекомендациями по использованию. Если нет желания что-либо читать заранее, в магазине можно прочесть инструкцию или узнать интересующий вопрос у консультанта.
Если покупка совершается в онлайн-магазине, то к устройству обязательно идет описание технических характеристик, в которых напротив графы «вай-фай» должна стоять галочка.
Обратите внимание! Имея в наличии технологичный телевизор, можно получить удобный интерфейс, простые настройки и использование.
Для нормального его освоения потребуется совсем немного времени. Однако для применения всего функционала подключение к сети обязательно. Кроме этого важно, чтобы скорость соединения была не ниже 15-20 Мегабит в секунду. Также, кроме вай-фая, соединить телевизор с сетью можно при помощи:
- провода;
- технологии One foot connection;
- функции WPS;
- Plug and Access.
Что дает подключение к Wi-Fi
Соединение бытового прибора с Wi-Fi дает возможность неограниченного доступа ко всем функциям глобальной сети. Это может быть живое общение через мессенджеры или социальные сети, серфинг в Интернете, просмотр цифровых каналов, игры и другие развлечения. Без сетевого соединения устройство может поддерживать только кабельные услуги телевидения, которые предоставляют худшее изображение, а также не обладают функциями остановки, перемотки и прочими удобными условиями.
Кроме этого, соединение позволяет обмениваться данными, выводить фото и видео с других гаджетов на большой экран, набирать текст.
Важно! При отсутствии Интернета телевизор превратится в бесполезный ящик. Поэтому не помешает подключение к надежному оператору или установка кабельного ТВ в качестве резервного варианта.
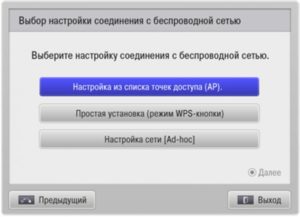
Процесс подключения и настройки
На сегодняшний день имеется большое количество производителей ТВ-техники, которые имеют приблизительно одинаковые возможности и функции. Основные из них — Samsung, LG, Sony, Philips и другие. Они имеют различные цены, размеры и качество. Кроме этого, обладают различным интерфейсом, который позволяет проводить настройки и управление функциями.
Если прибор имеет специальный модуль, то пользователю необходимо знать, как настроить Wi-Fi на телевизоре. Зачастую сделать это достаточно просто. При первом же подключении система попросит у пользователя ввести необходимые данные, выбрать регион и указать точку доступа к беспроводному соединению. Далее потребуется выбрать необходимую и ввести пароль.
Однако для этого обязательно иметь дома роутер, который бы находился в зоне получения сигнала ТВ. Совершить проверку можно с любого другого гаджета, если в месте установки ТВ есть сигнал на телефоне, то можно смело начинать настройку. В противном случае придется передвигать ближе роутер. Но обычно таких проблем не возникает, поскольку современные маршрутизаторы имеют достаточную дальность.
Обратите внимание! Если помещение большое и сигнала нет, то можно установить дополнительный ретранслятор или усилить сигнал при помощи специальных антенн.

Кроме этого, необходимо знать процесс настройки на приборах от различных производителей.
LG
Это один из наиболее крупных и известных изготовителей бытовой техники.
Обратите внимание! В связи с высокой популярностью у владельцев часто возникают вопросы по настройке телевизоров этого производителя.
Соединение производится следующим образом:
- Включить все необходимые устройства.
- Открыть настройки сети под названием «Параметры сети: беспроводной» и нажать «ОК».
- Появится возможность различных способов соединения, необходимо выбрать соответствующий.
- Откроется перечень соединений, необходимо выбрать нужное и ввести пароль.
- Система может предложить функцию простой установки. Это позволяет сделать подключение при помощи услуги Wi-Fi Protected Setup или Ad-hoc. Если роутер поддерживает такие виды подключения, то можно ими воспользоваться.
- После проведения описанных операций должно появиться сообщение о том, что подключение создано успешно.
«Самсунг»
При поддержке сетевых беспроводных подключений бытовым прибором от этой южнокорейской марки можно создать соединение таким образом:
- Открыть вкладку «Сеть» в настройках и выбрать «Параметры сети».
- Нажать на «Беспроводная сеть». В таком случае появится экран с доступными подключениями. Нужно выбрать домашнюю точку доступа и ввести пароль.
- Там же можно применить уже описанные WPS или Ad-hoc.
Sony и Philips
Обратите внимание! Эти два производителя работают на операционной системе Android TV.
Настройка проводится так:
- Открыть основное меню.
- Внизу списка открыть вкладку «Проводные и беспроводные сети».
- Выбрать «Wi-Fi» и нажать вправо.
- Откроется пункт «Подключение к сети», где указать беспроводное.
- Нажать на домашнюю точку доступа из появившегося списка.
- Ввести пароль, если таковой установлен.
- Нажать «Завершить».
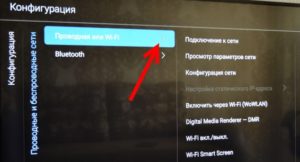
Технологии WPS, One Foot Connection, Plug Access также является достаточно распространенным и популярным. Вся процедура проводится при помощи «флешки». Она должна быть чистой. Сначала ее нужно вставить в роутер при помощи USB, а потом в телевизор. После этого произойдет автоматическая активация и можно пользоваться доступом к сети.
Минусом является отсутствие у большинства маршрутизаторов USB-порта.
Если нет функции Smart TV
Для пользователей, которые не имеют в доме Smart TV, есть возможность получить все его функции. Для этого потребуется приобрести специальную телевизионную приставку. Она обладает теми же возможностями, но стоит гораздо меньше современного ТВ. Представленный прибор имеет небольшие размеры и способен подключаться к телевизору при помощи USB-порта. Зачастую такие могут предоставляться оператором, который оказывает услуги, или приобретаться пользователем самостоятельно.
Обратите внимание! Для этого достаточно иметь роутер, к которому через вай-фай подключается адаптер Smart TV.
На отечественном рынке бытовой электроники представлен достаточно широкий ассортимент «умной» техники. Подобные бытовые приборы подходят практически под любую модель или модификацию телевизора независимо от страны производства и года выпуска. С помощью представленной техники можно избавиться от множества проблем с подключением к кабельному оператору. Достаточно лишь иметь подключение к глобальной сети.
Огромным преимуществом цифровой приставки считается тот факт, что с ее помощью можно превратить обыкновенный старенький «голубой экран» в довольно современное устройство. При этом затраты на такое телевидение минимальны.

Если нет Wi-Fi модуля
В том случае, если телевизор не обладает специальным модулем для беспроводной сети, то подсоединение может происходить только при помощи кабеля или с применением специального адаптера.
Второй способ предпочтительнее, поскольку не требует применения лишних проводов в помещении. Достаточно лишь подключить небольшой адаптер и соединить его с домашним роутером. Он представляет собой замену встроенного вай-фай модуля, которыми комплектуются современные устройства.
Использование Wi-Fi адаптера
Такой прибор выпускается в виде стандартной флеш-карты и ставится в порт USB или HDMI. Далее необходимо провести поиск доступных сетей и создать соединение.
Важно! Некоторые модели телевизоров требуют применения только оригинальных адаптеров от соответствующего производителя.
Кроме этого, при выборе адаптера немаловажными будут следующие характеристики:
- дальность работы;
- мощность передатчика;
- стандарты работы, которые им поддерживаются;
- пропускная способность.

Подключение при помощи роутера как адаптера
Современные роутеры в своем большинстве обладают большим функционалом и могут работать в режиме адаптера беспроводной сети. Если таковой роутер имеется в наличии, то с его помощью можно создать подключение телевизора к глобальной сети через вай-фай. Для этого потребуется сделать следующее:
- Роутер следует настроить на использование в «режиме адаптера». В таком случае он принимает сигналы от основной беспроводной сети и передает их на телевизор.
- При помощи провода соединить маршрутизатор с ТВ.
- При указании типа соединения необходимо отметить «проводное», поскольку оно будет считаться таковым.
Возможные проблемы с соединением
Как и в случае с любой другой техникой, с телевизорами также могут возникнуть определенные трудности или проблемы. Они могут произойти как по вине ТВ-устройства, так и маршрутизатора.
Обратите внимание! Большую часть проблем удается исправить перезагрузкой роутера или ТВ.
Для исправления возникших неполадок необходимо провести следующие шаги:
- Перезагрузить одновременно ТВ и маршрутизатор.
- Выполнить сброс настроек до заводских у роутера.
- Проверить нормальное функционирование DHCP.
- Если телевизор имеет функцию «Смарт Хаб», то его параметры также рекомендуется сбросить.
- Часто может помочь обновление программного обеспечения ТВ. Выполняется это в соответствующих разделах настроек.
Для подключения телевизора к беспроводной сети необходимо, чтобы устройство обладало встроенным модулем. Если он отсутствует, то провести можно только кабельное соединение или использовать Wi-Fi адаптер. Также можно приобрести приставку Smart TV, если телевизор не обладает такой функцией. Такие приставки имеют возможность беспроводного соединения.

Подгорнов Илья Владимирович Всё статьи нашего сайта проходят аудит технического консультанта. Если у Вас остались вопросы, Вы всегда их можете задать на его странице.
Похожие статьи

Тормозит и зависает Интернет на телевизоре со Smart TV Вай-фай адаптер для телевизора Smart TV и ТВ-приставки. . Подключение ноутбука к телевизору через Wi-Fi-транслирование экрана на «Смарт ТВ». Как подключить ноутбук к телевизору через Wi-Fi: инструкция для транслирования.
Источник: vpautinu.com
Как включить вай фай на телевизоре

ТВ
На чтение 7 мин Просмотров 2.2к. Опубликовано 05.04.2021 Обновлено 05.04.2021
Как узнать поддерживает ли телевизор Wi-Fi
Существует множество способов определить, возможно ли подключить LG, Samsung, Sony TV к Интернету через Wi-Fi. Самый простой способ — просмотреть технические спецификации, которые можно найти в прилагаемой документации. Их также можно найти в Интернете в магазинах электроники. Просто введите название модели телевизора в поисковую систему.

Если вы видите «Да» или знак плюс рядом со словом «Wi-Fi», это означает, что телевизор способен принимать беспроводной Интернет-сигнал. В случаях, когда нет документации и нет возможности проверить спецификации в Интернете, вы можете просто взять пульт дистанционного управления и перейти к настройкам. Если отсутствует вкладка «Сеть» или пункт о беспроводном подключении к Интернету, это означает, что Wi-Fi соединение можно использовать только при подключении специальных адаптеров.
Что дает подключение к WI-FI?

Подключение телевизора к Интернету через WI-FI позволяет расширить список функций устройства. Это дает вам возможности, которые могут:
- Смотрите фильмы, видеоклипы и слушайте любимую музыку в режиме реального времени;
- посещать веб-сайты и просматривать различную информацию через Интернет;
- Делайте звонки, используя Skype и другие подобные программы;
- запущенные игры и другие приложения;
- Подключите телевизор и смотрите любой понравившийся вам канал;
- смотреть видео на YouTube и т.д.
Варианты подключения Wi-Fi на телевизоре
Существует несколько способов подключения к сети, позволяющих пользователям выбрать наиболее подходящий вариант.
Без провода
И вот что вам нужно сделать, чтобы подключить телевизор к wi-fi роутеру без кабеля:
- Запомните следующее — логин и пароль от Вашей беспроводной сети (желательно все равно Ваш собственный). Но многим удается узнать WiFi-пароль своего соседа и тратить свой трафик вместо собственного.
- Включи телевизор;
- Откройте меню, выберите «Сеть» и перейдите к настройкам;
- Выберите «Беспроводное соединение»;
По Теме: Настройка изображения и цвета телевизора Самсунг
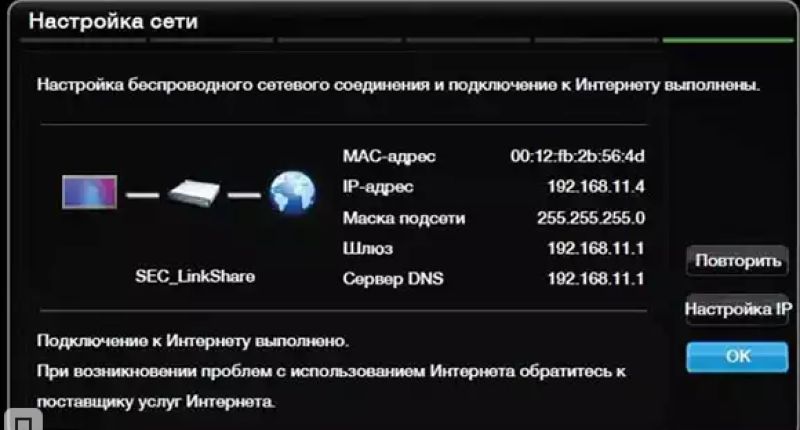
- Система выполнит поиск и отобразит доступную опцию;
- Нажмите на свою сеть и введите пароль. С тобой покончено!
С помощью WI–FI -адаптера
Отличный способ решить проблему отсутствия встроенного WI-FI-модуля — купить адаптер. В настоящее время существует широкий спектр устройств, которые превратят обычный телевизор в Smart TV со всеми возможными функциями. Однако, вы должны знать, что не каждый адаптер подойдет к вашему телевизору.
Это может произойти из-за отсутствия необходимых драйверов в программном обеспечении телевизионной панели. Обычно в инструкции к телевизору указывается, к какому типу приборов можно дополнительно подключить приборы. Модели популярных производителей не могут быть подключены к стандартным WI-FI адаптерам через USB, а только к фирменным моделям своей марки.
Как починить адаптер? Просто подключите его к USB-разъему на ТВ-панели, если он работает через этот разъем. Если USB не доступен, используйте другой порт или адаптер.

Как использовать wi-fi на моем телевизоре? Чтобы сделать это, тебе нужно:
- Вставьте адаптер в корпус телевизионной панели;
- Включите телевизор и нажмите «Меню», затем «Сеть» и «Сетевые настройки»;
- Выберите «Тип беспроводной сети» и сконфигурируйте домашнюю сеть, введя свой логин и пароль.
Через кабель
Чтобы подключить телевизор к WiFi-маршрутизатору с помощью кабеля, выполните следующие действия.

- Подключайте устройства с помощью кабеля, идущего в порт LAN;

- Запустите телевизор и откройте «Настройки»;
- Нажмите на строку «Сеть»;
- Нажмите на иконку «Настроить»;

- Нажмите на «Список», выберите «Кабель/кабель»;
- Выберите «Обновить/Соединить». Вот так!

Итак, мы придумали, как подключить телевизор к интернету с помощью кабеля WiFi-маршрутизатора!
Следующая часть обзора посвящена схеме подключения маршрутизатора к телевизору. Пожалуйста, обратите внимание, что специальный кабель для подключения необходимо приобрести отдельно.
Алгоритм работы следующий:
- Подключите оба порта LAN друг к другу;
- Включите телевизор и откройте меню управления;
- Найти иконку «Сеть» — «Проводной» — «Настройка»;

- Выберите настройку Auto IP address (Автоматический IP-адрес);
- Нажмите «ОК» и дождитесь завершения установки.
По Теме: Сбер приставка к телевизору — обзор функций
Настройка wifi на телевизоре в зависимости от модели
Процесс подключения телевизора к сети Wi-Fi может отличаться в зависимости от производителя. Особенно это касается интерфейса. Такие небольшие различия могут сбить с толку неопытных пользователей. Ниже показан процесс настройки для наиболее популярных моделей телевизоров.
Samsung
Процесс подключения к сети очень прост:
- Перейдите в настройки устройства и выберите вкладку «Сеть».

- Там найдите «Открыть настройки сети» и нажмите на нее.
- Затем выберите «Беспроводная сеть».

- На экране появится список точек доступа.
- Выберите пункт Home (Главная) и введите пароль, если установлена безопасность.

На устройствах Samsung подключение по специально разработанной технологии «One Foot Connection» и через WPS работает нормально.
LG
Телевизоры LG — одни из лидеров рынка. Инструкции по подключению телевизора к точке доступа:
- В разделе настроек сети найдите «Подключиться к Wi-Fi».

- Затем будет отображен список доступных беспроводных сетей.

- Выберите нужный и введите пароль.


Если все сделано правильно, то рядом с выбранной точкой доступа появится галочка.
Sony
Процесс подключения на телевизорах Sony очень прост:
- В настройках выберите «Сети».

- Затем нажмите на «Конфигурация сети».

- Появится окно с двумя настройками. Выберите опцию «Просто».

- Теперь выберите тип подключения «Wi-Fi».

- Затем вам будут предложены два способа подключения: по паролю или по WPS. Выберите подходящий.
- Подтвердите, после чего начнется беспроводное сетевое соединение.

Готово, телевизор подключен к интернету. Sony работает под управлением ОС Android TV, так что пользователям трудно привыкнуть к устройству после такого же Samsung.
Philips
Соединение следует почти такому же алгоритму, как и у телевизоров Sony, так как они работают под одной операционной системой. Как подключить телевизор к сети Wi-Fi:
- Перейдите к настройкам устройства.
- Перейдите в раздел «Установка».
- Выберите «Подключиться к сети».
- Нажмите на тип соединения «Беспроводной».

- Вы увидите два варианта подключения: WPS и нормальное подключение. Выберите подходящий.
- Если вы выбрали обычное соединение, нажмите кнопку «Сканировать».
- Отображается список доступных сетей.
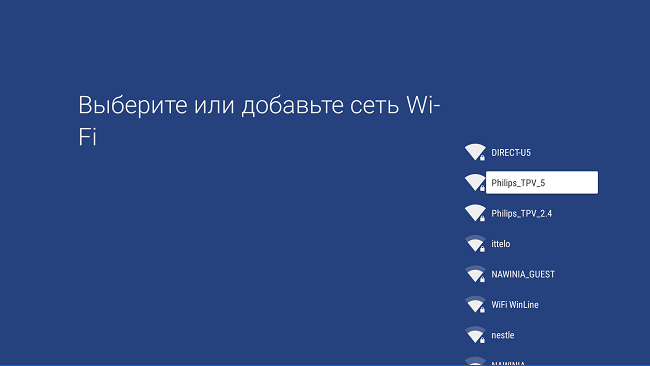
- Выберите нужный, подтвердите и введите пароль.

По Теме: Правильная настройка и калибровка телевизора
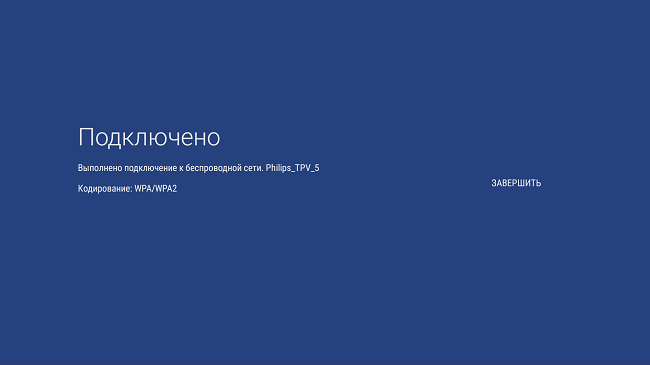
Если все сделано правильно, на экране появится сообщение об успешном установлении соединения.
Если у телевизора нет Wi-Fi
Многие ассоциируют доступ в Интернет с телевизорами Smart TV, но даже не все телевизоры Smart TV поставляются с Wi-Fi — некоторые старые модели могут подключаться к Интернету только через проводное соединение. Устройства, не обладающие функциями Smart, могут вообще не иметь доступа в Интернет. Однако вы можете легко настроить его вручную, подключив к телевизору специальный адаптер или приставку Smart TV.
Второй вариант самый простой — просто выберите консоль, подходящую по цене и характеристикам, и подключите ее к разъему на телевизоре. Прежде чем купить декодер, ознакомьтесь с нашим рейтингом лучших моделей.
Можно ли подключить старый телевизор?
Хотите знать, можно ли подключить старый телевизор к Интернету с помощью WiFi-маршрутизатора? На самом деле, единственный способ обновить оборудование и получить доступ во всемирную паутину на экране — это купить специальную приставку Smart Set-top box. Имейте в виду, что здесь не хватит ни одного обычного приемника. Так что сначала вам нужно выяснить, какой декодер выбрать для вашего старого телевизора. А потом тебе нужно сходить за ним в магазин.
Наконец, рассмотрим возможные трудности — проблемы сети WiFi можно решить следующими способами:
- Войти в сеть;
- Перейдите к блоку «Статус»;
- Выберите «Ручная настройка IP-адреса»;
- Определите IP-адрес, а также маску DNS и подсети — это нужно сделать вручную.
Здесь вы найдете соответствующие данные для WiFi интернета:
- Откройте меню «Пуск», затем «Настройки»;
- Выберите «Сеть и Интернет», а затем «Центр управления…»;
- Нажмите на ваше соединение и нажмите на «Подробности».

Мы рассказали вам, как подключить телевизор к сети Интернет с помощью WiFi роутера «Ростелеком» или другой марки оборудования. Выберите правильную инструкцию и двигайтесь вперед!
- https://ProSmartTV.ru/tehnologii/kak-podklyuchit-televizor-k-wi-fi.html
- https://WiFiGid.ru/raznye-sovety-po-tv/kak-podklyuchit-televizor-k-wi-fi
- https://besprovodnik.ru/kak-podklyuchit-televizor-k-internetu-cherez-wi-fi-router/
- https://seeiptv.ru/kak-podklyuchit-televizor-k-wi-fi/
- https://14bytes.ru/podkljuchenie-tv-k-wifi/
- https://ichip.ru/sovety/ekspluataciya/kak-podklyuchit-televizor-k-wi-fi-719422
Источник: pro-naushniki.ru
Самсунг телевизор как подключить к интернету через wifi без провода
Если у Вашего телевизора нет встроенного модуля WiFi (см. руководство), то для этого Вам нужно приобрести внешний WiFi-адаптер с поддержкой протокола связи IEEE 802.11a/b/g/n, который подключается в свободный USB-порт телевизора.

Внимание. Для LED-телевизоров Samsung подходят адаптеры не всех производителей, а только от фирмы Samsung, например:

Для подключения телевизора к интернету по беспроводной связи WiFi нам нужно приобрести маршрутизатор или другими словами — роутер с поддержкой WiFi. Перед покупкой роутера обязательно проконсультируйтесь с технической поддержкой своего провайдера.
Например, если у Вас интернет соединение является динамическим (динамический IP-адрес), то роутер обязательно должен быть с поддержкой протокола DHCP (Dynamic Host Configuration Protocol), чтобы телевизору автоматически присваивался IP-адрес, маска подсети, шлюз, DNS и каждый раз не вводить их в ручную.
Рекомендую приобретать роутеры производителей Asus или D-Link. Лично я приобрел для себя D-Link DIR-320/NRU. Его характеристики Вы можете посмотреть на сайте производителя. Там все подробно написано.



Затем переходим к самому сложному — это настройке роутера. До этого дня я не сталкивался с этим лично, поэтому тщательно приступил к изучению этого процесса по инструкции, приложенной в комплекте с роутером. Там все было написано русским и «понятным» языком.

Потратил я на изучение инструкции почти целый день и уже собирался приступать к воплощению в жизнь полученных знаний, как один мой товарищ подсказал мне, что настройку роутера производит провайдер нашей сети и причем совершенно бесплатно. Отказаться от такого удовольствия я не мог и благополучно отвез роутер в руки специалистов. Так будет надежнее.
Настраивали его в порядке очереди около двух дней. После настройки на листочке бумаги мне выдали:
название (имя) WiFi сети: tss_kt
пароль (ключ) к WiFi доступу: *************
Отсоединяем от компьютера кабель выделенной интернет линии и подключаем его в разъем «Internet» нашего роутера.

Также не забываем на роутер подать питание.


Вот уже после этого момента можно приступать к настройке беспроводной связи WiFi в телевизоре. Но для начала мы настроим интернет-соединение на компьютере.
В комплект с роутером входит кабель патч-корд RJ45, правда длиной всего около 50 (см).

Подключаем один конец кабеля патч-корда RJ45 к любому LAN порту роутера (я подключил в LAN 1), а другой конец в сетевую плату компьютера.

Забыл сказать, что при получении роутера после его настройки в офисе провайдера, мне распечатали инструкции о том, как настроить интернет-соединение на компьютере

Проделав вышеперечисленные операции для своей версии Windows, интернет на компьютере заработал. А вот теперь с чистой совестью вернемся к настройке и подключению интернета на телевизоре с помощью WiFi.
Нажимаем на пульте от телевизора Samsung кнопку «MENU» и с помощью кнопок выбираем в списке вкладку «Сеть».
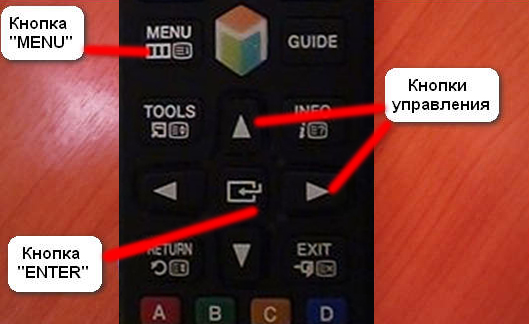

Затем переходим на вкладку «Настройка сети». Появляется вот такое окно.
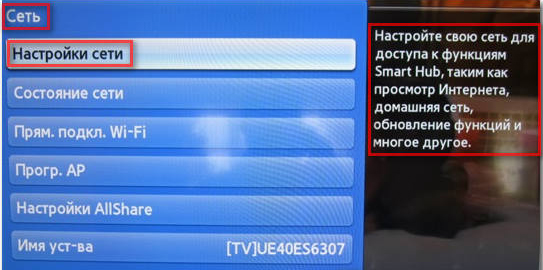
Нажимаем «ENTER» и открывается окно:

Хочу заметить, что в телевизоре Samsung очень удобна сделана навигация и подсказки.
Нажимаем «Пуск» и телевизор выдаст нам все найденные доступные WiFi сети.

Выбираем свою сеть «tss_kt» и вводим с помощью пульта управления пароль (ключ) к WiFi доступу, полученный от провайдера.
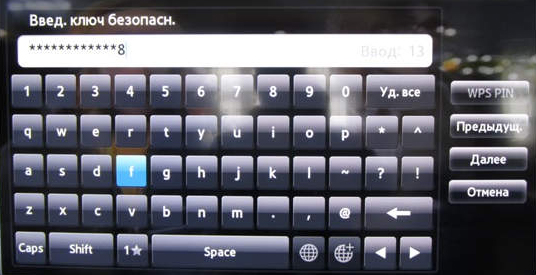
Начнется проверка сети и на экране появится такое сообщение:

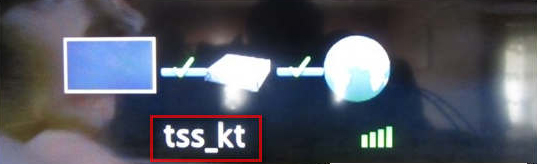
Ну вот и все. Наш телевизор подключен к интернету.
Если при автоматическом поиске Ваша WiFi сеть не определилась, то ничего страшного. С помощью пульта управления выбираем «Добавить сеть» и вводим имя и пароль (ключ) WiFi сети, полученной от провайдера.
Все вышесказанное в данном разделе можно изобразить схематично:

Как подключить телевизор к интернету с помощью кабеля
Этот способ подключения интернета к телевизору еще проще. Его можно разбить на 2 способа:
непосредственного включения
через маршрутизатор (роутер)
1. Как подключить телевизор к интернету напрямую (непосредственным включением)
Этот способ не совсем рациональный, но о нем сказать все равно нужно. Предположим, что к нам в квартиру заходит кабель выделенной интернет-линии

Подключаем его непосредственно к телевизору в разъем «LAN» (задняя панель).

В таком случае интернет будет работать только на телевизоре. Нам такой способ не нужен, т.к. интернетом мы пользуемся не только на телевизоре, но и yf компьютере, поэтому перейдем ко второму способу кабельного подключения.
2. Как подключить телевизор к интернету через маршрутизатор (роутер)
Все делается аналогично, как при настройке WiFi сети через роутер. Только в нашем примере в разъем «LAN-1″ был подключен кабель патч-корд RJ45 на компьютер. Теперь в разъем «LAN-2″ подключаем кабель патч-корд RJ45 и прокладываем его до телевизора, который подключаем в разъем «LAN» на его задней панели.
Кстати, в данном случае роутер может быть без поддержки WiFi.
Схематично это выглядит вот так:

После проделанных подключений заходим в «MENU».
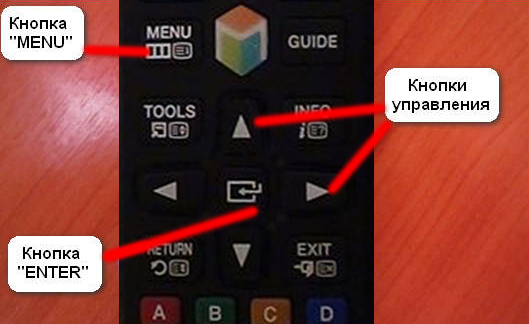

Далее переходим на пункт «Настройка сети». Появляется вот такое окно.
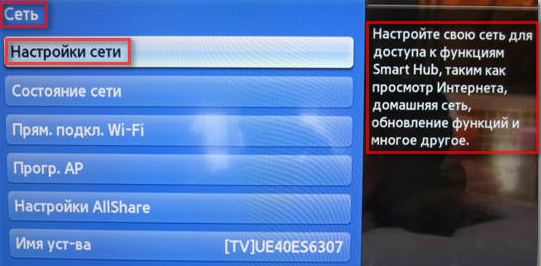
Нажимаем «ENTER» и открывается окно:

Нажимаем «Пуск». Если все сделали правильно, то на экране появится надпись: «Подключение к проводной сети и интернету настроено и готово к дальнейшему использованию».
Если при автоматическом поиске Ваша сеть не определилась, то ничего страшного. Заходим в «MENU», выбираем пункт «Состояние сети» и переходим на вкладку «Настройка IP».
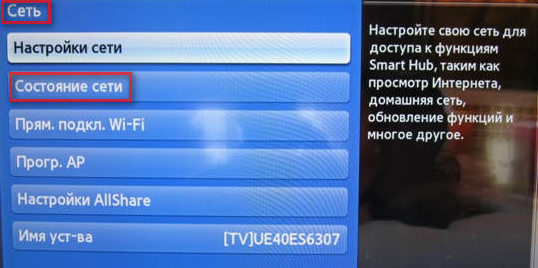

В этом окне параметры «Настройка IP» и «Настройка DNS» нам нужно ввести вручную (данные взять в технической службе своего провайдера):
IP-адрес
маска подсети
шлюз
сервер DNS

Нажимаем «ОК». Если все сделали правильно, то на экране появится надпись: «Подключение к проводной сети и интернету настроено и готово к дальнейшему использованию».
На этом я пожалуй закончу статью о том, как подключить телевизор к интернету. Выбирайте для себя более удобный способ подключения. Лично я подключил интернет к своему телевизору Samsung с помощью WiFi. Мне не пришлось прокладывать до телевизора дополнительные провода и кабели, что значительно облегчило процесс подключения. Скорость интернет соединения меня вполне устраивает, фильмы HD качества загружаются без проблем.
Источник: luck.moy.su