
Очень часто пользователи сталкиваются с ситуацией, когда монитор выдает сообщение «save mode», «вне диапазона» или «неподдерживаемое разрешение» или «out of range».
Это значит, что в настройках видеокарты выставлено разрешение, которое монитор не поддерживает.
На многих форумах и сайтах можно встретить такой совет:
«Для изменения разрешения экрана нужно при загрузке Windows нажать F8 и выставить какое-либо минимальное разрешение, после перезагрузится в нормальном режиме и наслаждаться жизнью».
Но, как показывает практика, это не всегда срабатывает.
Хочу поделится 100% способом сброса разрешения экрана на компьютере.
Для того, чтобы сбросить разрешение экрана действительно необходимо загрузить компьютер в Безопасном режиме, но давайте по пунктам.
- При загрузке Windows жмем F8;
- Выбираем пункт «загрузка компьютера в Безопасном режиме»;
- Нажимаем сочетание клавиш Windows+Pause (попадаем в свойства моего компьютера), переходим на вкладку Оборудование, нажимаем кнопку Диспетчер устройств;
- Раскрываем список Видеоадаптеры;
- Выбираем ваш видеоадаптер, вызываем контекстное меню и выбираем Отключить (Windows может спросит «Нужно ли удалять драйвера?» Можете ответить «нет», но иногда нужно);
- Перезагружаем компьютер в нормальном режиме;
- И теперь ничего делать не нужно, наблюдаем чудо, Windows пере обнаружит видеоадаптер и сбросит разрешение экрана монитора.
Этот способ очень много раз выручал.
Как сбросить разрешение экрана Windows 11.Как изменить разрешение экрана
Есть еще способ сбросить разрешение экрана – вернуть назад старый монитор или переустановить Windows А почему вы смеетесь, на многих форумах я встречал советы о переустановке Windows! Вы только представьте, 5-ти минутную проблему решают за несколько часов.
Как загрузить Windows 10 в безопасном режиме (Safe Mode) для сброса настроек видеокарты
В комментариях задали вопрос (констатировали): » в windows 10 невозможно загрузиться в безопасном режиме предварительно не включив данную опцию в самой ОС , а так как включить данную опцию без рабочего монитора невозможно то ваш совет для пользователей Win 10 не актуален. Есть другие мысли которые подойдут для Win 10?
PS: другого монитора под рукой нет, встроенного видеоадаптера тоже. «
Это не совсем так. Да, действительно включить меню загрузки можно только из «рабочей» Windows 10. Но меню загрузки, где будет «Загрузка в безопасном режиме» (Safe Mode) можно вызвать несколько раз перезагрузив компьютер кнопкой Reset на системном блоке. Windows 10 поймет, что по каким-то причинам ему не удается загрузится и предложит различные варианты по восстановлению. Загрузившись в безопасном режиме вы сможете выполнить все необходимые действия для сброса разрешения экрана в Windows 10, которые описаны выше.
Q: как сбросить разрешение экрана через биос
A: информация о настройках разрешения экрана хранится в конфигах операционной системы, через BIOS сбросить разрешение экрана нельзя

Случается, что по причине ошибки в системе, или неосторожного назначения параметров в настройках, или деятельности вируса настройки монитора или вообще отображения картинки на экране сбрасываются, да так, что работать на компьютере становится очень сложно или вообще невозможно.
Стандартные заводские настройки – какие они?
Сбой настроек проявляется по-разному: привычные объекты могут стать либо слишком большими, либо слишком маленькими, палитра цветов изменится, или сбросится яркость. Причиной проблемы может послужить не только изменение собственно настроек, но и просто неправильная работа видеокарты.
Как правило, заводские настройки монитора сводятся к средним параметрам всех его характеристик. Например, если уровни яркости экрана определяются по шкале от 0 до 100, то стандартно будет принято 50. Однако, если какие-нибудь специальные функции обладают параметрами вкл/выкл, то они, скорее всего, будут включены. Так, на некоторых ЖК-телевизорах или DVD-проигрывателях автоматически включаются субтитры (при их наличии в просматриваемом видео).
Как сделать сброс настроек на мониторе

Для полного «отката» настроек монитора потребуется совершить несколько действий по порядку.
- Зайти в систему под именем администратора, чтобы не возникало проблем с редактированием состояния системы.
- Выбрать меню «Пуск», после чего нажать «Панель управления», а дальше выбрать «Диспетчер устройств». В некоторых версиях Windows для попадания в это меню надо выбрать пункт «Оборудование и звук», и уже потом появится возможность открыть диспетчер.
- Открыв список, относящийся к видеокартам (видеоадаптеры) проверить наличие в списке того устройства, которое установлено на данный момент в системном блоке компьютера. Если его там нет, или рядом с названием присутствуют восклицательные или вопросительные знаки, значит нужно обновить драйверы устройства, скачав их с официального сайта производителя. Если таких проблем не наблюдается, то можно шагать дальше.
- В пустом пространстве рабочего стола нужно щёлкнуть правой кнопкой мыши и выбрать пункт «Разрешение экрана». После этого в открывшемся окне нажать на «Дополнительные параметры».
- Появится меню, где нужно проследовать во вкладку «Диагностика» и нажать кнопку «Изменить параметры». Если эта кнопка недоступна, то есть драйвер устройства не позволяет проводить диагностику, то нужно вернуться в первую вкладку и выбрать один из режимов вручную из списка, вызвав его соответствующим пунктом.
- Настройки изображения перейдут на другой профиль, и данные сбросятся. Можно откатить изменения, если результат не устраивает пользователя – для этого после перехода на новый стиль возникает вопрос о сохранении изменений.
СПРАВКА: некоторые пользователи на форумах предлагают сбросить настройки монитора через меню BIOS. Ни в какой системе этого сделать не получится, не стоит и пробовать.
Как сделать сброс настроек на ноутбуке

Если ноутбук работает на системе Windows, то сбросить настройки можно с помощью следующего алгоритма:
У меня есть сложная проблема относительно нескольких мониторов KDE (Kubuntu). У меня есть ноутбук, который у себя дома подключен к двум мониторам – VGA и HDMI. Это работает только тогда, когда встроенный дисплей ноутбука отключен (по крайней мере, мне сказали это).
Проблема в том, что теперь я снял ноутбук и загрузил его без подключения внешних мониторов. Система запоминает, что встроенный дисплей отключен, поэтому он отключает его, даже если он является единственным подключенным монитором. Очевидно, что ноутбук практически не используется. Переключение на терминал через Ctrl + Alt + F # работает, я могу войти; даже Гость работает нормально.
Вопрос в том, как я (повторно) установить настройки монитора учетной записи через терминалы, так как я не могу использовать графический интерфейс?
5 ответов
В X11 существует немного возможностей сброса. Вы можете найти его в /etc/X11/Xreset . Вы можете использовать каталог Xreset ( Xreset.d ), чтобы вставить скрипт, который запускается автоматически при выходе пользователя из системы. Файл README:
Таким образом, вы можете добавить сценарий сброса в /etc/X11/Xreset.d и b) создать сценарий, прикрепленный к панели запуска, который устанавливает ваши двойные внешние дисплеи вверх. Таким образом, вы выходите из системы, и все будет в порядке, вы должны войти в свой ноутбук, попасть в пусковую установку для дисплеев и наслаждаться жизнью.
Возможно, вы захотите просмотреть sudo dpkg-reconfigure -phigh xserver-xorg для сброса xserver или (возможно, лучше посмотрите answer Mik предложил в комментариях).
Парень SuSE написал хорошую статью об X.
В решенном сообщении об ошибке кто-то заявляет:
могут отбрасывать скрипты в /etc/X11/Xreset.d/ для запуска после выхода пользователя из системы.
Это содержимое файла:
Вы можете найти его в своей собственной системе.
Всякий раз, когда я переношу свой ноутбук Lubuntu в режим сна, когда он отображается только на моем телевизоре, и разбудил его после его отсоединения, я получаю черный экран, потому что назначено неправильное разрешение. Так же, как и вы, мне нужно установить разрешение с виртуального терминала TTY1, с которым я могу связаться с помощью Ctrl-Alt-F1, но xrandr, похоже, не работает. Я просмотрел страницы результатов поиска Google, прежде чем приступать к решению, поэтому я решил поделиться с вами.
Главное, что xrandr, по-видимому, работает только на текущем экране. Таким образом, вам нужно связать команду сна перед командой xrandr, чтобы дать вам время, чтобы вернуться на X-сервер с Ctlr-alt-F7, чтобы команда была выполнена там. В противном случае вы получите ошибку, например xrandr: Configure crtc 0 failed .
- Открыть виртуальный терминал с помощью Ctrl-Alt-F1 и войти в систему
Чтобы получить имена подключенных экранов (и предположим, что ваш X-сервер запущен на :0 ):
Чтобы изменить параметры отображения:
- $sleep 5; xrandr –output LVDS1 –auto -d :0
Замените LVDS1 на выход, который вы хотите изменить, и –auto любыми параметрами xrandr, которые вы хотите использовать.
- Переключитесь на X-сервер с помощью Ctrl-Alt-F7 до истечения задержки сна, указанной в приведенной выше команде.
Там должен быть лучший способ сделать это. Но он работает.
Исходный источник для решения: Ссылка
Проверьте это комментарий для возможного улучшения моего решения (не проверял сам).
Как очистить и сбросить кэш монитора в Windows 10

Если вы используете несколько мониторов или внешний проектор, вам может пригодиться встроенная функция Windows 10 для изменения активного монитора и режима совместного использования вашего текущего рабочего стола. Функция под названием «Несколько дисплеев» позволяет включать только основной монитор, дублировать его на втором мониторе, расширять его на все мониторы или использовать только второй монитор.
Функция «Несколько дисплее» в Windows 10 предлагает следующие режимы:
- Дублировать эти экраны
Дублирует основной дисплей на втором дисплее. - Расширить эти экраны
Ваш рабочий стол будет распространен на все подключенные мониторы. - Показать только 1
Только основной дисплей включен. Все остальные подключенные дисплеи будут неактивны. После подключения беспроводного проектора этот параметр меняет название на Отключить. - Показать только 2
Основной дисплей будет отключен. Используйте эту опцию, чтобы переключиться только на внешний дисплей.
Вы можете установить индивидуальный режим дисплея и разрешение для каждого дисплея, подключенного к вашему ПК, ноутбуку или другому устройству с Windows 10. Операционная система запоминает эти настройки, сохраняя их в кэше, и применяет их каждый раз, когда вы подключаете ранее настроенный монитор. Это очень экономит время, так как вам не нужно перенастраивать внешний дисплей после его подключения.
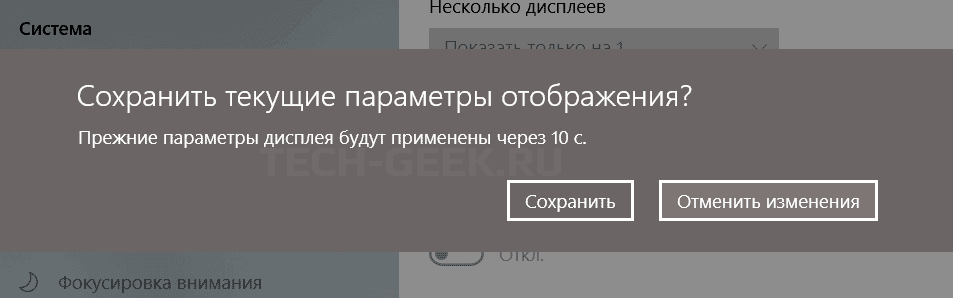
Сохраненные настройки (кэш) внешнего дисплея хранится в реестре. Если он поврежден, выходной сигнал дисплея может перестать работать, при подключении к внешнему монитору. В этом случае вы можете попытаться сбросить (очистить) кэш дисплея. Это заставит ОС забыть о подключенных внешних мониторах и удалит все сохраненные настройки. Вот как это можно сделать.
Примечание. Чтобы очистить и сбросить кэш дисплея в Windows 10, необходимо войти в систему с учетной записью администратора.
Очистить и сбросить кэш дисплея в Windows 10

- Откройте приложение «Редактор реестра».
- Перейдите к следующему разделу реестра:
HKEY_LOCAL_MACHINE SYSTEM CurrentControlSet Control GraphicsDrivers - Щелкните правой кнопкой мыши по подразделу Configuration и в выпадающем меню выберите Удалить.
- Теперь удалите два других подраздела, Connectivity и ScaleFactors.
- Перезапустите Windows 10, чтобы изменения, внесенные настройкой реестра, вступили в силу.
Вы удалили кэш настроек дисплея. Чтобы сэкономить ваше время, вы можете скачать готовый файл реестра. Это позволит вам очистить и сбросить кэш дисплея парой кликов, не редактируя реестр вручную.
Как восстановить настройки цвета дисплея по умолчанию в Windows 10

Советы
Когда дело доходит до печати изображения с ПК с Windows, настройки цвета имеют большое значение. Те, кто занимается редактированием фотографий, меняют настройки цвета своего ПК, чтобы распечатка выглядела как фактические цвета. Вот еще один факт: эти настройки могут не подходить для дисплея ПК, и довольно легко заметить, что с дисплеем что-то не так. Некоторые из вас могут даже заметить странный оттенок, от которого нелегко избавиться. Вполне возможно, что вы можете заметить это только тогда, когда посмотрите на какой-нибудь другой компьютер и затем спросите себя, что не так. В этом руководстве мы покажем, как восстановить настройки цвета дисплея по умолчанию в Windows 10 .
Восстановить настройки цвета дисплея по умолчанию
Установите для параметров управления цветом значение по умолчанию .

- Введите Управление цветом в поле Начать поиск и откройте его, когда оно появится в списке.
- На экране управления цветом перейдите на вкладку «Дополнительно».
- Убедитесь, что все установлено по умолчанию. Необходимо установить параметры по умолчанию как для системы цветности Windows, так и для ICC, предназначенной для отображения гаммы WCS.
- Вы также можете сбросить его для всех, щелкнув по умолчанию изменить систему.
- Наконец, попробуйте также откалибровать ваш дисплей.
Установите для свойств графики значение по умолчанию .
Это очень простое решение, и, похоже, оно сработало для многих. Щелкните правой кнопкой мыши по рабочему столу и выберите «Свойства графики», где в разделе «Большинство» будут значения по умолчанию для восстановления.
Используйте настройки цвета Nvidia для рабочего стола
Если на вашем компьютере установлена видеокарта Nvidia, вы можете использовать панель управления для сброса настроек цвета. Запустите панель управления Nvidia из системного трея, а затем переключитесь на «Дисплей»> «Настроить параметры цвета рабочего стола». Выберите дисплей, затем выберите «Настройки Nvidia», а затем измените все соответствующим образом, чтобы получить правильную комбинацию. Вы всегда можете оставить его по умолчанию.

Вот про-чаевые! Windows позволяет создавать нескольких пользователей. Так что, если кто-то еще хочет использовать ваш компьютер, вы можете создать учетную запись для этого человека или предоставить ему гостевой доступ. Таким образом, никто не сможет изменить настройки вашей учетной записи.
Похожие публикации:
- Как изменить автора примечаний в word
- Как поменять вид в яндекс почте
- Как сбросить хонор 10
- Как установить калибр на другой диск
Источник: skasoft.ru
Настройка экрана в Windows 10 — как улучшить изображение на мониторе
Настройка четкости монитора Windows 10 происходит автоматически сразу при установке системы, но при необходимости параметры отображения можно изменять и самостоятельно, для этого в «десятке» появились новые инструменты регулировки дисплея.
Настройка экрана в Windows 10
Правильно настроить экран компьютера Виндовс 10 необходимо для снижения нагрузки на глаза и более комфортной работы с системой, а также в случае если картинки на мониторе выглядят не совсем так, как в реальности или на других устройствах.

В «десятку» встроены новые удобные функции для настройки изображения
Для оптимальной прорисовки графики и корректной цветовой гаммы следует выставлять параметры соответственно максимальным возможностям видеокарты и матрицы экрана.
Обратите внимание! Помимо инструментов настройки, в Виндовс 10 появилась возможность записи происходящего на экране при помощи горячих клавиш Win+Alt+R.
Изменение четкости изображения
«Размытая» картинка на экране может появиться по нескольким причинам, самая популярная из которых – неправильное разрешение. Разобраться, как настроить четкость монитора Windows 10 изменив разрешение монитора, несложно, для этого:
- нажатием на значок шестеренки в нижней левой части меню «Пуск» открывают меню «Параметры»;
- выбирают пункт «Система»;
- в открывшемся меню «Дисплей» находят пункт «Дополнительные параметры дисплея»;
- в окошке «Разрешение» выбирают нужное.
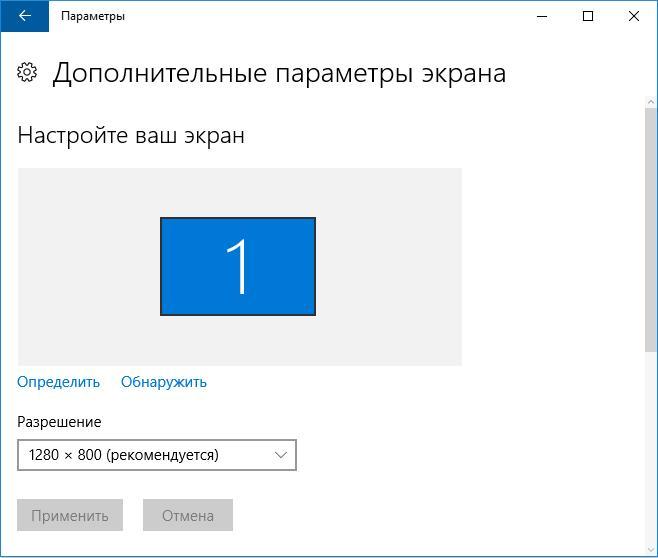
В большинстве случаев оптимальным вариантом является значение с пометкой (рекомендуется)
Обратите внимание! Смена разрешения может понадобиться также для изменения размеров значков рабочего стола, заставки, или в случае если игры либо приложения открываются не на весь экран.
Если изменение разрешения не принесло результатов, значит неправильно выставлен масштаб отображения на дисплее. Его можно настроить в том же меню, только в разделе «Изменение размера текста, приложений и других элементов».
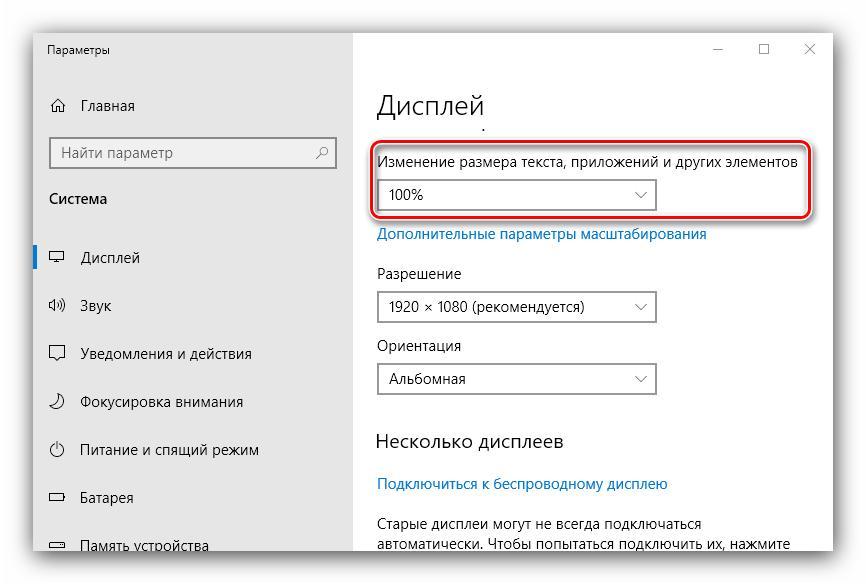
Изменение масштаба изображения
Масштаб изображения также может увеличиться или уменьшиться при прокрутке колесика мыши с зажатой клавишей Ctrl.
Включение режима HDR и цветовой гаммы WCG
Все больше современных компьютеров и дисплеев поддерживают режимы высокой четкости (HDR) и расширенной цветовой гаммы (WCG). Чтобы получить более насыщенную, яркую и подробную картинку при использовании HDR-игр и приложений, следует включить данную функцию, для этого:
- открывают раздел «Параметры» в меню «Пуск;
- переходят в меню «Система», затем — в «Дисплей»;
- выбирают монитор с поддержкой HDR (если дисплеев несколько) в меню «Изменить порядок дисплеев»;
- открывают «Настройки Windows HD Color»;
- в разделе «Возможности дисплея» ставят галочку «Потоковое видео в режиме HDR».

«Десятка» может поддерживать приложения и игры в режиме HDR
Дополнительная информация! В этом же меню «Дисплей» можно настроить показ «картинки» на нескольких мониторах: вывести изображение на один из них, либо на оба одновременно.
Разделение экрана на несколько частей
Рабочую область «десятки» можно разделить на 2, 3 и более частей, что удобно при работе над несколькими проектами и наличии большого монитора.
Возможность разделения активирована в Виндовс по умолчанию, чтобы это проверить, нужно в параметрах системы открыть вкладку «Многозадачность» и убедиться, что все ползунки в меню «Работа с несколькими окнами», а также переключатель «Прикрепить окна» активны.
Чтобы закрепить окно на левой половине экрана используют горячие клавиши Win+←, а к правой — Win+→. Второй способ привязки – перетаскивание окна в нужную сторону.
Для перемещения между окнами используют кнопки со стрелками, а для увеличения одного из них на весь экран – клавишу «Энтер».
Дополнительная информация. Чтобы поделить рабочую область на три или четыре части используют клавиатурные сочетания Win+→(или←) и Win+↑(или↓)
Как изменить контрастность экрана на Windows 10
Для того, чтобы работать, играть или смотреть фильмы на компьютере с оптимальным качеством, важно знать, как увеличить контрастность на ноутбуке Windows 10, это можно сделать двумя способами.
При помощи утилиты графического адаптера
Самый удобный способ, как настроить контрастность на ноутбуке Windows 10 – это воспользоваться программой от производителя драйверов видеокарты устройства. По умолчанию утилита не установлена на компьютер, но ее несложно скачать с официального сайта производителя, предварительно узнав модель своего графического адаптера.
Через «Специальные возможности»
Полезно знать, как изменить контрастность экрана на Windows 10 при помощи функции «Специальные возможности», которая позволяет выбрать схему параметров контраста либо настроить собственную, для этого нужно:
- открыть «Параметры» меню «Пуск»;
- зайти в раздел «Специальные возможности;
- во вкладке «Высокая контрастность» настроить подходящую тему.
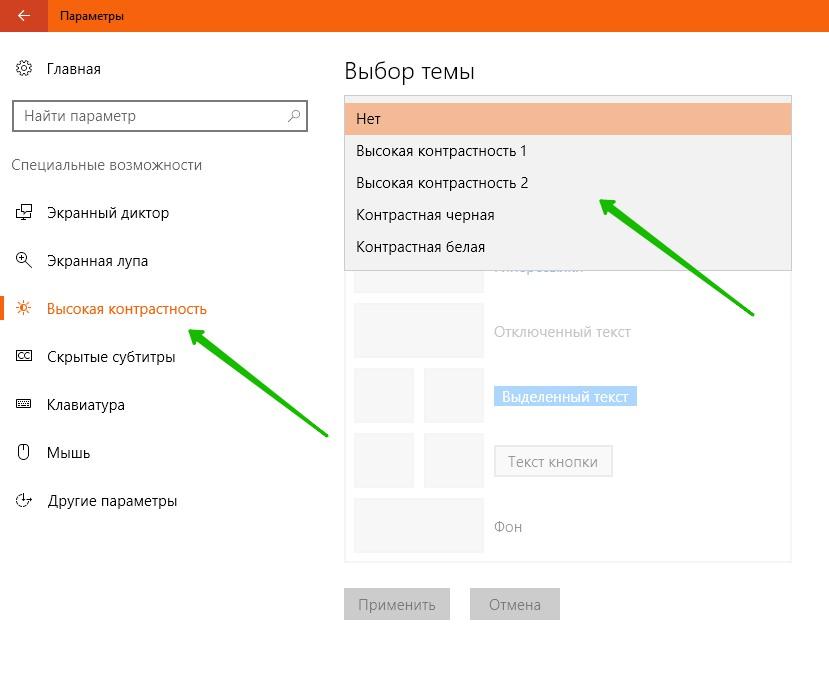
Любую тему контрастности можно дополнительно настроить для своего удобства
Дополнительная информация! Перевернуть изображение на экране монитора можно при помощи клавиатурного сочетания Ctrl+Alt+↓, а повернуть на 90 градусов — Ctrl+Alt+→.
Регулирование яркости
Сделать монитор ярче или тусклее на «десятке» можно различными способами:
Через параметры экрана
В Windows 10 «Параметры экрана» можно вызвать двумя вариантами:
- Правым кликом мыши по рабочему столу (только не по иконкам) вызывают настройки дисплея, и выбирают предпоследнюю строку «Параметры экрана».
- В эту же область можно перейти из раздела «Параметры» меню «Пуск» (пиктограмма шестеренки внизу раздела), выбрав далее пункт «Система» и меню «Экран».
В открывшемся меню при помощи ползунка «Изменение яркости» настраивают характеристику до нужного значения.
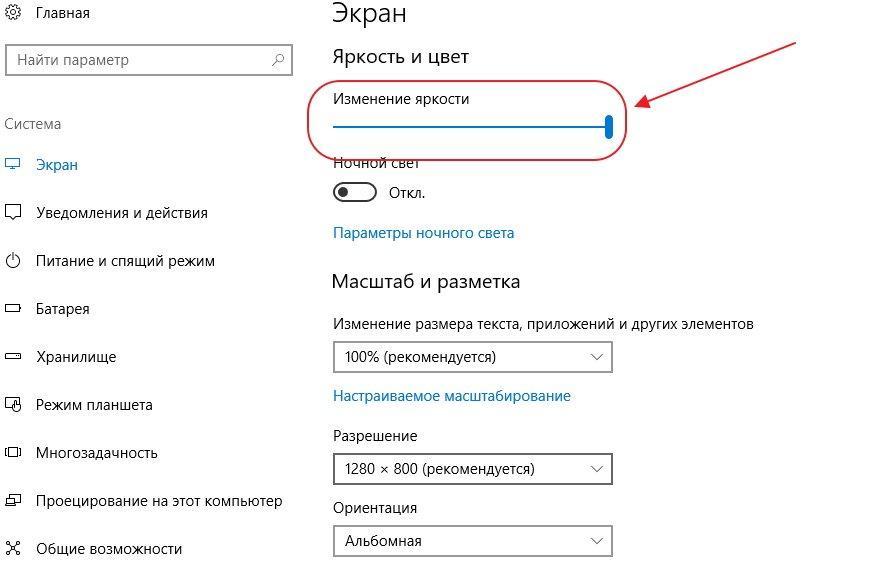
Ползунок настройки яркости
Обратите внимание! Если на устройстве установлена фирменная утилита от производителя графического адаптера, то изменять характеристики монитора можно и при ее помощи.
С помощью клавиатуры на компьютере и ноутбуке
Поменять настройки экрана Виндовс 10 не «залезая» в систему возможно с помощью клавиатуры на всех ноутбуках и большинстве компьютеров. На кнопках, отвечающих за яркость экрана изображены специальные пиктограммы (чаще всего это значки солнца или стрелочки вверх и вниз), обычно они расположены на цифровой клавиатуре. Для активации данной функции следует нажимать клавиши одновременно с кнопкой Fn.
Дополнительная информация! Если значки на клавиатуре есть, но не работают, следует обновить ее драйвер.
Через параметры системы
При помощи «Центра уведомлений» также удобно менять яркость, для этого нужно открыть его меню кликом по значку, который находится в нижнем правом уголке монитора и нажать на ссылку «Развернуть». Под плитками настроек расположен бегунок яркости. (В старых сборках «десятки» яркость меняется кликом по плитке со значком солнышка и только полностью между двумя значениями: 0 и 100).
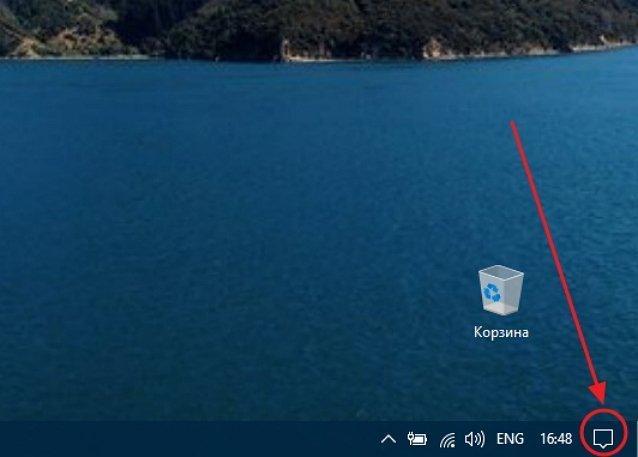
Пиктограмма «Центра уведомлений» в Виндовс 10
Обратите внимание! Здесь же находится удобная функция переключения цветовой гаммы экрана в ночной режим.
Через настройки электропитания
Сделать экран Виндовс 10 на ноутбуках или планшетах ярче можно при помощи настроек электропитания, для этого:
- кликнув правой кнопкой мыши по индикатору уровня заряда батареи открывают ее всплывающее меню;
- в нижнем левом углу окошка находят кнопку-плитку со значком солнышка и текущим значением яркости в процентах;
- нажимая на плитку изменяют нужный параметр.
Важно! Данную функцию «десятки» поддерживают не все устройства.
Калибровка экрана Windows
Калибровка экрана нужна, чтобы настраивать его характеристики для комфортной работы или игры. Перед началом процесса следует оставить ноутбук или компьютер включенным на полчаса или больше, чтобы прогреть его, а также отключить все специальные настройки параметров дисплея и функцию его адаптивной подстройки под пользователя и вернуть данные к заданным по умолчанию. Чтобы зайти в меню калибровки:
- открывают раздел «Параметры» (значок шестеренки в нижней левой части меню «Пуск»);
- выбирают вкладку «Система», затем «Дисплей»;
- кликают по ссылке «Дополнительные параметры дисплея», если мониторов несколько, здесь же выбирают нужный;
- переходят по ссылке «Дополнительные параметры дисплея»;
- в меню свойств видеоадаптера нажимают кнопку «Управление цветом»;
- в нижней части вкладки «Подробно» нажимают кнопку «Откалибровать экран».
Важно! Калибровать экран следует только при той освещенности в помещении, при которой он будет чаще всего использоваться.
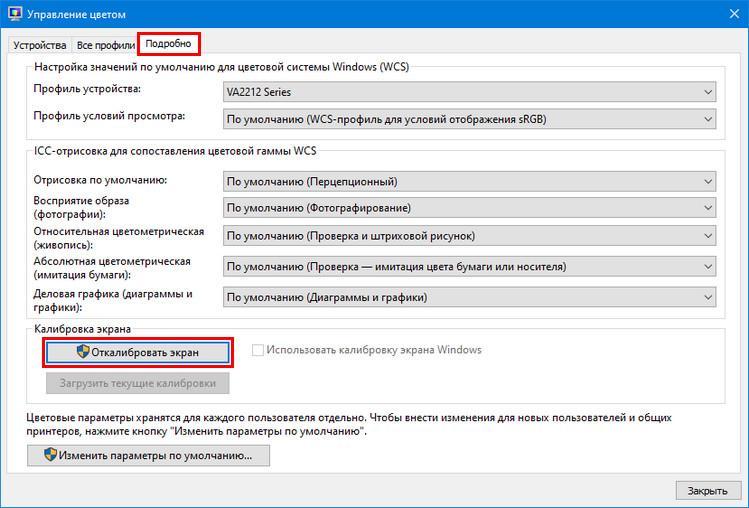
Кнопка «Откалибровать экран» в меню «Управление цветом»
Гамма
Определяется соотношением между цифровым значением пикселя и свечением монитора. Для калибровки этой характеристики подгоняют качество картинки на экране под заданный образец при помощи ползунков настройки (стрелочка слева вверху окна позволяет перейти на шаг назад и свериться с образцом).
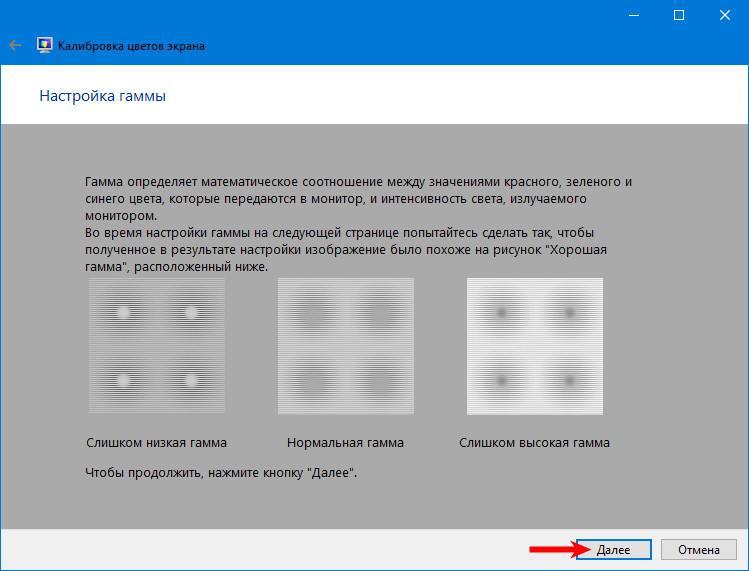
Настройка гаммы дисплея
Важно! При помощи кнопки под ползунком можно сбросить изменения до изначальных параметров.
Яркость
При помощи кнопок, изменяющих яркость следует установить ее уровень так, чтобы тестовое изображение было максимально похожим на центральную картинку, либо соответствовало запросам пользователя (если часто работать с очень яркими или темными рисунками, или играть в игры с мрачной атмосферой, то удобнее выставлять значения параметра выше или ниже стандартных).
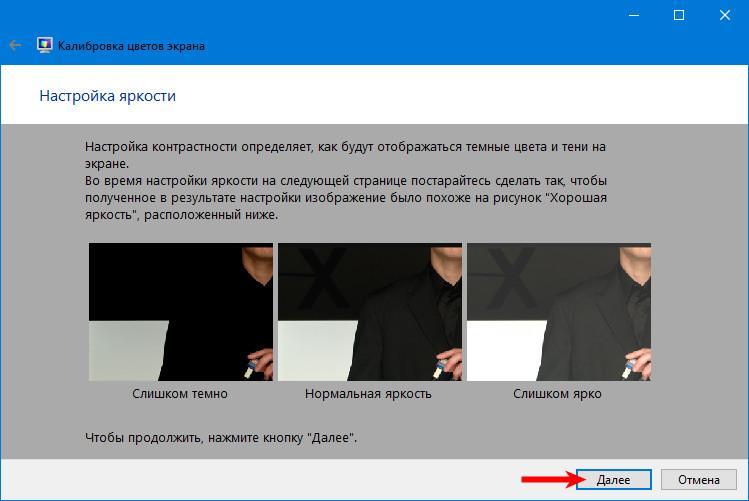
Образцы картинок для настройки яркости
Обратите внимание! Отображение образцов для калибровки зависит от настроек и качества монитора, если есть сомнения в их правильности, то можно настраивать параметры, сверяясь с примерами на экране другого компьютера или ноутбука, установленного рядом.
Контраст
Аналогичным способом можно изменять контраст монитора. Изображение должно оставаться четким с видимыми черными и белыми фрагментами, но без резкой границы между ними.
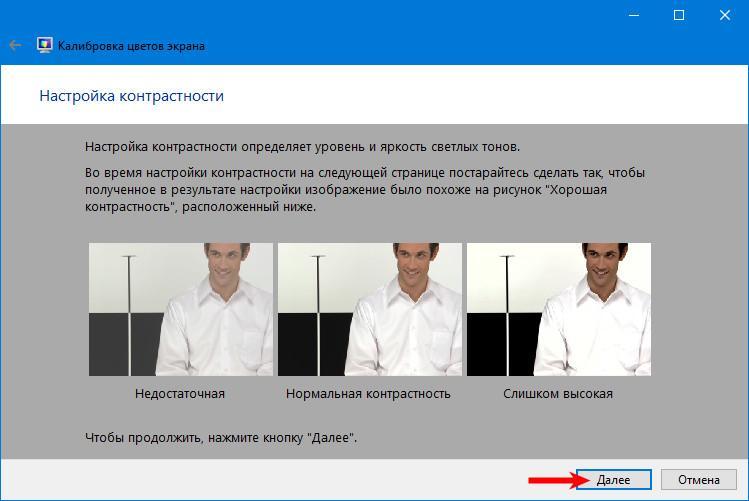
Пример нормальной контрастности экрана
Баланс цвета
Перемещая бегунки следует добиться для полосок-образцов идеально серого цвета, чтобы на них не было видно оттенков других цветов, а также их соответствующей насыщенности.
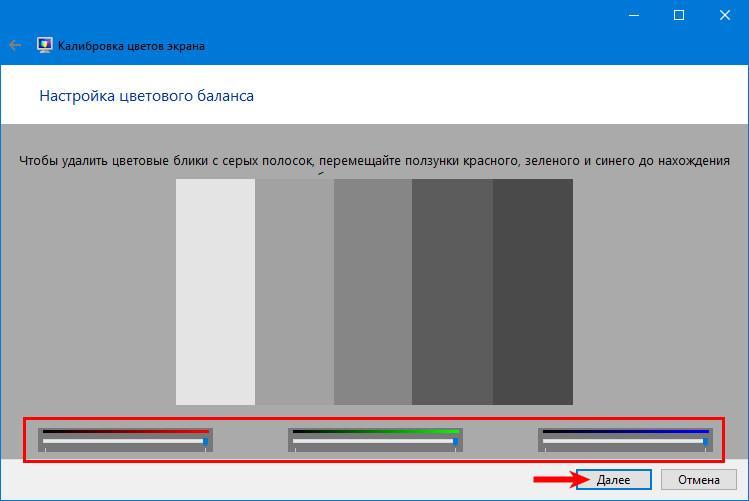
Окно регулировки цветового баланса
Закончив настройки, их сравнивают с прошлыми, если результат удовлетворяет, то его сохраняют при помощи кнопки «Готово». Если установить галочку возле строки «Запустить средство настройки ClearType…», то включится система сглаживания шрифта для современных ЖК-экранов (на старых мониторах эту опцию активировать нежелательно).
Обратите внимание! Профессиональные дизайнеры используют специальные программы для калибровки, чтобы сразу видеть на экране как будет выглядеть фото, например, после печати на газетной или глянцевой бумаге. Обычным пользователям это не нужно – им вполне достаточно штатных средств системы.
Настройка экрана в Windows 10 помогает улучшить цветопередачу и другие характеристики монитора, а также откалибровать его в соответствии с нуждами пользователя.
Источник: mirinfo.ru
Как откалибровать монитор в Windows 10
На Windows 10 есть встроенный мастер калибровки, который помогает добиться максимально правильного отображения цветов и комфортной работы за монитором. По функциональности его нельзя сравнить со специальным ПО или оборудованием, но для приведения картинки к нормальному виду стандартное средство вполне подходит.
Запуск калибровщика
Есть разные способы запуска мастера калибровки. Самый простой — нажать сочетание клавиш Win+R для вызова меню «Выполнить» и ввести команду «dccw».
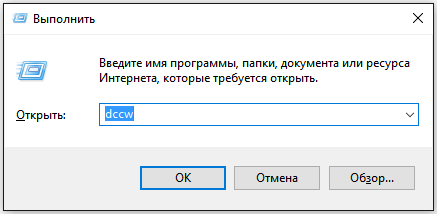
Самый быстрый способ запустить калибровку экрана
Ещё один способ — зайти в «Параметры» и перейти по пути «Система» — «Дисплей». Здесь мы кликаем по ссылке «Дополнительные параметры дисплея».
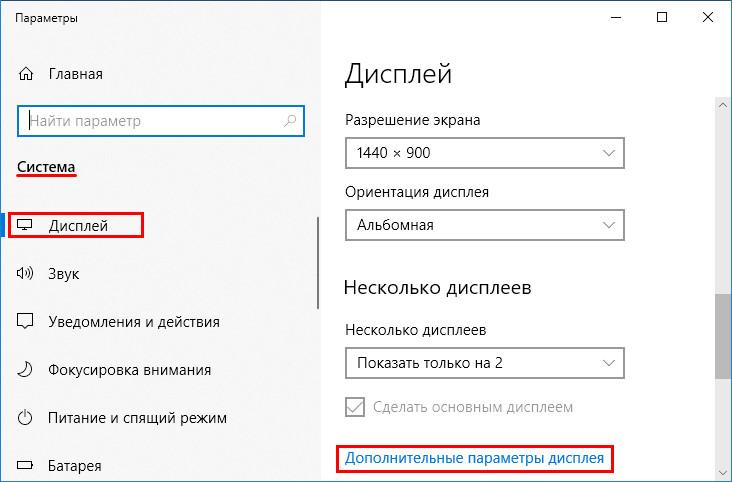
Переходим к дополнительным параметрам дисплея
Затем выбираем монитор и открываем свойства видеоадаптера.
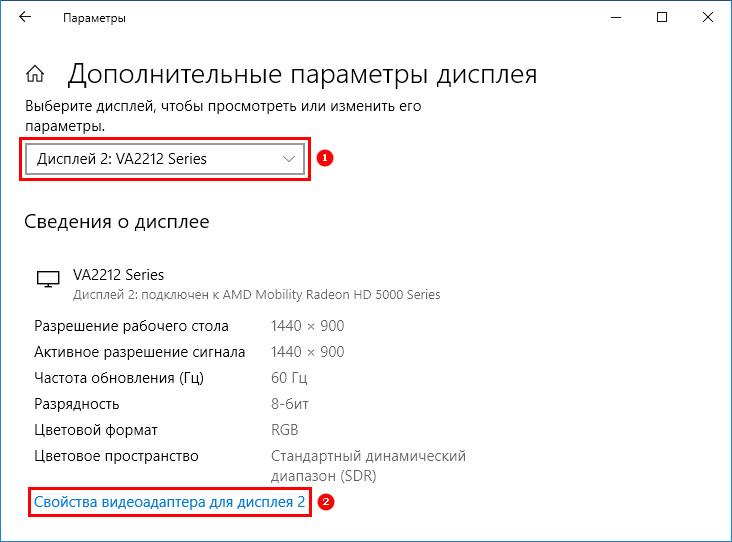
Выбираем дисплей, который хотим откалибровать
Далее переходим на вкладку «Управление цветом» и кликаем по одноимённой кнопке.
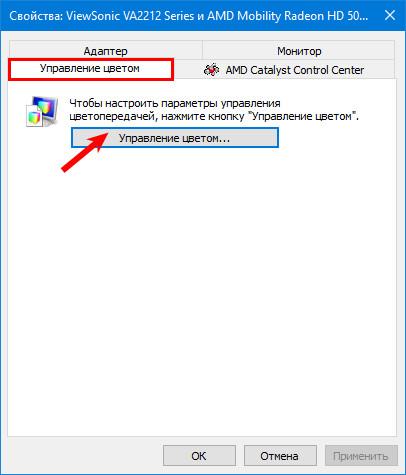
Калибровщик спрятан в глубине настроек видеоадаптера
На вкладке «Подробно» будет кнопка «Откалибровать экран», нажатие на которую вызывает мастера настройки.
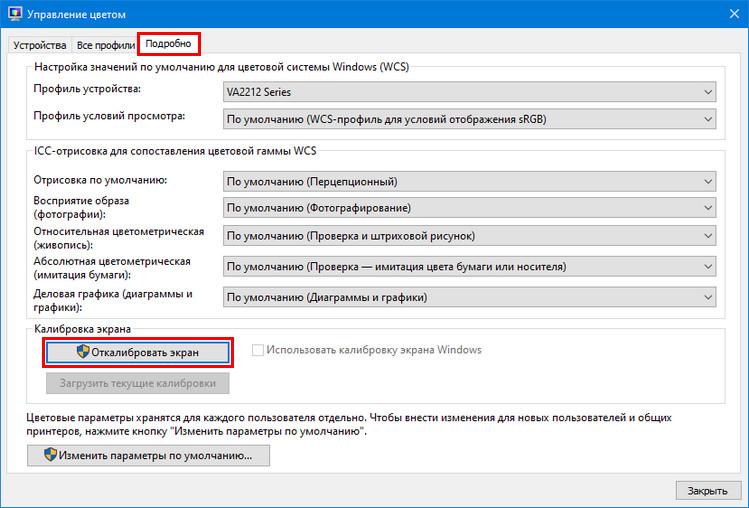
Раздел «Управление цветом» также есть в «Панели управления», так что можно обойтись без открытия «Параметров» Windows 10.
Калибровка монитора
Мастер калибровки объясняет, что мы настраиваем, и показывает примеры. Но не обязательно выполнять все его рекомендации. Главное — заботиться о своем комфорте, даже если он не сходится с тем, что советует мастер.
Первый шаг — настройка гаммы. Сначала мы увидим, как должно выглядеть нормальное значение.
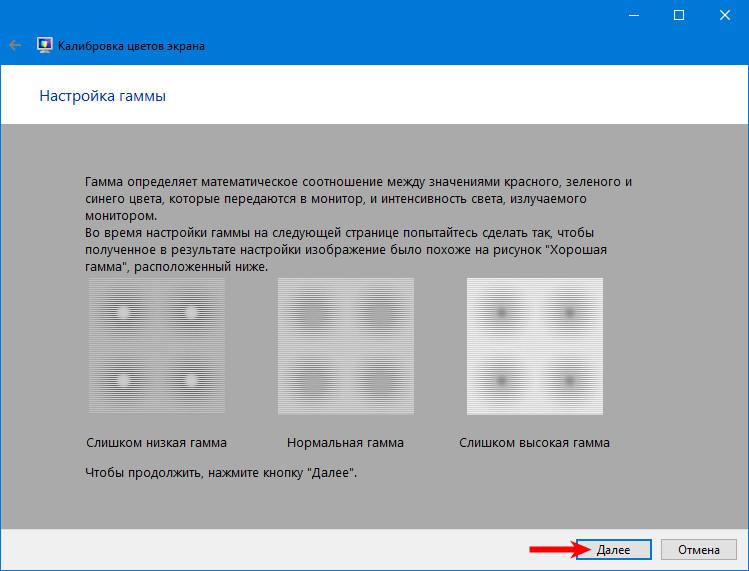
Настраиваем гамму дисплея
Затем мастер предложит с помощью вертикального ползунка добиться отображения, которое соответствует норме. Если не удалось сделать это с первого раза, можно сбросить настройки и начать заново.
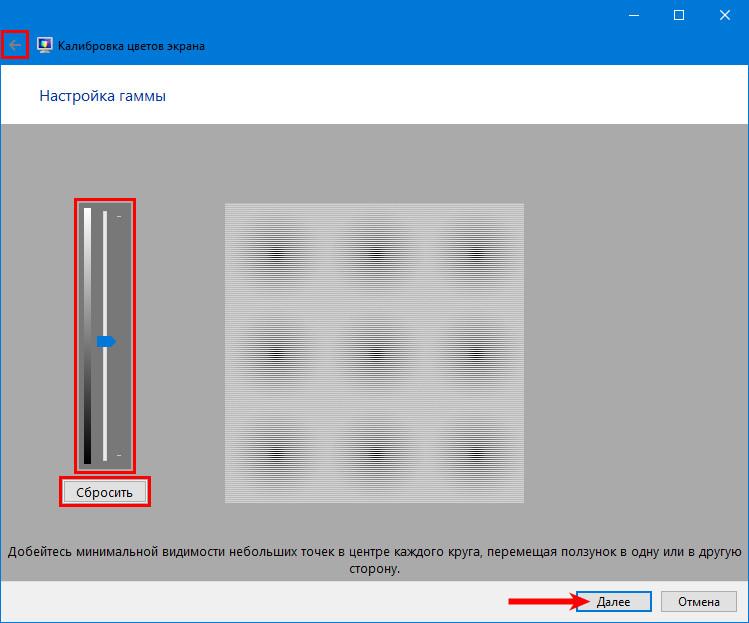
Точки в центре кругов должны быть минимально видимыми.
Второй шаг — изменение яркости. С помощью физических кнопок на мониторе необходимо настроить уровень так, чтобы отображение было максимально близким к нормальному.
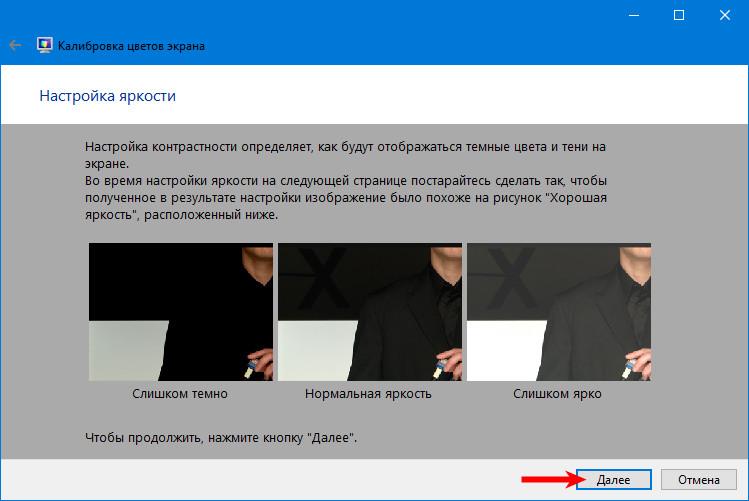
Выставляем оптимальное значение
Аналогичным образом настраивается контрастность. Изображение не должно размываться, но и строгие линии перехода между цветами будут резать глаз. Уровень контрастности настраивается кнопками на мониторе.
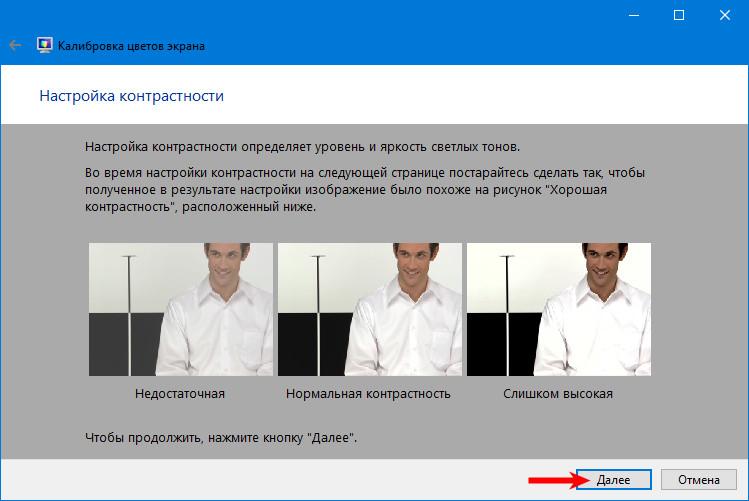
Добиваемся комфортной контрастности цветов
Последний этап — настройка цветового баланса. Здесь нужно двигать ползунки, чтобы серый цвет стал идеальным, без оттенков красного, синего или зелёного.
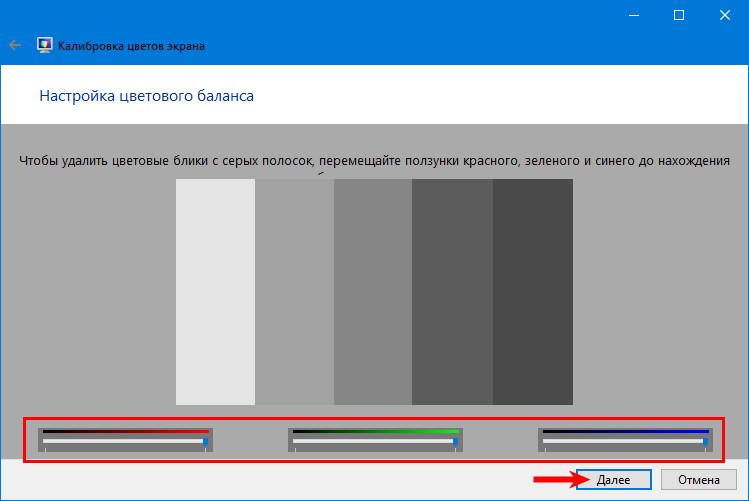
Настраиваем цветовой баланс
Перед сохранением конфигурации мастер предложит сравнить старые параметры и новые. Если всё устраивает, нажимаем «Готово».
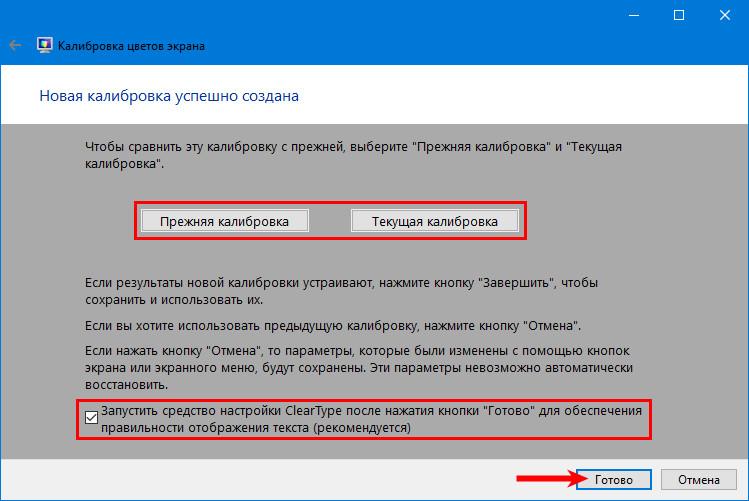
Сравниваем отображение и сохраняем результат калибровки
Рекомендуем отметить пункт «Запустить средство настройки Clear Type». Это системная утилита, которая помогает настроить правильное отображение шрифтов. Мастер регулировки будет предлагать несколько вариантов, а нам нужно выбирать, какой кажется более комфортным и читабельным.
Сторонние утилиты для калибровки
Для пользователей, которые постоянно работают с продуктами компании Adobe (например, Photoshop или Illustrator), может быть полезной программа Adobe Gamma.
- Запускаем утилиту для калибровки.
- Создаём профиль для сохранения конфигурации.
- Регулируя параметры монитора, добиваемся оптимального значения контрастности и яркости.
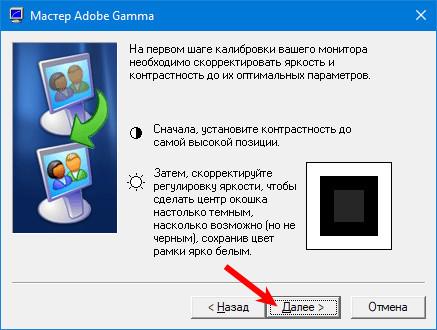
Читаем рекомендации мастера и при настройке смотрим на образец.
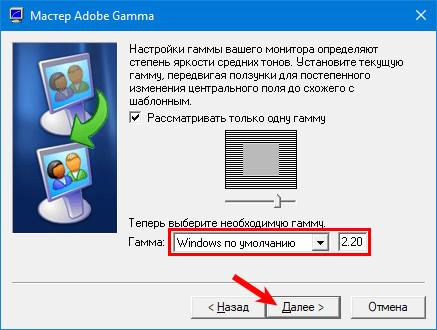
Это работает так же, как в стандартном калибровщике
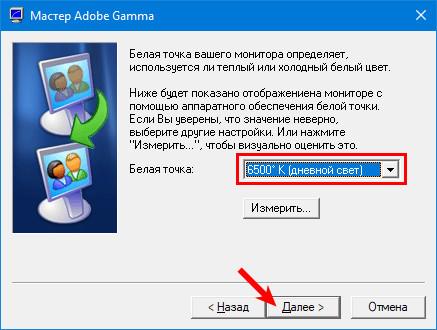
Этой возможности нет в стандартном калибровщике Windows 10.
Правильных настроек нет — есть только параметры, которые индивидуально подходят пользователям. При регулировке ориентируемся на свои ощущения.
Есть и другие программы, которые предлагают собственные инструменты калибровки — например Cltest, TFT Test, Atrise Software LUTCurve, QuickGamma. У некоторых мониторов есть фирменные утилиты. Их использование предпочтительнее, чем настройка с помощью универсальных программ, так как они учитывают особенности дисплея.
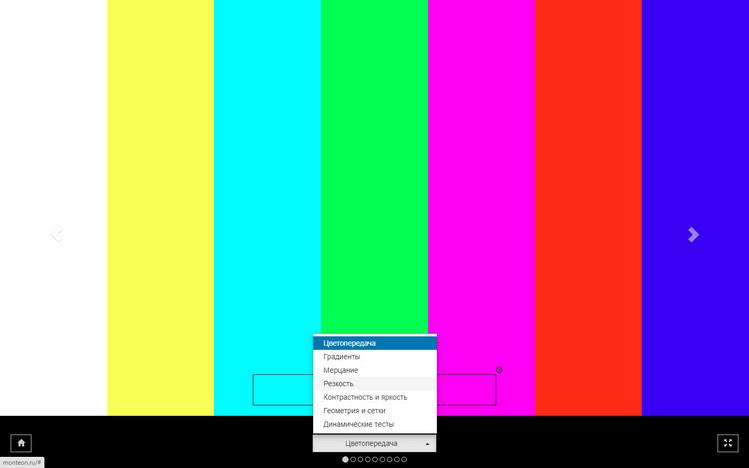
Удобный набор тестов для проверки дисплея
Для диагностики монитора подходит также онлайн-сервис Monteon. Он предлагает несколько десятков тестов, которые помогают проверить цветопередачу и плавность переходов, обнаружить битые пиксели, убрать мерцание, поработать с контрастностью, яркостью и резкостью. Сам сервис не предоставляет инструментов для настройки экрана. Создатели тестов рекомендуют пользоваться средствами монитора, а также специальными программами для калибровки дисплея.
Источник: tehnichka.pro