С каждым годом диагональ мониторов становится всё больше. Но вопреки логичной закономерности размеры шрифтов на экране уменьшаются. У некоторых пользователей это приводит к возникновению проблем при прочтении документов или подписи иконок на рабочем столе. Человек становится вынужден приближаться к монитору и прищуриваться.
Вследствие этих действий нарушается осанка, глаза быстро утомляются, а руки будто сами начинают вбивать в строку поиска запрос: «Как увеличить шрифт на экране компьютера». О создании комфортных условий работы за ПК путём коррекции размера букв и пойдёт речь далее.
Экранная лупа
В некоторых случаях, особенно при необходимости увеличить изображение экрана на непродолжительный период, бывает очень удобно использовать этот штатный инструмент операционной системы. Пользователь может с её помощью прочесть участок с мелким шрифтом, а после восстановить обычный режим работы. Для запуска лупы необходимо:
- Нажать кнопку меню «Пуск».
- Проследовать в «Параметры».
- Выбрать раздел «Специальные возможности».
- Определить параметры функции «Экранная лупа».
- Перетащить бегунок активации экранной лупы в положение «Вкл.».
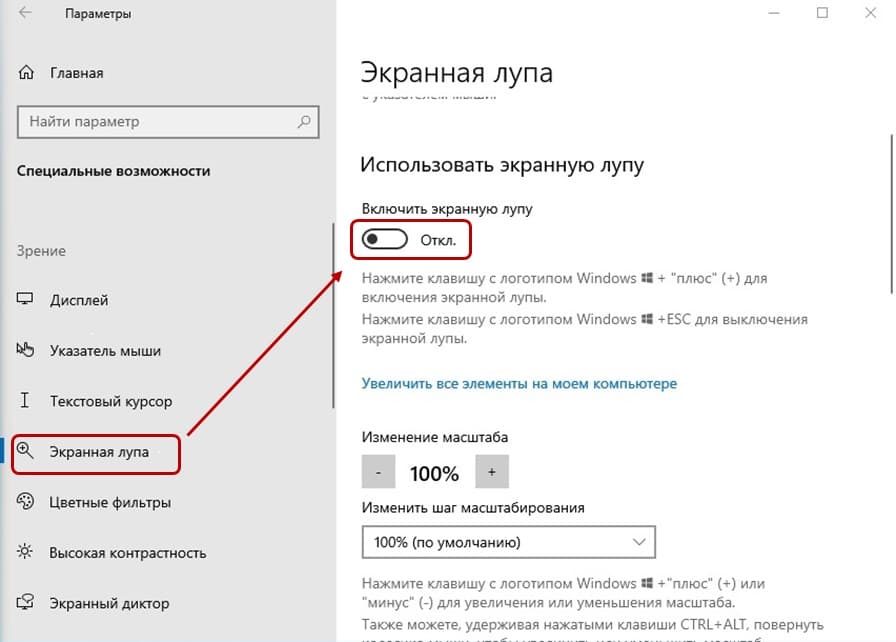
Как увеличить интерфейс World of Tanks (Мир Танков) для 2к мониторов без модов.
Активация экранной лупы
Также увеличить шрифт при помощи экранной лупы можно зажав клавиши «Win» + «+». А деактивируется инструмент либо перетаскиванием бегунка в положение «Откл.», либо сочетание клавиш «Win» + «Esc».
Увеличиваем шрифт сочетанием клавиш
Ещё один весьма простой метод отрегулировать размер отображаемых монитором объектов – воспользоваться сочетанием клавиш. Этот вариант также удобен при необходимости увеличить мелкий шрифт в текстовом редакторе или на странице браузера. А после с лёгкостью вернуть всё к исходным значениям. Есть конечно и программы-исключения, типа Microsoft Word, имеющие свои комбинации для этих команд. Но их не так много. Для большинства же сработают:
- «Ctrl» + «+» – увеличивает масштаб всего, что находится, допустим, в окне браузера, на 10% (повторное нажатие увеличит масштаб сверх имеющегося значения).
- «Ctrl» + «-» – в противовес предыдущему пункту уменьшает на 10%.
- «Ctrl» + «колесико мыши вперёд/назад» – альтернативный вариант увеличения/уменьшения масштаба.
- «Ctrl» + «о» – возврат масштаба к настройкам по умолчанию.
Несмотря на кажущуюся простоту и удобство, этот способ не лишен минусов. Увеличить шрифт при помощи одной из выше перечисленных комбинаций комфортно пользователю, которого устраивает имеющийся размер букв на экране. А мелкие надписи при работе встречаются лишь время от времени.
При необходимости внести подобные изменения на постоянную основу, придётся прибегнуть к иным методам. Они позволяют скорректировать размер букв во всех имеющихся программах. Исключения могут составлять некоторые браузеры.
macOS: Настройки масштабирования на внешнем мониторе (2560x1440p)
Масштабирование и разрешение
Ни для кого не секрет, что размер отображаемых элементов находится в прямой зависимости от разрешения экрана. Чем оно больше, тем, например, текст под иконками меньше и наоборот. Вот и приходится искать золотую середину между размером отображаемых элементов и свободным пространством на рабочем столе.
А ведь не всегда рекомендуемое параметрами Windows или, как любят многие пользователи, максимально возможное разрешение является оптимальным. В данной ситуации необходимо попробовать различные варианты и остановиться на самом комфортном. Алгоритм действий в такой ситуации весьма прост:
- Нажатием правой кнопки мышки в свободную область рабочего стола вызываем контекстное меню.
- Выбираем «Параметры экрана».
- В появившемся меню устанавливаем наиболее комфортные значения в полях «Изменение размера текста, приложений и других элементов» и «Разрешение экрана».

Смена разрешения и параметров масштаба экрана
Помимо этого, разрешение может быть изменено в панели управления видеокарты. Для этого необходимо:
- Аналогичным образом вызвать на рабочем столе контекстное меню.
- Выбрать «Панель управленияNVIDIA/IntelHD/AMD».
- В появившемся окне в разделе «Дисплей» выбрать подраздел «Изменение разрешения».
- Внести необходимые коррективы.

Панель управления видеокартой
В зависимости от установленной на вашем ПК видеокарты данная процедура может иметь некоторые отличия, однако, общий принцип остаётся неизменным. Этот метод отлично подходит для тех пользователей, кто сел за новый компьютер и хочет увеличить шрифт до требуемых значений.
Как увеличить только шрифт
Некоторым пользователям могут не подойти описанные выше методы. Кого-то не устроит увеличение всех компонентов экрана, кому-то окажется недостаточно места на рабочем столе из-за крупных иконок и т.д. Но для паники нет причин. Ведь есть способ увеличить шрифт, не затрагивая прочие составляющие интерфейса. Для этого потребуется:
- Нажать кнопку меню «Пуск».
- Выбрать «Параметры».
- Проследовать в раздел «Специальные возможности».
- Кликнуть на подраздел «Дисплей».
- Под надписью «Увеличить размер текста» переместить бегунок до необходимого значения (образец текста будет представлен там же).
- Нажать кнопку «Применить».
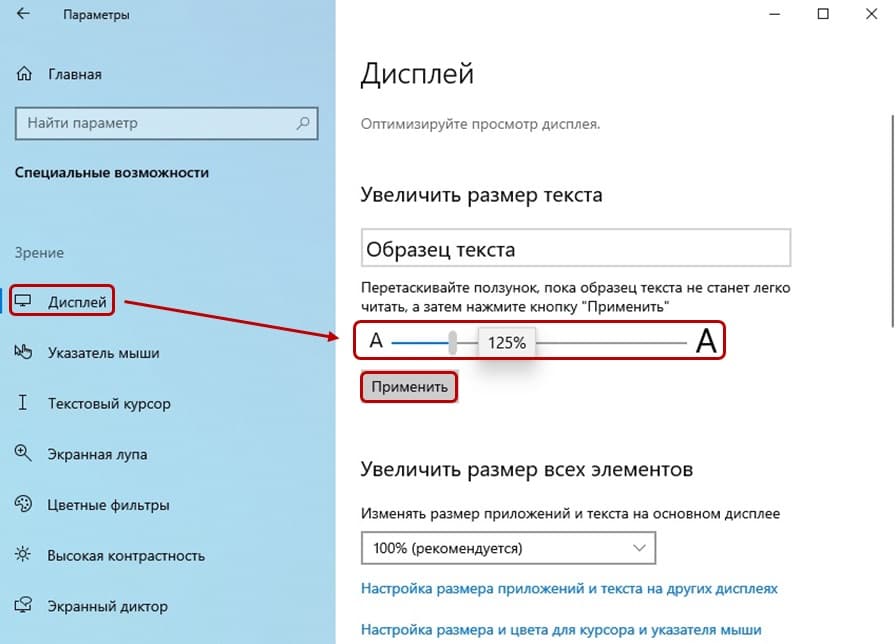
Меню настройки размера шрифта
Если при изменении размера шрифта некоторые детали экрана покинут его границы, то включится горизонтальная прокрутка. Пользователь ни к чему не потеряет доступ. Но, как показывает практика, изменение значения со 100% до 125% не приводит к существенным смещениям, требующим использования прокрутки.
Для полного вступления изменений в силу иногда требуется перезагрузить компьютер.
Заключение
Теперь вы знаете как увеличить шрифт на экране компьютера. Разработчики ОС Windows предусмотрели множество возможностей для реализации данной задачи. Имеющиеся функции позволяют настроить условия работы в соответствии с индивидуальными требованиями пользователя. А это и является залогом высокого уровня производительности и скорости обработки данных.
Поделиться
Автор статьи: Виталий Разанов
Друзья, если вы заметили на сайте какой-нибудь баг, то напишите об этом в комментариях или отправьте сообщение на почту через контакты, и мы его исправим.
А также мы будем рады услышать ваши пожелания, если вам по какой-то причине неудобно пользоваться сайтом.
Не будьте равнодушными к проекту. Спасибо! 🙂
Понравилась статья?
Нам очень приятно! Не могли бы вы поделиться этой статьей с друзьями? А также мы будем рады, если вы оставите комментарий.
Обещаем исправиться! Если вам есть, чем дополнить статью, напишите об этом в комментариях. А также будем благодарны за конструктивную критику. Спасибо!
Источник: digital-boom.ru
Увеличиваем шрифт на экране монитора
Рынок компьютерных комплектующих находится в состоянии непрерывного развития – диагональ современного монитора становится все больше и больше. Причем, как ни странно, с увеличением размера рабочего стола уменьшается и экранный шрифт, иногда становясь и вовсе нечитаемым. В этой статье мы рассмотрим вопрос о том, как увеличить шрифт, сделав его комфортным для чтения с экрана.
Горячие клавиши для некоторых программ
Быстро увеличить размер отображаемого текста можно с помощью горячих клавиш:
- Ctrl-«+» — увеличение масштаба (другой вариант – CTRL-колесо мыши вверх);
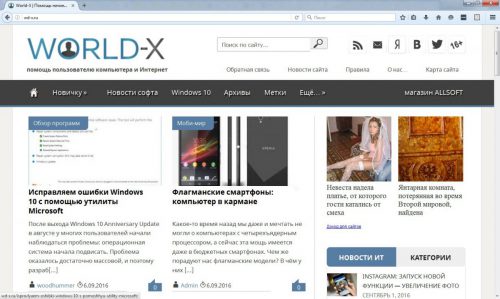
- Ctrl-«-» — уменьшение масштаба (другой вариант – CTRL-колесо мыши вниз).
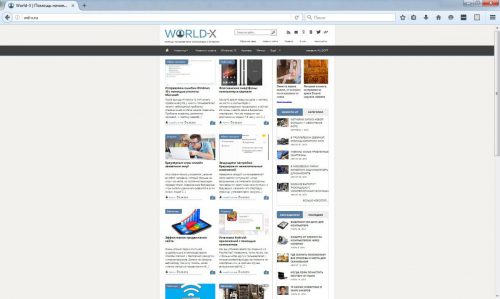
К сожалению, данные изменения работают только в текущей сессии работающей программы. После ее повторного открытия изменения не сохранятся. К тому же, данные горячие клавиши работают далеко не во всех приложениях.
Настройки шрифтов в Windows 10
Открываем классическую панель управления, в ней переходим в раздел «Экран».
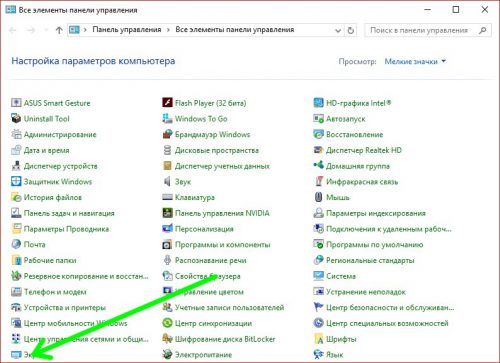
В нем кликаем пункт «Изменение размера текста и других элементов».
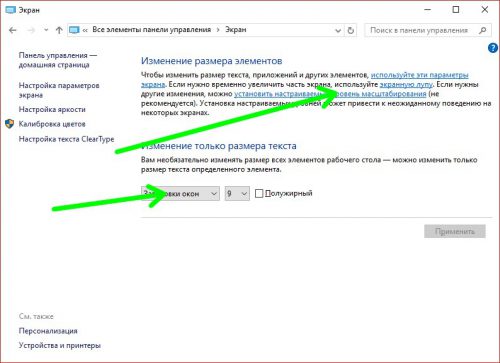
В этом окне можно настроить масштабирование экрана или изменить размер шрифта элементов рабочего стола Windows. При желании можно воспользоваться экранной лупой, с помощью которой можно быстро увеличить любой участок рабочего стола.
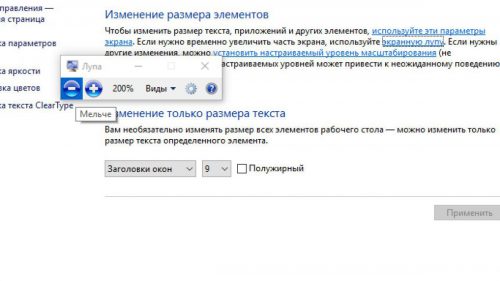
Меняем разрешение экрана
Еще один параметр, от которого зависит размер и четкость элементов рабочего стола – разрешение экрана. Изменить его лучше всего в настройках драйвера производителя, находящихся в панели управления.
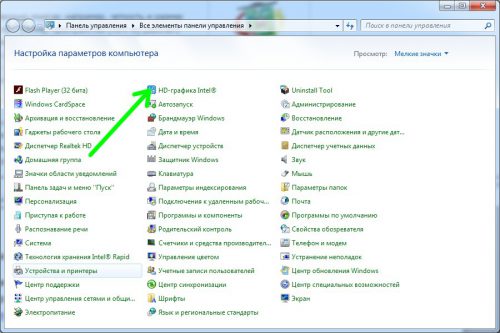
Далее следует отыскать соответствующую настройку и изменить разрешение. Учтите – при изменении данной настройки четкость изображения может также измениться.
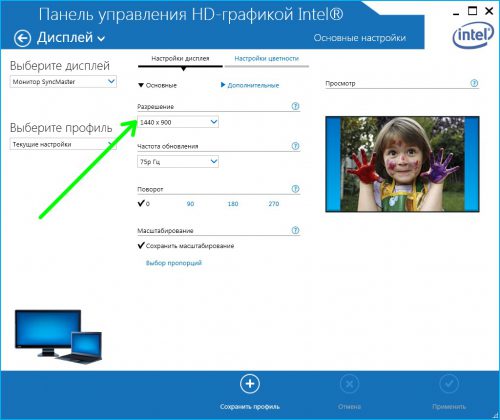
Настраиваем четкость шрифта
Windows 10 имеет опцию настройки четкости экранного шрифта по индивидуальным параметрам. Для того чтобы ей воспользоваться открываем «Панель управления»-«Экран» и щелкаем ссылку «Настройка текста ClearType».
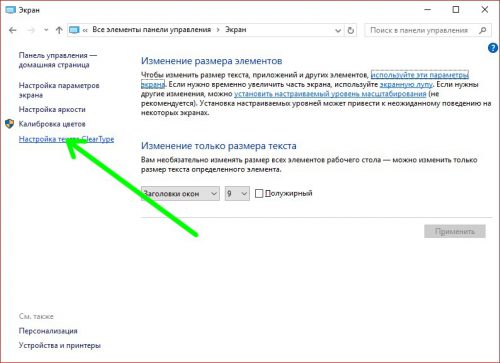
Далее запускается мастер настройки. Для установки параметров наилучшего отображения шрифтов просто следуем его указаниям.
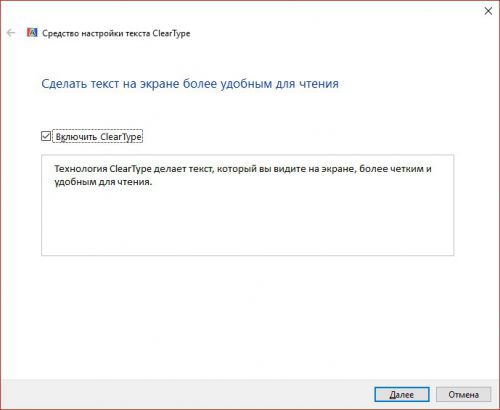
Вместо послесловия
Настраивайте экранные шрифты как вам удобно, и скоро вы заметите – усталость от сидения за компьютером значительно уменьшится, а глаза перестанут болеть.
Источник: wd-x.ru
Как сделать крупнее шрифт на мониторе: инструкция для каждой операционной системы

Каждый пользователь ПК рано или поздно задается вопросом: как сделать шрифт крупнее, чтобы было удобнее читать? На электронных устройствах с популярной операционной системой Виндоус сделать это можно несколькими методами. Как увеличить или уменьшить шрифт на мониторе компьютера или ноутбука подробно описано ниже.
Преимущества крупного шрифта на мониторе
Увеличение текста, отображаемого на мониторе, может быть буквально жизненно необходимым. Острота зрения у всех людей разная и далеко не всегда идеальная. При чтении мелкого шрифта глаза будут перенапрягаться и быстрее уставать, что со временем станет причиной развития офтальмологических заболеваний. Избежать неприятностей можно запросто, поменяв настройки.

Пользователи приобретают различные мониторы: с разной диагональю экрана, разрешением, четкостью. Вся техника отображает изображение по-своему. Поэтому создатели вышеуказанной операционной системы предусмотрели возможность выбора размеров шрифтов с целью индивидуального подбора удобного и приемлемого отображения.
Важно! Изменение масштаба шрифта поможет подстроить персональное устройство под личные предпочтения владельца. С помощью инструкций из данной статьи освоить эту функцию сможет даже новичок.
Как сделать шрифт на мониторе больше?
Подобрать наиболее удобный размер текста можно при помощи:
- комбинаций кнопок клавиатуры;
- сочетания клавиатуры и мышки;
- стандартных настроек;
- встроенной лупы.
Возможность смены масштаба страницы и всего, что отображается на ней, предусмотрена во всех без исключения браузерах. Социальные сети тоже оснащены аналогичным функционалом.
Если необходимо сделать более крупным текст в документе или браузере, проще всего использовать комбинацию кнопок «Ctrl» «+» и «Ctrl» «-». Второй вариант еще проще: зажать ту же кнопку и вращать колесо мышки вперед/назад. Эти способы эффективны в любых версиях операционной системы Виндоус на стационарных компьютерах и мобильных ноутбуках.
Если нужно временно увеличить фрагмент экрана, целесообразнее использовать лупу. Она работает по принципу обыкновенной линзы – при наведении на конкретную область увеличивает только то, что в нее попадает. Лупа открывается сочетанием кнопок «Win» «+».
Изменение размера текста через панель управления – сравнительно сложный метод, особенно для новичка, но он дает больше возможностей. Так можно поменять масштаб не только всей страницы, но и отдельных ее элементов. К примеру, увеличить только надписи под ярлыками, а значки оставить прежними.
Важно! Принцип настроек шрифта на всех версиях ОС Виндоус один, но интерфейс может отображаться по-разному.
На Windows 7
Чтобы сделать текст большим, необходимо:
- на рабочем столе (главном экране) с помощью щелчка правой кнопкой мышки по пустому месту открыть меню;
- в нем выбрать «Разрешение» и функцию «Сделать текст больше/меньше»;
- установить шрифт «Средний».

Если хочется сделать шрифт еще крупнее, нужно там же выбрать «Другой размер». В открывшемся дополнительном окошке можно установить увеличение до пятикратного. После изменения настроек обязательно нажимается «Применить», иначе ничего не изменится.
Важно! Даже если пользователь забудет применить выбранные настройки, Виндоус 7 напомнит ему об этом при выходе из меню. Затем устройство рекомендуется перезагрузить, чтобы изменения вступили в силу.
На Windows 8
Если текст, отображаемый на рабочем столе под ярлыками, трудно читать из-за недостаточного размера, следует воспользоваться встроенной в данную ОС функцией повышения масштаба всего главного экрана до 150-и %. Изменение размера текстовой информации происходит без каких-либо деформаций картинки, что удобно.
Сначала нужно открыть правой клавишей мышки на свободном участке рабочего стола меню, затем – перейти в раздел «Разрешение». Далее нужно перейти в раздел «Изменение текстовых размеров» и выбрать необходимые значения.
В конце перечня основных настроек можно обнаружить дополнительную функцию индивидуального определения масштаба элементов. Воспользовавшись ей, можно поменять размер шрифта в:
- окнах сообщений;
- названиях панелей;
- системных подсказках.
На Windows 10

Сделать текст на мониторе крупнее в данной версии ОС можно через параметры экрана. Для этого необходимо открыть соответствующее меню с помощью мышки (правой клавишей по пустому главному экрану, как обычно). В параметрах при помощи ползунка можно выбрать величину текста и иных элементов.
«Дополнительные параметры» помогут увеличить масштаб на рабочем столе выборочно. В этом разделе нужно выбрать опцию «Дополнительные изменения размера». Появится стандартная для седьмой и восьмой версий панель управления, позволяющая менять масштаб отдельных элементов интерфейса.
Советы
Еще одна очень полезная функция, доступная для всех версий Виндоус – это «Clear Type». Она предназначена для повышения четкости отображения информации. При выборе открывается окно, в котором будут показаны различные текстовые фрагменты. Пользователю нужно выбрать те, которые кажутся ему наиболее читаемыми и четкими. После этого операционная система автоматически подстраивает настройки таким образом, чтобы весь текст на мониторе казался максимально четким.

Бывает и так, что шрифт вдруг становится крупнее или мельче самопроизвольно. Чтобы исправить ситуацию и вернуть все на свои места, следует:
- через панель управления (открывается в левом нижнем углу через «Пуск») открыть меню «Оформление/персонализация»;
- зайти в соответствующий раздел со шрифтами;
- выбрать опцию «Параметры»;
- нажать «Восстановление» и утвердить изменения.
Таким образом, можно сделать вывод: пользователи устройств с ОС Виндоус могут с легкостью подстраивать систему под себя – менять размер текста и значков на экране, а также другие разнообразные параметры. Главное – не бояться что-нибудь «сломать», ведь в любой момент настройки можно вернуть в исходную позицию.
Советы по выбору товаров
Источник: topidei.ru