
Получилось так, что появилась у меня матрица от ноутбука Acer Aspire 5520g. Вот и появилась идея использовать ее в качестве небольшого монитора. Начал я эту тему активно изучать и вот что оказалось. Все матрицы, будь то от ноутбука, либо монитора или телевизора работают через универсальную шину LVDS. Далее я обнаружил в продаже так называемые универсальные контроллеры LVDS, как их еще называют — универсальные скалеры.

Их довольно много разных, собраны на разных чипах. Сейчас я постараюсь немного об этом рассказать. Как правило, основное отличие их друг от друга это разное количество интерфейсов ввода. На самых простых моделях есть только VGA разъем, на более продвинутых есть помимо VGA еще DVI, HDMI и даже RCA(тюльпаны).
Так что в зависимости от того где и как планируете применять матрицу выбираете и скалер с нужными видео входами. Есть еще одно отличие — существуют скалеры которые прошиваются под определенную матрицу (под ее разрешение), а есть такие где с помощью перемычек можно выставить нужное разрешение и, при необходимости поменять его.
Как сделать HDMI монитор из старого ноутбука / экрана / матрицы? DIY HDMI monitor from OLD Laptop
Для себя я взял именно вариант с перемычками, так как для прошивки нужен еще и дополнительно программатор. Чтобы подключить матрицу нам нужно знать: ее рабочее напряжение, разрешение. Для этого смотрим маркировку и ищем ее даташит. В моем случае это была матрица диагональю 15,4″ с маркировкой n154i2-l02.

Эта матрица работает от напряжения 3.3В имеет разрешение 1280*800. Это все характеристики что нам нужны. Вернемся теперь к скалеру.
У него видим: разъем VGA, разъем для подключения питания, разъем для подключения инвертора подсветки (о нем чуть ниже), и разъем для подключения клавиатуры (здесь все просто, все обозначено на плате), гребенка с перемычками для выбора нужного разрешения, ну и сам разъем LVDS. На обратной стороне платы находится таблица с комбинацией джамперов под нужное разрешение.
Находим наше разрешение и устанавливаем джамперы. Еще на плате есть джампер который отвечает за переключения напряжение питание матрицы. Переключаем его в положение 3.3В. Теперь нужно соединить плату и матрицу. Я решил не заморачиваться поиском готовых кабелей. Вместе с матрицей мне также достался и шлейф.
Разъем который шел к материнской плате я отрезал, ну а разъем идущий к матрице оставил. На плате матрицы производитель промаркировал все выводы которые нам нужны поэтому соединять все довольно-таки просто.




Сразу следует оговориться и сказать еще пару слов о LVDS. Плата позволяет работать в 2 канальном режиме. Каждый канал подключается с помощью 8-ми проводов(8 битный режим). Если мы еще раз посмотрим на таблицу с обратной стороны платы то увидим: 1280*800-6-1. Это значит что матрица работает через шину 6 бит (используется 6, а не 8 проводов) и в одноканальном режиме.
монитор из матрицы ноутбука
Теперь смотрим на обозначения на плате матрицы. Там есть такие выводы как RX0- RX0+, RX1- RX1+, RX2- RX2+, CK- CK+. Эти выводы нужно подключить соответственно выводам на плате — BTX0- BTX0+, BTX1- BTX1+, BTX2- BTX2+, BTXC- BTXC+. Надеюсь логика подключения понятна. Далее подключаем питание — на матрице это: VCC(+) — 2,3,4 GND(-) — 1,7,10,13,16,19. На плате это VLCD(+) и GND(-).
После подключения если подать питания можно заметить как матрица на несколько секунд темнеет и опять светлеет (контроллер при отсутствии входного видеосигнала переводит ее в ждущий режим). Но у меня этого не произошло. Дело оказалось в том что на плате нет элементов для формирования напряжения 3.3В. По задумке производителя должны быть установлены 2 диода с суммарным напряжением падения 1,7В. Эти диоды просто отсутствуют на плате, поэтому пришлось допаять линейный стабилизатор типа SC1117 на 3.3В и кинуть от него перемычку.

После такой доработки я подал сигнал на VGA разъем и на экране начало просвечивается изображение (без штатной подсветки его видно только если хорошо освещать матрицу). Теперь оставалось решить вопрос с инвертором. На плате есть разъем для подключения инвертора, там есть такие выводы: +12В, +5В, ON (включение инвертора), ADJ (управление яркостью с помощью ШИМ), GND.
Подключил свой инвертор и.. ничего не произошло. В ходе экспериментов выяснилось следующее: инвертор работает с сигналами управления амплитудой 12В, плата выдает 5В, и плюс ко всему плата не выдает сигнал управления яркостью ADJ. Если первую проблему удалось установкой твердотельного реле, то вторую проблему так и не удалось победить. То ли мне немного бракованный скалер попался.


Пока просто соединил выводы ON и ADJ в один. Работает, но с максимальной яркостью подсветки. Ну и пару слов про клавиатуру. 10 пиновый разъем под клавиатуру имеет обозначение.(POWER-кнопка вкл/выкл, GLED — зеленый светодиод, RLED — красный светодиод, GND — масса, RIGHT — кнопка вправо, LEFT — кнопка влево, AUTO — кнопка авто настройки, MENU — кнопка входа в меню, UP — кнопка вверх, DOWN — кнопка вниз).
Все как на обычном мониторе. Меню к сожалению на китайском.

Ксатати можно обойтись и без клавиатуры. У себя в итоге я так и сделал. Дело в том что скалер автоматически включается при появлении сигнала и переходит в ждущий режим при его отсутствии (как и обычный монитор). Поэтому ставить ее или нет — лично ваше дело. Конструктивно плату скалера я закрепил в корпусе подходящих размеров, который в свою очередь закреплен на задней стенке крышки ноутбука.








Для прокладки шлейфов в крышке и корпусе было сделано продольное отверстие. На этом у меня все. Надеюсь мой опыт кому-нибудь пригодится. Ну и фото получившегося монитора.
Доброго времени суток! Сегодня я вам расскажу как при помощи одной посылочки из Китая и хлама который валяется у вас дома сделать телевизор , ну или по крайней мере монитор . Дело в том, что у многих, наверное, валяются еще древние ноутбуки, какие-то испорченные мониторы, нерабочие планшеты и все это можно пустить в ход. Ну да отдельно матрицу подключить нельзя, но с помощью нехитрого устройства, а именно универсального скалера , можно подключить любую матрицу к HDMI , VGA или даже сделать телевизор.
И так, что мы имеем.
Я заказал себе довольно такой продвинутый скалер.
И попался под руку вот такой планшет, он еще живой хотя уже и битый сенсор, батарея не так хорошо держит, весь поцарапанный, но матрицу из него можно позаимствовать.

Разбираем планшет, чтоб получить доступ к матрице.

Отключаем все шлейфы и отбрасываем в сторону все, кроме матрицы.

Матрицы имеют довольно стандартное подключение , в них интерфейс LVDS и стандартизированный ряд разъёмов . Какой разъем у вашей матрицы можете посмотреть по внешнему виду либо же по даташиту . На каждый тип матрицы существует отдельный шлейф. Например у меня есть несколько шлейфов.



1 — это более старый стандарт, там где матрицы еще были с ламповой подсветкой.
2 — более новый стандарт, там где LED-матрицы идут.
3 — эти разъёмы встречаются в 7 дюймовых планшетах и разных небольших.
С другой стороны разъёмы более-менее стандартизированы и подходят в практически любой универсальный скалер.
Таким скалером я еще ни разу не пользовался в этом гораздо больше функций по сравнению с теми, что я использовал, даже пульт в комплекте .

Прежде чем подключать матрицу необходимо правильно сконфигурировать плату (скалер), чтоб не испортить матрицу. Обязательно рекомендую сначала скачать даташит к матрице, чтоб вы знали, какое разрешение матрицы, какое питание логики и подсветки.
Первое с чего стоит начать, будем смотреть слева на право. На скелере есть ряд перемычек, левая верхняя конфигурирует напряжение логики , его необходимо выбрать исходя из вашей матрицы. Как правило, матрицы ноутбуков имеют питание 3.3 вольта, в обычных мониторах 5 вольт, но здесь еще есть перемычка на 12 вольт, честно говоря, я не знаю, где такое напряжение используется. Сразу меняем эту перемычку, чтобы не спалить нашу матрицу, в моем случае логика 3.3 вольта.

Дольше идет следующий набор перемычек, это выставляется разрешение экрана. Хочу заметить, что помимо разрешения экрана еще меняется битность. На обратной стороне скалера есть шпаргалка, в которой написано разрешение и битность. Битность бывает 6-bit и 8-bit, визуально разъёмы 6-ти и 8-ми битные различаются по количеству контактов. Информацию какой битности ваша матрица опять же читаем в даташите.


Прежде чем переходить к матрице необходимо изучить даташит, его очень легко найти по наклейке, которая находится сзади матрицы. В моем случае это «LP101WX1 ». В даташите на матрицу нас интересуют 3 или 4 пункта, в зависимости от того это LED-матрица или это матрица с лампой с холодным катодом. Прежде всего, определим какое разрешение матрицы, просто листаем даташит и ищем эту запись.
Здесь у нас в таблице указан формат пикселей (Pixel Fotmat) то есть это 1280×800, соответственно перемычками на сайлере необходимо выбрать это разрешение. Ширина интерфейса соответствует количеству цветов, в данном случае это 6-bit или 262 144 цветов. Этих двух параметров нам достаточно чтоб выбрать правильный режим работы матрицы.

Но для того чтобы матрица выжила нам еще нужно выставить правильное напряжение , листаем дальше. И вот у нас сводная таблица электрических характеристик. Logic, то есть питание логики, напряжение питания логики (Power Supply Input Voltage) от 3,0 до 3,6 вольт, типичное 3,3 вольта, соответственно перемычку питания матрицы выставляем на 3.3 вольта.
И на всякий случай смотрим подсветку, этот пункт нужно смотреть только в том случает если матрица с LED подсветкой. Как написано на плате, плата питается от 12 вольт, а наша подсветка работает от 5 до 21 вольта, 12 как раз будет в самый раз. Я других матриц не встречал у которых напряжение питания 5 вольт, но предполагаю, что такое может быть, если будете использовать матрицу из какого ни будь маленького планшета. Поэтому вот этот параметр обязательно смотрите, иначе можете просто испортить подсветку матрицы. Если же питание будет отличное от 12 вольт, то напрямую подключать разъем питание подсветки нельзя, нужно будет обеспечить нужное напряжение питания.

И так, настраиваем скалер в соответствии с данными из даташита. Меня интересует разрешение 1280×800 и 6-bit, для этого ставлю перемычки F и G

Перемычки сконфигурировали, теперь давайте пройдемся по элементам на плате.

1 — первые два разъема это питание
2 — последовательный порт
3 — DC-DC преобразователь
4 — линейный стабилизатор
5 — разъемы (VGA, HDMI, RCA, звук и высокочастотное подключение антенны)
6 — управление подсветкой
7 — кнопки и всякое управление
8 — разъем LVDS, куда подключается матрица
11 — усилитель мощности
Подробнее о разъёмах
Разъем управления подсветкой.
Если у вас LED-матрица , то есть светодиодная, то заморачиваться не стоит, у вас прямо в матрице установлен контролер управления подсветкой и этот разъем входит прямо в шлейф. Т.е. Просто подключаете матрицу и больше не над чем заморачиваться не нужно.
Если же матрица древняя на CCFL-лампах , определить это можно по дополнительным проводам выходящим из матрицы.

В матрице могут быть установлены такие лампы и из нее выходят провода. В ноутбуках обычно выходит 1 провод, в матрице монитора 2 или 4. Для того чтобы подключить такую матрицу можно использовать универсальный инвертор для подсветки . Он бывает на 1, 2 и 4 выхода, т.е. каждый выход это подключение одной лампы. Инвертор нужно подбирать по количеству ламп в вашей матрице, то есть нельзя подключить в инвертор с 4-мя выходами только 2 лампы, так как инвертер уйдет в защиту, потому что все выходы должны быть равномерно нагружены. Поэтому если матрица на 2 лампы, покупаем инвертор на 2 выхода, если на 1 лампу, покупаем на 1 выход. Разъемы унифицированы поэтому подходят сразу 1 в 1, просто вот так втыкаются и все.


Приступим к подключению
Для этого нам нужен шлейф, он легко втыкается, перемычки на плате уже сконфигурированы. LVDS выравниваем по первой ножке , на шлейфе это маркировка в виде пятна краски, а на плате треугольник — это первая ножка.

На всякий случай проверяем, подходит ли подсветка. Красный — плюс, черный — минус и единственный провод это включение подсветки. Переворачиваем плату на обратную сторону и сравниваем надписи возле контактов с проводами, если все сходится подключаем.

Еще нам нужно какое ни будь управление. Кстати подробнее об управлении, колодка, куда я подключил ИК-приемник это управление. Сюда идут кнопки, они все подписаны, кнопки можно приобрести отдельно или подключить свои.

В принципе это все, все что нужно подключили.
Переворачиваем матрицу и подключаем питание. Если вы собираетесь подключаться к компьютеру, то можно взять питание с БП компьютера. Включаем.
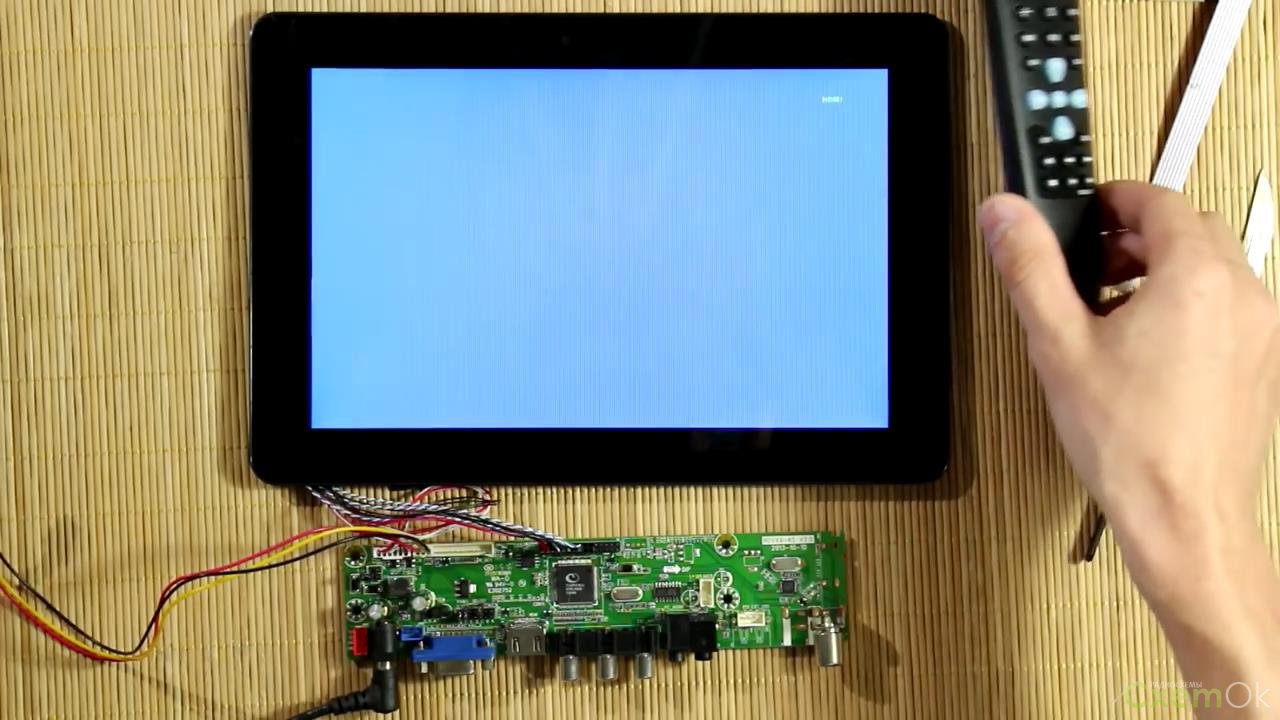
Теперь необходимо разобраться с пультом, чтоб найти меню и поменять язык. Думаю этот процесс описывать не стоит, так как у вашего скалера все может быть по другому. К сожалению, у себя я нашел только английский, но не беда, буду пользоваться ним. И на этой же вкладке настроек я нашел размер меню и увеличил его, чтоб все было лучше видно.

Ну что, попробуем подключить камеру через HDMI. В общем подключив камеру получилось, что полутона цветов отображались неправильно.

Я сначала подумал что сгорел буфер опорных напряжений в матрице, но подключив матрицу к планшету понял, что с матрицей все в порядке, она не сгорела. Покопавшись на просторах интернета, нашел сервисное меню. Оказывается нужно в сервисном меню изменить способ работы скалера с матрицей. Для этого заходим в меню и набираем код 8896, и нам открывается сервисное меню.
В меню находим системные настройки (System setting) -> Настройки панели (Panel setting) -> и просто изменяем цветовую схему (Color set). Перебирая все варианты находим самый оптимальный, для меня это был 3. В других моделях скалеров может быть другой код доступа в сервисное меню и немного другой путь к настройкам цветовой схемы.
Неиспользуемая электроника – бедствие современного мира. У многих из нас наверняка имеются полностью функциональные гаджеты, пылящиеся без дела, например, старые LCD-мониторы. Компьютерные мониторы довольно универсальны и применение им можно найти самое разное, в том числе превратить в миниатюрный компьютер, приборную панель или зеркало.
Как превратить монитор в ПК за $50
Используя одноплатный компьютер Raspberry Pi (), можно превратить старый монитор в полноценный ПК, потратив на это около $50. Для этого требуется просто подключить Raspberry Pi к монитору. Кроме того, на основе Raspberry Pi можно создать ретро-консоль для видеоигр или многофункциональные часы, например, такие как PiClock.
По задумке автора проекта, гаджет способен отображать текущее время, прогноз погоды в регионе, где находится пользователь, а также радиолокационную карту. Разработчик опубликовал на GitHub пошаговую инструкцию по сборке устройства, но, по сути, для создания PiClock потребуется всего лишь монитор, Raspberry Pi, клавиатура и мышь, а также активное Wi-Fi-соединение.
Приватный монитор
Если вы не хотите, чтобы окружающие видели, чем вы занимаетесь на своем ПК, превратите свой монитор в защищенный от подглядывания. Для чужих глаз он будет выглядеть как простой белый экран, на котором ничего не происходит, зато вы сможете работать как обычно, надев специальные очки. Чтобы сделать такой монитор, вам понадобится старый экран, пара очков, отвертка, ножницы, поляризующая пленка и перочиный нож. Процесс создания приватного монитора продемонстрирован в ролике ниже.
Как превратить монитор в зеркало (или «умное» зеркало)
Старый поломанный LCD-монитор может послужить отличным зеркалом, а если устройство рабочее, его можно превратить в «умное» зеркало.

Проще всего смастерить обычное зеркало, для этого потребуется разобрать монитор, извлечь экран и поместить его в рамку. Процесс создания «умного» зеркала чуть сложнее и затратнее. Помимо самого монитора, вам понадобятся дополнительные материалы, включая Raspberry Pi, двустореннее зеркало, деревянные рамы, кабели и столярные инструменты.

Помимо вышеперечисленных способов, старые мониторы также можно использовать в качестве телевизора или экрана для приставки Nintendo Wii, а из древних CRT-мониторов получаются .
Источник: sahine.ru
Как из монитора viewsonic сделать телевизор. Делаем монитор из матрицы ноутбука

Получилось так, что появилась у меня матрица от ноутбука Acer Aspire 5520g. Вот и появилась идея использовать ее в качестве небольшого монитора. Начал я эту тему активно изучать и вот что оказалось. Все матрицы, будь то от ноутбука, либо монитора или телевизора работают через универсальную шину LVDS. Далее я обнаружил в продаже так называемые универсальные контроллеры LVDS, как их еще называют — универсальные скалеры.

Их довольно много разных, собраны на разных чипах. Сейчас я постараюсь немного об этом рассказать. Как правило, основное отличие их друг от друга это разное количество интерфейсов ввода. На самых простых моделях есть только VGA разъем, на более продвинутых есть помимо VGA еще DVI, HDMI и даже RCA(тюльпаны).
Так что в зависимости от того где и как планируете применять матрицу выбираете и скалер с нужными видео входами. Есть еще одно отличие — существуют скалеры которые прошиваются под определенную матрицу (под ее разрешение), а есть такие где с помощью перемычек можно выставить нужное разрешение и, при необходимости поменять его.
Для себя я взял именно вариант с перемычками, так как для прошивки нужен еще и дополнительно программатор. Чтобы подключить матрицу нам нужно знать: ее рабочее напряжение, разрешение. Для этого смотрим маркировку и ищем ее даташит. В моем случае это была матрица диагональю 15,4″ с маркировкой n154i2-l02.

Эта матрица работает от напряжения 3.3В имеет разрешение 1280*800. Это все характеристики что нам нужны. Вернемся теперь к скалеру.
У него видим: разъем VGA, разъем для подключения питания, разъем для подключения инвертора подсветки (о нем чуть ниже), и разъем для подключения клавиатуры (здесь все просто, все обозначено на плате), гребенка с перемычками для выбора нужного разрешения, ну и сам разъем LVDS. На обратной стороне платы находится таблица с комбинацией джамперов под нужное разрешение.
Находим наше разрешение и устанавливаем джамперы. Еще на плате есть джампер который отвечает за переключения напряжение питание матрицы. Переключаем его в положение 3.3В. Теперь нужно соединить плату и матрицу. Я решил не заморачиваться поиском готовых кабелей.
Вместе с матрицей мне также достался и шлейф. Разъем который шел к материнской плате я отрезал, ну а разъем идущий к матрице оставил. На плате матрицы производитель промаркировал все выводы которые нам нужны поэтому соединять все довольно-таки просто.




Сразу следует оговориться и сказать еще пару слов о LVDS. Плата позволяет работать в 2 канальном режиме. Каждый канал подключается с помощью 8-ми проводов(8 битный режим). Если мы еще раз посмотрим на таблицу с обратной стороны платы то увидим: 1280*800-6-1. Это значит что матрица работает через шину 6 бит (используется 6, а не 8 проводов) и в одноканальном режиме.
Теперь смотрим на обозначения на плате матрицы. Там есть такие выводы как RX0- RX0+, RX1- RX1+, RX2- RX2+, CK- CK+. Эти выводы нужно подключить соответственно выводам на плате — BTX0- BTX0+, BTX1- BTX1+, BTX2- BTX2+, BTXC- BTXC+. Надеюсь логика подключения понятна. Далее подключаем питание — на матрице это: VCC(+) — 2,3,4 GND(-) — 1,7,10,13,16,19.
На плате это VLCD(+) и GND(-). После подключения если подать питания можно заметить как матрица на несколько секунд темнеет и опять светлеет (контроллер при отсутствии входного видеосигнала переводит ее в ждущий режим). Но у меня этого не произошло. Дело оказалось в том что на плате нет элементов для формирования напряжения 3.3В.
По задумке производителя должны быть установлены 2 диода с суммарным напряжением падения 1,7В. Эти диоды просто отсутствуют на плате, поэтому пришлось допаять линейный стабилизатор типа SC1117 на 3.3В и кинуть от него перемычку.

После такой доработки я подал сигнал на VGA разъем и на экране начало просвечивается изображение (без штатной подсветки его видно только если хорошо освещать матрицу). Теперь оставалось решить вопрос с инвертором. На плате есть разъем для подключения инвертора, там есть такие выводы: +12В, +5В, ON (включение инвертора), ADJ (управление яркостью с помощью ШИМ), GND.
Подключил свой инвертор и.. ничего не произошло. В ходе экспериментов выяснилось следующее: инвертор работает с сигналами управления амплитудой 12В, плата выдает 5В, и плюс ко всему плата не выдает сигнал управления яркостью ADJ. Если первую проблему удалось установкой твердотельного реле, то вторую проблему так и не удалось победить. То ли мне немного бракованный скалер попался.


Пока просто соединил выводы ON и ADJ в один. Работает, но с максимальной яркостью подсветки. Ну и пару слов про клавиатуру. 10 пиновый разъем под клавиатуру имеет обозначение.(POWER-кнопка вкл/выкл, GLED — зеленый светодиод, RLED — красный светодиод, GND — масса, RIGHT — кнопка вправо, LEFT — кнопка влево, AUTO — кнопка авто настройки, MENU — кнопка входа в меню, UP — кнопка вверх, DOWN — кнопка вниз).
Все как на обычном мониторе. Меню к сожалению на китайском.

Ксатати можно обойтись и без клавиатуры. У себя в итоге я так и сделал. Дело в том что скалер автоматически включается при появлении сигнала и переходит в ждущий режим при его отсутствии (как и обычный монитор). Поэтому ставить ее или нет — лично ваше дело. Конструктивно плату скалера я закрепил в корпусе подходящих размеров, который в свою очередь закреплен на задней стенке крышки ноутбука.








Для прокладки шлейфов в крышке и корпусе было сделано продольное отверстие. На этом у меня все. Надеюсь мой опыт кому-нибудь пригодится. Ну и фото получившегося монитора.
Неиспользуемая электроника – бедствие современного мира. У многих из нас наверняка имеются полностью функциональные гаджеты, пылящиеся без дела, например, старые LCD-мониторы. Компьютерные мониторы довольно универсальны и применение им можно найти самое разное, в том числе превратить в миниатюрный компьютер, приборную панель или зеркало.
Как превратить монитор в ПК за $50
Используя одноплатный компьютер Raspberry Pi (), можно превратить старый монитор в полноценный ПК, потратив на это около $50. Для этого требуется просто подключить Raspberry Pi к монитору. Кроме того, на основе Raspberry Pi можно создать ретро-консоль для видеоигр или многофункциональные часы, например, такие как PiClock.
По задумке автора проекта, гаджет способен отображать текущее время, прогноз погоды в регионе, где находится пользователь, а также радиолокационную карту. Разработчик опубликовал на GitHub пошаговую инструкцию по сборке устройства, но, по сути, для создания PiClock потребуется всего лишь монитор, Raspberry Pi, клавиатура и мышь, а также активное Wi-Fi-соединение.
Приватный монитор
Если вы не хотите, чтобы окружающие видели, чем вы занимаетесь на своем ПК, превратите свой монитор в защищенный от подглядывания. Для чужих глаз он будет выглядеть как простой белый экран, на котором ничего не происходит, зато вы сможете работать как обычно, надев специальные очки. Чтобы сделать такой монитор, вам понадобится старый экран, пара очков, отвертка, ножницы, поляризующая пленка и перочиный нож. Процесс создания приватного монитора продемонстрирован в ролике ниже.
Как превратить монитор в зеркало (или «умное» зеркало)
Старый поломанный LCD-монитор может послужить отличным зеркалом, а если устройство рабочее, его можно превратить в «умное» зеркало.

Проще всего смастерить обычное зеркало, для этого потребуется разобрать монитор, извлечь экран и поместить его в рамку. Процесс создания «умного» зеркала чуть сложнее и затратнее. Помимо самого монитора, вам понадобятся дополнительные материалы, включая Raspberry Pi, двустореннее зеркало, деревянные рамы, кабели и столярные инструменты.

Помимо вышеперечисленных способов, старые мониторы также можно использовать в качестве телевизора или экрана для приставки Nintendo Wii, а из древних CRT-мониторов получаются .
Доброго времени суток! Сегодня я вам расскажу как при помощи одной посылочки из Китая и хлама который валяется у вас дома сделать телевизор , ну или по крайней мере монитор . Дело в том, что у многих, наверное, валяются еще древние ноутбуки, какие-то испорченные мониторы, нерабочие планшеты и все это можно пустить в ход. Ну да отдельно матрицу подключить нельзя, но с помощью нехитрого устройства, а именно универсального скалера , можно подключить любую матрицу к HDMI , VGA или даже сделать телевизор.
И так, что мы имеем.
Я заказал себе довольно такой продвинутый скалер.
И попался под руку вот такой планшет, он еще живой хотя уже и битый сенсор, батарея не так хорошо держит, весь поцарапанный, но матрицу из него можно позаимствовать.

Разбираем планшет, чтоб получить доступ к матрице.

Отключаем все шлейфы и отбрасываем в сторону все, кроме матрицы.

Матрицы имеют довольно стандартное подключение , в них интерфейс LVDS и стандартизированный ряд разъёмов . Какой разъем у вашей матрицы можете посмотреть по внешнему виду либо же по даташиту . На каждый тип матрицы существует отдельный шлейф. Например у меня есть несколько шлейфов.



1 — это более старый стандарт, там где матрицы еще были с ламповой подсветкой.
2 — более новый стандарт, там где LED-матрицы идут.
3 — эти разъёмы встречаются в 7 дюймовых планшетах и разных небольших.
С другой стороны разъёмы более-менее стандартизированы и подходят в практически любой универсальный скалер.
Таким скалером я еще ни разу не пользовался в этом гораздо больше функций по сравнению с теми, что я использовал, даже пульт в комплекте .

Прежде чем подключать матрицу необходимо правильно сконфигурировать плату (скалер), чтоб не испортить матрицу. Обязательно рекомендую сначала скачать даташит к матрице, чтоб вы знали, какое разрешение матрицы, какое питание логики и подсветки.
Первое с чего стоит начать, будем смотреть слева на право. На скелере есть ряд перемычек, левая верхняя конфигурирует напряжение логики , его необходимо выбрать исходя из вашей матрицы. Как правило, матрицы ноутбуков имеют питание 3.3 вольта, в обычных мониторах 5 вольт, но здесь еще есть перемычка на 12 вольт, честно говоря, я не знаю, где такое напряжение используется. Сразу меняем эту перемычку, чтобы не спалить нашу матрицу, в моем случае логика 3.3 вольта.

Дольше идет следующий набор перемычек, это выставляется разрешение экрана. Хочу заметить, что помимо разрешения экрана еще меняется битность. На обратной стороне скалера есть шпаргалка, в которой написано разрешение и битность. Битность бывает 6-bit и 8-bit, визуально разъёмы 6-ти и 8-ми битные различаются по количеству контактов. Информацию какой битности ваша матрица опять же читаем в даташите.


Прежде чем переходить к матрице необходимо изучить даташит, его очень легко найти по наклейке, которая находится сзади матрицы. В моем случае это «LP101WX1 ». В даташите на матрицу нас интересуют 3 или 4 пункта, в зависимости от того это LED-матрица или это матрица с лампой с холодным катодом. Прежде всего, определим какое разрешение матрицы, просто листаем даташит и ищем эту запись.
Здесь у нас в таблице указан формат пикселей (Pixel Fotmat) то есть это 1280×800, соответственно перемычками на сайлере необходимо выбрать это разрешение. Ширина интерфейса соответствует количеству цветов, в данном случае это 6-bit или 262 144 цветов. Этих двух параметров нам достаточно чтоб выбрать правильный режим работы матрицы.

Но для того чтобы матрица выжила нам еще нужно выставить правильное напряжение , листаем дальше. И вот у нас сводная таблица электрических характеристик. Logic, то есть питание логики, напряжение питания логики (Power Supply Input Voltage) от 3,0 до 3,6 вольт, типичное 3,3 вольта, соответственно перемычку питания матрицы выставляем на 3.3 вольта.
И на всякий случай смотрим подсветку, этот пункт нужно смотреть только в том случает если матрица с LED подсветкой. Как написано на плате, плата питается от 12 вольт, а наша подсветка работает от 5 до 21 вольта, 12 как раз будет в самый раз. Я других матриц не встречал у которых напряжение питания 5 вольт, но предполагаю, что такое может быть, если будете использовать матрицу из какого ни будь маленького планшета. Поэтому вот этот параметр обязательно смотрите, иначе можете просто испортить подсветку матрицы. Если же питание будет отличное от 12 вольт, то напрямую подключать разъем питание подсветки нельзя, нужно будет обеспечить нужное напряжение питания.

И так, настраиваем скалер в соответствии с данными из даташита. Меня интересует разрешение 1280×800 и 6-bit, для этого ставлю перемычки F и G

Перемычки сконфигурировали, теперь давайте пройдемся по элементам на плате.

1 — первые два разъема это питание
2 — последовательный порт
3 — DC-DC преобразователь
4 — линейный стабилизатор
5 — разъемы (VGA, HDMI, RCA, звук и высокочастотное подключение антенны)
6 — управление подсветкой
7 — кнопки и всякое управление
8 — разъем LVDS, куда подключается матрица
11 — усилитель мощности
Подробнее о разъёмах
Разъем управления подсветкой.
Если у вас LED-матрица , то есть светодиодная, то заморачиваться не стоит, у вас прямо в матрице установлен контролер управления подсветкой и этот разъем входит прямо в шлейф. Т.е. Просто подключаете матрицу и больше не над чем заморачиваться не нужно.
Если же матрица древняя на CCFL-лампах , определить это можно по дополнительным проводам выходящим из матрицы.

В матрице могут быть установлены такие лампы и из нее выходят провода. В ноутбуках обычно выходит 1 провод, в матрице монитора 2 или 4. Для того чтобы подключить такую матрицу можно использовать универсальный инвертор для подсветки . Он бывает на 1, 2 и 4 выхода, т.е. каждый выход это подключение одной лампы. Инвертор нужно подбирать по количеству ламп в вашей матрице, то есть нельзя подключить в инвертор с 4-мя выходами только 2 лампы, так как инвертер уйдет в защиту, потому что все выходы должны быть равномерно нагружены. Поэтому если матрица на 2 лампы, покупаем инвертор на 2 выхода, если на 1 лампу, покупаем на 1 выход. Разъемы унифицированы поэтому подходят сразу 1 в 1, просто вот так втыкаются и все.


Приступим к подключению
Для этого нам нужен шлейф, он легко втыкается, перемычки на плате уже сконфигурированы. LVDS выравниваем по первой ножке , на шлейфе это маркировка в виде пятна краски, а на плате треугольник — это первая ножка.

На всякий случай проверяем, подходит ли подсветка. Красный — плюс, черный — минус и единственный провод это включение подсветки. Переворачиваем плату на обратную сторону и сравниваем надписи возле контактов с проводами, если все сходится подключаем.

Еще нам нужно какое ни будь управление. Кстати подробнее об управлении, колодка, куда я подключил ИК-приемник это управление. Сюда идут кнопки, они все подписаны, кнопки можно приобрести отдельно или подключить свои.

В принципе это все, все что нужно подключили.
Переворачиваем матрицу и подключаем питание. Если вы собираетесь подключаться к компьютеру, то можно взять питание с БП компьютера. Включаем.

Теперь необходимо разобраться с пультом, чтоб найти меню и поменять язык. Думаю этот процесс описывать не стоит, так как у вашего скалера все может быть по другому. К сожалению, у себя я нашел только английский, но не беда, буду пользоваться ним. И на этой же вкладке настроек я нашел размер меню и увеличил его, чтоб все было лучше видно.

Ну что, попробуем подключить камеру через HDMI. В общем подключив камеру получилось, что полутона цветов отображались неправильно.

Я сначала подумал что сгорел буфер опорных напряжений в матрице, но подключив матрицу к планшету понял, что с матрицей все в порядке, она не сгорела. Покопавшись на просторах интернета, нашел сервисное меню. Оказывается нужно в сервисном меню изменить способ работы скалера с матрицей. Для этого заходим в меню и набираем код 8896, и нам открывается сервисное меню.
В меню находим системные настройки (System setting) -> Настройки панели (Panel setting) -> и просто изменяем цветовую схему (Color set). Перебирая все варианты находим самый оптимальный, для меня это был 3. В других моделях скалеров может быть другой код доступа в сервисное меню и немного другой путь к настройкам цветовой схемы.
Источник: skupaem-auto.ru
Как преобразовать матрицу ноутбука в монитор: пошаговое руководство

Если у вас есть старый ноутбук, из которого вы больше не пользуетесь, но хороший дисплей на его матрице, вы можете использовать его в качестве монитора для вашего компьютера. Это может быть отличным решением, чтобы сэкономить деньги и получить более качественный дисплей для ваших задач.
Преобразование матрицы ноутбука в монитор может показаться сложной задачей, но на самом деле это довольно просто сделать своими руками. Вам понадобятся некоторые инструменты и небольшая электроника, но в целом, процесс довольно прямолинеен.
Важно отметить, что этот процесс может занять некоторое время и требует определенных навыков и знаний в области электроники. Если у вас нет опыта работы с электроникой, рекомендуется обратиться за помощью к специалистам или просмотреть видеоуроки для более подробной информации.
Однако, если у вас есть несколько свободных часов и желание сэкономить деньги, преобразование матрицы ноутбука в монитор может быть увлекательным проектом, который позволит вам получить высококачественный дисплей для ваших нужд.
Шаг 1: Подготовка инструментов и материалов
Перед тем, как приступить к преобразованию матрицы ноутбука в монитор, необходимо сделать несколько подготовительных шагов:
- Как первый шаг, убедитесь, что у вас есть все необходимые инструменты для работы. Вам понадобятся: отвертка, пинцет, пластиковые лопатки и другие инструменты, которые могут потребоваться в процессе разборки и сборки.
- Также вам понадобятся следующие материалы: новый дисплей, кабели для подключения к материнской плате, специальная клейкая лента для фиксации дисплея и другие необходимые компоненты.
Будьте внимательны и аккуратны при работе с инструментами и материалами, чтобы избежать повреждения деталей и компонентов.

Шаг 2: Разборка ноутбука
На этом шаге мы разберем ноутбук, чтобы достать дисплей, который станет монитором.
Возможно, у вас есть старый ноутбук, который вы больше не используете, или вы купили ноутбук специально для этого проекта. В любом случае, вам потребуется следовать этим шагам, чтобы получить доступ к дисплею ноутбука.
Шаг 1: Подготовка
Перед тем как начать разборку, убедитесь, что ноутбук выключен и отключен от электричества. Также рекомендуется снять аккумулятор для безопасности.
Шаг 2: Удаление задней крышки
Посмотрите на заднюю сторону ноутбука и найдите винты, которые крепят заднюю крышку. Используйте отвертку, чтобы ослабить их и удалить крышку.
Шаг 3: Доступ к дисплею
Теперь, когда задняя крышка удалена, вы сможете увидеть внутренности ноутбука. Найдите дисплей и обратите внимание на способ его крепления. Обычно дисплей крепится к ноутбуку с помощью небольших винтов или зажимов. Осторожно отверните винты или аккуратно отодвиньте зажимы, чтобы освободить дисплей.
Шаг 4: Отсоединение дисплея
Когда дисплей освобожден от крепления, найдите гибкую плоскую ленту, которая соединяет его с остальной частью ноутбука. Это подключение может быть разъемом или ленточным кабелем. Осторожно отсоедините ленту, чтобы полностью удалить дисплей.

Теперь ваш дисплей ноутбука готов стать монитором для компьютера. В следующем шаге мы рассмотрим, как его подключить и настроить.
Шаг 3: Подключение матрицы к монитору
1. Подготовка матрицы:
Перед тем, как подключить матрицу к монитору, необходимо выполнить несколько подготовительных шагов:
- Выключите ноутбук и отсоедините все кабели.
- Откройте крышку ноутбука и снимите панель матрицы.
- Отключите кабель матрицы от материнской платы ноутбука.
- Осмотрите матрицу и найдите разъемы для подключения кабеля.
2. Подключение матрицы к монитору:
Теперь, когда матрица готова, можно приступить к ее подключению к монитору.
- Возьмите кабель, который идет в комплекте с матрицей, и найдите соответствующие разъемы на матрице и мониторе.
- Подсоедините кабель к матрице, убедившись, что он надежно зафиксирован в разъеме.
- Подсоедините другой конец кабеля к монитору, также убедившись в надежности соединения.
3. Тестирование подключения:
После того, как матрица подключена к монитору, необходимо проверить работу соединения.
- Включите монитор.
- Включите ноутбук и наблюдайте за изображением на экране монитора.
- Если изображение отображается корректно и нет артефактов или искажений, значит, подключение было выполнено правильно.
- Если возникают проблемы с изображением, убедитесь, что кабель надежно подсоединен и повторите шаги подключения.
Поздравляю! Теперь вы знаете, как сделать монитор из матрицы ноутбука.

Шаг 4: Тестирование и настройка
После того, как вы успешно преобразовали матрицу ноутбука в монитор, настало время приступить к тестированию и настройке своего нового дисплея.
1. Тестирование
- Подключите свой «новый» монитор к компьютеру с помощью соответствующего кабеля.
- Включите ноутбук и монитор, чтобы убедиться, что они работают вместе.
- Откройте какое-нибудь приложение или веб-страницу, чтобы убедиться, что изображение отображается на мониторе корректно и без искажений.
- Проверьте разрешение экрана, настройте его таким образом, чтобы изображение было четким и удобочитаемым.
2. Настройка
После успешного тестирования можно приступить к настройке дополнительных параметров вашего нового дисплея:
- Яркость: регулируйте яркость монитора согласно вашим предпочтениям и условиям освещения.
- Контрастность: настройте контрастность, чтобы получить наиболее четкое изображение.
- Цветовая схема: выберите подходящую цветовую схему для вашего дисплея.
- Размещение: настройте положение монитора и угол обзора так, чтобы он был удобным для вас.
Не забудьте сохранить все изменения и проверить, сохранились ли они после перезагрузки ноутбука и монитора.
Как из Дисплея Ноутбука Сделать Монитор
Если у вас есть старый ноутбук, у которого сломан корпус или какой-либо другой дефект, вы можете использовать его дисплей как отдельный монитор. Это может быть полезно, например, если вам необходим дополнительный монитор для вашего компьютера или если вы хотите создать мультимедийный центр на базе ноутбука. В этом пошаговом руководстве объясняется, как преобразовать дисплей ноутбука в полноценный монитор.
Шаг 1: Разобрать ноутбук
Сначала вам нужно разобрать ноутбук, чтобы получить доступ к дисплею. Это может потребовать удаления нескольких винтов или применение специальных инструментов. Помните, что разборка ноутбука может отменить гарантию, если она еще действует. Будьте осторожны и, при необходимости, обратитесь к специалисту.
Шаг 2: Отключить дисплей от ноутбука
После того, как вы разобрали ноутбук, вам нужно отключить дисплей от самого ноутбука. Для этого найдите шлейф, соединяющий дисплей с материнской платой, и аккуратно отсоедините его. Возможно, вам понадобятся инструменты для расцепления зажимов или разъемов.
Шаг 3: Подключить дисплей к компьютеру
Теперь, когда дисплей отключен от ноутбука, вам нужно подключить его к вашему компьютеру. Для этого вам понадобится адаптер или контроллер для преобразования сигнала от компьютера в сигнал, который может принять дисплей ноутбука. Адаптеры часто продаются онлайн или в специализированных магазинах. Перед покупкой адаптера убедитесь, что он совместим с вашим дисплеем. Подключите адаптер к вашему компьютеру и к дисплею ноутбука.
Шаг 4: Установить драйверы и настроить дисплей
После того, как дисплей успешно подключен к компьютеру, вам может потребоваться установить драйверы и настроить его. Драйверы обычно идут в комплекте с адаптером или можно скачать их с веб-сайта производителя. После установки драйверов у вас должна появиться возможность настроить разрешение, яркость и другие параметры дисплея через настройки компьютера.
Шаг 5: Наслаждайтесь вновь полученным монитором
Теперь, когда все настройки сделаны, вы можете наслаждаться своим вновь полученным монитором! У вас есть полноценный дисплей ноутбука, который можно использовать для работы, игр или просмотра медиа-контента. Не забудьте регулярно проверять обновления драйверов и настройки для лучшей производительности и качества изображения.
Важно помнить, что преобразование дисплея ноутбука в монитор может быть сложной задачей, требующей некоторых технических навыков. Если у вас нет опыта или вы не уверены в своих способностях, лучше обратиться к профессионалам или приобрести готовый монитор.
Шаг 1: Выбор подходящего ноутбука
Перед тем как преобразовать ноутбук в монитор, вам необходимо выбрать подходящую модель ноутбука.
Ваш ноутбук должен иметь определенные характеристики, чтобы его можно было сделать монитором. Вот несколько важных факторов, на которые следует обратить внимание:
- Дисплей: Убедитесь, что ваш ноутбук имеет качественный дисплей. Идеально, если это дисплей с высоким разрешением, чтобы получить отличное качество изображения.
- Порты: Проверьте наличие необходимых портов на вашем ноутбуке. Вам понадобятся порты HDMI или VGA, чтобы подключить ваш ноутбук к другим устройствам, таким как компьютер или телевизор.
- Графический процессор: Узнайте, какой графический процессор у вашего ноутбука. Чем мощнее графический процессор, тем лучше качество изображения вы получите на мониторе.
Выбрав подходящий ноутбук с хорошим дисплеем, достаточным количеством портов и мощным графическим процессором, вы будете готовы перейти к следующему шагу — соединению ноутбука с монитором и настройке конфигурации.
Популярные поломки и неисправности сотовых телефонов
Как преобразовать матрицу ноутбука в монитор без помощи специалиста?
Чтобы преобразовать матрицу ноутбука в монитор без помощи специалиста, вам понадобятся некоторые инструменты и время. Для начала, вам нужно будет разобрать ноутбук, чтобы достичь матрицу, которая обычно расположена за экраном. После этого, вам нужно будет найти плата управления, подключенная к матрице, и отключить ее.
Затем, вам понадобится приобрести контроллер для подключения матрицы к ПК или другому устройству. Приобретите контроллер, который совместим с вашей матрицей и устройством, на котором вы хотите использовать монитор. Подключите матрицу к контроллеру и устройству, затем включите питание и настройте правильное разрешение и настройки экрана. Важно отметить, что этот процесс может потребовать определенных навыков и знаний, поэтому, если вы не уверены в своих способностях, лучше обратиться к опытному специалисту.
Какие инструменты мне понадобятся для преобразования матрицы ноутбука в монитор?
Для преобразования матрицы ноутбука в монитор вам могут понадобиться следующие инструменты:
Могу ли я использовать матрицу ноутбука от одной модели для преобразования ее в монитор для другой модели?
В большинстве случаев матрицы ноутбука имеют разные конструкции и подключения, что делает их несовместимыми между разными моделями. Чтобы успешно преобразовать матрицу ноутбука в монитор, вам необходимо убедиться, что контроллер и матрица совместимы друг с другом и с устройством, на котором вы планируете использовать монитор. Если вы не уверены в совместимости матрицы и контроллера, лучше обратиться к профессионалу для получения рекомендаций и советов.
Превращаем экран старого ноута в полноценный монитор
Пришла она неожиданно быстро — 15 дней до Перми, в большой пенопластовой коробке.
Набор состоит из платы с драйвером LCD-матрицы, платы питания подсветки монитора с грозной надписью «DANGER! HIGH VOLTAGE», платки с кнопочками настройки и проводов. На сайте продавца есть подробное описание с картинками, что куда вставлять.
Заодно смотрю, на чем сделано это чудо — Realtek RTD2281 (в описании указаны два чипа RTD2261 -1680×1050 и RTD2281-1920×1080) — драйвер LCD матриц
Блок питания у меня валялся со времен увлечения светодиодными лентами. 12В 3.2А — то что нужно. Размещаем все на задней крышке экрана ноутбука
Вот блок с кнопками меня озадачил. Ну какому «китайцу» вздумалось припаять разъем в сторону кнопок? Как его куда то монтировать?
Видимо придется перепаивать, если кнопки будут востребованы Прикручиваю блок питания и платки винтиками M3 с потайной головкой внутрь, гайкой наружу
Подключив VGA провод с моего «нового» ноутбука получаю отличную картинку.
Экранное меню имеет все необходимые настройки экрана — яркость, контрастность, цветовая температура, положение
При разрешении 1920×1080 картинка получается немного не пропорциональная. Ставлю в настройках рабочего стола родные 1680х1050 и картинка становится идеальной. Матрица у DELL лучше передает цвета, чем у ASUS N55S, на котором сейчас живу.
Вот тогда и посмотрим, справится ли UBUNTU или нужно будет ставить ARMBIAN, как советовали в комментариях к предыдущему обзору. А пока работаю на двух мониторах и очень этому рад.
Планирую купить +144 Добавить в избранное Обзор понравился +198 +364
Как из Матрицы Ноутбука Сделать Монитор
Если список пустует – придется обращаться к способам подключения, описанным ниже.
Можно ли использовать ноутбук как телевизор?
Некоторые модели портативных компьютеров имеют встроенный ТВ-модуль, позволяющий производить поиск и трансляцию телеканалов. Однако большинство моделей не оснащены такими адаптерами. Для этого нужно купить ТВ-тюнер для ноутбука и подключить его через USB порт.
- Телевизор Трансляция телевизионных передач не требует высокой производительности. .
- Аркадный автомат .
- Фоторамка .
- Медиацентр .
- Power Bank из аккумулятора ноутбука .
- Монитор .
- Планшет .
- Короткофокусный проектор
Windows 10
Режим «Проецирования» скрывается в «Параметрах» операционной системы, в разделе «Система».
После перехода к отдельному меню в верхней части списка, появится подпункт, связанный с разрешением новых подключений. Вариант «Всегда отключено» важно поменять на «Включено». А чуть ниже – активировать еще и запрос ПИН-кода при использовании сторонней техники в качестве монитора для ПК.
Подготовленные изменения сохраняются автоматически. Перечисленные действия остается повторить на ноутбуке, заранее позаботившись еще и об одновременном подключении всех устройств к домашней Wi-Fi-сети.
Последний шаг – вызвать панель быстрого доступа, расположенную в правой части операционной системы Windows 10 (кнопка расположена рядом с часами) и нажать на кнопку «Передавать на экран».
Уже через секунду появится предложение с выбором – какой контент передавать, и каким образом организовать использование ноутбука в качестве монитора. Вариантов представлено несколько, а чуть ниже доступны еще и настройки, способные помочь в тех ситуациях, когда ничего не работает, сигнал отстает, а то и вовсе прекращается раньше времени.
Дисплей от ноутбука в качестве монитора. Делаем светильник из матрицы ноутбука
Срок замены матрицы для ноутбука от 5 часов до 3х дней. В зависимости от наличия нужного экрана для ноутбука. Для уточнения наличия нужной Вам матрицы, и стоимости ее замены, можно позвонить в наш офис центр, сообщить точную модель ноутбука, а если вы знаете размер самой матрицы, и мы сообщим Вам о ее наличии, либо о том когда она точно будет в наличии.
Также есть матрицы для нетбуков. Если вы разбили матрицу ноутбука, поможет однозначно только замена. Ремонт не целесообразен. Но бывают и другие поломки, из которых Вы можете решить, что пришла пора делать ремонт экранов ноутбуков : Матрица нетбука , ничем не отличается от матрицы ноутбука, кроме как размером.
Не стоит думать о том что если матрица нетбука меньше, то и стоить она должна дешевле. Как раз для нетбуков некоторых моделей, цена матрицы может превышать цену экрана «большого ноутбука».
Сама лампа, не ремонтопригодна, в случае ее перегорания она просто меняется на новую. Шлейф матрицы, который соединяет матрицу и чип видеокарты.
Отменить Оставьте ваш вопрос. Даю согласие на обработку персональных данных. Задать вопрос. Перезвоните мне. Заполните все данные.
Подключение матрицы к скалеру.
На самом деле, мне повезло, и у меня подключение обеих матриц было идентично. Пришлось только разобрать шлейф монитора 17″ и просто переставить контакты местами. Входы в матрицу тоже идентичны, в итоге я одним шлейфом проверил сразу 2 матрицы разных мониторов.
Видно 10 каналов, питание 5 вольт и промежутки между каналами — это масса.
Трындец, вот тут я встал в ступор. Ни одной маркировки на данный разъём.
Хорошо, что есть добрые люди, которые выложили другую версию скалера с точно такой же распиновкой.
На шлейфе от матрицы до родного скалера всё перепутано. Надо исправить)
На матрице два левых питание +5 их вставляем первыми, затем один красный их середины, это общий. Если перевернуть матрицу, то видно что они уходят на массу.
Для контроля я подключил только общий и питания, включил скалер. Сразу стало понятно, что матрица работает, она сразу стала чёрной
. Без питания, когда работают только лампы, она более светлая.
Аккуратно разбираем ноутбук и извлекаем дисплей, а затем и саму матрицу. Для большинства устройств в сети есть подробные инструкции по разборке. Также я извлёк динамик и веб-камеру. В итоге мы получаем примерно следующую картину.
MacOS
С релизом MacOS Lion (10.7.5) в настройках появился отдельный пункт – «Общий доступ». В качестве инструмента для проецирования в компьютерах Apple используется технология МТС и соответствующий клиент, из-за чего использовать ноутбук как монитор появится шанс и в локальной сети, и далеко за пределами, но только в том случае, если известен логин и пароль.
Первый вариант: двумя проводами GND и K0 , в данном случае каждая кнопка подключена через своё сопротивление.
Подключение блока питания и инвертора монитора к скалеру.
Достаточно подключить: питание к скалеру, управление инвертором и яркостью накала ламп.
Нам потребуется 4 контакта: плюс, минус, контакт включения инвертора (ламп подсветки) и управление яростью ламп. На самом блоке питания это контакты:
BLON
— всё, что написано ON, — это и есть включение инвертора.
BRI
— управление яркостью, очень часто обозначается как
DIM
.
+14V
— понятно, что + питания, но не забываем, что у нас скалер на 12 — необходимо понизить, об этом далее.
GDN
— минус (земля).
Незабываем, что питания в 14 вольт много для скалера, рекомендую поставить стабилизатор напряжения на 12 вольт (например, L МС 7812
) в разрез питания (можно любой другой на 12 вольт, соответственно с его схемой подключения). В моём случае схема подключения стабилизатора такая:
Как из Матрицы Ноутбука Сделать Монитор
Я купил плату с максимальным количеством разнообразных входов здесь.
Альтернативные варианты настройки через стороннее ПО
На MacOS и Windows превращать ноутбуки (и даже планшеты) в дополнительные мониторы, расширяющие рабочее пространство, способен софтверный инструмент «Air Display», выделяющийся на фоне конкурентов за счет низкого отклика из-за интеллектуального алгоритма динамического сжатия передаваемого контента, и подключению по Wi-Fi или Ethernet.
Не возникнет проблем и с настройкой – после загрузки дистрибутивов на компьютер и ноутбук (или на планшет) придется разобраться с регистрацией, оплатой лицензии (демонстрационный режим сильно ограничен) и инсталляцией драйверов. Как действовать дальше – подскажет встроенная инструкция.
В результате проделанных действий изображение появится там, где понадобится. В том числе и на компьютере, если процедуру повторить в ином порядке и скопировать ID и пароль уже с ноутбука.
Источник: telemobile-help.ru