У каждого пользователя компьютера, иногда возникает желание сохранить то, что отображается на экране монитора. Это могут быть важные данные, которые нужно запомнить или просто весёлые и смешные моменты.
Рассмотрим несколько способов сделать скриншот экрана:
- как сделать скриншот стандартными средствами Windows;
- как сделать скриншот части экрана стандартными средствами Windows;
- программа Ножницы
- Яндекс.Диск
- LightShot
Kак сделать скриншот стандартными средствами Windows
Представим ситуацию, что работаете вы, работаете, и вдруг возникла техническая проблема. Позвонили в техподдержку, а там говорят: «Пришлите снимок экрана с ошибкой». Что делать? На самом деле всё очень просто!
- Нажимаете кнопку Print Screen на клавиатуре (это поместит снимок экрана в буфер обмена — специальную область в памяти компьютера).
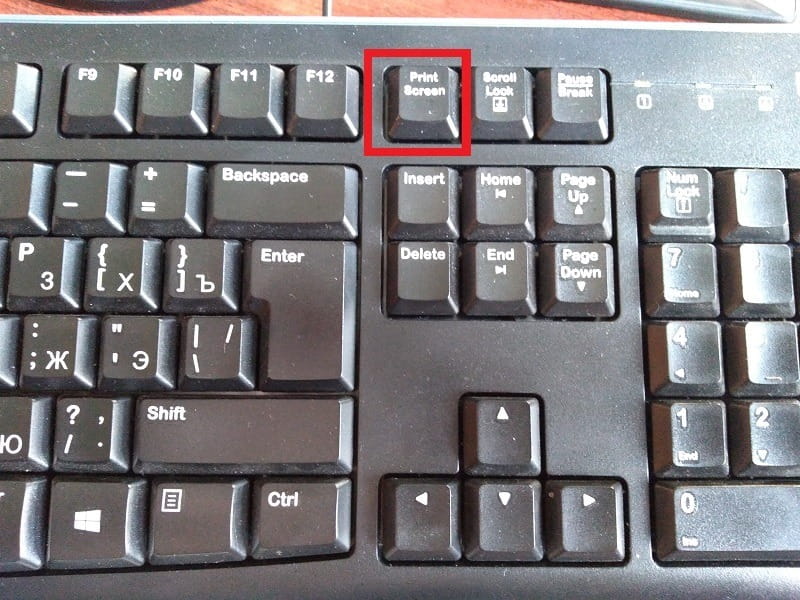
Скрин экрана Как сделать скриншот экрана на копьютере или ноутбуке
- Затем откройте программу Paint, которая позволяет вставить графические данные из буфера обмена. (Пуск -> Все программы -> Стандартные).
Можно использовать не только Paint, а любую программу. Например для вставки скриншота сразу в текст документа используйте WordPad или Libreoffice Writer.
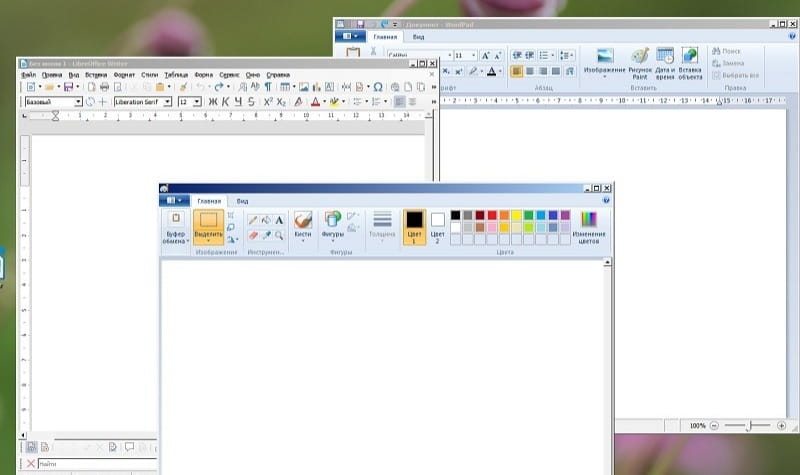
- Далее в программе Paint, или любой другой необходимо нажать кнопку Вставить.
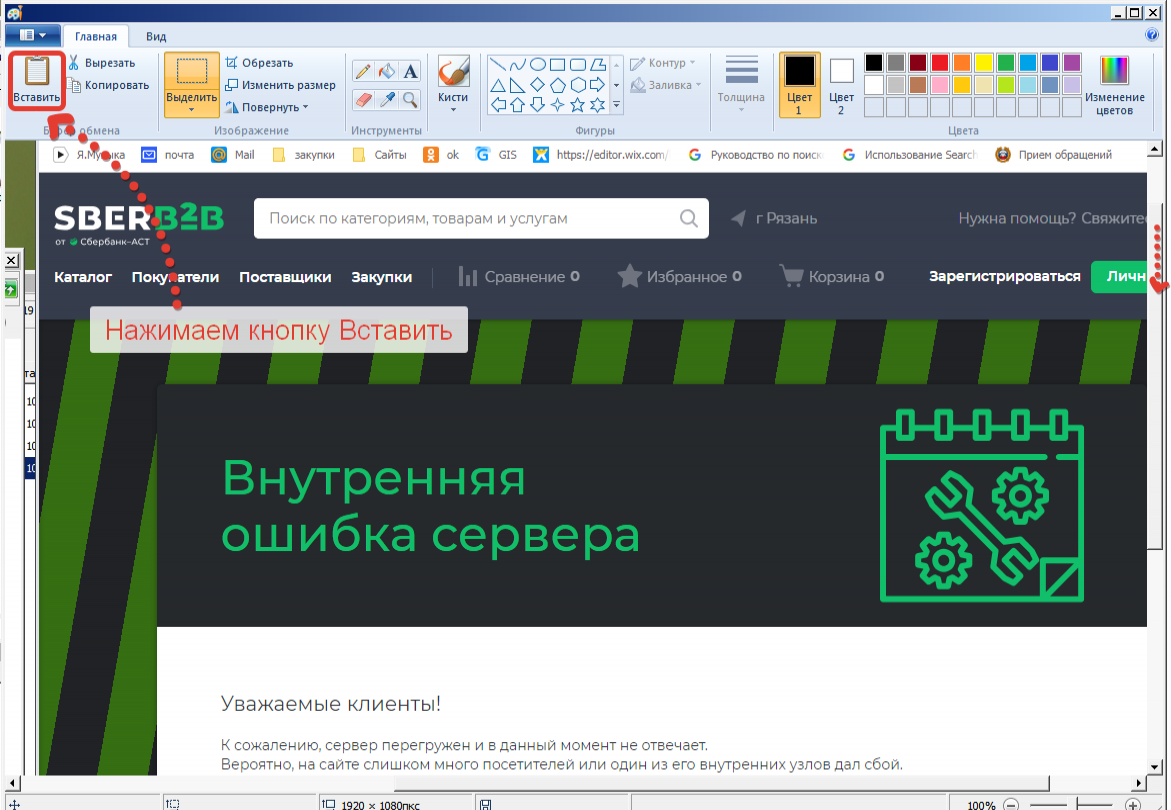
Вот и всё, скриншот готов, осталось только сохранить его или подредактировать, может быть, что-то подписать.
Как сделать скриншот части экрана стандартными средствами Windows.
Итак, снимок всего экрана мы сделали, но он большой и громоздкий. Давайте выкинем из него всё лишнее и оставим только окно с ошибкой.
Скриншот всего экрана открыт у нас в программе Paint.
- Отрегулируем масштаб для удобства работы;
- нажмём кнопку выделить и выделим рамкой участок изображения, который нужно сохранить;
- нажмём кнопку обрезать, чтобы откинуть всё лишнее.
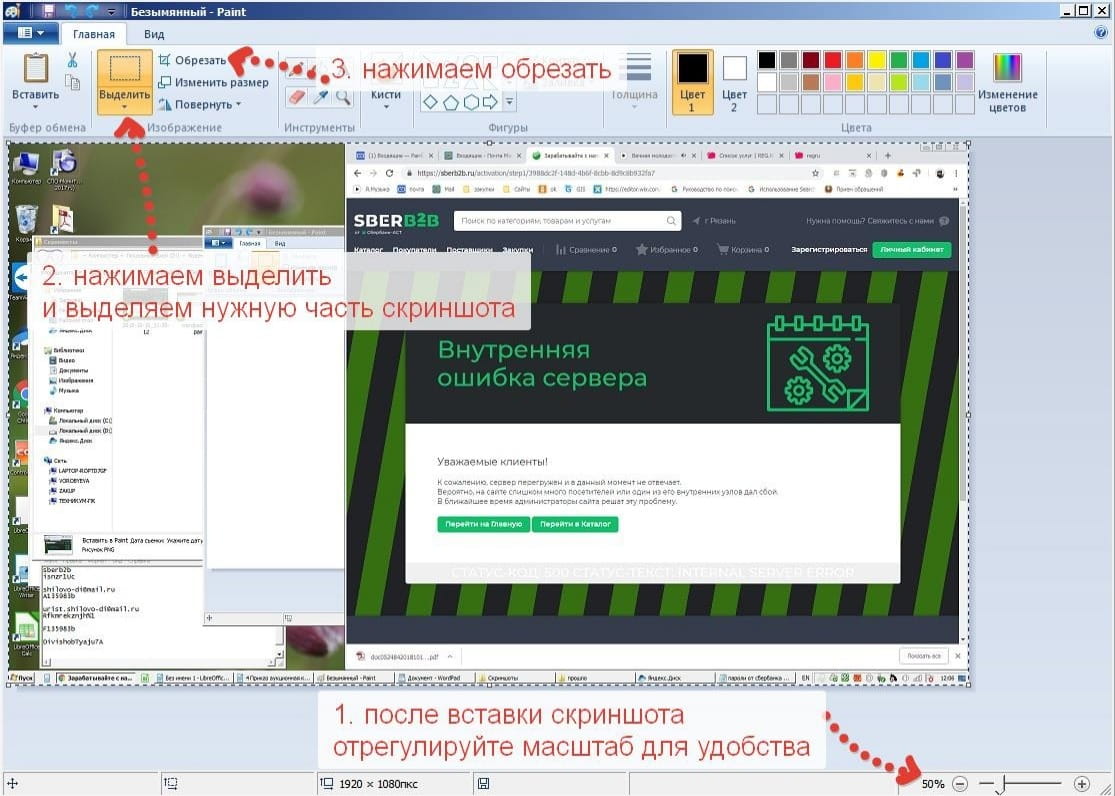
Скриншот готов. Но этот способ подходит для редкого применения. Если вам приходится делать это часто, то для этой цели существуют различные программы, значительно упрощающие процедуру.
Программа Ножницы Windows
В Windows 7/8/10 существует ещё один простой и удобный инструмент для скриншотов — стандартная программа Ножницы.
Эта программа находится в меню Пуск -> Все программы -> Стандартные (В зависимости от версии Windows, расположение может отличаться. Удобнее всего написать в поисковой строке «Ножницы»). Запустите программу.
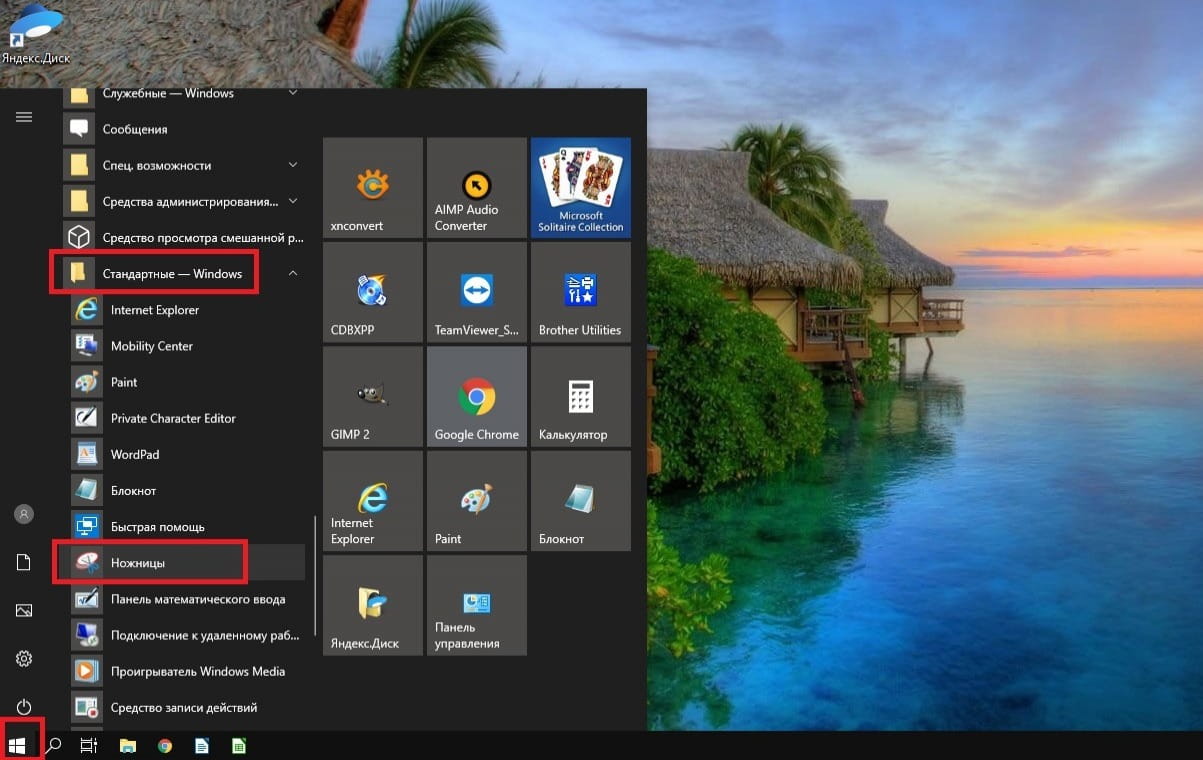
Снимоков с экрана можно сделать нажав кнопку Создать. Предварительно можно выбрать режим соответствующей кнопкой.
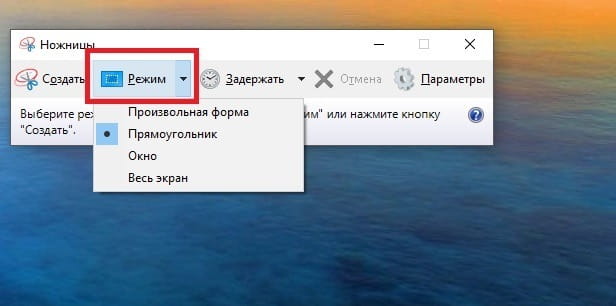
После нажатия на кнопки Создать, нужно выбрать область экрана, которую вы хотите скопировать, весь остальной экран приэтом затемняется, а выделяемая область остаётся светлой.
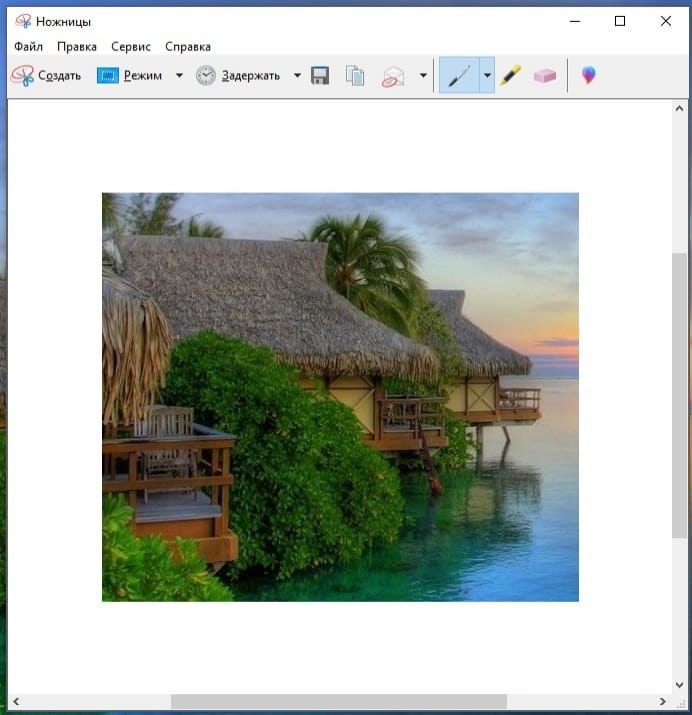
Затем выделенная область оказывается в окне программы ножницы. Можно сделать пометки с помощью набора маркеров, которые расположены в главной панели и сохранить. Или отправить картинку в Paint для более детальной обработки.
Яндекс.Диск
Самый, на мой взгляд, лучший сервис для облачного хранения данных Яндекс.Диск включает в себя довольно мощный инструмент для снятия скриншотов с экрана компьютера или ноутбука «Скриншоты в Яндекс.Диске». Именно эту программу я использую для создания снимков экрана для своих статей. Если вы ещё не пользуетесь облачным хранением данных, то очень рекомендую попробовать. Можно забыть о флешках, т.к. всё доступно в любом месте в любое время, даже на телефоне!
Программа «Скриншоты в Яндекс.Диске» перехватывает нажатие клавиши Print Screen и сразу предлагает выделить область экрана, которую необходимо сохранить, затем открывается окно со снимком выделенной области. Можно добавить комментарии, стрелки, выделить нужные объекты и ещё куча разных возможностей. Сохранение происходит в папку Скриншоты на вашем Яндекс.Диске.
Смотрите sauna-v-ufe.ru сауна Уфа фото.
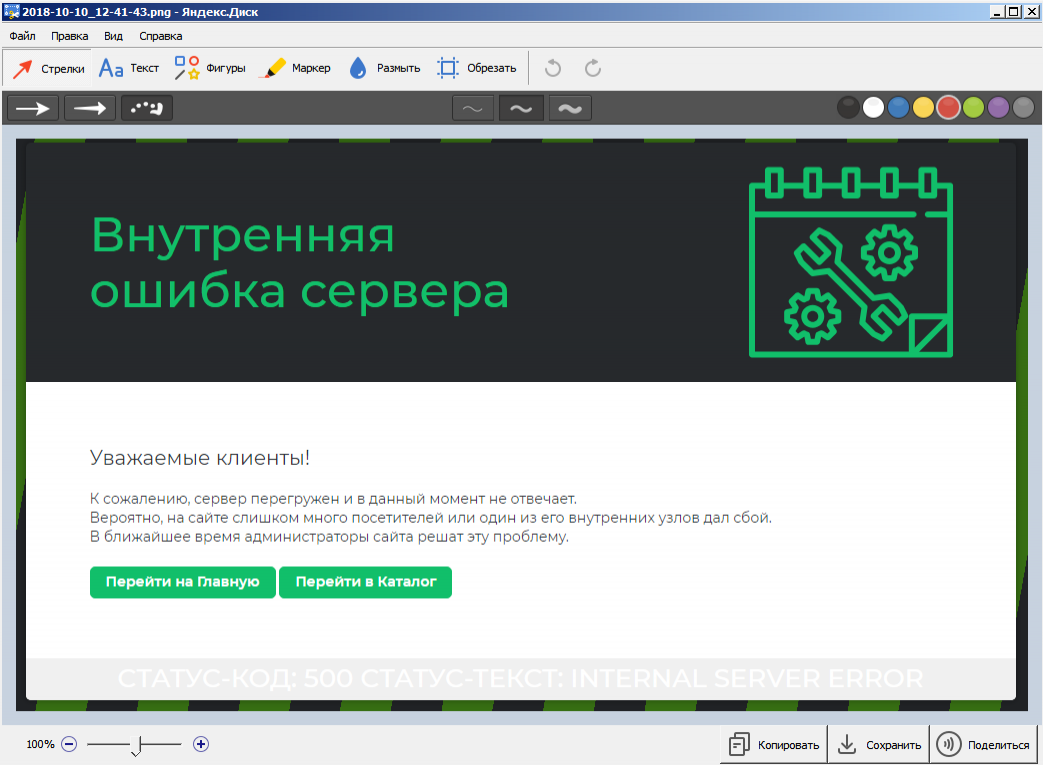
LightShot
Отличная и бесплатная программа для снятия скриншотов. Имеет более продвинутый функционал, по сравнению с «Скриншоты в Яндекс.Диске». Дистрибутив можно свободно скачать с официального сайта. Поддерживаются операционные системы Windows и MacOS. После установки программа начинает перехват нажатия на клавишу Print Screen.
В системном лотке появляется значок в виде пёрышка. И открывается окно браузера с благодарностью за установку и краткой инструкцией:
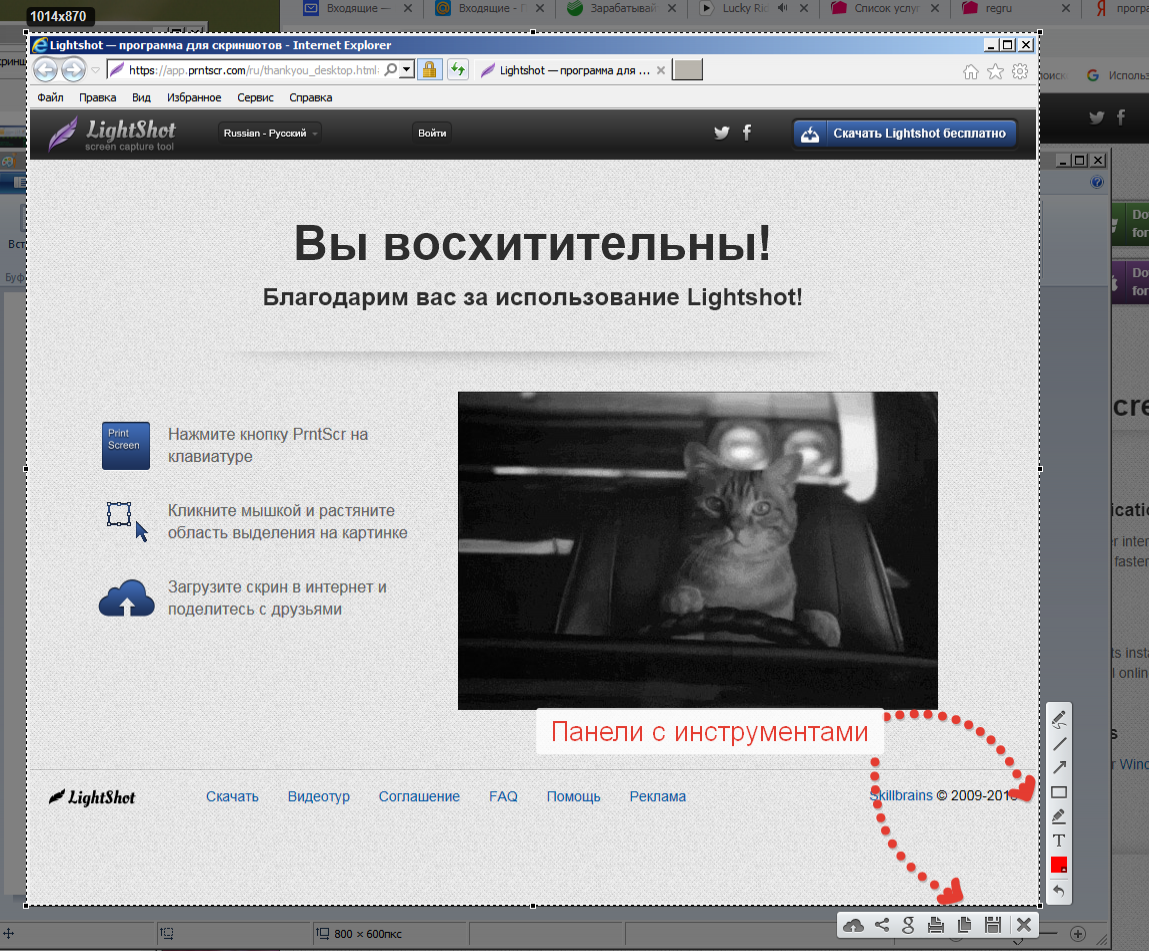
- нажмите PrentScreen;
- выделите мышкой и растяните нужную область;
- если нужно сделайте пометки с помощью инструментов, которые появились справа внизу выделения;
- и сохраните себе на компьютер, либо поделитесь в интернете.
Я думаю, что на этом можно закончить. Если вы знаете другие бесплатные программы, и хотите увидеть обзор по ним, пишите в форму обратной связи.
Источник: mostik.info
3 способа как сделать скриншот экрана на компьютере
Если вы ищете, как сделать скриншот экрана на компьютере, то вы попали по адресу.
Под скриншотом подразумевается изображение, которое в точности фиксирует то, что отображает монитор в конкретный момент времени.
Часто используются такие снимки для создания инструкций по использованию различных программ или для удаленной оценки неполадок.

Далее рассмотрим, как сделать скриншот экрана на компьютере.
Создание скриншота средствами ОС
Для фиксирования изображения экрана служит специальная клавиша «PrintScreen» (PrtScr). В момент, когда изображение экрана необходимо сохранить, нужно нажать эту клавишу.
Изображение сохранится в буфер обмена.
Обратите внимание! Важно после этого не копировать ничего другого, иначе сведения о копируемом элементе вытеснят ранее сделанный скриншот. Затем, чтобы делать скриншот экрана на компьютере на windows 7, понадобится открыть графический редактор. Подойдет любой, в примере используем стандартный Paint.

В открытом окне редактора понадобится нажать сочетание «Ctrl+V», или кнопку «вставить» в верхнем меню.
Также можно выбрать инструмент «выделение» нажать правой кнопкой в любом месте холста, и выбрать пункт «вставить» в выпадающем меню.

Сохранить вставленный скриншот можно нажатием соответствующей кнопки.
После вставки снимок экрана можно редактировать, как и любое другое изображение, отмечая элементы, на которые нужно обратить внимание, или показывая порядок действий.

После сохранения скриншот будет располагаться в директории сохранения и доступен для использования.
Существует также возможность создания скриншота только активного окна. Для этого вместе с PrtScr понадобится нажать Alt.
В таком случае в редактор будет вставлен снимок исключительно активного окна. Так, на изображении видно, что в редактор Paint вставлен снимок активного окна.

Программы для создания скриншотов
В некоторых обстоятельствах сделать скриншот при помощи средств ОС невозможно. К тому же не всем удобно сохранять каждый скриншот в редакторе.
Рассмотрим, как сделать скриншот экрана на компьютере, фото прилагаются.
Floomby
Во время первого запуска понадобится пройти процесс регистрации. Тогда станет доступной опция сохранения скриншотов на сервера программы.
И, собственно, возможность работы с программой.


Чтобы вызвать рамку для захвата области экрана, необходимо нажать кнопку «Фрагмент». После чего выделить область экрана, которую необходимо зафиксировать.
Сбоку появится небольшая панелька с инструментами для разметки и добавления объяснений.
Снизу – опции для сохранения.

Выделенную область можно сохранять на жесткий диск компьютера, на сервер программы, копировать в буфер обмена или отправлять на необходимый FTP.

Обратите внимание! Сохранить на диск полный снимок экрана не получится. Снимки полного экрана сохраняются только на сервер программы. Там его можно разместить в галерее профиля или скопировать ссылку для того, чтобы поделится ею.

Hot Key Screenshot
Предельно простая в использовании небольшая программа.
После скачивания и установки останется только назначить горячую клавишу для создания скриншота и выбрать показатель качества (от которого будет зависеть размер одного изображения).

После этого скриншоты будут автоматически сохраняться в директорию с программой.

Важно! Изменить место, в котором они будут сохраняться, к сожалению, невозможно.
Программа предельно проста и не требует установки. Выйти из нее можно при помощи меню иконки в трее или кнопки «Выход» в основном окне.
Снимки создаются исключительно в формате jpeg.
Screenshot Maker
Еще одна небольшая программка, функционал которой несколько меньше, чем у первой рассматриваемой. У программы есть две версии: Professional и Free.
Первая версия платная, только в ней можно сохранять изображения в формате PNG.

В главном окне программы можно выбирать горячую клавишу для создания скриншота, определить формат сохраняемого изображения.
А также выбрать захват курсора, настроить формат автоматического названия файлов или установить копирование в буфер обмена, вместо сохранения в файл.
Здесь же задается директория сохранения для снимков.

Во вкладке «Комментарий» можно настроить добавление комментария в сохраняемый скриншот. Изменение формата текста доступно только в платной версии.
В бесплатной можно задать фон комментария, его положение на скриншоте и, собственно, выключить или включить опцию.

Screenshot Maker обладает функцией автоматического создания скриншотов. Ее запуск вместе с началом работы доступен только в Pro версии.
Имеется возможность задать параметр захвата и интервал до следующего или между снимками экрана.
Расширения для создания скриншотов
Наряду с ОС и специальными программами скриншоты позволяют создавать и дополнения к браузерам. Они помогают как сделать скриншот страницы в интернете, так и сохранить его.
Lightshot (screenshot tool)
Удобное и полезное дополнение для браузера. Позволяет делать снимки открытой страницы в браузере. После установки справа от адресной строки появиться иконка фиолетового пера.
Нажатие по ней активирует (перед тем, как сделать скриншот страницы) область захвата на странице.


Над рамкой (сверху в правом углу) будет показан размер скриншота в пикселях.
После определения области захвата справа и снизу от рамки появится небольшая панель с инструментами для редактирования и опциями сохранения.

На нижней панели можно выбрать один из способов сохранения:
- загрузка на облачный сервер программы;
- отправка в социальные сети;
- отправка почтой Google;
- печать на подключенном принтере;
- сохранение в буфер обмена;
- сохранение на жесткий диск компьютера.

Инструменты для редактирования позволяют добавлять надписи в сохраняемую область, выделять ее фрагменты и обозначать места, на которые нужно обратить внимание другими способами.

Сохранение на жесткий диск происходит так же, как и любая загрузка файла из браузера при помощи проводника операционной системы.
FireShot
После установки расширения справа от адресной строки появится соответствующая иконка.

По нажатию на нее открывается меню с используемыми комбинациями клавиш для тех или иных действий. Также в этом меню доступен переход на страницу настроек.

В настройках расширения корректируется формат номера и назначаются сочетания клавиш, если установленные по умолчанию не удовлетворяют.
Многим комбинация четырех кнопок для создания скриншота может показаться громоздкой.

При захвате области экрана появляется только рамка для определения этой самой области. Никаких дополнительных инструментов не предусмотрено.

После определения области для захвата расширение перенаправляет пользователя на страницу с опциями сохранения.

Есть четыре возможных способа сохранения скриншота: как изображение, как документ PDF, в буфер обмена и отправка на печать.
Дополнительные функции реализованы в виде отдельно устанавливаемой программы. В таком случае ценность самого расширения сомнительна.
Предыдущее более самостоятельно, хоть тоже обладает устанавливаемой программой.
Как сделать скриншот экрана компьютера
3 способа как сделать скриншот экрана на компьютере
Источник: activation-keys.ru
Как сделать скриншот экрана на iOS и Android
Сохранить в телефоне нужную информацию путём копирования текста, ссылки или названия не всегда удобно. Например, стоит запрет на копирование текста или без картинки сложно будет понять — о чём идёт речь. В этом случае проще сделать снимок экрана. На современных смартфонах достаточно просто зажать пару кнопок или провести по экрану пальцами. А о том, как это сделать правильно и получить скриншот экрана на iOS и Android, рассказали в этой статье.

Сделать снимок экрана очень просто. Фото: techconnect.com
Инструкция для владельцев iPhone
Есть 3 стандартных варианта. Выбор зависит от расположения кнопок на смартфоне.
Если у вашего Айфона есть круглая кнопка в нижней части дисплея и кнопка включения сверху:
- одномоментно зажмите их;
- быстро отпустите зажатые клавиши.
- вместе нажмите на них;
- через секунду отпустите.
- зажмите кнопку выключения и клавишу понижения громкости;
- одновременно отпустите клавиши.
Миниатюра готового снимка во всех случаях появляется в левом нижнем углу. Открыть фото — нужно тапнуть на него. Убрать его с дисплея — смахнуть влево.
Где сохраняются файлы? В утилите «Фото» нужно выбрать «Альбомы» — «Типы медиафайлов» — «Снимки экрана».

3 способа сделать скриншот на iOS в зависимости от модели телефона. Фото: apple.com
Как сделать скриншот всей страницы iOS (длинный скриншот)
- Открыть страницу.
- Применить один из методов, указанных выше.
- Нажать на предпросмотр (миниатюру).
- В открывшемся меню страницы выбрать «Вся страница» ― «Готово».
AssistiveTouch
Встроенная программа, с помощью которой можно сделать снимок экрана. Сначала нужно вывести функцию из спящего режима. Для этого выберите:
- «Настройки» ― «Универсальный доступ» ― «Касание» ― «AssistiveTouch»;
- «бегунок» рядом с надписью «AssistiveTouch» неактивный (серого или чёрного цвета). Его нужно сделать активным — передвинуть, чтобы он загорелся зелёным. На экране появится плавающая кнопка белого или светло-серого цвета. Её можно передвинуть на нужную область дисплея.
Далее возможны 2 сценария. Например — нажать на эту кнопку. Откроется меню. В нём нужно выбрать «Снимок экрана». Если такого пункта нет, стоит воспользоваться следующим способом:
- вернуться в меню, где активировали AssistiveTouch;
- выбрать пункт «Настроить меню верхнего уровня»;
- появятся 6 ярлыков, которые можно открыть в Меню верхнего уровня. Если есть пустое место (обозначено просто знаком «+») нажмите на него, если пустого места нет, выберите любой пункт, чтобы заменить его;
- появится полный перечень действий, из которых можно выбрать «Снимок экрана».

Теперь сделать скриншот на Айфоне можно из верхнего меню. Достаточно нажать на плавающую кнопку и выбрать «Снимок экрана». Фото: apptoday.ru
Скрин после двойного постукивания
Для смартфонов с iOS 14 и выше доступна ещё одна опция. Можно постучать по задней крышке Айфона, после чего снимок экрана будет сделан автоматически.
Как включить опцию:
- зайти «Настройки» ― «Универсальный доступ» ― «Касание» ― «Касание задней панели»;
- дальше откроется меню с двумя вариантами: «Двойное касание» или «Тройное касание». Нужно выбрать, каким способом будете вызывать действие;
- откроется новое меню, в котором нужно выбрать само действие.

После этого сделать снимок экрана Айфона можно будет просто постучав по крышке. Фото: biletniystol.ru
Приложения на iOS для скриншотов
Если пользователю недостаточно встроенных возможностей, он может воспользоваться дополнительными утилитами.
Picsew
Есть панель редактирования скриншота. Можно сразу обрезать, замазать то, что надо скрыть, поставить водяной знак. Главное — позволяет несколько снимков склеить в один горизонтальный или вертикальный скриншот. Работает на iOS 10 и выше.
Awesome Screenshot
Не совсем приложение, а расширение для браузера Safari. Его также можно загрузить через AppStore, только оно не будет отображаться отдельным ярлыком на рабочем столе. Чтобы открыть расширение, нужно открыть страницу в Safari (которую хотите сфотографировать), зайти в «Действия» в браузере, выбрать действие Screenshot. Фото можно обрезать, добавить надпись.
Советы для пользователей Андроида
В статье об особенностях iOS и Android мы говорили о том, что Андроид — операционная система с открытым кодом. Это значит, что производители, разработчики могут менять её, добавлять особенности в фирменные оболочки.
Поэтому существуют общие методы, которые позволят сделать скриншот на смартфоне на Андроиде, и индивидуальные. Вторые актуальны для определённого бренда, который использует эту ось и/или собственную оболочку для неё. Не все способы, которые указаны, могут сработать на каждой версии операционной системы. Если один не дал результата, стоит попробовать другой.

Есть много способов сделать снимок экрана на смартфоне. Фото: pinimg.com
Общие варианты
Чтобы сохранить данные на дисплее, требуется:
- открыть страницу, картинку и т.д.;
- одномоментно нажать на 2 клавиши: снижения громкости и выключения;
- в одном из углов смартфона появится предпросмотр скрина.
Как сделать скриншот экрана телефона Андроид? Можно воспользоваться «шторкой»:
- опустить её (провести пальцем с верхней части дисплея вниз);
- найти значок с ножницами. Может быть подписан «Скриншот» или «Снимок экрана»;
- нажать на эту иконку.
Скриншот с прокруткой
Такой способ можно использовать на большинстве устройств с операционной системой Андроид 12 и выше. Нужно:
- раскрыть нужную страницу, картинку и т. д.;
- сразу нажать на кнопку снижения громкости и клавишу выключения;
- в нижней части дисплея выбрать «Увеличить площадь скриншота» и следовать подсказкам.
Samsung
Как сделать скриншот на Android Samsung? Если на смартфоне есть физическая кнопка «Домой» (внизу экрана), можно ею воспользоваться. Например, одновременно зажать её и кнопку выключения на пару секунд.
У современных Samsung Galaxy есть интересная функция — «Снимок экрана ладонью». По умолчанию эта функцию отключена. Чтобы включить её, нужно:
- открыть «Настройки»;
- выбрать «Дополнительные функции» — «Движение и жесты»;
- активировать бегунок у надписи «Снимок экрана ладонью».

Сделать скриншот экрана телефона Андроид Самсунг (Samsung) просто. Фото: bjcxzd.com
Xiaomi
Как сделать скриншот экрана на телефоне на Xiaomi (Сяоми) с помощью жестов? Для этого нужно зайти в «Настройки» — «Расширенные настройки» — «Функции кнопок» — «Снимок экрана». Теперь из предложенных вариантов можно выбрать жест или комбинацию клавиш. Из личного опыта: вариант смахнуть тремя пальцами вниз — очень удобный.

С помощью жестов можно просто сделать скриншот экрана на Android Xiaomi. Иллюстрация: Елизавета Чупикова, Фотосклад.Эксперт
Huawei
Если вас интересует, как сделать скриншот на Huawei, можете воспользоваться описанными выше методами. А кроме стандартных вариантов, доступны ещё 2.
Первый — свайп тремя пальцами по экрану. Чтобы его включить, нужно:
- зайти в «Настройки» — «Управление» — «Движения» — «Скриншот тремя пальцами»;
- на новой странице активировать «бегунок» — передвинуть, чтобы он стал цветным.
Теперь можно провести по дисплею тремя пальцами и после этого будет сделан снимок. Важно: лучше начинать движение ближе к середине экрана, чтобы не задеть «шторку».
Второй вариант — скрин при постукивании по дисплею пальцем или костяшкой. Нужно зайти в «Настройки» — «Управление» — «Движения» — «Умный скриншот». Последний шаг — активировать опцию передвинув «бегунок». Теперь достаточно нажать на экран, чтобы получился снимок. Если нужно сделать скрин определённой зоны, её следует отвести.
Приложения на Андроид для скриншотов
Lightshot
Популярная утилита для ПК и смартфонов. С её помощью можно захватить страницу целиком, участок, нанести надпись, рисунок, начертить фигуру и т. д.
Screenshot X
Аналог плавающей кнопки для Айфона поверх приложений. Есть встроенный редактор скриншотов, снимки из приложения сразу можно отправить на почту и в некоторые соцсети.
Надеемся, что этот материал поможет вам быстро сделать скриншот экрана на Айфоне или любом смартфоне на Андроиде.
Источник: www.fotosklad.ru