
В данной работе я использовал 3Ds Max 8.
Всем привет! Решил создать урок, о том как правильно создать настоящий кинопроектор, который будет показывать фильм на белом полотне с исходящим от проектора объемным живым светом.
Как создать кинотеатр рассказывать я не буду. У меня он получился такой.  Перейдем сразу к параметрам кинопроектора… 1. Рендер я использовал стандартный, но можно и v-ray. 2. В качестве основных функций проектора нам нужен будет Target spot.
Перейдем сразу к параметрам кинопроектора… 1. Рендер я использовал стандартный, но можно и v-ray. 2. В качестве основных функций проектора нам нужен будет Target spot.
 Установите его туда, где он должен находиться (на против экрана) в окошке киномеханика:-)
Установите его туда, где он должен находиться (на против экрана) в окошке киномеханика:-)  3. В параметрах нашего Target spot, Multipiler я поставил на 2,0.
3. В параметрах нашего Target spot, Multipiler я поставил на 2,0.  Этого достаточно.
Этого достаточно.
How to Design TV or TV Modeling in Autodesk 3ds max [Tutorial 2020]
4. Далее добавляем Volume Light (это и будет наш объемный свет, он оживится при просмотре фильма) 
Ставим галочку на Exponential, Density поставил на 2.0. (это яркость объемного света)  Все, параметры закрываем… 6. Открываем вкладку advanced effect.
Все, параметры закрываем… 6. Открываем вкладку advanced effect.  Здесь мы и загружаем в наш Target spot любой видео ролик или фильм.
Здесь мы и загружаем в наш Target spot любой видео ролик или фильм.
После загрузки ролика жмем М (открываем материалы), теперь наш видео ролик (проще сказать перетаскиваем кнопку Bitmap fit , с которой загружали ролик) перетаскиваем на пустой материал.  И ставим галочку на Instance, жмем ОК.
И ставим галочку на Instance, жмем ОК. 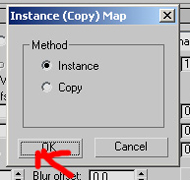 7.
7.
Далее открываем чуть выше Spotlight Parameters тут ставим галочку на Rectangle, что бы формат показа стал прямоугольным, а не круглым. Тут же загружаем наш видео ролик снова, чтобы проектор знал в каком формате показывать фильм, тут он определяет ширину и формат. 
Time configuration
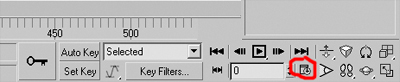
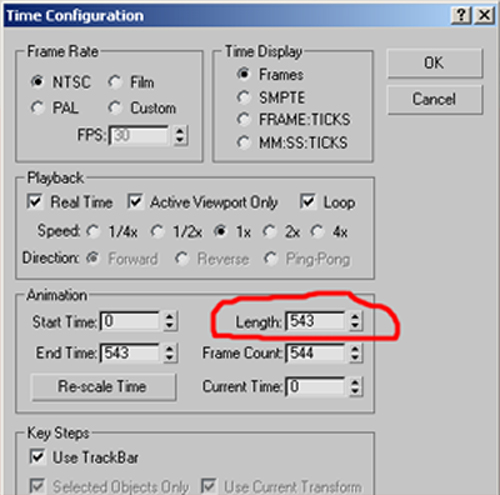 Выглядит конечная сцена так
Выглядит конечная сцена так 
 Всё! Берем напиток и поп-корн и усаживаемся в кресло)))) Вроде ничего не упустил. Я конечно не профессионал в 3Ds Max.
Всё! Берем напиток и поп-корн и усаживаемся в кресло)))) Вроде ничего не упустил. Я конечно не профессионал в 3Ds Max.
3D Max. Упражнение №7. Работа с модификатором Edit Poly. Телевизор.
Поэтому у меня несколько дней ушло на раздумие и экспериментирование по созданию такой сцены. Готовую сцену можно скачать тут, а видеоролик здесь. Буду рад ответить на вопросы!
407 0 850 55
Друзья, я конечно не такой специалист, как многие на этом сайте. Свой урок создал для любителей и начинающих. Наверняка профессионалы знают какие-то иные способы создания аналогичной сцены 🙂
Источник: render.ru
3d моделирование интерьера в 3ds max

В данном уроке мы с вами рассмотрим основы 3d моделирования интерьера в 3ds max, как можно создать интерьер, например, своей небольшой комнаты.
Шаг 1. Создание коробки из чертежей.
Для начала вам нужно создать стены и перекрытия комнаты. Если у вас есть план с размерами помещений, то по ним не составит труда вытянуть стены. Если же плана у вас нет, то коробку можно создавать использую картинки планировки с сайтов фирм-застройщиков. Обычно на данных планировках размеры отсутствуют, но имеется площадь помещения.
Для нашего примера я возьму план однокомнатной квартиры стандартного многоэтажного дома с сайта фирмы — застройщика.

Здесь мы можем увидеть, что наша комната имеет площадь – 15,93 м 2 . По данному плану мы можем прикинуть соотношение сторон стен. Я это делаю в Photoshop’e. В меню View влючаем включаем rulers – у нас появятся измерительные линейки, по которым легко подсчитать длины в пикселях (либо в других установленных единицах) стен.
У меня получилось — 141 х 196 пикселей. Исходя из этих размеров можно взять соотношение сторон – 1,4. Составив пропорцию теперь можно найти размеры комнаты в метрах (или других удобных единицах). У меня получилось – 3,373м и 4,718м. Если размеры не критичны, можете их округлить или подвести к стандартному размерному ряду.
Дальнейшие построения буду делать в миллиметрах, поэтому могу спокойно взять эти размеры (3373мм х 4718м).
Размеры и расположение оконных и дверных проемов можно также выбирать по этому принципу, либо руководствоваться стандартными размерами дверей и оконных блоков. Например, стандартные дверные полотна — 60, 70, 80, 90 см. Высота — 200 см. Размеры оконных блоков можно посмотреть на сайтах – производителей, конфигурация и количество створок разное.
Я приму следующие размеры:
- Дверной блок – 900х2000 мм;
- Оконный блок – 1460х1480 мм, с высотой от пола 800мм.
Кроме того, принимаем стандартную высоту потолка в 2700 мм для новостройки.
Шаг 2. Моделирование коробки помещения
Открываем в 3ds max, новую сцену. Чтобы не было в будущем проблем при рендеринге изображения – все элементы нужно делать максимально приближенными по размерам к настоящим.
Первым делом устанавливаем системные единицы. выбираем в меню customize –> units Setup.
В меню Display Unit Scale выбираем Metric. Я буду размеры вести в миллиметрах, поэтому тут же выбираю millimeters. И в выпадающем меню тоже выбираю millimeters. Закрываем и сохраняем сцену.
Начинаем моделирование – я приму за толщину все стены и перекрытия в 2500мм.

Начинаем с пола – создаем прямоугольник (BOX) с размерами как стен 3373мм и 4718м и толщиной -250мм, чтобы она отложилась вниз.
Кликаем правой клавишей по созданному боксу, появилось контекстное меню, выбираем Convert To -> Convert To Editable Poly. Мы конвертировали бокс в полигональный объект. Теперь выбираем все боковые полигоны, в разделе edit polygons выбираем окошко возле Extrude и устанавливаем величину выдавливания 250 мм, метод local.

Мы сделали основу под стены, теперь таким же способом выдавливаем сами стены:

У нас получилась коробка нашей комнаты. Потолок можно пока не создавать. Теперь в ней сделаем дверной и оконный проемы в тех местах, в которых они должны быть.
Добавляю вспомогательный бокс с размерами, как у нашего окна. поднимаю его на 800 мм от пола и центрирую по комнате.

Выделяем внутренний и внешний полигоны у нашей комнаты, и выбираем в разделе edit polygons inset, добавляя внутренние грани, как на картинке:

После этого подгоняем вершины образовавшихся внутренних полигонов под вспомогательный бокс, перемещая их только по оси X или Z. В этом случае удобно пользоваться привязками (snap) и ограничителями передвижений по осям (Axis constraints).

Теперь удаляем вспомогательный бокс и убираем те внутренние полигоны, где должно быть окно:

Образовавшиеся внутренние дырки в коробке нужно закрыть полигонами.

Аналогичным образом создаем проем под дверь. Только теперь будем использовать инструмент cut, так как снизу у нас не должно быть полигонов. Вырезаем в полигоне проем, а потом, также как в окне, подгоняем вершины.
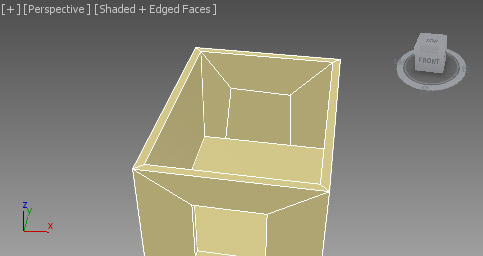
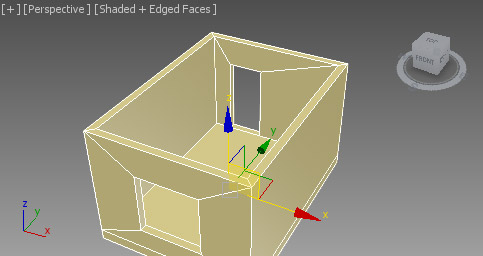
Шаг 3. Креатив, дизайн.
У нас есть коробка нашего помещения. Теперь переходим непосредственно к самому дизайну помещения. Нам нужно добавить мебель, продумать декор, наполнить всеми нужными элементами. Моделировать самому все элементы достаточно долгий и трудоемкий процесс. Все основные 3d модели для интерьера можно скачать из каталога 3d моделей, поэтому наша задача сводится к грамотному размещению всех этих элементов в нашей созданной коробке помещения.

Добавляем откосы окна, сделанные на основе объекта plane. Также применим к ним модификатор shell, чтобы у них была толщина, как в реальном мире. Толщину поставим 1 мм. Еще добавим планки на окна.

Начинаем наполнять интерьер с обязательных элементов – таких, как диван, шкаф, телевизор, стол, т.п.

Чтобы интерьер был более естественный и более реалистичный нужно добавлять следы присутствия человека, например, подушка должна быть помятая, одеяло немного скомкано. На столе можно добавить кружку и тарелку, оставшуюся от завтрака.
Стулья, можно поставить не строго параллельно, а немного развернуть их, если на полке лежат книги – одну можно положить отдельно, как будто ее берут чаще, чем другие. Чем больше таких мелочей будет в интерьере, тем он будет более естественен. Можно даже разбросать носки по полу. Я, например, добавлю мягкую игрушку на диван и пару подушек.

Также на столе оставлю откытый журнал.

На окна нам нужно повесить шторы, однако, чтобы они выглядели наиболее естественно, нужно сделать их симуляцию отельными инструментами. Как это делается описано в уроке по созданию штор в 3ds max

Когда все элементы интерьера расставлены, все текстуры и материалы назначены, можно переходить к расстановке освещения, камер и непосредственно визуализации, для получения финальной картинки. Финальные картинки нашего интерьера, после настройки дневного освещения, можно посмотреть в статье о рендере vray

Навигация
- Дизайн интерьеров
- 3D визуализация
- Рендер ферма
- 3D визуализация интерьеров
- Архитектурная 3D визуализация
- 3D специалист
- Цена на 3D визуализацию
- 3D визуализация выставочных стендов
- 3D визуализация дизайн-проекта
- 3D визуализация плана застройки
- Вакансии 3d дизайнер
| ООО «ИнРегионГрупп» |
| Власов Николай Павлович |
| 5050108263 |
| 505001001 |
| 1135050007157 |
Сайт работает на конструкторе сайтов Редакторус
Источник: renderart.ru
Каталог статей
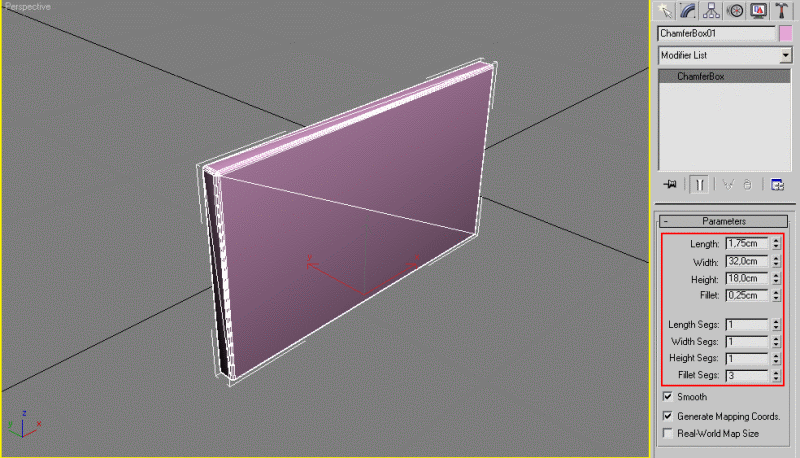
Нажмите 2 для перехода в режим редактирования ребер, выделите крайние ребра и используйте Connect.
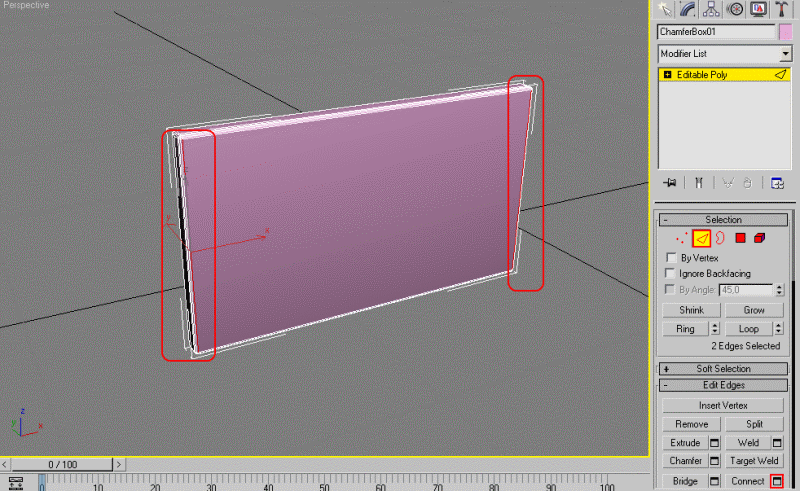
Число сегментов поставьте 1.
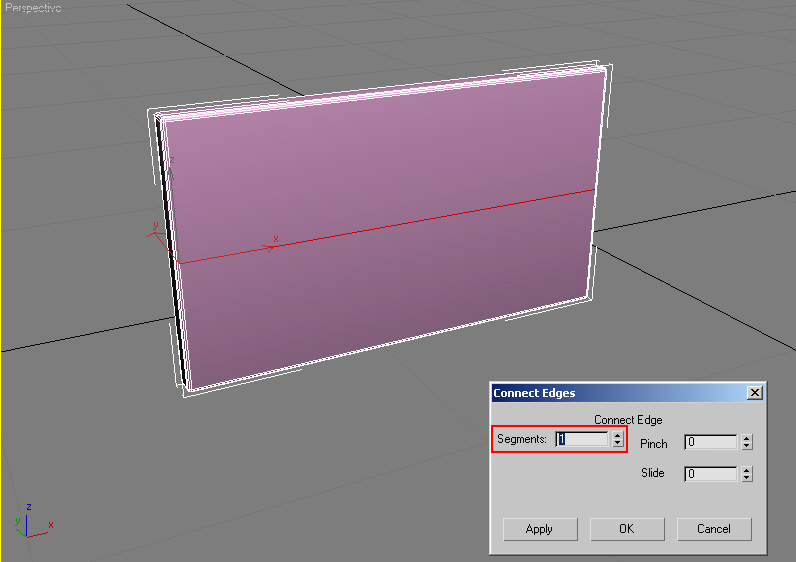
Переместите это новое ребро вниз.
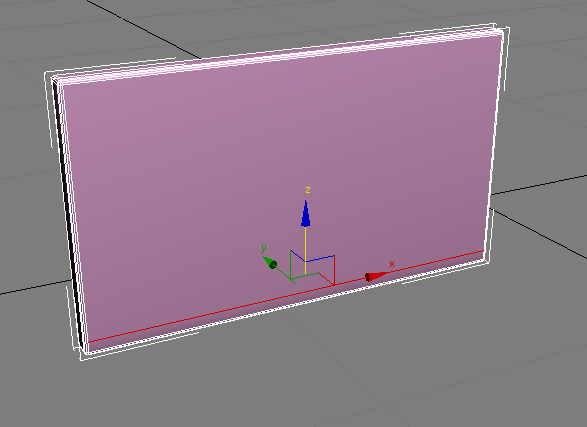
Нажмите 4 для перехода в режим редактирования полигонов, выделите полигон как на рисунке и примените Extrude на -0,1 см.
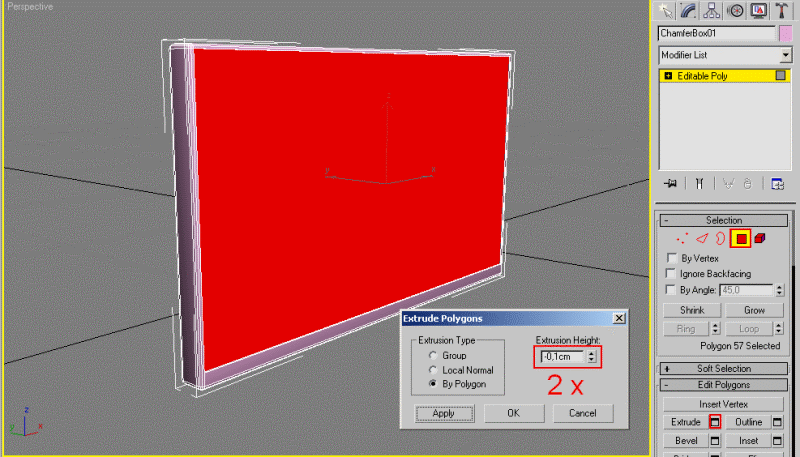
Далее опять перейдите в режим редактирования ребер и выделите 2 ребра как на рисунке ниже. Примените Connect.
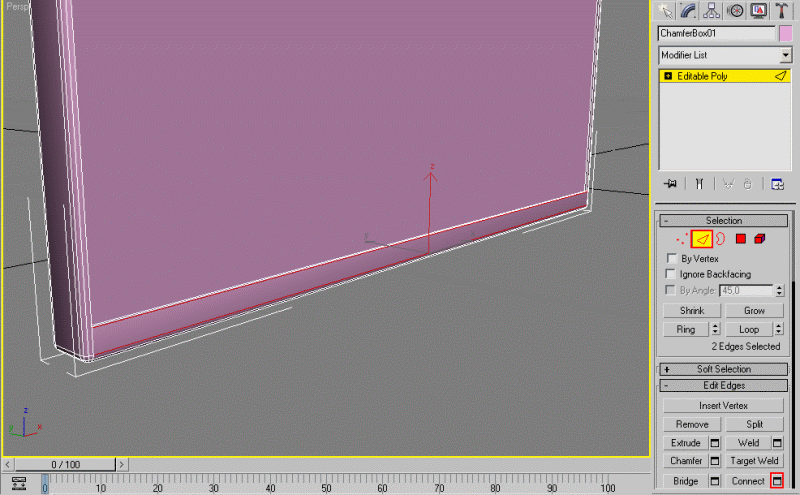
Опять укажите число сегментов 1.
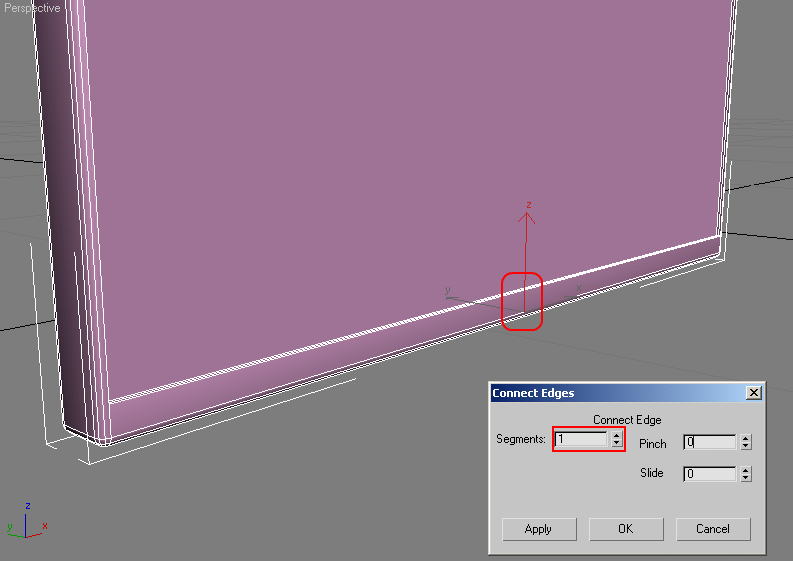
Переместите новое ребро вправо.
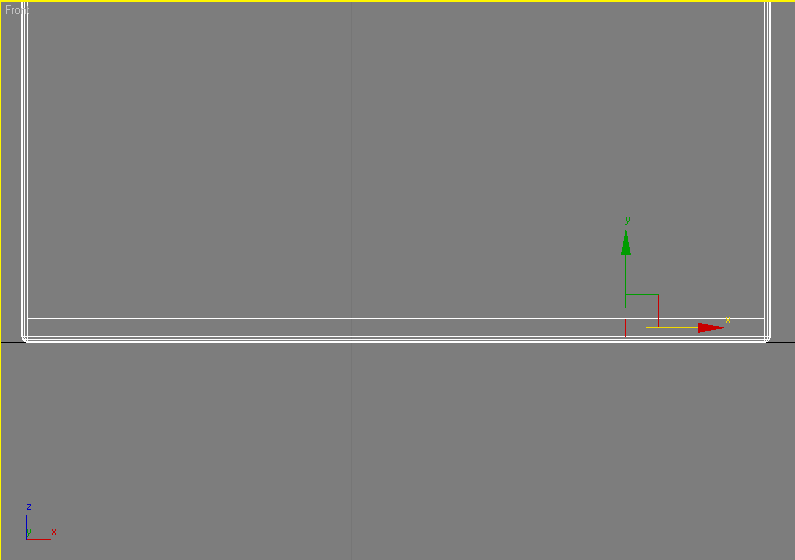
Выделите дополнительно ребро с края справа и еще раз используйте Connect, число сегментов ставьте 2.
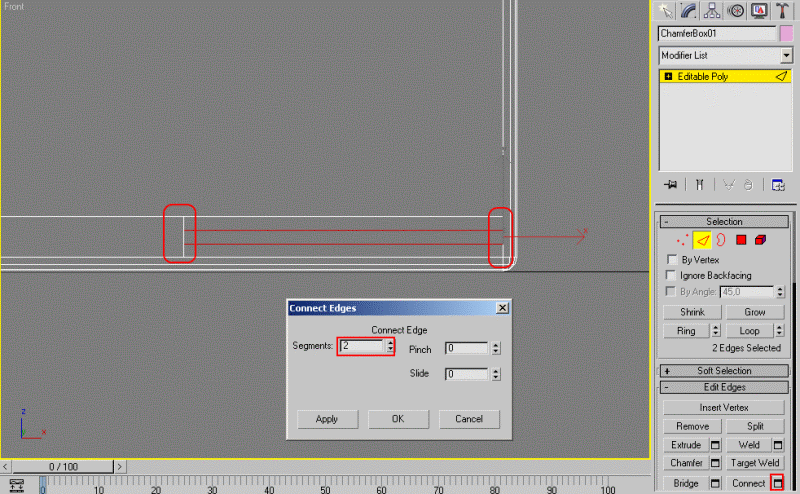
Выделите новые ребра и примените к ним Connect с числом сегментов 8.
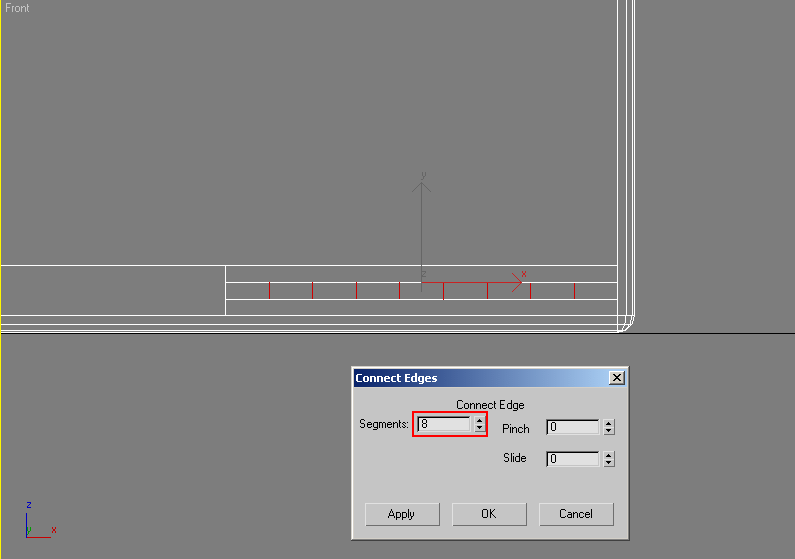
Перейдите на уровень полигонов, выделите 5 полигонов как на рисунке и выдавите (Extrude) их на 0,1 см.
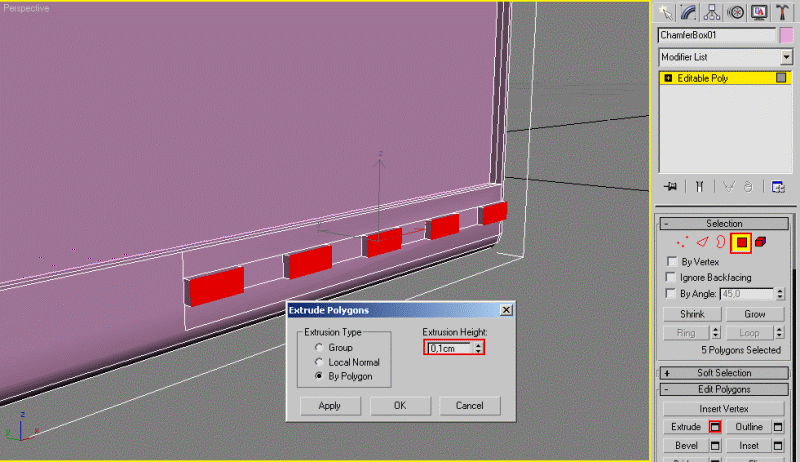
Затем примените выдавливание со скосом (Bevel), параметры на рисунке.
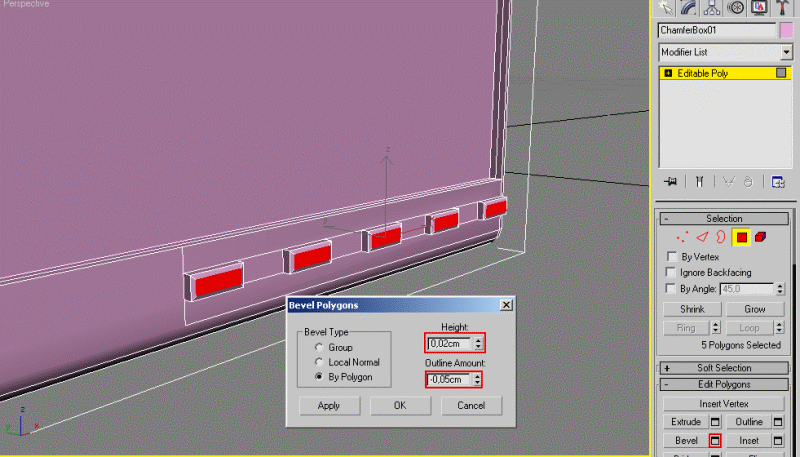
К полигону с противоположной стороны примените Insert на 6 см.
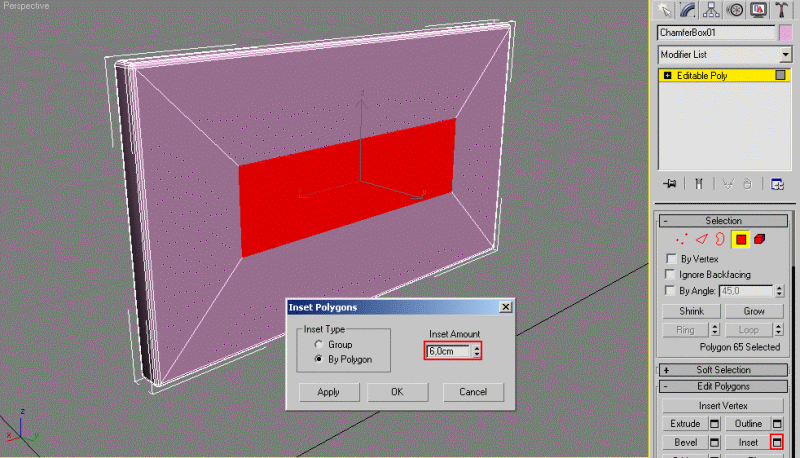
Нажмите 1 для перехода на уровень вершин, выделите 4 вершины как на рисунке и отмасштабируйте их по оси Х до получения квадрата.
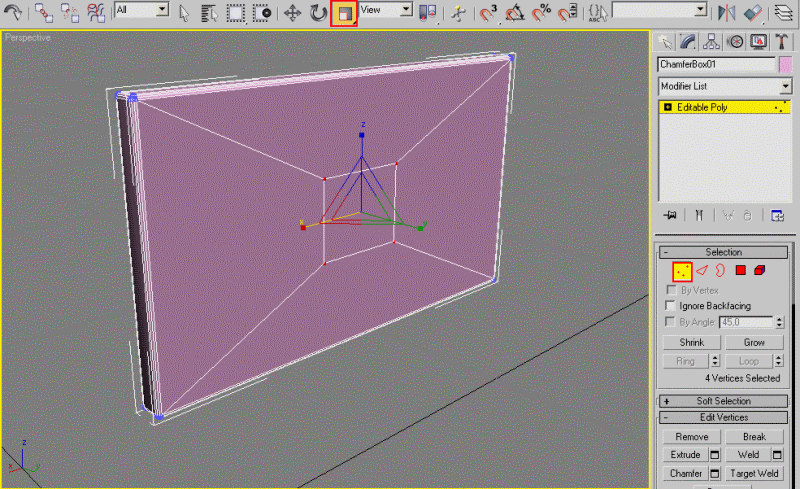
Выделите этот квадрат и выдавите на 1 см.
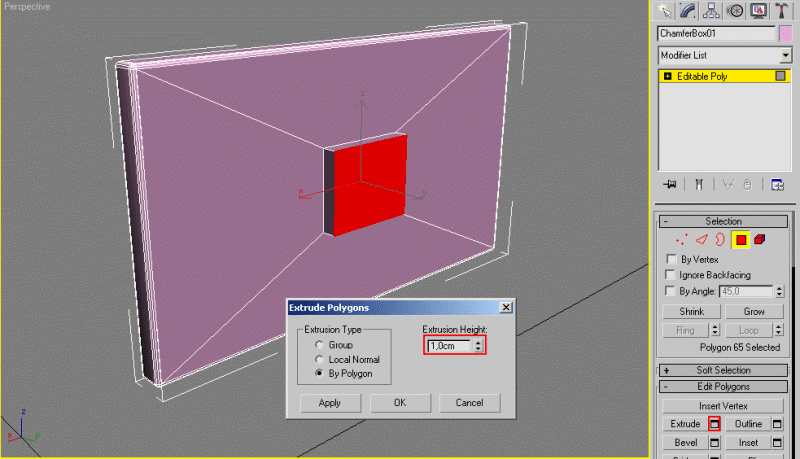
Затем выдавите со скосом на 0,75 см.
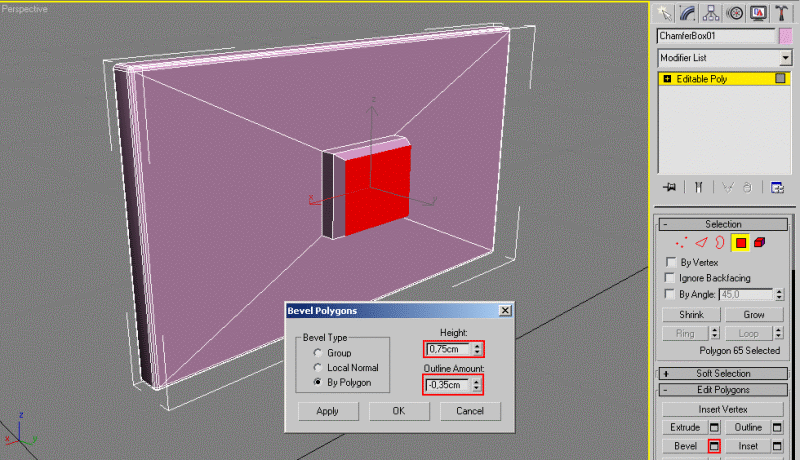
Затем полигон снизу выдавите на 12 см.
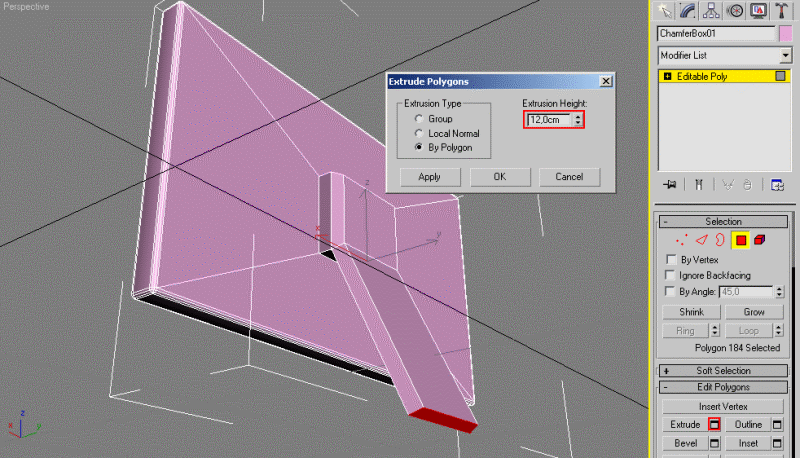
На виде сбоку в режиме редактирования вершин переместите выделенные вершины вправо.
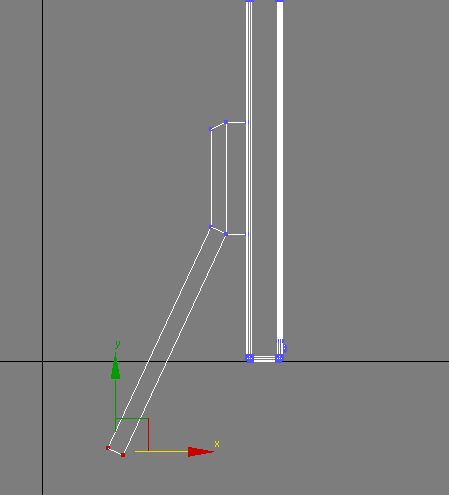
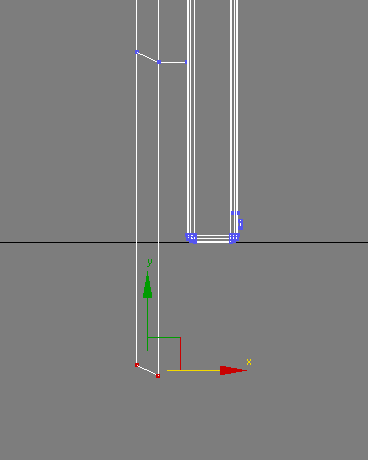
Затем нажмите Z напротив Make Planar, вершины выровняются по этой оси.
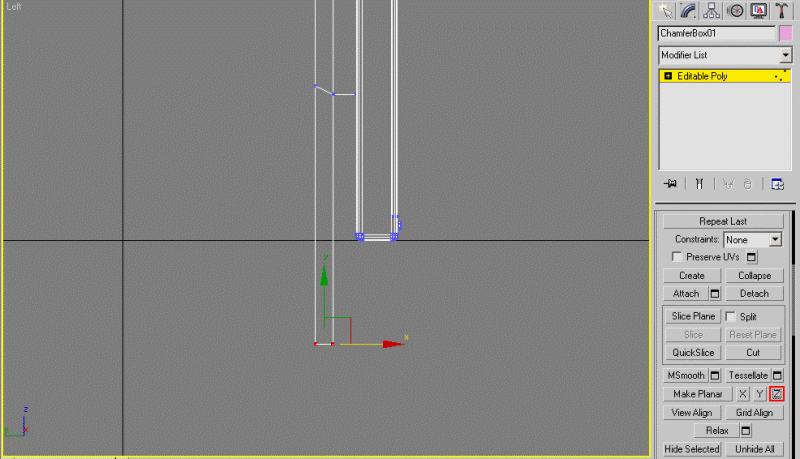
Вот сам монитор получился)
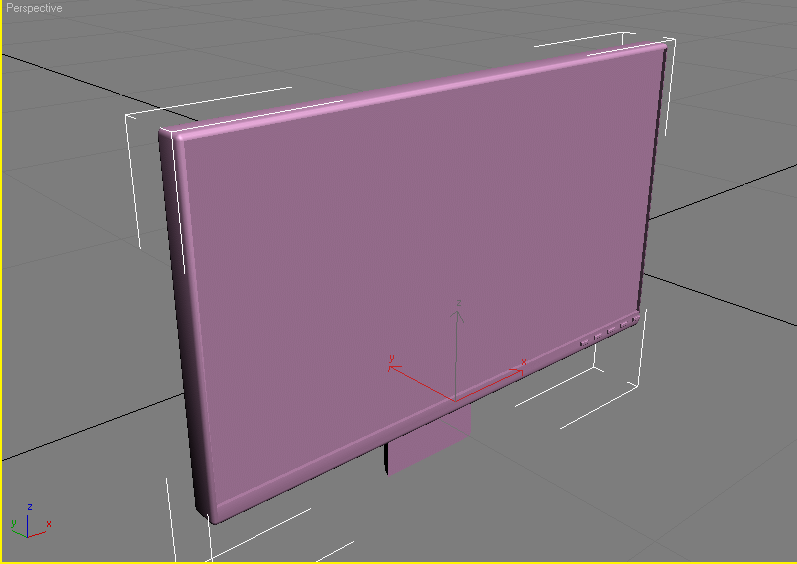
Для подставки создайте ChamferCyl с параметрами как на рисунке ниже.
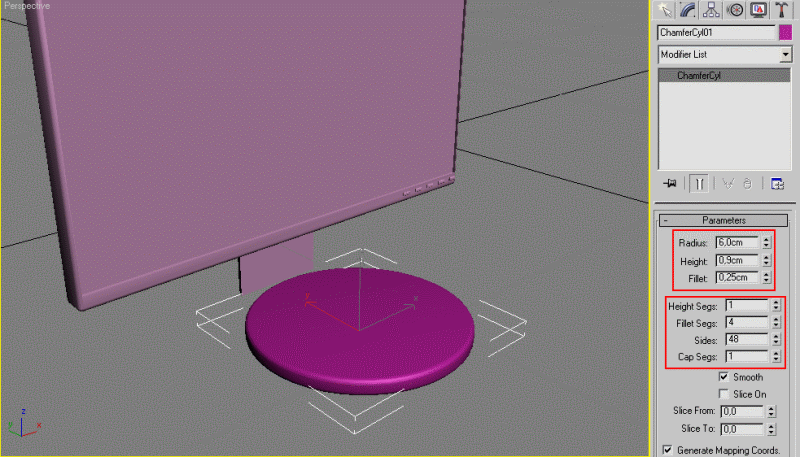
Выровняйте ее положение относительно монитора. Готово.
Источник: www.3dmax-tutorials.ru