Wake-on-LAN (WOL; в переводе с англ. — «пробуждение по [сигналу из] локальной сети») — технология, позволяющая удалённо включить спящий, выключенный или компьютер в режиме гибернации, но поддержка этого (особенно для выключенного компьютера) зависит от аппаратного обеспечения и настроек BIOS/UEFI. Большинство современных компьютеров имеют функцию WOL — она может быть указана в разделе PME (Power Management Events — События управления питанием).
Причины использовать WOL с DD-WRT:
- Вы не хотите, чтобы компьютер был включен всё время, но вы хотите использовать его вне своего дома или офиса, и компьютер подключен к маршрутизатору DD-WRT, который постоянно включен.
- Компьютер является медиасервером, который автоматически засыпает, но вы хотите, чтобы он автоматически активировался для доступа к файлам.
[edit] Подготовка
- Компьютер с поддержкой WOL. Большинство современных компьютеров поддерживают эту технологию.
- Права администратора на компьютере, который вы хотите иметь возможность разбудить по сети.
- Компьютер должен иметь статический IP-адрес, назначенный вручную или полученный через резервирование DHCP. В приведенном ниже примере мы предполагаем, что локальная сеть маршрутизатора — 192.168.1.x (по умолчанию), а компьютер со статическим IP — 192.168.1.254.
- В идеале, второй компьютер для проверки возможности первого к пробуждению. Вы также можете использовать веб-интерфейс устройства DD-WRT для отправки тестовых пакетов вместо второго ПК.
[edit] Включение WOL на компьютере
- На адаптере локальной сети компьютера (физический адаптер Ethernet или беспроводной, при условии поддержки BIOS) выберите Свойства → Параметры.
- Вкладка «Управление питанием» (справа). Установите второй и третий флажки, чтобы включить WOL. Нажимайте кнопку OK, пока не вернетесь к сетевым подключениям. Теперь компьютер может нормально запускаться из режимов Hibernate, Standby или PowerOff при получении специального пакета управления.
- Приготовьтесь протестировать настройки с помощью утилиты WOL Magic Packet Sender http://magicpacket.free.fr/ (бесплатно). Установите её на оба компьютера.
- На пробуждаемом компьютере откройте пакет WOL Magic Packet и на вкладке Receive нажмите зеленую кнопку Start.
- На втором компьютере откройте пакет WOL Magic Packet и на вкладке Send введите:
- IP-адрес или доменное имя первого компьютера.
- 0.0.0.0 в поле Subnet Mask (выберите из выпадающего списка).
- MAC-адрес сетевого адаптера первого компьютера. Используйте команду «ipconfig /all», чтобы узнать адрес.
Повторите предыдущие шаги или просмотрите советы по устранению неполадок, пока они не сработают, прежде чем продолжить.
[edit] Проверьте, что WOL работает в локальной сети
Переведите первый компьютер в спящий режим, режим ожидания и выключите, каждый раз нажимая кнопку Send на втором компьютере, чтобы проверить каждый режим и убедиться, что WOL работает и компьютер запускаться.
После того, как этот шаг заработает, вы сможете приступить к проверке WOL, находясь вне локальной сети, например, в кафе или другом удаленном месте.
[edit] Устранение неполадок
Wake-on-LAN обычно отключена по умолчанию на большинстве ПК. Эта функция должна быть включена в BIOS компьютера, иначе WOL не будет работать. Обратитесь к руководству по материнской плате и экрану BIOS (чтобы к нему попасть, нужно обычно нажать клавишу DEL при запуске компьютера). Если вы не видите опции типа WakeOn в своем BIOS, обычно где-то в Power Management, ваша материнская плата может не поддерживать WOL.
- Хорошее место для начала здесь: http://www.smallnetbuilder.com/lanwan/lanwan-howto/29941-how-to-wake-on-lan—wake-on-wan
[edit] Способы пробуждения компьютера
[edit] По Telnet или SSH
Примечание. Это предпочтительный способ удаленной отправки магических пакетов WOL.
Если у вас есть локальный или удаленный доступ к маршрутизатору по Telnet или SSH, вы можете активировать компьютер в локальной сети, используя следующую команду:
/usr/sbin/wol -i 192.168.1.255 -p PP AA:BB:CC:DD:EE:FF
Обратите внимание, что важно указывать полный путь к «/usr/sbin/wol». Просто «wol» не будет работать.
Замените AA:BB:CC:DD:EE:FF фактическим MAC-адресом компьютера, который вы хотите запустить удаленно. Аналогичным образом замените 192.168.1.255 фактическим широковещательным адресом сети (192.168.1.255 — широковещательный адрес, когда компьютер имеет IP-адрес 192.168.1.x и маску подсети 255.255.255.0). Замените «PP» на номер порта, который прослушивает ваша машина (обычно 7 или 9).
[edit] Через переадресацию портов
Чтобы удаленно разбудить компьютер через Интернет с помощью Wake-on-LAN следуйте этим инструкциям:
1 — Создайте правило переадресации порта в веб-интерфейсе (Applications mac=MACADDRESS. Это также позволяет выполнять пробуждение по расписанию.
Как включить компьютер из интернета — настройка Wake on lan (WOL)
Включение телевизора LG webOS 2 по сети Wake On LAN
- Имя хоста: доменное имя DynDNS или IP-адрес маршрутизатора DD-WRT.
- Маска подсети: 255.255.255.255.
- MAC-адрес: MAC-адрес пробуждаемого компьютера, а не MAC-адрес маршрутизатора DD-WRT.
- Нажмите зеленую кнопку Send.
[edit] Automatic Wake-On-LAN Daemon
Служба (демон) автоматического включения Automatic Wake-On-LAN Daemon будет периодически отправлять пакет пробуждения по локальной сети через заданные интервалы. Это может быть полезно для поддержания системы в сети во включенном состоянии (например, компьютер-медиацентр).
В качестве интервала Interval вы можете ввести значение от 15 до 86400 секунд (1 сутки). Доменное имя целевого компьютера Host name должно быть широковещательным IP-адресом для локальной сети, например: 255.255.255.255 или 192.168.1.255. SecureON Password — это пароль для компьютеров, BIOS которых поддерживает безопасность функции WOL на основе пароля. Если у вас нет BIOS, требующего такого пароля, вы можете оставить поле пустым или ввести 00-00-00-00-00-00. MAC-адрес(а) MAC Address должен содержать MAC-адрес сетевых компьютеров, на которые вы хотите отправить пакеты WOL в локальной сети.
Пакеты, сгенерированные службой WOL, отправляются на UDP-порт 40000. Скорее всего, вам не нужно об этом беспокоиться, если только система, которую вы пытаетесь пробудить, не находится в другой подсети или вы не пытаетесь отслеживать пакеты.
Примечание: пользовательский интерфейс говорит, что интервал Interval принимает диапазон от 1 до 86400 секунд, но он будет отправлять пакет WOL с интервалом не менее 15 секунд. Все значения ниже 15 принимаются, но интервал будет всё равно 15 секунд.
Полезный инструмент для просмотра пакетов WOL на компьютере с Windows доступен по адресу www.depicus.com/wake-on-lan (используйте порт 40000 при мониторинге). Или вы можете использовать более общий инструмент анализа протокола, такой как Wireshark.
[edit] Скрипты WOL
- Пробуждение определенного компьютера по команде из Интернета: Web Server Wake-up.
- Чтобы разбудить по имени: Name-based WOL.
[edit] Смотрите также (обсуждения на форуме)
- WOL for WinXP workstations (solution)
- WRT54G 1.1, WoL over Internet and Vista
- More on Wake on LAN (WOL)
- WOL through SSH
- !!HELP!! — WOL — Magic Packet
- Schedule Wake-On-LAN with a Linksys WRT54GL
- WOL Script
[edit] Ссылки
Источник: wiki.dd-wrt.com
Отключение Wake-on-LAN на компьютере

В некоторых случаях пользователи цифрового телевидения становятся свидетелями ситуации, когда при выключенном компьютере на экране телевизора появляются помехи. При отключении компьютера от электропитания помехи пропадают. Дело в том, что большинство современных ПК и роутеров поддерживает функцию Wake-on-LAN. Wake-on-LAN (WOL) — это технология, позволяющая удалённо включить компьютер посредством отправки через сеть специальным образом сформированного пакета данных. Современные компьютеры обеспечивают поступление электропитания на материнскую плату даже в выключенном состоянии. Именно этот режим работы сетевой карты может быть источником помех, которые наблюдаются при просмотре цифрового телевидения. Для отключения этой функции проделываем следующую последовательность действий:
- Нажимаем правой кнопкой мыши значок Мой компьютер, выбираем из контекстного меню Управление, далее Диспетчер устройств;
- Находим в списке устройств сетевую карту, открываем свойства сетевой карты, выбираем вкладку Управление электропитанием и снимаем все флаги на данной вкладке.
- Выбираем вкладку Дополнительно. В поле Свойство выделим пункт Wake From Shutdown, а в поле Значение — значение Выкл. Нажимаем на кнопку Ок.


Опции в BIOS отвечающие за отключение WOL, могут иметь следующие названия:
- MACPME Power Up Control;
- Power On By Onboard LAN;
- Power Up By Onboard LAN;
- Power On By PCI Devices;
- Resume on PCI Event;
- Resume by LAN; Resume By WOL;
- Wakeup option;
- Wake On LAN;
- MAC Resume From S3/S4;
- Resume on LAN;
- Wake on LAN from S5;
- Wake Up On LAN;
- Resume on LAN/PME;
- PME Events Wake Up;
- WakeUp by Onboard LAN;
- Wake Up On PME;
- Wake On PME.
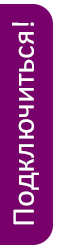
- Для квартиры
- Для частного дома
- Для бизнеса
Источник: lanta-net.ru
Как настроить и использовать Wake-on-LAN

Wake-on-LAN (WoL) — это сетевой стандарт, который позволяет удаленно включать компьютер, будь то в спящем режиме, в спящем режиме или при полном отключении питания. Он работает, получая волшебный пакет, который отправляется от клиента WoL.
Не имеет значения, в какую операционную систему в конечном итоге загружается компьютер ( Windows , Mac , Ubuntu или другой дистрибутив Linux), Wake-on-LAN может включить любой компьютер, который получает волшебный пакет. Компьютерное оборудование должно поддерживать Wake-on-LAN с совместимым BIOS и сетевой картой .
Wake-on-LAN идет под другими именами, но все они означают одно и то же. Эти имена включают в себя дистанционное включение, включение по локальной сети, включение по локальной сети и возобновление по локальной сети.
Двухступенчатая настройка WoL
Включение Wake-on-LAN осуществляется в два этапа. Первый настраивает материнскую плату путем настройки Wake-on-LAN через BIOS до загрузки операционной системы, а второй входит в операционную систему и вносит в нее изменения.
Первый шаг с BIOS действителен для каждого компьютера, но после выполнения настройки BIOS перейдите к инструкциям операционной системы, будь то для Windows, Mac или Linux .
Шаг 1: Настройка BIOS
Первое, что вам нужно сделать, чтобы включить WoL, это правильно настроить BIOS, чтобы программное обеспечение могло прослушивать входящие запросы на пробуждение.
У каждого производителя есть уникальные шаги, поэтому то, что вы видите ниже, может не точно описать ваши настройки. Если вам нужна дополнительная помощь, найдите производителя BIOS и проверьте на его веб-сайте руководство пользователя о том, как войти в BIOS и найти функцию WoL.
Войдите в BIOS вместо загрузки вашей операционной системы.
Найдите раздел, посвященный питанию, например, Управление питанием. Это может быть в разделе Advanced. Другие производители могут назвать это «Возобновить в локальной сети», например, на Mac .
Большинство экранов BIOS имеют раздел справки, который описывает, что делает каждый параметр при включении. Возможно, что имя опции WoL в BIOS вашего компьютера неясно.
Если мышь не работает в BIOS, используйте клавиатуру для навигации. Не все страницы настройки BIOS поддерживают мышь.
Когда вы найдете настройку WoL, нажмите Enter, чтобы сразу же включить или включить меню, чтобы включить или выключить его, или включить или отключить.
Сохраните изменения. Это не то же самое на каждом компьютере, но на многих клавиша F10 сохраняет и выходит из BIOS. В нижней части экрана BIOS приведены инструкции по сохранению и выходу.
Шаг 2: Настройка WoL операционной системы Windows
Windows Wake-on-LAN настраивается через диспетчер устройств . Здесь можно включить несколько различных настроек:

Найдите и откройте Сетевые адаптеры . Игнорируйте соединения Bluetooth и виртуальные адаптеры. Дважды щелкните (или дважды нажмите) Сетевые адаптеры или нажмите кнопку + или > рядом с ним, чтобы развернуть этот раздел.

Щелкните правой кнопкой мыши или нажмите и удерживайте адаптер, который принадлежит активному интернет-соединению. Примерами того, что вы можете увидеть, являются контроллер семейства Realtek PCIe GBE или сетевое подключение Intel , но это зависит от компьютера.
Выберите Свойства .

Откройте вкладку « Дополнительно ».
В разделе « Свойства » выберите « Wake on Magic Packet» . Если вы не можете найти это, перейдите к шагу 8; Wake-on-LAN может работать в любом случае.

В меню « Значение» справа выберите « Включено» .
Откройте вкладку « Управление питанием ». Это может называться Power , в зависимости от версии Windows или сетевой карты.
Разрешить Разрешить этому устройству пробуждать компьютер и Разрешить только волшебный пакет для пробуждения компьютера . Эти настройки могут находиться в разделе «Wake-on-LAN» и представлять собой отдельный параметр « Wake on Magic Packet» .

Если эти параметры не отображаются или отображаются серым цветом, обновите драйверы устройства сетевого адаптера . Однако возможно, что сетевая карта не поддерживает WoL. Это наиболее вероятно для беспроводных сетевых интерфейсных плат (NIC).
Нажмите OK, чтобы сохранить изменения и выйти из этого окна. Вы также можете закрыть диспетчер устройств.
Шаг 2: настройка macOS Wake-on-Demand
Mac Wake-on-Demand должен быть включен по умолчанию в версии 10.6 или новее. В противном случае выполните следующие действия:
Перейдите в меню Apple, затем выберите « Системные настройки» .

В окне « Системные настройки» выберите « Экономия энергии» или в верхнем меню выберите « Вид» > « Экономия энергии» .

Установите флажок « Пробуждение для доступа к сети» . Эта опция называется Wake для доступа к сети, только если ваш Mac поддерживает Wake on Demand через Ethernet и AirPort. Если Wake on Demand работает только над одним из этих двух вариантов, он называется Wake for Ethernet-доступ к сети или Wake for Wi-Fi-доступ к сети .

Шаг 2: Настройка Linux WoL
Шаги по включению Wake-on-LAN для Linux, скорее всего, не одинаковы для каждой ОС Linux, но вот как это сделать в Ubuntu:
Поиск и открытый терминал , или нажмите Ctrl + Alt + T ярлык.
Установите ethtool с помощью этой команды :
sudo apt-get установить ethtool
Посмотрите, поддерживает ли ваш компьютер Wake-on-LAN:
sudo ethtool eth0
Ищите Wake Support по значению. Если там есть g , то Wake-on-LAN может быть включен.
Если eth0 не ваш сетевой интерфейс по умолчанию, измените команду, чтобы отразить это. Команда ifconfig -a выводит список доступных интерфейсов. Ищите те с действительным адресом inet (IP-адрес).
Настройте Wake-on-LAN в Ubuntu:
sudo ethtool -s eth0 wol g
Если вы получили сообщение о том, что операция не поддерживается, то, скорее всего, вы увидели d на последнем шаге, что означает, что вы не можете включить Wake-on-LAN в Ubuntu.
После выполнения команды повторно запустите команду из шага 3, чтобы убедиться, что значение пробуждения равно g вместо d .
См. Эту справочную статью Synology Router Manager, если вам нужна дополнительная помощь по настройке маршрутизатора Synology с Wake-on-LAN.
Как использовать Wake-on-LAN
Теперь, когда компьютер настроен на использование Wake-on-LAN, вам нужна программа, которая может отправлять волшебный пакет, необходимый для запуска при запуске. TeamViewer — это один из примеров бесплатного инструмента удаленного доступа, который поддерживает Wake-on-LAN. Поскольку TeamViewer создан специально для удаленного доступа, его функция WoL удобна, когда вам нужно зайти в свой компьютер, но вы забыли включить его, прежде чем уйти.
TeamViewer может использовать Wake-on-LAN двумя способами. Один — через общедоступный IP-адрес сети , а другой — через другую учетную запись TeamViewer в той же сети (при условии, что другой компьютер включен). Это позволяет вам разбудить компьютер без настройки портов маршрутизатора, поскольку другой локальный компьютер, на котором установлен TeamViewer, может внутренне ретранслировать запрос WoL.
Другим замечательным инструментом Wake-on-LAN является Depicus , и он работает из разных мест. Вы можете использовать их возможности WoL через их веб-сайт, ничего не загружая, но у них также есть графический интерфейс и инструмент командной строки, доступные для Windows (бесплатно) и macOS, а также мобильные приложения Wake-on-LAN для Android и iOS.
Другие бесплатные приложения Wake-on-LAN включают Wake On LAN для Android и RemoteBoot WOL для iOS. WakeOnLan — еще один бесплатный инструмент WoL для macOS, и пользователи Windows могут выбрать пакеты Wake On Lan Magic или WakeMeOnLan .
Один из инструментов Wake-on-LAN, работающий в Ubuntu, называется powerwake. Установите его с помощью следующей команды:
sudo apt-get установить powerwake
После установки введите powerwake, а затем включите IP-адрес или имя хоста , например:
PowerWake 192.168.1.115
Источник: gadgetshelp.com