При возникновении проблем, таких как отсутствие звука, шумы или прерывающееся звучание, с наушниками SONY, пожалуйста, проверьте следующее.
ВАЖНО: Следующие решения применимы к тем случаям, когда наушники и воспроизводящее устройство соединены кабелем напрямую. При использовании беспроводного соединения решения отличаются.
Нет звука или громкость в правом и левом наушнике заметно различается
-
Убедитесь, что штекер кабеля наушников правильно подключен к устройству.
Слышны шумы
- Подключите к устройству другую пару наушников и проверьте, слышны ли шумы в этом случае.
- Проверьте, слышны ли шумы в том случае, когда кабель не контактирует с одеждой и т.п.
ПРЕДУПРЕЖДЕНИЕ: Чтобы не нанести вред своему слуху, постарайтесь не устанавливать слишком высокий уровень громкости.
- Если штекер наушников грязный, очистите его сухой тканью.
- Подключите к воспроизводящему устройству другую пару наушников и проверьте, воспроизводится ли та же композиция тем же устройством без прерываний звучания.
- Проверьте оставшийся уровень заряда батареи питания воспроизводящего устройства.
Низкий уровень громкости
Как подключить наушники к ЖК телевизору? И регулировать громкость!
- Если на воспроизводящем устройстве установлен слишком низкий уровень громкости, повысьте его.
Внимание! Большинство моделей плееров Walkman имеют функцию AVLS (автоматическое ограничение громкости для предотвращения повреждения слуха), которая ограничивает максимально возможную громкость до безопасного значения. Проверьте в настройках плеера и отключите функцию AVLS. - Если штекер наушников грязный, очистите его сухой тканью.
- Проверьте оставшийся уровень заряда батареи питания воспроизводящего устройства.
Звучание может прерываться при низком уровне оставшегося заряда батареек или встроенного аккумулятора. - Посмотрите, нет ли посторонних объектов или грязи (например, ушной серы или пыли) на той части [A] наушников, из которой выходит звук. Загрязнение этой части наушников может привести к снижению уровня громкости или ухудшению качества звучания в обоих или только в одном из наушников.
Изображение наушников-вкладышей со снятым вкладышем
- Если данная часть наушников загрязнена, очистите наушники, выдув из низ мусор сжатым воздухом.
- Не используйте для очистки острые предметы, например, кончик шариковой ручки.
Искажения при повышении уровня громкости
-
В зависимости от того, к какому устройству подключаются наушники, при повышении уровня громкости звучание может быть искажено или потрескивать, или могут возникать шумы. В подобном случае используйте наушники с более низким уровнем громкости.
ПРЕДУПРЕЖДЕНИЕ: : Чтобы не нанести вред своему слуху, постарайтесь не устанавливать слишком высокий уровень громкости.
- Если на воспроизводящем устройстве установлен слишком низкий уровень громкости, повысьте его.
- Настройте в настройках плеера эквалайзер или включите функцию усиления басов.
- Убедитесь, что штекер наушников не загрязнён и плотно вставлен в гнездо плеера.
Для удобного использования наушников
звук с запинкой и треском при подключении к bluetooth наушникам Телевизор Haier, треск в наушниках
-
Оберегайте наушники от ударов, например, не роняйте их.
NOTE: Тугая намотка кабеля создает сильное натяжение проводов внутри кабеля наушников, что может привести к повреждению, при котором звук воспроизводиться не будет (из-за повреждения проводов).
ПРИМЕЧАНИЕ: Если при отсоединении наушников тянуть за сам кабель, это может привести к их повреждению, например, обрыву проводов.
Если указанные меры не помогли устранить проблемы со звуком, и они наблюдаются при подключении к разными плеерам, то возможно, наушники неисправны, и самостоятельно проблему устранить нельзя. Обратитесь в ближайший авторизованный сервисный центр Sony для более подробной диагностики и обслуживания.
Для просмотра этого видео в Youtube примите все файлы cookie.
Зайдите в настройки файлов cookie ниже и включите сохранение файлов cookie для Youtube в разделе «Функциональные».
Источник: www.sony.ru
Решение проблем с работой наушников
Если у вас наушники вдруг перестали работать, не спешите в сервис-центр, не торопитесь вызывать ремонтников. Зачастую причина не так сложна, можно самостоятельно исправить недостаток. Разберём причины, по которым устройство работает тихо либо вообще нет звука, как увеличить звук в наушниках, убрать шум. В зависимости от выявленной ошибки будем исправлять ситуацию.

Не работают наушники при подключении к USB-порту
У вас на компьютере/ноутбуке нормально работают динамики, а с наушниками возникла проблема: когда подключаете их к порту USB, не передают звук. Что делать, когда нет звука в наушниках?
- В панели задач на рабочем столе вашего ПК внизу справа в области уведомлений найдите значок динамиков. Кликните по нему ПКМ.
- В появившемся меню выберите «Устройства воспроизведения».
- У вас открылось окошко «Звук». При подключении устройства к USB-порту значок его должен появиться в окне. Если значка нет, значит, нужно подключить. Кликните на пустом поле окна ПКМ, выберите «Показать отключённые устройства».
- У вас появится значок устройства, но он будет неактивным, серым, с надписью «Отключено».
- Кликните ПКМ по значку, в меню выберите «Включить».
- Кнопка стала активной, на значке появилась галочка в зелёном кружочке, значит, всё выполнено. На кнопке динамиков при этом значок с галочкой изменится на значок с телефонной трубкой, значит, динамики в это время отключаются, не работают.
- Для настройки работы кликните по значку наушников ПКМ, в меню пройдите в «Свойства».
- Впишите в строке название, установите нужный значок.
- В строке «Применение устройства» должно значится «Использовать это устройство (вкл.)».
- Примените изменения и перейдите на вкладку «Уровни».
- В настройке Speakers переставьте регулятор на максимальное значение. Проверьте, чтобы значок громкоговорителя рядом с этим регулятором стоял в положении включённом (отсутствует на значке красный кружочек, означающий выключенное состояние).
- Пройдите по кнопке «Баланс», нужно также увеличить параметры до 100%, проверьте, чтобы значения регуляторов там были максимальными.
- Примените изменения, перейдите на вкладку «Дополнительные возможности», уберите там все галочки, так уберёте возможный шум.
- Пройдя на вкладку «Дополнительно», можете проверить звучание в разных форматах, выбрать одно из предлагаемых.
- Уберите галочки в разделе «Монопольный режим».
Вы настроили наушники, и они теперь у вас работают правильно. Если при следующем подключении к порту они опять оказались неактивны, щёлкните по ним ПКМ и в меню проставьте работу по умолчанию. После этого при каждом подключении наушники автоматически будут включаться.
Не работают наушники при подключении к передней панели
Вы подключили устройство к передней панели, а оно не работает, нет звука в наушниках. Действуем по алгоритму:
- Зайдите через меню «Пуск» в «Панель управления».
- Пройдите в раздел «Оборудование и звук».
- Там пройдите в «Диспетчер Realtek HD».
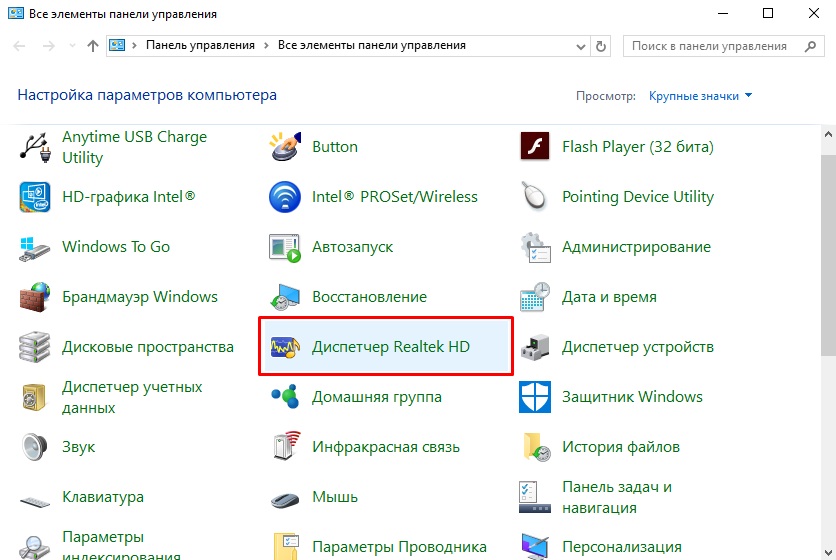
Переходим в «Диспетчер RealtekHD»
- Откроется окно диспетчера.
- Увидите, что передняя панель неактивна. Нажимаете на папку «Параметры разъёма». Оба параметра там должны быть отмечены галочкой. Отметьте их, активировав тем самым переднюю панель.
Можно также зайти в дополнительные настройки и там отрегулировать всё, как сказано выше, чтобы убрать шум, помехи.
Звук глухой, тихий
Наушники работают, но некоторые файлы идут с тихим звуком, глухо. При вынимании штекера из компьютера/ноутбука, когда звук проходит через динамики, эти же файлы начинают звучать нормально. Как вылечить такую проблему, как усилить звук в наушниках?
- Зайдите в Панель управления, расположенную в меню «Пуск».
- Проходим по пути: «Оборудование и звук» — «Звук» — «Управление звуковыми устройствами».
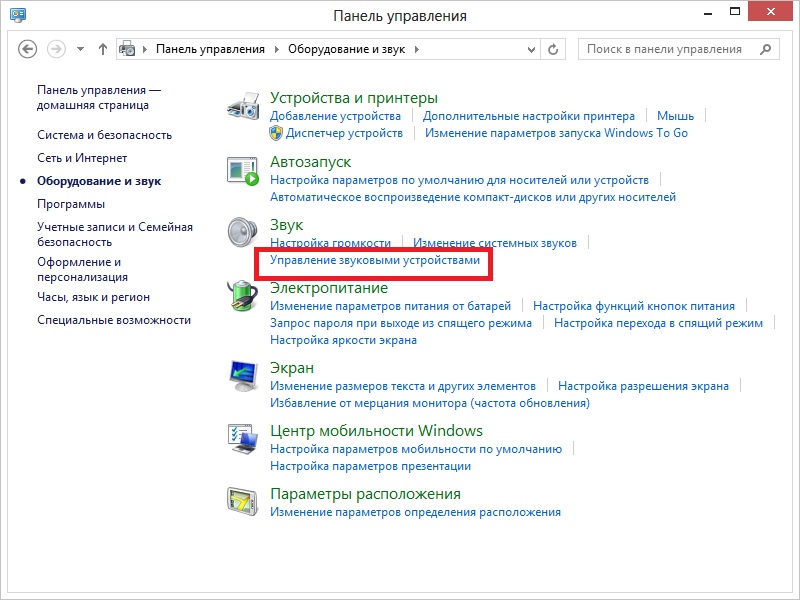
Управление звуковыми устройствами
- Пройдите на вкладку «Запись», выберите «Стереомикшер».
- Увеличить громкость нужно на вкладке «Уровни», проставьте максимальное значение, на кнопке «Баланс» тоже ставьте 100%.
Проблема должна устраниться: тихий звук в наушниках будет исправлен, громкость сделается оптимальной.
Шум, помехи
При некорректном воспроизведении звука, когда слышится шум, помехи, легко исправить ситуацию, если она вызвана установленными по умолчанию всяческими эффектами. Если появился шум в наушниках на компьютере, как убрать — рассмотрим этот вопрос.
- Зайдите в свойства устройства.
- Пройдите на вкладку «Дополнительные возможности», отключите все эффекты.
- Вернитесь к списку устройств, зайдите на вкладку «Связь».
- Поставьте значение «Действие не требуется».
Воспроизведение должно улучшиться, звук стать чище, шум вы убрали.
Проблемы с драйверами
Возможно, проблемы со звуком связаны с неправильной работой драйверов звуковой карты. Из-за этого тоже может появиться ненужный шум при подключении устройств. Если предыдущие меры не помогли, используйте обновление или переустановку драйверов, поставьте совместимые драйвера, даже если они «неродные».
Если проблема возникла после установки обновления или утилиты, откатите систему назад. Откройте свойства звуковой карты, на вкладке «Драйвер» нажмите «Откатить». Вы вернёте предыдущее рабочее состояние драйвера.
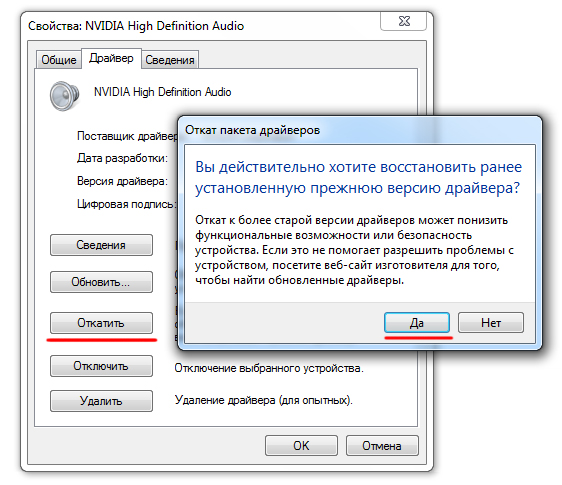
Откат звуковой карты
Можно использовать другой способ: полностью удаляете драйвера звуковой карты, в диспетчере устройств нажимаете «Обновить конфигурацию». Система автоматически находит, устанавливает необходимое программное обеспечение.
Если система не находит нужный драйвер, установите его вручную. На официальном сайте найдите драйвер. Если не работает звуковая карта ноутбука — ищите на сайте производителя именно этого ноутбука. Если карта встроена в материнку — ищите драйвер на сайте изготовителя материнки. Если карта приобреталась отдельно, ищите драйверы у изготовителя карты.
При поиске драйверов обращайте внимание на совпадение разрядности системы: х64 или х86.
Чтобы программное обеспечение установилось заново, а не просто обновилось, предварительно удалите звуковую карту в диспетчере устройств.
Если драйвер есть, но предназначенный для более ранней версии ОС, то запустите установку через режим совместимости. Режим этот находится в свойствах драйвера на специальной вкладке «Совместимость». Укажите параметр скачанного драйвера и запустите установку. Запуск требуется выполнять с полномочиями администратора.
Таким образом, не прибегая к вызову специалистов, в большинстве случаев можно решить проблему плохого звука или его отсутствия самостоятельно, уменьшить шум, увеличить громкость. Не торопитесь прибегать к радикальным мерам — переустанавливать сразу драйвера, возможно, причина более простая. Исходя из ситуации, выбирайте средство восстановления нормальной работы устройств.
Источник: nastroyvse.ru
Избавляемся от помех в наушниках при подключении к фронтальной панели ПК на примере корпуса AirTone MC-6010

Наверное, все сталкивались с такой проблемой — вокруг близкие тебе люди спят, а тебе хочется что ни будь послушать сидя за компьютером. Или просто видеоролик со звуком просмотреть. Вроде бы и качественной аудио системы на это не требуется, воткнул наушники в передний разъем компьютера — и получай удовольствие. Да не тут то было.
Приветствую вас, уважаемые дрУги. Началась моя история с того что поменял я себе корпус персонального компьютера. Жертвой моих приключений стал AirTone MC-6010. Давно на него заглядывался, большой, красивый, качественно сделан…
![]()
Плюнул и купил. Сколько себе душу травить то можно? И довольный бочкой меда побрел медведь домой… Но радовался медведь не долго. Нашлась и здесь ложка дегтя. Медведю нашему на ухо кто-то наступил. Подключаю я наушники к разъему передней (фронтальной) панели, и слышу в них попискивание. Шевелю мышкой — попискивания меняются.
Прокручиваю колесиком страницы — тоже меняется. И так этот звук напрягает, что решено было что-то менять.

Первым делом полез искать информацию в интернет. От советов обновить BIOS отказался, и понял, что мануальной терапией здесь не обойтись. Видимо что-то намудрили с разводкой земли. Будем вскрывать. Определившись с этой мыслей, забросил ее еще на долгий долгий срок. Просто так лезть все ворошить не хотелось.
Но волей случая недавно взялся проверить материнскую плату своей знакомой, и перетряхнул все что было в своем системнике. Ну, уж за компанию решил разобраться в чем дело.
Итак, перед нами стоит первая задача. Разобрать корпус и добраться до внутренностей панели передних разъемов. Ок, приступим. Разобрав половину корпуса, сняв механизм открывания дверей и много другое, я еще раз удостоверился, что где-то не заметил какого-то крепежа. Так оно и оказалось.
Итак, нашу панель с разъемами крепят: саморез в передней части, доступ к которому через прямоугольную прорезь в металле снизу. Два самореза посередине. И внимание (. ) еще один саморез за дальней защелкой под жгутом проводов. Именно этот жгут проводов и не дает его увидеть. После этого сдвигаем руками 3 защелки и тянем верхнюю панель вверх и на себя.
Она будет немного сопротивляться, так как в передней части установлены еще 2 защелки нефиксируемого типа. Под нашим натиском они так же аккуратно выходят из своих посадочных мест без какого-либо вреда.

Ура, самое сложное позади! Надеюсь… Нашему виду открывается аккуратно выполненный корпус, в котором все и крепится. Берем отвертку и откручиваем два болта по бокам, что держат его…

Первая мысль — ого, сколько всего тут… Но руки уже лезут дальше) Надо сказать, что мне понравилась реализация. Выполнено все аккуратно, все отсоединяется для удобства работы. Ну да продолжим. Итак, ищем землю. Для этого нам понадобится схема распиновки разъема HD audio и тестер.
Первая легко находится в интернете, второй — дома. Ну или если совсем не повезло, то в любом радио магазине. Вот первая из списка:

Найдя нужный нам провод прозваниваем его тестером. Мне этого делать даже не пришлось, цветовая маркировка проводов выполнена очень аккуратно, и я без проблем нашел ответный контакт на колодке подключения к панели. На рисунке ниже он выделен красным цветом.

Ну, и конечно, сразу видно причину всех проблем. Слиты припоем воедино пины земляных шин аудио тракта и портов USB/E-Sata. Переворачиваем — и убеждаемся — земля расходится по разным жгутам проводов. Конечно же, наши порты USB дают сильные помехи, которые усиливаются образовавшейся земляной петлей. Значит надо резать.
Скальпель, пожалуйста! Как нету? Ну… тогда нож для бумаги! (если и его нет можно воспользоваться обычным, но будет немного менее удобно). Режем! Стоп.
А что именно резать то будем? Ну вот, опять тороплюсь. Втыкаем в аудио разъем пустой штекер, и находим куда разведена от него земля. На рисунке выше я отметил ее синим цветом.
Как бы лучше сделать? Отрезать и напрямую с проводом соединить? Тогда панель неразъемной станет. А что если… Померив размеры, я пришел к выводу, что места в данном корпусе больше чем достаточно. Тогда аккуратненько изолируем эти пины от общего земляного полигона, и соединим их между собой перемычками из кусочка провода.
Вот теперь режем!

![]()
Каждую контактную площадку пина с общим полигоном соединяют четыре тонких перемычки по углам. Аккуратно их перерезаем, для надежности прозванивая тестером на отсутствие контакта. Готово! Теперь надо их соединить с основным земляным пином. Чем? Можете воспользоваться любым подходящим под ваши эстетические потребности проводом.
Желательно, конечно, без крайностей. Мне, почему-то, сразу представляется тонкая вязь выгравированного узора на поверхности изоляции… Ать! Продолжаем! Ну так вот провода то сразу я и не нашел. От компьютерных блоков питания — толстоват, от витой пары — тонкий и ломкий.
Не, чего-то более цивильного охота. Покопавшись в закромах, я нашел сие произведение еще, наверное, советских времен. Следующее поколение уже и не поймет, откуда он. Сам еле застал

Это аудио кабель, соединявший в старых компьютерах оптический привод с материнской платой. В самый раз! Срезаем проводок черного цвета. Смотрим. Многожильный, луженая медь.
Как нельзя кстати. Отлично! Берем паяльник, оловоотсос, и приступаем к работе. Отделяем требуемый пин от остальных трех, с которыми он залит припоем. Ножом довершаем дело, перерезая контактные полоски, идущие к общей земле.
В этом месте будьте осторожны, рядом проходит дорожка от пина слева, к нашим разборкам никакого отношения не имеющая. Необходимо быть аккуратным, чтобы ее не повредить. Тестером проверяем выполненную работу, и аккуратно припаиваем две перемычки из облюбованного провода.

Радуясь завершению работы, собираю весь корпус и включаю компьютер. Ура! Шума в наушниках больше нет! Правда вот и звука тоже нет… Собрал, как же. Но ведь все делал аккуратно, вроде бы и ошибиться было негде!
Покопавшись в настройках драйвера, выяснил, что не все так плохо. Панель работает, только не определяет, что к ней подключили устройство. Если отключить функцию определения — звук в наушники идет. Снова интернет? Ищем!
![]()
Оказывается, у меня стала панель не HD Audio, а просто AC 97. Почитав информацию, узнал, что именно этим они и отличаются. Возможностью определять, что устройство было подключено. Нехорошо. Облазив кучу форумов, так и не нашел информации по какому алгоритму происходит определение.
Но схема распиновки то есть, при том обоих стандартов. Значит, лезем искать. Снова разбираем корпус, на сей раз снимая уже только верхнюю панель.
Кстати саморез, который я закручивал через прямоугольную прорезь в металле, я умудрился посадить не на свое место, от него остались следы на плате. Будьте осторожны, не повторяйте моих ошибок.
Снова добравшись до платы и вооружившись тестером начинаю прозванивать.… Ну, конечно! Как я сразу не заметил! Один из четверых объединенных вместе пинов тоже уходит в тот же жгут проводов и относится к HD Audio. Как говорится в распиновке — это некий «–ACZ_DET». Вот и становится ясным, что это за контакт. Он то и отвечает за определение типа подключенной панели.
Снова берем паяльник, оловоотсос и ножик. Так же отделяем его от остальных пинов, изолируем от земляного полигона и объединяем с земельным контактом HD Audio.

Вуаля! Вот теперь уже точно готово, можно смело все подключать и собирать корпус. Собираем, подключаем наушники и… и наслаждаемся полной тишиной там, где она и должна быть. Отныне никаких помех и посторонних шумов! Вот оно, то ради чего все и делалось.
Не зря старался!
А проблема такая, судя по многочисленным вопросам на форумах, встречается много у кого. Производители корпусов не сильно обременяют себя заботой об аудио на своих корпусах. Так что если у вас такая же проблема — смело берем инструменты и в бой!
Принципиальных различий схемотехники передней панели у моделей корпусов разных производителей — никаких. Так что не бойтесь, и все у вас получится!
Источник: datagor.ru