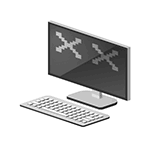
Фразу, вынесенную в заголовок, часто приходится слышать и читать в комментариях пользователей на этом сайте. В этой инструкции подробно изложены все наиболее часто встречающиеся ситуации такого рода, возможные причины проблемы и информация о том, что делать, если компьютер не включается.
На всякий случай замечу, что здесь рассматривается только тот случай, если после нажатия кнопки питания на экране не появляется вообще никаких сообщений от компьютера (т.е. вы видите черный экран без предшествующих надписей материнской платы или же сообщение о том, что нет сигнала).
Почему не включается компьютер — первый шаг на пути к выяснению причины
Кто-то может сказать, что предлагаемое ниже — лишнее, но личный опыт говорит об обратном. Если ваш ноутбук или компьютер не включается, проверьте подключение кабелей (не только вилка, воткнутая в розетку, но и коннектор, подключенный к системному блоку), работоспособность самой розетки и прочее, имеющее отношение к соединительным кабелям (возможно, работоспособность самого кабеля).
Также на большинстве блоков питания есть дополнительный переключатель ВКЛ-ВЫКЛ (обычно обнаружить ее можно сзади системного блока). Проверьте, чтобы он был в положении «Включено» (Важно: не перепутайте его с переключателем 127-220 Вольт, обычно красным и недоступного для простого переключения пальцем, см. фото ниже).

Если при включении компьютер шумит, но монитор не включается
Один из самых распространенных случаев. Некоторые ошибочно считают, что если компьютер гудит, кулеры работают, светодиоды («лампочки») на системном блоке и клавиатуре (мыши) светятся, то проблема не в ПК, а просто не включается монитор компьютера. На самом деле, чаще всего это говорит о проблемах с блоком питания компьютера, с оперативной памятью или материнской платой.
В общем случае (для обычного пользователя, у которого нет под рукой дополнительных блоков питания, материнских плат, плат оперативной памяти и вольтметров), можно попробовать выполнить следующие действия для диагностики причины такого поведения (перед описываемыми действиями выключайте компьютер из розетки, а для полного обесточивания нажмите и подержите кнопку питания несколько секунд):
- Вынуть планки оперативной памяти, протереть их контакты мягким резиновым ластиком, поставить на место (причем лучше делать это по одной плате, проверяя включение на каждой из них).
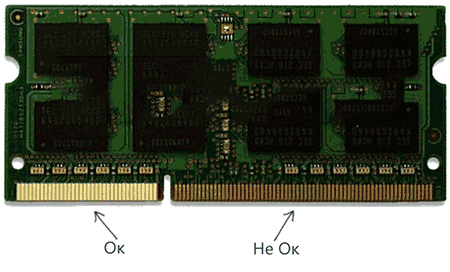
- При наличии отдельного выхода на монитор на материнской плате (интегрированный видеочип), попробуйте отключить (вынуть) дискретную видеокарту, а монитор подключить к интегрированной. Если после этого компьютер включился, попробуйте протереть контакты отдельной видеокарты и установить на место. Если в этом случае компьютер опять не включается, при этом не пищит, возможно дело в блоке питания (при наличии дискретной видеокарты он перестал «справляться»), а возможно — и в самой видеокарте.
- Попробуйте (также на выключенном компьютере) вынуть батарейку с материнской платы и установить на место. А если до появления проблемы вы сталкивались с тем, что на компьютере сбрасывается время — то и вовсе заменить её. (см. Сбрасывается время на компьютере)
- Обратите внимание, нет ли на материнской плате вздутых конденсаторов, которые могут выглядеть как на изображении ниже. Если есть — возможно, пришла пора ремонта или замены МП.

черный монитор/системный блок работает монитор не включается
Компьютер включается и сразу выключается
Если сразу после включения компьютер выключается, без каких-либо писков, особенно если незадолго перед этим он уже включался не с первого раза, то причина, вероятнее всего в блоке питания или материнской плате (обратите внимание на пункты 2 и 4 из списка выше).
Но иногда это может говорить и о неисправностях другого оборудования (например, видеокарты, опять же, обратите внимание на пункт 2), проблемах с охлаждением процессора (особенно если иногда компьютер начинает загружаться, а со второй или третьей попытки — выключается сразу после включения, а незадолго до этого вы не очень умело меняли термопасту или чистили компьютер от пыли).
Другие варианты причин поломки
Существует также множество маловероятных, но все же встречающихся на практике вариантов, среди которых доводилось сталкиваться с такими:
- Компьютер включается только при наличии дискретной видеокарты, т.к. внутренняя вышла из строя.
- Компьютер включается только если выключить подключенный к нему принтер или сканер (или другие USB устройства, особенно если они появились у вас недавно).
- Компьютер не включается при подключенной неисправной клавиатуре или мышке.
Если ничто в инструкции вам не помогло, спрашивайте в комментариях, постаравшись как можно подробнее описать ситуацию — как именно не включается (как это выглядит для пользователя), что происходило непосредственно перед этим и были ли какие-то дополнительные симптомы.
Источник: remontka.pro
Черный экран при включении компьютера

Иногда при включении компьютера пользователи сталкиваются с неприятным явлением: вместо загрузки операционной системы отображается черный экран, на котором предлагается выбрать один из дополнительных вариантов загрузки Windows xp, 7, 8, 10 .
Черный экран является верным признаком системных неполадок, способных негативно повлиять на сохранность информации и работу компьютера. Но паниковать и переустанавливать систему нет необходимости. Такую проблему можно решить самостоятельно, затратив минимум времени и средств. В этой статье мы разберемся, что вызывает черный экран и как от него избавиться.
Вероятные причины появления черного экрана во время загрузки Windows
Главная причина, вызывающая черный экран, заключается в неправильном выключении компьютера. Некоторые пользователи после работы просто выдергивают шнур из розетки, что категорически нельзя делать. После этого возникают разнообразные программные ошибки и неполадки, влекущие за собой появление черного экрана при следующем включении компьютера.
Хотя вина пользователя может и отсутствовать. Например, если произошло внезапное отключение электроэнергии, а блок бесперебойного питания отсутствует, персональный компьютер попросту не сможет правильно завершить работу. И следующее включение обязательно повлечет черный экран.
Наличие вирусов в компьютере
Вредоносное программное обеспечение нередко вызывает системные ошибки, вплоть до того, что компьютер отказывается загружаться в обычном режиме. Поэтому рекомендуется регулярно осуществлять проверку на наличие вирусов, пользуясь проверенными антивирусными средствами. Также нельзя запускать неизвестные файлы из интернета, в которых может оказаться червь или троян .
Плохие контакты
Персональный компьютер может включиться как обычно, оповестив пользователя писком системного блока, а монитор не подавать никаких признаков работы. В подобной ситуации желательно осуществить проверку работоспособности монитора.
Для начала нужно убедиться, что кабель монитора подключен к системному блоку. Если накануне проводилась перестановка компьютера в другую комнату, то контакты разъема могли просто отойти. Также нужно проверить кабель на повреждения. В некоторых местах он способен перегнуться в процессе использования и оборваться внутри.
Затем требуется включить монитор отдельно от ПК. Если он выведет сообщение об отсутствии сигнала, то проблема состоит совсем в другом. Нужно двигаться дальше, перебирая вероятные причины возникновения черного экрана.
Сбой в системе
Черный экран нередко говорит о системном сбое. В этом случае пользователю предоставляется несколько вариантов загрузки операционной системы. Чтобы вызвать меню выбора, нужно нажать клавишу F8 сразу после включения компьютера. Затем выделить «безопасный режим» с помощью стрелок и нажать «Enter » для подтверждения.

Именно «безопасный режим» выручает пользователя в случаях, когда компьютер заражен вредоносными программами и не может правильно загрузиться. Выбрав этот режим, удастся войти в операционную систему и устранить разнообразные неполадки.
Интересно, что «безопасный режим» имеет несколько вариантов:
- Первый в списке «безопасный режим» подразумевает запуск минимального количества служб и приложений, необходимых для работы операционной системы без сетевого доступа.
- «Безопасный режим с загрузкой сетевых драйверов» идет вторым в списке. В отличие от предыдущего он позволяет пользователю беспрепятственно выходить в интернет.
- Третий в списке «безопасный режим с поддержкой командной строки» для управления операционной системой. Данный пункт обычно выбирают сетевые администраторы.
Если «безопасный режим» позволил загрузиться и на мониторе отобразился рабочий стол, то проблема черного экрана была вызвана программным сбоем. Вполне возможно, что недавно на компьютер было инсталлировано программное обеспечение с ошибками, послужившими причиной возникновения черного экрана. Рекомендуется просто удалить такую программу или драйвер.
Также полезной возможностью «безопасного режима» является сканирование компьютера. Оно позволяет найти вредоносные программные коды, как среди установленных приложений, так и в системном реестре.
Отсутствие элементов на рабочем столе
Иногда после успешного удаления вирусных программ черный экран перестает появляться, но возникает другая проблема, характеризующая пустым рабочим столом. После загрузки операционной системы не отображаются ни ярлыки, ни меню «Пуск». Но даже эта проблема легко исправляется, если точно следовать нижеизложенной инструкции.
- 1. Сначала нужно нажать комбинацию клавиш «Ctrl + Shift + Esc » для открытия диспетчера задач.
- 2. Затем, в диспетчере задач следует перейти в первую вкладку «приложения» вверху. Далее предстоит щелкнуть по клавише «новая задача». Отобразится небольшое окно. Для windows 10, нужно нажать «Файл» и выбрать «Запустить новую задачу«.
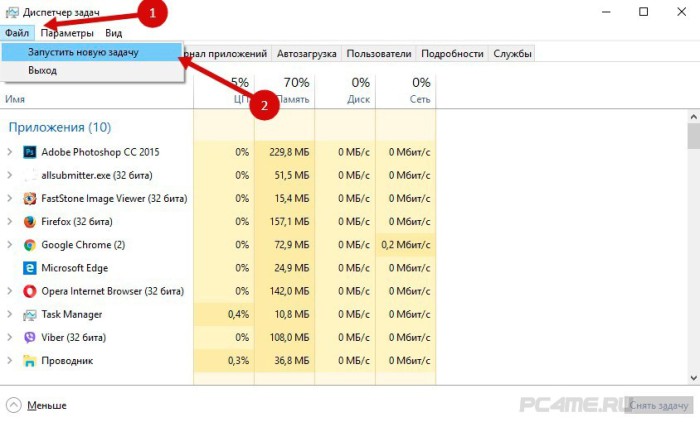
- 3. Теперь остается ввести команду «regedit » и нажать «ок«, чтобы попасть в реестр операционной системы.
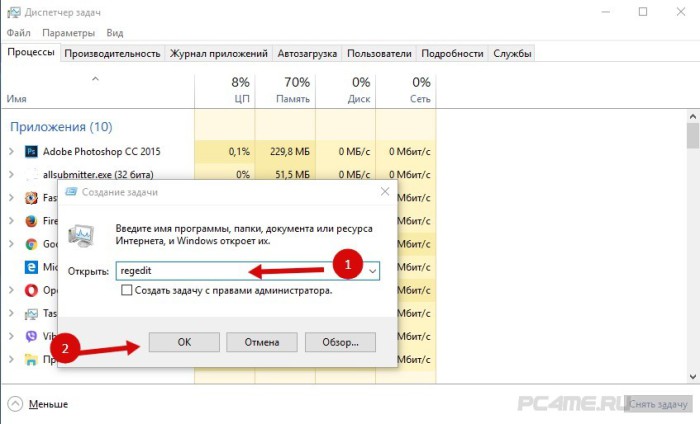
Когда откроется окно реестра, в нем необходимо перейти по следующему пути:
HKEY_LOCAL_MACHINE/SOFTWARE /Microsoft /WindowsNT /CurrentVersion /Winlogn (в windows 20 — Winlogon) /
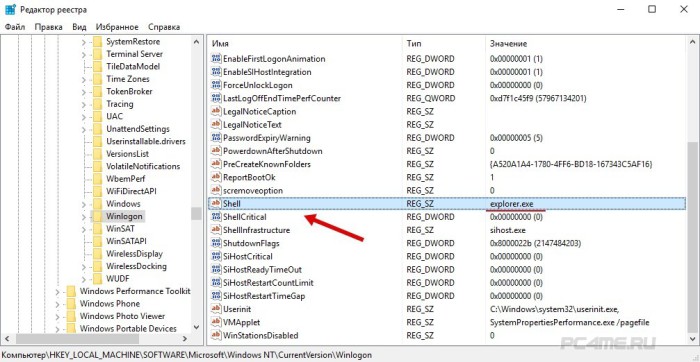
В каталоге имеется параметр «Shell ». Единственное значение, гарантирующее стабильную работу системы – это «explorer .exe ». Если значение отличается от вышеуказанного или вообще отсутствует, его необходимо изменить на правильное. После выполненных действий компьютер будет успешно отображать ярлыки на рабочем столе и открывать меню «Пуск».
Диспетчер задач и другие функции заблокированы
Некоторые вредоносные программы способны заблокировать диспетчер задач и пользователю не удается его отрыть. Также не запускается «безопасный режим». Такая проблема имеет интересное решение — открытие раздела восстановления системы. Для этого можно использовать функцию «залипания клавиш».
- Чтобы отобразилось окошко «залипания клавиш», достаточно пять раз подряд нажать клавишу «Shift » с небольшими интервалами. В открывшемся окне необходимо перейти по кнопке «Да«, располагающейся в нижней части, чтобы попасть в центр специальных возможностей.
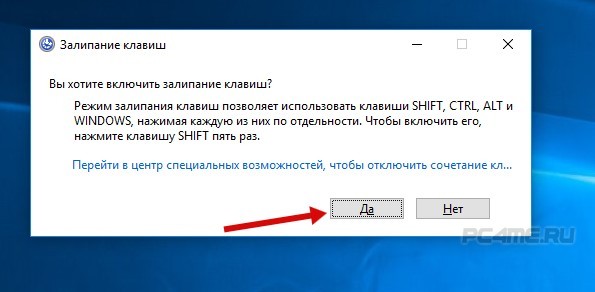
- В центре специальных возможностей имеется поисковая строка. В нее надо ввести запрос «диспетчер задач» и нажать поиск.
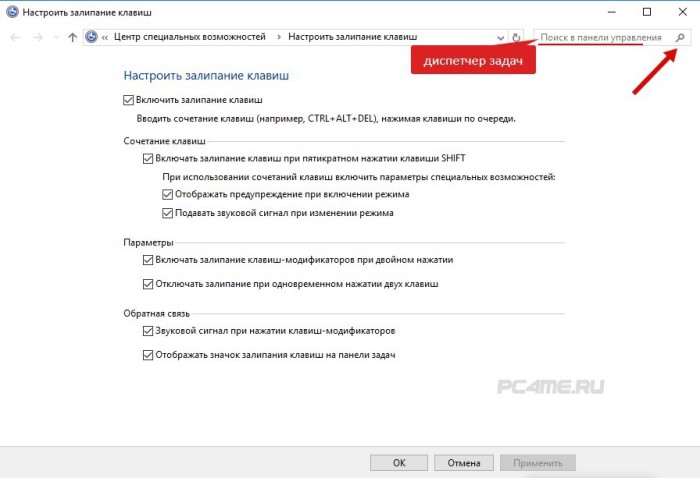
- Далее требуется перейти по ссылке «система», чтобы попасть в настройки компьютера.
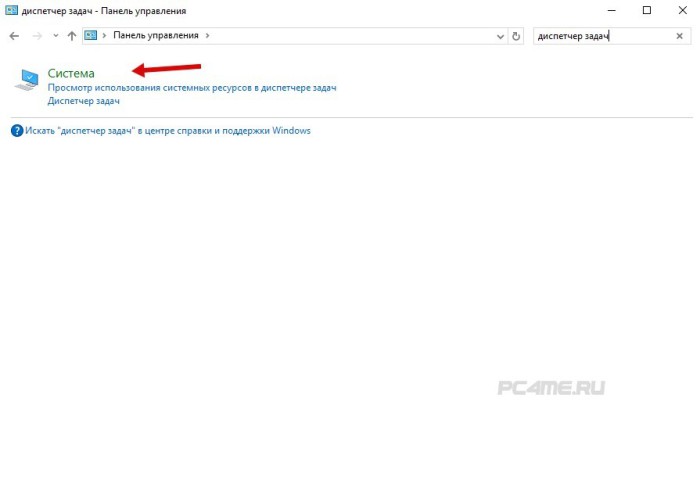
- В левом столбце имеется параметр «защита системы», который необходимо выбрать и нажать по нему.
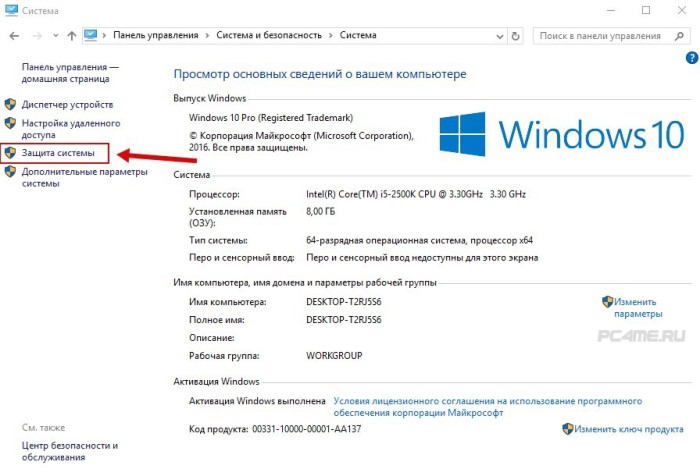
Остается выбрать контрольную точку восстановления системы. После этого диспетчер задач будет работать.
Проблемы с видеоадаптером или драйверами
Причиной черного экрана также способны быть неправильные драйвера, отвечающие за обработку видеоизображения. На мониторе появляются разные аномалии или он вообще отказывается работать. Решением проблемы является полная переустановка программ управления видеоадаптером (драйверов) и проверка работоспособности самого адаптера.
Windows не лицензионная
Если на персональном компьютере установлена пиратская копия операционной системы, то после загрузки обновлений и соединением с сервером вероятно появление черного экрана, в углу которого отображается соответствующее оповещение. Нужно просто приобрести лицензию или переустановить Windows .
Наличие механических повреждений узлов ПК
Если вышеперечисленные методы устранения черного экрана не помогли, то проблема заключается в системном блоке. Некоторые электронные компоненты выходят из строя, препятствуя выводу изображения на монитор. Нужно внимательно осмотреть все внутренние детали, чтобы определить характер неисправности.
В первую очередь визуальному осмотру подлежат провода. Они должны быть целыми и без повреждений оплетки. Также важно убедиться, что порты и разнообразные разъемы находятся в хорошем состоянии. У некоторых пользователей в разъемы попадает грязь, особенно, если долго не следить за состоянием компьютера. В свою очередь, грязь вызывает отсутствие контакта.
Перед поиском неисправностей нужно обязательно обесточить компьютер и аккуратно открутить крышку системного блока. Затем изучить внешний вид деталей на материнской плате и видеокарте. Если они покрыты толстым слоем пыли, следует осторожно удалить загрязнения. Перед этой процедурой рекомендуется ознакомиться со специальной инструкцией.

Далее следует проверить сохранность проводов и шлейфов, связывающих собой различные элементы компьютера. На поверхности кабелей не должно быть изъянов и других повреждений. Требуется убедиться, что они подключены не натяжку.
Довольно редко причина черного экрана кроется в выходе из строя модулей оперативной памяти. Чтобы убедиться в этом предположении, надо извлечь все модули и проверить их исправность. После тщательной чистки контактов планок все должно заработать. Также рекомендуется проверить батарейку CMOS , что установлена на материнской плате и при необходимости заменить.
Вышеописанные шаги наверняка помогут определить причину возникновения черного экрана и исправить ее без помощи сотрудника сервисного центра.
Ведь наиболее часто черный экран возникает после неправильной установки драйверов и сбоя операционной системы. В этих случаях достаточно удалить вирусы или переустановить приложения, отвечающие за видеоадаптер. Если же экран вообще не работает, то причина кроется в технических неполадках, связанных с неработоспособностью какого-либо компонента компьютера.
Например, если во время осмотра материнской платы обнаружены серьезные проблемы (вздувшиеся конденсаторы, отошедшие дорожки или оборванные шлейфы), то будет уместно обратиться к специалистам ремонтной мастерской. Устранять данные проблемы самостоятельно не рекомендуется, поскольку у среднестатистического пользователя нет нужных инструментов и навыка.

Таким образом, причины черного экрана могут быть самые разнообразные. На нашей практике мы столкнулись с двумя интересными случаями, когда клиенты принесли свои персональные компьютеры на ремонт.
Главная трудность в ремонте незнакомого компьютера состоит в незнании, как обращался с ним владелец. Например, одна хозяйка украшала системный блок магнитами для холодильников, вследствие чего некоторые внутренние компоненты пришли в негодность.
Конечно, описанные случаи не всегда могут помочь разобраться в причинах поломки. Но зато наглядно показывают, что даже мелочь способна серьезно нарушить работоспособность такого сложного устройства, как персональный компьютер. В большинстве случаев виновником неисправностей были частицы грязи, попавшие на дорожки платы и внутрь видеокарты. Что впоследствии вызывало черный экран, отображающийся при включении компьютера.
В описываемых случаях под частицами грязи нами подразумевается обыкновенная пыль, содержащаяся в воздухе. Со временем она накапливается внутри ПК и препятствует его нормальному функционированию. Инородные частицы можно удалить тряпочкой, намоченной в спирте или миниатюрным пылесосом. Затем включить ПК и убедиться в положительном результате чистки.
Также вызвать черный экран способен производственный брак, случившийся во время изготовления какого-либо компонента компьютера. Мы столкнулись с нескольким десятком видеокарт, предназначенными для установки в клиенты терминалов. Тестирование показало, что большинство видеокарт не являются работоспособными. После детального визуального осмотра наши специалисты обнаружили, что плата обладает небольшим налётом, неизвестного происхождения, в углу.

Явно видно какое-то инородное вещество, налипшее прямо на дорожки платы. Наши специалисты решили, что проблема неисправности может заключаться именно в нем, поэтому было решено повторить действия по очистке. Вполне вероятно, что данное вещество препятствует нормальной загрузке ПК.
Для очистки использовалась тряпочка, намоченная в спиртовом растворе. Все дорожки были тщательно протерты от странного налета. Небольшая сложность очистки заключалась в маленьких выступающих деталях – их важно было не повредить.
После установки видеокарт в персональные компьютеры все заработало в штатном режиме. Этот случай показывает, что многие проблемы обладают простым и эффективным решением, которое можно провести в краткое время и без существенных затрат денежных средств.
Заключение
В статье были рассмотрены наиболее распространенные причины черного экрана на персональных компьютерах. Многие из них можно решить самостоятельно, не прибегая к помощи специалистов. В частности, это неправильное выключение компьютера, послужившее причиной неправильной загрузки, а также заражение системы вирусами. Достаточно загрузиться в «безопасном режиме» и решить проблему черного экрана.
Специально для этого мы перечислили все возможные действия, предназначенные для очистки вредоносного программного обеспечения. Нужно лишь внимательно ознакомиться с вышеизложенной инструкцией и точно следовать указаниям. В случаях возникновения затруднений рекомендуется обратиться на специализированный компьютерный форум и обсудить проблему с опытными пользователями, компетентными в данном вопросе.
Однако если черный экран возник по причине внутренних неполадок компьютера (неисправных деталей, повреждения дорожек или механического воздействия) то лучше отнести системный блок в мастерскую и получить квалифицированную помощь. Мастер осуществит комплексную диагностику материнской платы и устранит проблемы. Если же компьютер находится на гарантии, то воспользоваться этой услугой можно бесплатно.
Источник: pc4me.ru