Мерцание монитора — очень распространенная проблема, с которой сталкиваются многие пользователи ПК с Windows. Проблема может возникать как на настольных мониторах, так и на экранах ноутбуков. Независимо от того, являетесь ли вы новичком или опытным пользователем компьютера, вам будет сложно справиться с этой проблемой.
Существует множество факторов, вызывающих мерцание монитора, таких как устаревшие графические драйверы, неправильная частота обновления, функции энергосбережения или плохое соединение. В этой статье мы объясним, как решить проблему мерцания монитора на ПК с Windows. Хотя мы ориентируемся на Windows 11, большинство предложений можно применить и к более старым версиям Windows.
Методы устранения мерцания монитора
Давайте начнем с пошагового подхода к устранению проблемы мерцания монитора. Мы рассмотрим различные решения, начиная с самых простых и переходя к более продвинутым. Обратите внимание: если вы видите, что приложения исчезают с экрана, это проблема разрешения экрана, а не мерцание.
Неисправный монитор в ноутбуке — дергается изображение
Проверьте наличие ослабленных соединений и неисправных кабелей
Плохое соединение между компьютером и монитором может привести к периодическому мерцанию монитора. Когда соединение отсутствует, данные, отправляемые с компьютера на монитор, повреждены или неполны, что может вызвать проблемы с отображением. Итак, первое, что вы должны сделать, это проверить, все ли кабели надежно подключены или нет. Попробуйте отключить их один раз, а затем снова подключить, чтобы увидеть, решена ли проблема.
Иногда кабель, соединяющий монитор с компьютером, может быть поврежден, что может привести к мерцанию монитора. Попробуйте заменить его новым кабелем и проверьте, работает ли он.
Проверка источника мерцания монитора
Если с кабелями все в порядке, следующим шагом будет выявление основной причины проблемы. Мерцание монитора может быть результатом как программных, так и аппаратных проблем. Вы можете выполнить простой тест с помощью диспетчера задач, чтобы выяснить, какой тип проблемы вызывает проблему. Вы можете открыть диспетчер задач несколькими способами.
Самый простой способ — щелкнуть правой кнопкой мыши на панели задач и выбрать меню «Диспетчер задач». Либо нажмите клавиши «Ctrl + Shift + Esc» на клавиатуре, а затем выберите «Диспетчер задач».
Теперь проверьте, мерцает ли Диспетчер задач вместе со всем на экране, это означает, что за эту проблему отвечает драйвер дисплея вашего компьютера. Вам необходимо обновить его, как описано в разделе 2 ниже. Но если диспетчер задач не мерцает, это означает, что проблема связана с чем-то другим, например, с недавно установленным приложением. В таком случае вам нужно попробовать следующие решения одно за другим, чтобы исправить мерцание.
1. Проверьте частоту обновления экрана
Неправильная частота обновления является основной причиной мерцания монитора, особенно когда вы сталкиваетесь с проблемой во время игр или просмотра видео. Вы можете настроить частоту обновления, чтобы увидеть, работает ли она для вас.
- Перейдите в меню «Пуск» и введите «Настройки экрана».
- Нажмите «Настройки дисплея» в результатах, чтобы открыть раздел «Система> Дисплей» в приложении «Настройки».
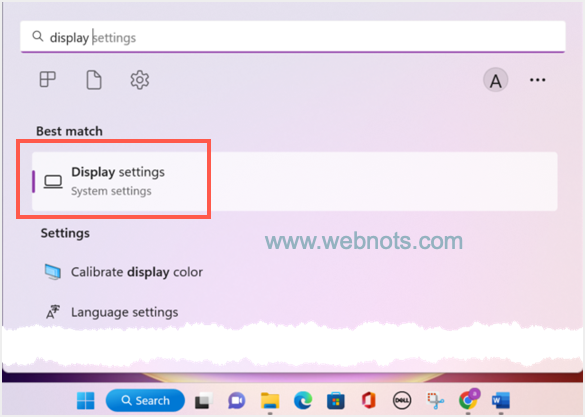
Откройте настройки дисплея
- Прокрутите страницу вниз и нажмите «Расширенный дисплей».
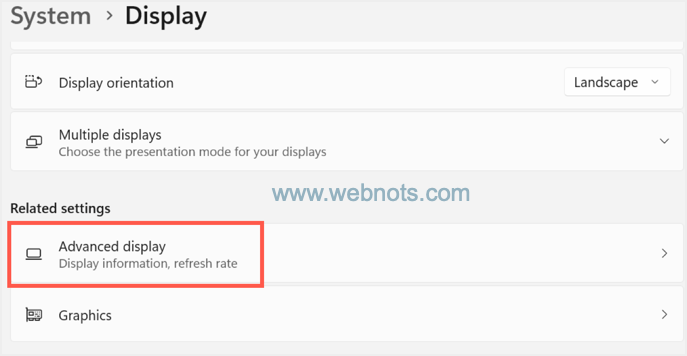
Перейти к расширенным настройкам дисплея
- В опции «Выберите частоту обновления» появляется раскрывающийся список, в котором вы можете изменить частоту обновления. Измените его, чтобы увидеть, прекращается ли мерцание монитора.
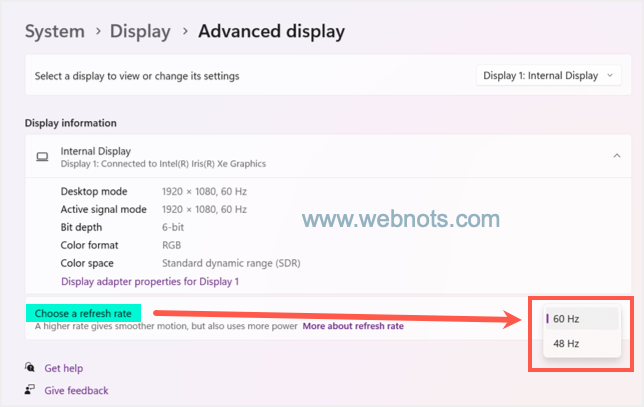
Изменить частоту обновления в Windows 11
2. Удалить и обновить графический драйвер
Одной из наиболее распространенных причин мерцания монитора является устаревший графический драйвер. Графический драйвер является промежуточным звеном между видеокартой и монитором. Когда драйвер устарел, система не может правильно взаимодействовать с видеокартой, что приводит к мерцанию монитора. Чтобы решить эту проблему, вам придется обновить графический драйвер или драйвер дисплея до последней версии.
Осторожность: Мы настоятельно рекомендуем вам сохранить резервную копию драйвера вашей видеокарты перед удалением. Хотя Windows поможет найти его в Интернете, иногда он может не работать, особенно если у вас старое, устаревшее оборудование.
- Нажмите «Пуск» или значок/кнопку «Поиск» на панели задач и введите «Диспетчер устройств» в поле поиска. Откройте приложение «Диспетчер устройств» из результатов поиска.
- Теперь разверните раздел «Видеоадаптеры», щелкнув стрелку рядом с ним.
- Щелкните правой кнопкой мыши графические карты, которые отображаются в разделе «Видеоадаптеры», и выберите параметр «Обновить драйвер». Вы увидите подсказку с просьбой выбрать, хотите ли вы, чтобы Windows искала драйвер в Интернете или устанавливала его вручную из резервной копии. Выберите «Автоматический поиск драйверов» и дождитесь завершения обновления.
- Если обновление драйвера не устраняет проблему, вы можете щелкнуть правой кнопкой мыши графическую карту в «Диспетчере устройств» и выбрать «Удалить устройство».
- Появится диалоговое окно и выберите опцию «Удалить».
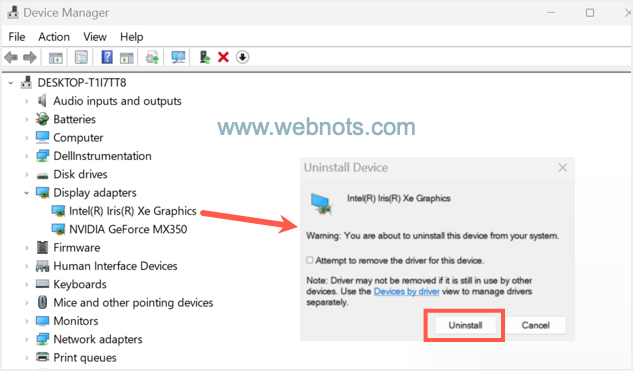
Удалить графическую карту в диспетчере устройств
- После удаления программного обеспечения видеокарты перезагрузите компьютер. После перезагрузки вы увидите, что мерцание экрана прекратилось.
Однако после перезагрузки вы заметите, что дисплей вашей системы не такой, как раньше. В большинстве случаев Windows автоматически попытается найти драйвер при перезагрузке компьютера. В противном случае вы можете обновить Windows, чтобы решить эту проблему. Для обновления Windows откройте приложение «Настройки» и перейдите в раздел «Центр обновления Windows». Теперь нажмите кнопку «Проверить наличие обновлений», и Windows начнет установку последней версии.
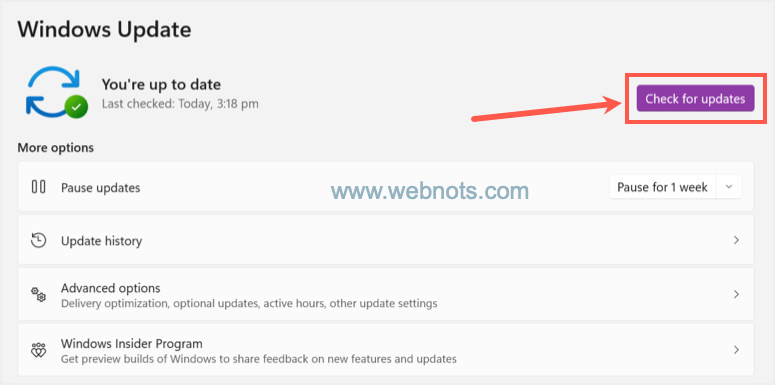
Проверить наличие обновлений Windows
Большинство производителей ПК и ноутбуков также предоставляют предустановленное приложение для управления устройствами и драйверами. Например, ноутбуки Huawei поставляются с приложением Huawei PC Manager, с помощью которого вы можете устранять неполадки и устранять их.
3. Определите и удалите конфликтующие приложения
Некоторые неисправные приложения также могут привести к мерцанию монитора из-за конфликта с ОС или чрезмерного использования ресурсов. Если приложение работает со сбоями или конфликтует, оно будет использовать чрезмерные ресурсы ЦП, памяти и диска, что приведет к нестабильной работе системы и мерцанию монитора. Если мерцание происходит после установки приложения, вам следует удалить и проверить его, это помогает.
- Перейдите в меню «Пуск» и найдите «Установка и удаление программ» в строке поиска. Откройте результат, чтобы перейти к этим настройкам.
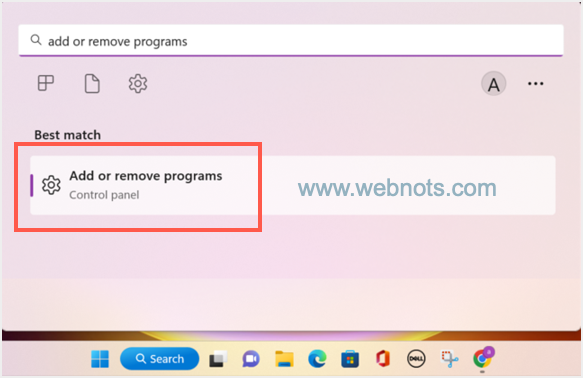
Откройте настройки «Установка и удаление программ».
- Здесь показаны все приложения, установленные в вашей системе.
- Найдите недавно установленное приложение, вызывающее проблему, выберите его и щелкните значок с тремя точками. Затем нажмите «Удалить».
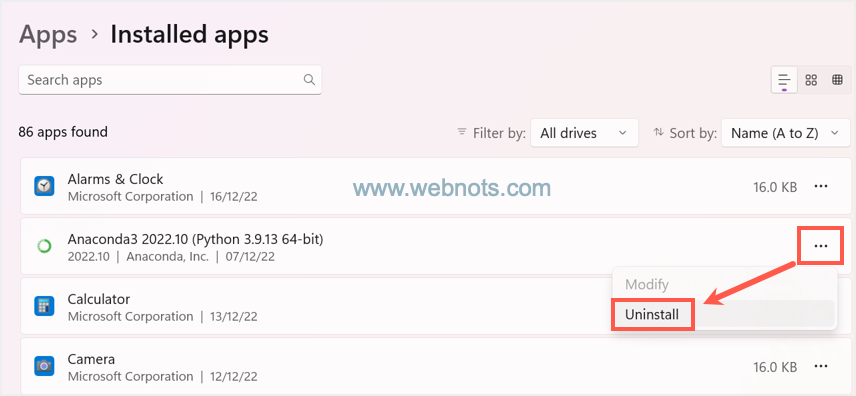
Удалить, чтобы удалить приложение
- Снова нажмите «Удалить», чтобы окончательно удалить приложение с вашего компьютера.
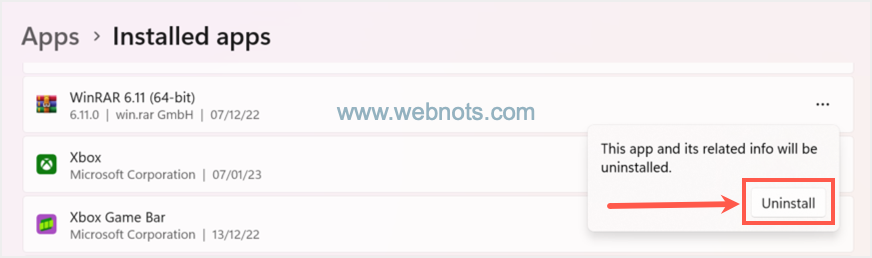
Подтвердить удаление приложения
После успешного удаления приложения перезагрузите компьютер, чтобы проверить, решена ли проблема.
4. Отключить эффекты анимации
Если ваш монитор все еще мерцает после того, как вы попробовали все вышеперечисленные решения, попробуйте отключить эффекты анимации. Некоторые пользователи Windows 11 утверждают, что этот метод помог им решить проблему.
- Перейдите в меню «Пуск» и введите «Настройки». Откройте приложение «Настройки» из результата.
- Выберите «Доступность» на левой боковой панели.
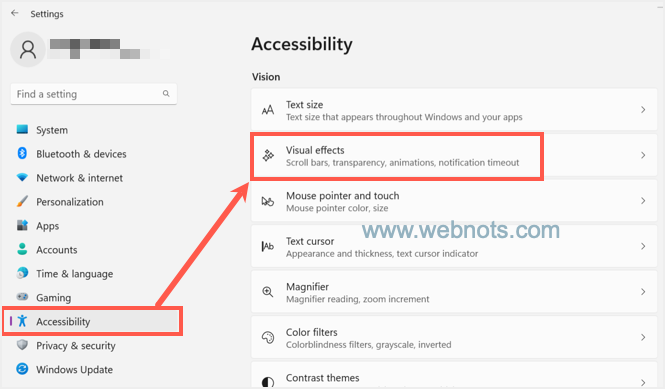
Перейти к настройкам специальных возможностей
- Теперь нажмите «Визуальные эффекты» и отключите «Анимационные эффекты», повернув переключатель в положение «Выкл.».
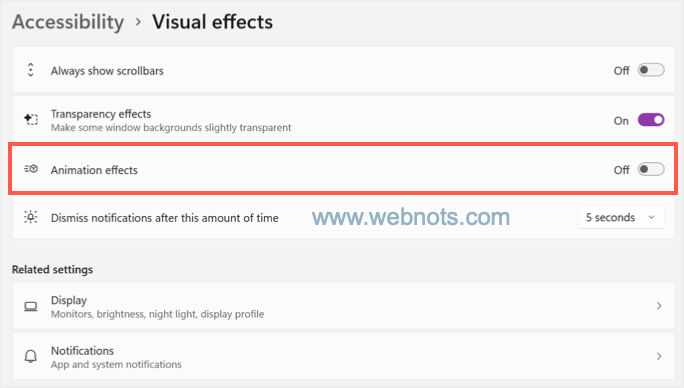
Отключить эффекты анимации
Теперь проверьте, перестал ли мерцать ваш монитор. Если это не решит проблему, попробуйте следующий метод.
5. Отключите службы отчетов об ошибках Windows.
Иногда отключение служб отчетов об ошибках Windows может помочь решить проблему мерцания экрана. Для этого:
- Перейдите в меню «Пуск», введите «Конфигурация системы» и откройте приложение.
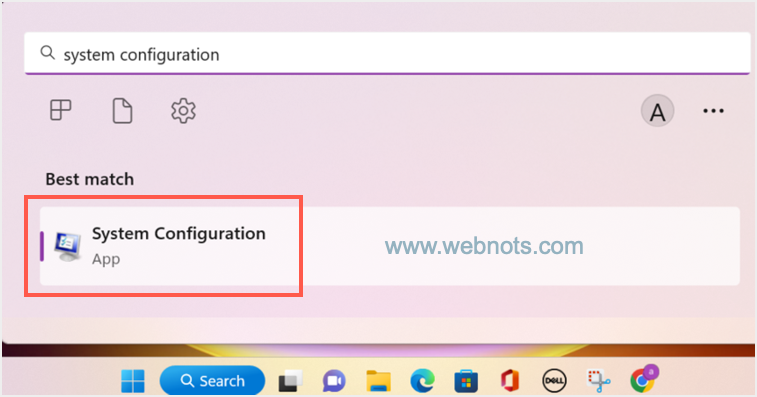
Откройте приложение для настройки системы
- Когда вы находитесь в приложении «Конфигурация системы», перейдите на вкладку «Службы».
- Теперь прокрутите вниз и снимите флажок «Служба отчетов об ошибках Windows».
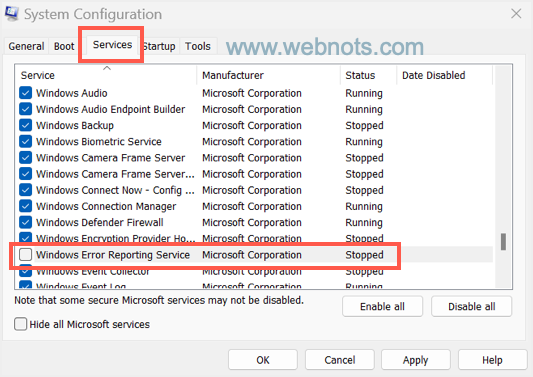
Отключить службу отчетов об ошибках Windows
- Также снимите флажок «Поддержка панели управления отчетами о проблемах».
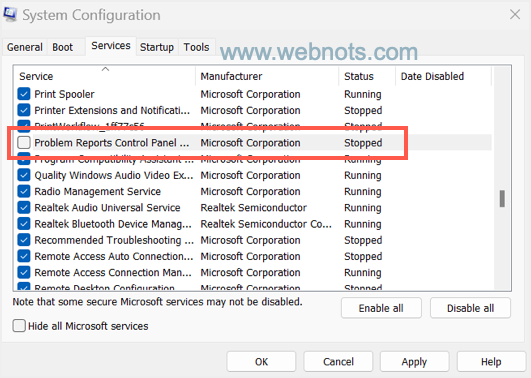
Отключить службу поддержки панели управления отчетом о проблеме
- Нажмите «Применить», а затем нажмите кнопку «ОК». Появится диалоговое окно, нажмите «Перезагрузить», чтобы проверить результат.
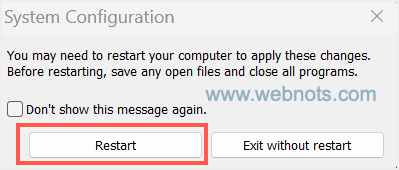
Подтвердить перезапуск системы
Заключение
Мерцание монитора — распространенная проблема, но с помощью небольшого устранения неполадок мы можем легко решить ее. Обязательно обновляйте свой компьютер, чтобы избежать подобных проблем, особенно драйверов. Важно проверить как аппаратное, так и программное обеспечение устройства, чтобы быстро решить проблему. Мы надеемся, что это руководство помогло вам успешно решить проблему мерцания монитора. Если ни один из вышеперечисленных способов вам не помог, возможно, вам придется отнести свое устройство в центр поддержки для детального анализа.
Источник: hoow.ru
Как найти и решить проблему мерцающего экрана ноутбука
Экран компьютера – основной источник информации. Поэтому качеству изображения уделяется особое внимание. Но иногда случается, что мерцает экран или изображение на ноутбуке, и нормальная работа на нём становится сложной. Мало того, начинают быстро уставать и болеть глаза, что не только неприятно, но и вредно.
Пользователи стационарных ПК и обычных мониторов с такой проблемой сталкиваются гораздо реже. Связано это как с программными, так и конструктивными отличиями. Решать проблему можно по-разному, но сначала её причину нужно выявить. Иногда удаётся избавиться от неё самостоятельно, а иногда требуется квалифицированный ремонт. Поэтому разберем разные ситуации, которые могут привести к такому неприятному результату.

Устранение проблемы с мерцанием экрана.
Причины неполадки
Компьютер – сложное устройство, в котором сочетаются очень разные технологии. Поэтому все причины мерцания экрана ноутбука можно разделить на две большие категории:
- Программные.
- Аппаратные.
Первые можно попробовать устранить самостоятельно, так как сам ноутбук при этом полностью исправен и в ремонте не нуждается. Иногда экран ноутбука моргает просто после установки некоторых программ или драйверов. Часто это случается из-за неправильных системных настроек дисплея.
Бывает, что экран ноутбука моргает после установки Windows 10, так как эта система может не полностью поддерживаться оборудованием. Особенно часто так бывает, если компьютер не очень новый. Это программные причины. Если экран ноутбука начал моргать «ни с того, ни с сего», когда никаких программ или драйверов не устанавливалось, то можно заподозрить аппаратные проблемы.
Например, мог нарушиться контакт шлейфа от видеокарты к матрице, так как крышка часто открывается и закрывается. Бывает распространённая ситуация, когда экран на ноутбуке стал мерцать из-за банального перегрева. Это аппаратные причины, и некоторые сможет исправить только мастер. В любом случае они требуют разборки компьютера и диагностики. Это основные причины, почему моргает экран ноутбука, но у них много разновидностей.

Советы по устранению
Когда моргает экран на ноутбуке, своими силами можно попытаться исправить программные проблемы, так как аппаратные гораздо сложнее. Они и встречаются гораздо чаще, так что это может помочь с большой вероятностью. Первое, что полезно сделать – полностью обесточить компьютер. Для этого недостаточно просто его выключить, так как он всё равно получает питание от батареи.
Поэтому после выключения нужно обязательно отключить его от сети и вынуть аккумулятор. Затем снова его вставить и включить ноутбук. Это простое действие часто решает не только проблему с экраном, но и много других. Просто ноутбук редко выключается, и даже перезагружается, отчего система накапливает ошибки и начинает работать со сбоями.
Поэтому стационарные компьютеры, которые всегда выключаются полностью, не страдают многими «болезнями» ноутбуков. Если после этого экран ноутбука продолжает периодически подмигивать, полезно поискать программные причины. Хуже от этого не станет, а вот решить проблему вполне может.
Еще один вариант диагностики – попытаться загрузить компьютер с диска или флешки, на который записана сборка системы Live-CD. Она позволяет загрузить систему не с винчестера, а с другого устройства. Если мерцание остаётся, то это аппаратная проблема. Если оно исчезло после загрузки другой системы, то дело в программах.
Решение программных проблем
Программные ошибки можно разделить на несколько видов. Самые распространённые:
- Неправильные настройки частоты обновления или разрешения дисплея.
- Неправильно установлены драйвера для видеокарты или драйвер неподходящий.
Первое, что надо сделать, если мерцает экран ноутбука – проверить, какое разрешение экрана и частота обновления используется. Для этого кликните правой кнопкой мыши по пустому месту на экране, и в меню выберите «Разрешение экрана». В списке попробуйте выбрать другие режимы, возможно установлен тот, который просто не подходит к этому конкретному экрану.
Если кликнуть по пункту «Дополнительные параметры» в том же окне, появится другое окно. Здесь должно быть указано название видеокарты – если написано «Стандартный видеоадаптер», то драйвера вообще не установлены. После установки мерцание наверняка исчезнет.
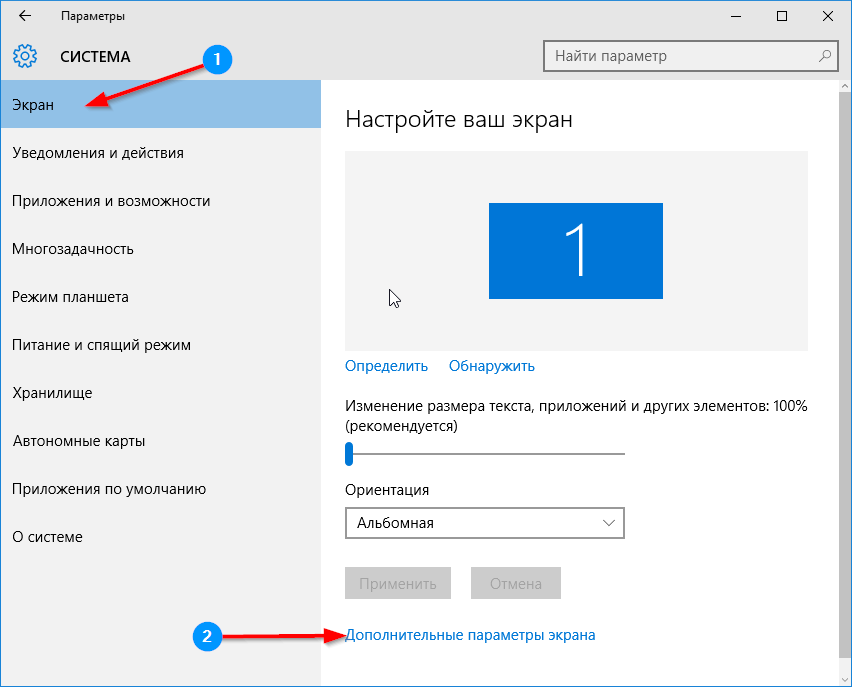
Если здесь все хорошо, то перейдите на вкладку «Монитор» и посмотрите, какая частота обновления установлена. Если она 50 Гц или меньше, то глаза вполне это воспринимают как мерцающее изображение. Попробуйте выбрать другое значение и посмотреть результат. Бывает, что мерцающие полосы переливаются на экране ноутбука. Это может быть проблемой видеодрайвера, особенно на Windows 10.
Дело в том, что эта система появилась недавно, и на ноутбуки возрастом в несколько лет просто нет драйвера видеокарты. Иногда пытаются установить драйвер от других систем, обычно Windows 8. Иногда они работают, а иногда и случаются такие вот проблемы. Даже подходящие, но устаревшие драйвера могут дать такой результат.
Решение – найти и установить видеодрайвер под конкретную модель ноутбука и под конкретную видеокарту. Обычно на сайте производителя его можно найти без проблем. Если проблема в драйвере, то это её решит.
Решение аппаратных проблем
Если программными средствами проблема не решается, то дело скорее всего в оборудовании. Неисправность обычно возникает в:
Видеокарта может перестать нормально работать, если её пытались разогнать или использовали долгое время на максимальных нагрузках для майнинга криптовалюты. В таком случае поможет сервисный центр, где смогут заменить видеокарту или её неисправные компоненты. Также видеокарта может работать со сбоями из-за плохого охлаждения.
Это тоже может стать причиной, почему изображение дергается или экран на ноутбуке моргает. Такое бывает при неисправности охлаждающего вентилятора или при большом скоплении пыли внутри корпуса. Иногда требуется заменить термопасту на охлаждающих радиаторах.

Шлейф – слабое место большинства ноутбуков, так как крышка часто открывается и закрывается. Из-за этого могут страдать контакты или токопроводящие дорожки. Сам дисплей также может выйти из строя. Его слабое место – светодиодная подсветка, которая может работать неправильно. Из-за этого изображение на дисплее ноутбука тоже моргает.
Обычно аппаратные проблемы самостоятельно решить сложно. Конструкция ноутбука сложнее, чем стационарного компьютера, и без знаний его даже разобрать не так просто. Поэтому лучше доверить это дело специалисту.
Случалась ли у вас такая ситуация, когда экран начинал мерцать? Как вы её решили? Делитесь своим опытом в комментариях, это пригодится другим нашим читателям.
Источник: nastroyvse.ru