При выборе монитор для вашего игрового ПК, вы всегда хотите иметь изображение наилучшего качества, самая высокая частота обновления и кратчайшее время отклика, но в зависимости от вашего бюджета не всегда удается получить все. Итак, сегодня мы расскажем, что лучше для игр, стоит ли инвестировать в более высокие разрешающая способность монитор или один с большей частотой обновления, всегда рассчитывая на то, что вы не можете позволить себе иметь оба.
Что такое частота обновления монитора и как ее изменить?
Читайте, почему важна и на что влияет частота обновления монитора. Как изменить частоту обновления монитора в Windows 10, 8 или 7. Создание новых видов материалов и развитие современных продвинутых технологий позволило осуществить значительный прорыв в области компьютерной техники и сопутствующих товаров. Отдельной отраслью выступает разработка и производство компьютерных мониторов.

- Что такое частота обновления монитора?
- Почему частота обновления экрана важна?
- Как изменить частоту обновления экрана в «Windows 10»
- Как изменить частоту обновления экрана в «Windows 8»
- За что отвечает ячейка «Скрыть режимы, которые монитор не может использовать»?
- Если вы не можете выбрать частоту обновления экрана, но знаете, что ваш монитор ее поддерживает
- Вопросы и ответы
- Комментарии
Что такое частота обновления монитора?
Более ранние версии мониторов на основе «ЭЛТ-системы» (электронной лучевой трубки) выдавали изображение среднего качества. При использовании таких мониторов пользователи были вынуждены применять защитные экраны и делать кратковременные перерывы в работе для уменьшения вредного воздействия монитора. Ведь его непрерывное использование могло повлечь за собой ухудшение зрения пользователей или нанести вред их здоровью в целом.
Затем на смену мониторам с «ЭЛТ» пришли более продвинутые модели: жидкокристаллические и «TFT-мониторы». Сначала они сильно отставали по насыщенности, контрастности и качеству изображения, но потом их прогресс достиг такого уровня, что, на сегодняшний день, они являются самыми распространенными в мире и превосходят по своим характеристикам более ранние модели.
Перейти к просмотру

Но отрасль продолжает развиваться и все большую популярность приобретают мониторы, в основе которых лежит использование органических светодиодов («OLED» и «AMOLED»), а также мониторы с поддержкой «3D-изображения» и проекционные мониторы.
Наиболее важным показателем, отвечающим за качество изображения, можно смело назвать частоту обновления экрана компьютерного монитора.
Частота обновления экрана – это величина, обозначающая, сколько раз ваш монитор обновляется новыми изображениями за одну секунду времени. Например, частота обновления «60 Гц» означает, что дисплей обновляется шестьдесят раз в секунду. Более высокая частота обновления приводит к более четкому и плавному изображению.
Почему частота обновления экрана важна?
Изменение частоты обновления экрана имело важное значение на старых мониторах с «ЭЛТ-системой», где низкая частота обновления фактически приводила к тому, что дисплей заметно мерцал по мере его обновления. Более высокая частота обновления устраняла визуальное мерцание и делала изображение комфортным для просмотра.
На современных жидкокристаллических и светодиодных мониторах с плоской панелью вы не увидите мерцания даже на более низкой частоте обновления экрана. Однако более высокая частота обновления приводит к значительному повышению плавность конечной картинки. Вот почему более дорогие мониторы, в основном предназначенные для игр, предлагают высокие частоты обновления экрана, такие как «144 Гц» или «240 Гц», что существенно превышает частоту обновления экрана типичного персонального компьютера в «60 Гц». Заметить разницу вы сможете даже при обычном перемещении курсора мыши по экрану.
Перейти к просмотру

Максимальная частота обновления, которую вы можете использовать, зависит от внутренних характеристик вашего монитора. В основном, более дешевые мониторы поддерживают более низкие частоты обновления, в отличие от более дорогих мониторов. И если к компьютеру подключено несколько мониторов, то у каждого из них будет собственная настройка частоты обновления.
Когда вы выбираете для себя монитор, то более высокая частота обновления экрана является хорошим преимуществом, но это не всегда самая важная характеристика, на которую нужно обращать внимание. Существуют и другие важные параметры изображения, такие как: время отклика матрицы, точность цветопередачи и величина угла обзора монитора. Но независимо от озвученных характеристик, пользователи всегда стремятся выбирать мониторы с максимально высокой частотой обновления экрана, даже за счет уменьшения других параметров.
Зачастую, современные персональные компьютеры настроены на автоматический выбор наилучшей, самой высокой, частоты обновления для каждого подключенного монитора. Но не всегда такой выбор происходит автоматически из-за внутренних настроек системы, поэтому иногда, вам может понадобиться изменить частоту обновления экрана самостоятельно вручную.
Как изменить частоту обновления экрана в «Windows 10»
Чтобы изменить частоту обновления дисплея в операционной системе «Windows 10», щелкните правой кнопкой мыши на пустом пространстве рабочего стола и откройте контекстное меню. Среди возможных действий выберите раздел «Параметры экрана».
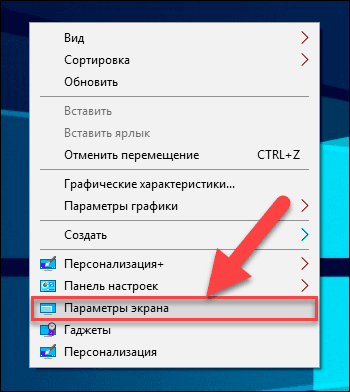
Будет открыта страница «Система» приложения «Параметры». В данном приложении разработчики «Windows 10» собрали все основные элементы настройки операционной системы, позиционируя его, как полноценная замена приложения «Панель управления», в котором были собраны все настройки системы в ранних версиях системы «Windows». Поэтому важно знать возможные способы вызова приложения «Параметры», которых существует достаточно много. О самых легких способах доступа к приложению вы можете прочитать в нашей ранней статье «Что такое ISO-образ и как его использовать?».
В левой панели страницы параметров системы перейдите в раздел «Дисплей», а затем в правой панели, используя полосу прокрутки, опустите бегунок вниз и выберите текстовую ссылку «Дополнительные параметры дисплея».
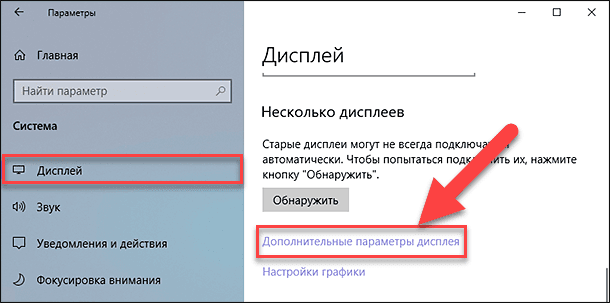
На открывшейся странице дополнительных параметров под разделом «Сведения о дисплее» нажмите на текстовую ссылку «Свойства видеоадаптера для дисплея 1». Если у вас подключено несколько мониторов, то предварительно, в разделе «Выберите дисплей», укажите тот дисплей, настройки которого вы хотите изменить.
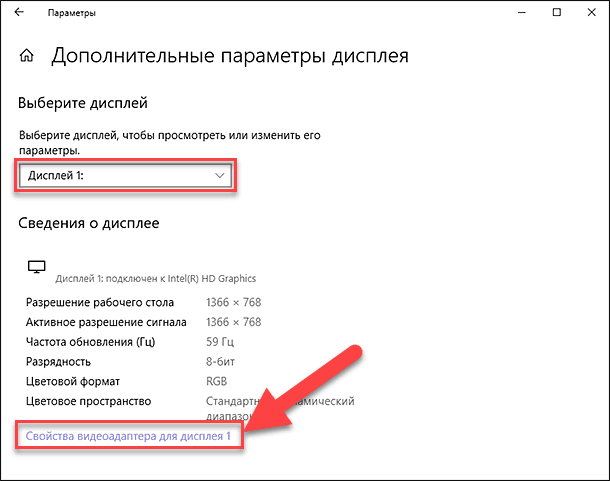
В окне свойств, в верхней его части, перейдите на вкладку «Монитор» и выберите нужную частоту обновления из доступных вариантов в разделе «Параметры монитора» в поле «Частота обновления экрана». Затем нажмите кнопки «Применить» и «ОК», чтобы ваши внесенные изменения незамедлительно вступили в силу.
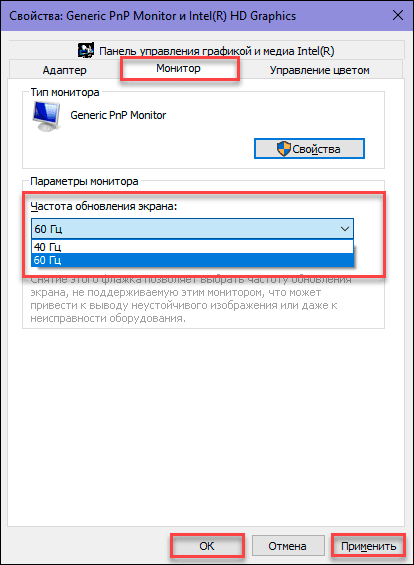
Как изменить частоту обновления экрана в «Windows 8»
Чтобы изменить частоту обновления экрана в операционной системе «Windows 8» (порядок действий одинаково подходит и для более ранней версии «Windows 7»), щелкните правой кнопкой мыши по пустому пространству рабочего стола, и во всплывающем контекстном меню выберите раздел «Разрешение экрана».
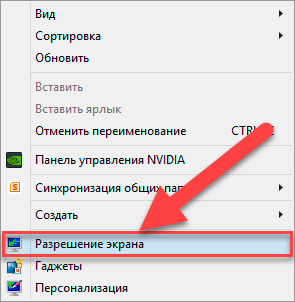
Как и в случае с операционной системой «Windows 10», если к вашему персональному компьютеру подключено несколько дисплеев, выберите тот, который вы хотите настроить, в ячейке «Дисплей». А затем нажмите текстовую ссылку «Дополнительные параметры», чтобы изменить его настройки.
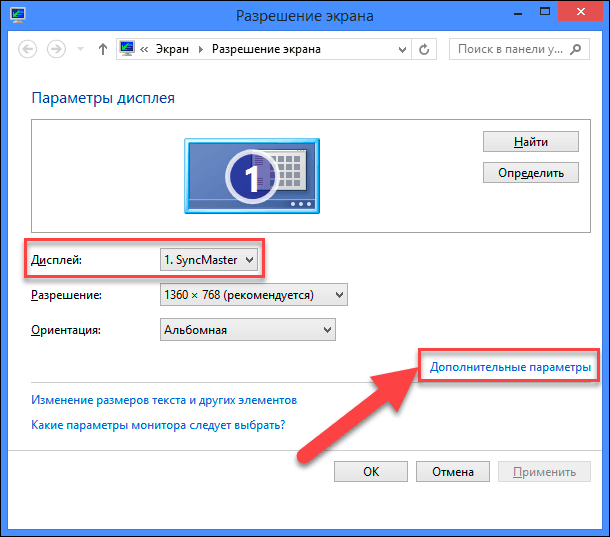
В открывшемся окне свойств перейдите, в его верхней части, на вкладку «Монитор», а затем выберите нужную частоту обновления в разделе «Параметры экрана» из окна «Частота обновления экрана». Далее нажмите кнопки «Применить» и «ОК», чтобы сохранить изменения. Система «Windows» немедленно переключится на новую частоту обновления.
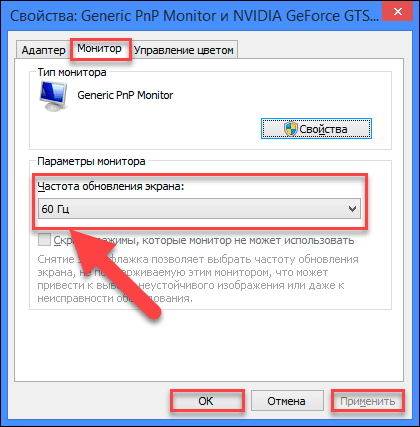
За что отвечает ячейка «Скрыть режимы, которые монитор не может использовать»?
В окне «Свойства» во вкладке «Монитор» в разделе «Параметры монитора» вы можете найти ячейку «Скрыть режимы, которые монитор не может использовать», расположенную ниже поля «Частота обновления экрана». Во многих случаях этот параметр будет недоступен, и варианты, представленные в поле «Частота обновления экрана», являются единственными, которые вы можете выбрать.
В некоторых случаях эта опция доступна, и вы можете снять флажок в указанной ячейке «Скрыть режимы, которые монитор не может использовать», чтобы просмотреть дополнительные параметры частоты обновления экрана. Другими словами, здесь представлены параметры частот, которые ваш монитор не поддерживает.
Эти параметры, скорее всего, не будут работать с вашим монитором, в результате чего вы можете увидеть пустой экран или сообщение об ошибке, если вы выберете неподдерживаемые частоты. Система «Windows» предупреждает, что такой выбор может привести к поломке вашего монитора. Поэтому мы не рекомендуем выполнять такую настройку, если вы не уверены в своих действиях.
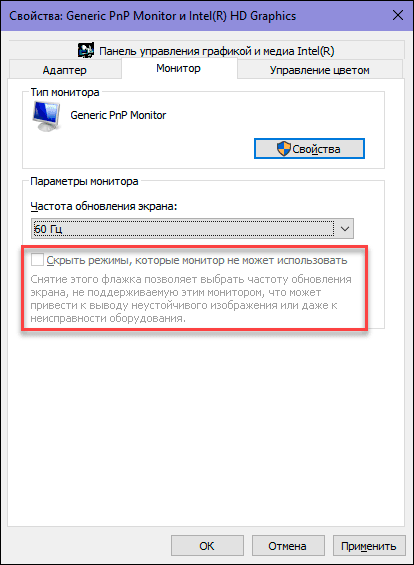
Если вы не можете выбрать частоту обновления экрана, но знаете, что ваш монитор ее поддерживает
Операционная система «Windows» должна автоматически показывать все возможные частоты обновления, которые поддерживаются вашим монитором. Если в настройках системы «Windows» вы не видите частоту обновления, которую гарантированно поддерживает ваш монитор, то возможно в системе имеются определенные неполадки и вам придется заняться их устранением.
Например, вам может потребоваться обновить драйверы графической видеокарты, чтобы настроить более высокие частоты обновления. Или, если вы используете медленный кабель соединения системного блока компьютера и дисплея, который не обладает высокой пропускной способностью для прохождения достаточного количества данных для дисплея с высоким разрешением и высокой частотой обновления, то вам может понадобиться его заменить другим, более скоростным, кабелем. Возможно, вы используете встроенную видеокарту, обладающую низкими характеристиками и не позволяющую устанавливать высокую частоту обновления экрана.
Или, если частота обновления снижается при использовании определенных современных игр, то возможно, вам придется проверить внутренние настройки вашей игры и задать соответствующие характеристики.
Перейти к просмотру

В любом случае, выполнить изменение настроек частоты обновления экрана абсолютно не сложно и не потребует от пользователя дополнительных затрат. Всего лишь необходимо следовать описанным действиям для достижения приемлемого конечного результата.

В далеком 2005 году, я получил диплом по специальности «Прикладная математика» в Восточноукраинском национальном университете. А уже в 2006 году, я создал свой первый проект по восстановлению данных. С 2012 года, начал работать в компании «Hetman Software», отвечая за раскрутку сайта, продвижение программного обеспечения компании, и как специалист по работе с клиентами. Описание
- Обновлено:
- 22.06.2023 9:57
Источник: hetmanrecovery.com
1440p или 144 Гц — что лучше выбрать?

Если вы застряли, выбирая между более высоким разрешением и более высокой частотой обновления, выбор сводится к тому, в какие игры вы играете и какое у вас оборудование ПК.Для нетребовательных киберспортивных игр 144 Гц обеспечит лучшую производительность, а 1440p даст лучшую визуализацию для более графически ориентированных игр.
Хорошая новость заключается в том, что в настоящее время вы можете получить игровой монитор с частотой 1440p и 144 Гц по доступной цене.
Хотите обновить свой старый дисплей 1080p 60 Гц?
Не уверены, следует ли выбрать более высокое разрешение или более высокую частоту обновления — или и то, и другое?
Вот что вам нужно знать, чтобы принять твердое решение.
60 Гц или 144 Гц?
Во-первых, вы должны решить, нужен ли вам монитор с высокой частотой обновления.
Если вы в основном играете в нетребовательные соревновательные игры, такие как CS:GO и Overwatch, более высокая частота обновления обеспечит более плавный и приятный игровой процесс — при условии, что вы сможете поддерживать высокий уровень FPS.
Это также даст вам небольшое преимущество перед другими игроками с обычными экранами 60 Гц.
Но не только соревновательные игры и игры FPS выигрывают от высокой частоты обновления.
Все видеоигры будут работать более плавно при более высоких частотах обновления (если сама игра не заблокирована до 30 или 60 кадров в секунду), просто разница между 60 Гц и 144 Гц наиболее заметна для быстро движущихся объектов.
С другой стороны, если вы в основном играете в более графически ориентированные игры и хотите получить лучшие визуальные эффекты, выберите вместо этого монитор 1440p.
Чтобы в большинстве киберспортивных игр с приличными настройками работать со скоростью ~ 144 FPS при разрешении 1080p, рекомендуется что-то вроде GTX 1060.
Для ~ 60FPS при 1440p и приличных настройках в новых требовательных к графике играх вам понадобится что-то посильнее, например GTX 1070.
А как насчет 240 Гц и 360 Гц?
Разница между 240 Гц и 144Hz менее заметна, чем разница между 60 Гц и 144Hz. Мы рекомендуем использовать дисплей с частотой 240 Гц, только если вы серьезно занимаетесь киберспортивными играми и хотите получить каждую миллисекунду преимущества.
360 Гц значительно плавнее, чем 144 Гц, но лишь немного плавнее, чем 240 Гц. Эти дисплеи также довольно дороги и в основном подходят для профессиональных геймеров.
Имейте в виду, что для того, чтобы в полной мере использовать преимущества 240 Гц или 360 Гц, вам также необходимо поддерживать достаточно высокую частоту кадров в секунду.
1080p и 1440p
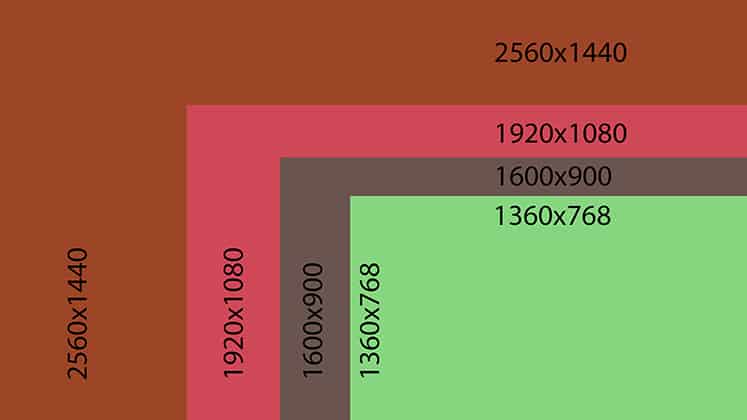
Итак, что вы получаете, выбирая 1440p вместо 1080p?
Чем выше разрешение, тем больше пикселей в изображении; однако простое количество пикселей не определяет только качество изображения.
Именно здесь в игру вступает плотность пикселей или соотношение пикселей на дюйм.
Например, 24-дюймовый монитор с разрешением 1080p имеет соотношение пикселей на дюйм (PPI) 93, что обеспечивает приличное пространство на экране и детализацию.
Такое же разрешение на 27-дюймовом мониторе будет иметь более низкую плотность пикселей — 81 PPI, что снижает занимаемую площадь экрана и снижает четкость деталей — изображение становится более пиксельным, поскольку на нем легче различать отдельные пиксели.
1440p позволяет увеличить экран при сохранении высокой плотности пикселей.
Например, 27-дюймовый монитор 1440p имеет плотность пикселей 108,79 PPI, что является идеальной перспективой для многих геймеров, поскольку вы получаете много места на экране и четкие детали без необходимости масштабирования.
На 32-дюймовом мониторе 1440p вы получаете ту же плотность пикселей, что и 24-дюймовые дисплеи 1080p (93 PPI) и так далее.
4K и сверхширокие разрешения
Разрешение 4K UHD довольно требовательно, и вам понадобится очень мощная компьютерная система, чтобы поддерживать стабильные 60 кадров в секунду в большинстве игр AAA.
Вот почему мы по-прежнему рекомендуем использовать для игр на ПК 1440p 144 Гц вместо 4K.
Разница в плавности производительности между 1440p и 4K будет намного больше, чем разница в качестве изображения между ними.
Сверхширокие мониторы — отличная альтернатива. Игровой монитор 3440 × 1440 требует немного больше времени, чем 2560 × 1440, но он предлагает более захватывающие впечатления от просмотра благодаря сверхширокому формату для расширенного поля зрения.
Цена и системные требования
Вы можете найти хорошие игровые мониторы 1080p 144 Гц всего за ~ 150$, а для дисплея 1440p 144 Гц вам понадобится как минимум 250$.
В настоящее время модели с разрешением 1440p 60 Гц идут по цене некоторых мониторов с разрешением 1440p и 144 Гц, поэтому мы не рекомендуем их. Фактически, дисплеи 1440p с низкой частотой обновления в настоящее время встречаются довольно редко и в основном доступны в качестве мониторов для профессионального использования.
Кроме того, вам нужно убедиться, что ваша компьютерная система сможет поддерживать желаемую частоту кадров при выбранном вами разрешении.
Для этого поищите тесты вашего графического процессора для видеоигр, в которую вы собираетесь играть.
В целом, если вы немного играете как в соревновательные многопользовательские FPS, так и в новейшие игры AAA, мы рекомендуем приобрести игровой монитор с разрешением 1080p и 144 Гц.
Таким образом, вы получаете преимущество над своими противниками в динамичных играх, и вы по-прежнему можете играть в требовательные игры с плавной частотой кадров и приличными настройками изображения.
Если вам не нравятся соревновательные игры и вы предпочитаете захватывающий однопользовательский режим, 1440p обеспечит вам лучшее качество изображения — просто убедитесь, что ваш компьютер может поддерживать не менее ~ 60 кадров в секунду в последних играх.
Источник: fps-up.ru