Одной из важнейших характеристик монитора является частота его обновления или как ее еще называют «герцовка». Она измеряется в Герцах и обозначает количество обновлений экрана монитора за одну секунду.
Для большинства современных мониторов «Герцовка» экрана составляет 60 Герц. Это означает, что изображение на экране меняется 60 раз в секунду. У дорогих игровых мониторов частота обновления может составлять 100, 120, 144 или даже 240 Герц. Такая высокая частота нужна для того чтобы создавать более плавную и комфортную картинку в игре.
В этом материале мы расскажем о том, как узнать сколько Герц у вашего монитора и как изменить «герцовку», если монитор поддерживает такую возможность.
Частота обновления монитора в Windows 10
Если вы используете Windows 10, то для того чтобы узнать сколько Герц у вашего монитора вам нужно кликнуть правой кнопкой мышки по рабочему столу и в открывшемся меню выбрать «Параметры экрана».
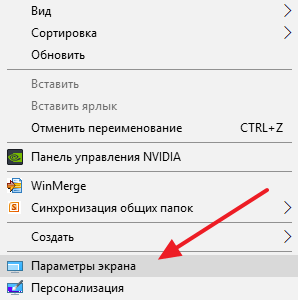
В результате перед вами откроется раздел «Экран» вменю «Параметры». Здесь можно узнать используемое разрешение и ориентацию экрана, но информации о герцовке монитора здесь нет. Чтобы получить эту информацию нужно кликнуть по ссылке «Свойства графического адаптера», которая находится почти в самом низу окна.
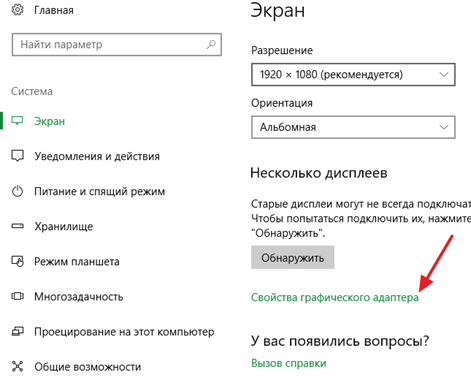
В окне со свойствами графического адаптера нужно перейти на вкладку «Монитор». Здесь в выпадающем списке будет указана текущая частота обновления экрана.
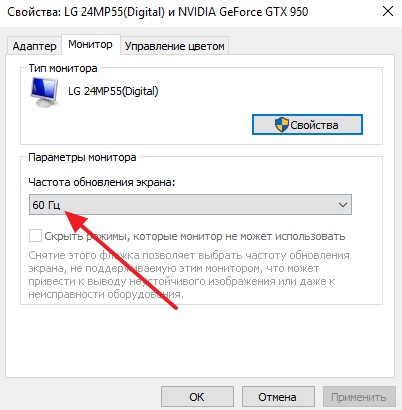
Если монитор поддерживает несколько режимов работы с разным количеством Герц, то в данном выпадающем списке можно будет выбрать другую частоту. Если такой поддержки нет, то в списке будет доступна только одна частота. Например, на скриншоте вверху это 60 Герц.
Частота обновления монитора в Windows 7
Если вы используете Windows 7, то для того чтобы узнать сколько Герц в мониторе вам нужно пойти по немного другому пути. Для начала кликните правой кнопкой мышки по рабочему столу и выберите пункт «Разрешение экрана».
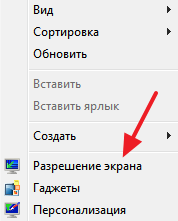
Дальше кликните по ссылке «Дополнительные параметры».
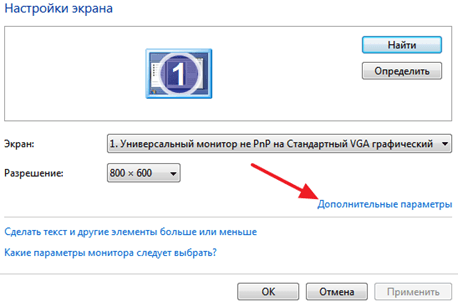
И в открывшемся меню перейдите на вкладку «Монитор».
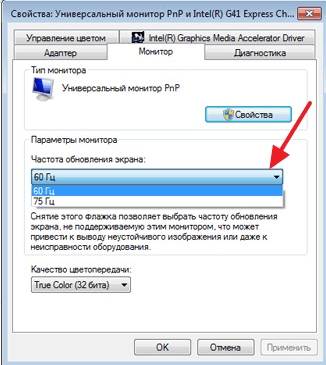
Здесь, как и в Windows 10, есть выпадающее меню, в котором указано сколько Герц у монитора на данный момент. Также здесь можно выбрать другую герцовку, если это поддерживается вашим монитором.
Частота обновления монитора в настройках видеокарты
Также вы можете посмотреть сколько Герц у вашего монитора через настройки видеокарты. В случае видеокарты от NVIDIA для этого нужно кликнуть правой кнопкой по рабочему столу и перейти в «Панель управления NVIDIA».

Дальше нужно открыть раздел «Изменение разрешения».
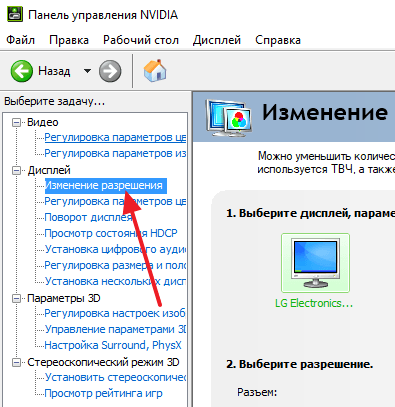
В результате перед вами откроется окно, в котором будет указано текущее разрешение и частота обновления экрана.
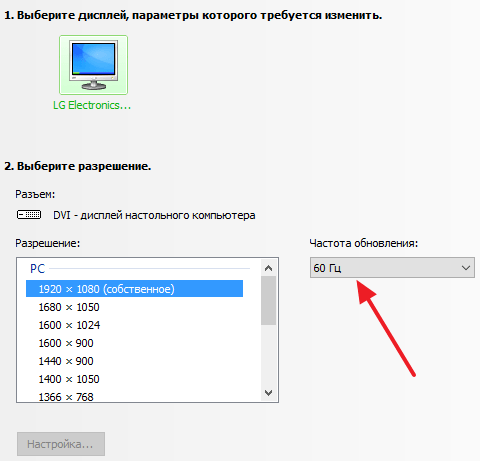
В случае видеокарты от AMD нужно таким же способом открыть AMD Catalyst Control Center и перейти в раздел «Управление рабочим столом – Свойства рабочего стола» либо в раздел «Мои экраны – Свойства экрана».
- Типы матриц мониторов
- Как выбрать монитор
- Как подключить монитор к ноутбуку
- Как подключить монитор к компьютеру
- Как подключить два монитора к одному компьютеру
Источник: comp-security.net
Что такое частота обновления монитора и как ее определить
Частота обновлений пикселей на экране играет не менее важную роль, чем качество матрицы и разрешение. Монитор устроен таким образом, чтобы изображения на нем двигались плавно, и человеческому глазу было приятно на это смотреть и долгое время не уставать. Узнать какая частота обновлений кадров или герцовка монитора будет полезно не только любителям компьютерных игр, для которых она является важным параметром, но и обычным пользователям.
Что такое герцы в мониторе
Герцы в мониторе означают частоту развертки кадров в секунду, то есть частоту смены кадров и обновления экрана. Любое нестатическое изображение состоит из кадров и чем их меньше, тем картинка получается более дерганой. В связи с особенностями строения глаз, люди начинают видеть «рывки», когда количество кадров в секунду становится меньше 24. Именно поэтому большинство фильмов, анимации и консольных игр создается с фиксированной частотой в 30 кадров. Простые современные мониторы и экраны имеют частоту развертки в 60 Гц и не могут изменить это значение, как и старые CRT дисплеи, но в отличии от них имеют другой способ построения изображений и утомляют глаза намного меньше.
Как узнать частоту обновления
Иногда, вне зависимости от целей, требуется узнать частоту обновления, т.е. определить сколько герц в мониторе. Как было сказано выше, она практически всегда равняется 60 Герцам, но точно ее можно определить с помощью нескольких способов.
Документация
В комплект с любым монитором идет документация по использованию и описанием всех параметров. Герцовка монитора не является исключением и описывается в разделе технических характеристик. В документации описывается максимальное значение обновления кадров, выше которого дисплей «прыгнуть» не может, а так же меры предосторожности и идеальные рекомендуемые настройки дисплея, сохраняющие зрение и качество изображений.
Чистим клавиатуру компьютера или ноутбука
Средства системы Windows

Для того чтобы узнать герцовку монитора через стандартные средства Windows 7, 8, 10 , необходимо нажать правой кнопкой мыши (ПКМ) на свободном участке рабочего стола и выбрать в контекстном меню пункт «Разрешение экрана» для Windows 7, «Параметры экрана» для Windows 10 или «Свойства» в Windows XP.

После этого инструкции идентичны: перейдите в «Дополнительные параметры» для WinXP и Win7.
Или в «Свойства графического адаптера» для Win10.  Затем откройте вкладку «Монитор», одинаковую для всех версий ОС. В ней будут указаны свойства, частота обновления и возможность изменить ее, если это предусмотрено производителем.
Затем откройте вкладку «Монитор», одинаковую для всех версий ОС. В ней будут указаны свойства, частота обновления и возможность изменить ее, если это предусмотрено производителем.

В Windows 10 при наличии встроенной графической карты от Intel возможно узнать развертку другим способом. Для этого нужно нажать ПКМ на рабочем столе и затем выбрать пункт «Графические характеристики».

Перейти в управление дисплеем, выбрать доступный подключенный монитор и увидеть количество Герц или другие настройки.
Сведения о системе через утилиту msinfo

Простой способ, заключающийся в вызове стандартной утилиты msinfo32. Чтобы в нее попасть, следует ввести в поиске строку «Сведения о системе» или набрать msinfo32 в Пуск – Выполнить.

Сама утилита выглядит следующим образом:

Перейдя в «Компоненты» — «Дисплей» можно увидеть число Герц рядом с разрешением экрана:
HWInfo
HWInfo является сторонним программным обеспечением для определения свойств системы. Скачать и установить программу себе на ПК не составит труда, поскольку она бесплатна занимает минимум места на жестком диске.

Для просмотра необходимой информации в HWInfo перейдите во вкладку «Монитор» и отыскав свое устройство, если их несколько, просмотрите значение параметра «Frequency» .
Способы подключения автомобильного и обычного сабвуфера к компьютеру
Aida64

Еще одно нестандартное ПО, которое выводит информацию о всех подключенных устройствах, их температуру и технические характеристики. Скачать бесплатную пробную версию программы можно на официальном сайте. После запуска программы нужно пройти во вкладку «Отображение» и выбрать «Монитор». В ней будет полная информация по подключенному девайсу, в том числе по частоте обновления монитора.
Настройки Nvidia

Через настройки панели для управления графикой Nvidia тоже можно узнать количество доступных Герц на мониторе. Для этого необходимо нажать ПКМ на рабочем столе и выбрать пункт «Панель управления NVIDIA» или перейти в нее любыми другими способами. Выбрав вкладку «Изменение разрешения», можно не только изменить само разрешение, но и частоту обновления кадров на дисплее.
Как изменить герцовку
Изменять герцовку монитора в Windows 7, 8, 10 лучше всего с помощью встроенных утилит. Войдя в программу для просмотра частоты экрана и его разрешения, кликайте по списку с цифрами. Если список раскрывается, то можно выбрать более высокое или низкое количество герц. Если нет, то для конкретной модели данная функция не предусмотрена.
На что влияет частота развертки и какое количество лучше
Частота развертки влияет на скорость смены кадров на экране. Разумеется, чем большую герцовку имеет дисплей, тем более плавным будет движение изображений. Мониторы с герцовкой от 144 Гц пользуются спросом у геймеров и продвинутых пользователей.
С учетом частоты сети, равной 50 Гц, оптимальной будет значение от 72 до 100 Гц. Но все зависит от матрицы самого дисплея и общего качества выдаваемой картинки. Современные устройства способны удивлять даже на самым маленьких частотах.
Источник: composs.ru
Покупать ли 144 Гц монитор для игр?
Стоит ли покупать игровой монитор с частотой обновления 144 Гц? Стоит ли такой монитор своих денег? Сильно ли заметна разница с 60 Гц? Коротко говоря – да, для любителей видеоигр, монитор с частотой 144 Гц имеет много дополнительных преимуществ. В этой статье мы более подробно объясняем, почему дисплеи с высокой частотой обновления – это отличный выбор для геймеров.
Две важные характеристики производительности
Частота обновления и время отклика – это очень важные характеристики любого игрового монитора. Частота обновления – это показатель того, сколько кадров в секунду способен отображать монитор, измеряемая в герцах (Гц). Так, монитор 60 Гц выводит 60 кадров в секунду, а монитор с частотой 144 Гц – в два раза больше, целых 144 кадра.
Частота обновления в 60 Гц – это вполне достаточно для большинства пользователей. В игровом мире, высокая частота обновления дает возможность быстрее реагировать на происходящее, а картинка на экране будет выглядеть более плавной и не размытой.
Но по-настоящему почувствовать эту разницу получится, только в случае, если все остальное железо достаточно мощное и сможет поддержать такую быструю частоту обновления. Второй важный показатель – это время отклика. Время отклика — это скорость, с которой каждый из кадров выводится на экран.
Самые быстрые экраны имеют время отклика 1 мс, в то время как другие могут доходить до 5-6 мс или даже 30 мс. Вместе два эти показателя — частота обновления и время отклика говорят о том, как быстро работает данный монитор, а для геймеров быстрота реакции имеет первостепенное значение, особенно в динамичных видеоиграх, где картинка меняется очень быстро. Возможность быстро реагировать дает Вам небольшое по времени, но столь значительное для выигрыша преимущество, когда Вы, например, уворачиваетесь от летящих снарядов или атакуете врага.
Источник: www.benq.com