Вы можете получить начал с нескольких мониторов либо из пользовательского интерфейса Windows, либо из интерфейса рабочего стола. Для пользовательского интерфейса Windows:… Выберите «Второй экран». Есть четыре варианта: только экран ПК, Дублировать, Расширить и Только второй экран.
Как добавить к ноутбуку второй внешний монитор?
Щелкните правой кнопкой мыши в любом месте на рабочем столе и выберите Разрешение экрана, затем выберите «Расширить эти дисплеи» в раскрывающемся меню «Несколько дисплеев» и нажмите «ОК» или «Применить».
Как отображать разные окна на двух мониторах?
Windows — изменение режима внешнего дисплея
- Щелкните правой кнопкой мыши пустую область рабочего стола.
- Выберите Параметры отображения.
- Прокрутите вниз до области «Несколько дисплеев» и выберите «Дублировать эти дисплеи» или «Расширить эти дисплеи».
Как заставить Windows 8 распознавать мой второй монитор?
Настройки нескольких мониторов можно найти либо нажав клавиши Windows + P или щелкнув правой кнопкой мыши на рабочем столе и выбрав «Разрешение экрана». Отсюда вы можете настроить, какие мониторы вы используете и как они расположены. В этом окне вы можете увидеть, сколько мониторов распознает Windows 8.1.
Сколько мониторов HP можно подключить к ноутбуку HP | StressTest
Как подключить ноутбук к монитору HDMI в Windows 8?
Windows 8: просмотр экрана ПК на телевизоре или внешнем мониторе с помощью Wi-Di и HDMI
- Драйвер беспроводной локальной сети и программа «Беспроводной дисплей». Щелкните пункт меню «Все программное обеспечение». …
- Соединение ПК и телевизора вместе. Дважды щелкните значок «Intel WiDi» на рабочем столе. …
- Подключение внешнего монитора по HDMI.
Можете ли вы запустить 2 монитора на 1 порт HDMI?
Иногда у вас есть только один порт HDMI на вашем компьютере (обычно на ноутбуке), но вам нужны два порта, чтобы вы могли подключить 2 внешних монитора. … Вы можете используйте «переключатель-разветвитель» или «разветвитель дисплея», чтобы иметь два порта HDMI.
Как подключить второй монитор к ноутбуку через HDMI?
Подключите кабель HDMI монитора к плоскому порту HDMI на правой или левой стороне ноутбука.. Убедитесь, что другой конец подключен к дисплею. Кабель идентичен с обеих сторон, поэтому не имеет значения, какой конец вы подключаете к ноутбуку или монитору.
Источник: frameboxxindore.com
Как подключить монитор к ноутбуку





Способы подключения трёх мониторов к ноутбуку
Пользователи часто интересуются, можно ли подключить монитор к ноутбуку. Большой экран может как заменить маленький дисплей ноутбука, так и расширить рабочее пространство. Это актуально для видеомонтажников, дизайнеров, верстальщиков, программистов, тестеров и прочих профессий, где удобнее работать на большом дисплее. Геймеры и любители кино могут выводить картинку на дисплей побольше, также на нём удобнее демонстрировать презентации.
- 1 Подключение
- 1.1 HDMI
- 1.2 DP
- 1.3 VGA
- 1.4 DVI
- 1.5 USB-C
- 1.6 Переходник
- 3.1 Windows 10
- 3.2 Windows 7
- 3.3 Подключить монитор к ноутбуку и закрыть ноутбук
- 3.4 Отключение перевода ноутбука в спящий режим:
- 3.5 Как настроить разрешение монитора, подключенного к ноутбуку
- 3.6 Как сделать подключенный монитор к ноутбуку основным
- 4.1 Подключил монитор к ноутбуку – изображение нечеткое
- 4.2 Ноутбук не видит подключенный монитор
- 4.3 Подключенный монитор к ноутбуку мерцает
- 5.1 Подключить телефон к ноутбуку как монитор
- 5.2 Как подключить к ноутбуку телевизор вместо монитора
- 5.3 Как подключить монитор к ноутбуку, если на нём разбит экран
Подключение
Способов подключить ноутбук к монитору компьютера существует несколько. Отличаются они используемым интерфейсом. Современные мониторы оснащаются цифровым HDMI-портом, реже – устаревшим DVI и набирающим популярность Display Port, на старых мониторах используется VGA (D-SUB). Старые ноутбуки оснащаются только устаревшими интерфейсами – DVI и VGA, на новых есть как HDMI, так и DVI-разъёмы.
HDMI
HDMI – наиболее распространённый интерфейс для передачи видео и аудио на устройства вывода.

Есть 3 вида разъемов HDMI — Full Size, Mini и Micro


DP
DisplayPort – инновационный цифровой интерфейс, на ноутбуках встречается редко, зато на новых телевизорах и мониторах применяется с каждым годом все чаще.

DisplayPort также бывает полноразмерный и mini.

VGA
VGA (D-SUB) – старый аналоговый разъём, поддерживает картинку с разрешением до 2048 × 1536 пикселей.


DVI
DVI – цифровой разъём, им оснащаются многие ноутбуки и мониторы.


USB-C
Универсальный компьютерный интерфейс, позволяющий подключить внешний монитор к ноутбуку. Обойдётся это недёшево – нужно приобретать соответствующий адаптер: переходник DVI-USB, VGA-USB, HDMI-USB. Также продаются универсальные решения.

Протокол USB 2.0 ограничивает максимальное разрешение Full HD, USB 3.0 передаёт картинку с разделительной способностью до 4K
Переходник
При несовместимости выходов на мониторе и ноутбуке нужен соответствующий переходник: VGA-DVI, DVI-HDMI или универсальное решение. VGA-HDMI позволит подключить старый VGA монитор к HDMI-разъёму ноутбука.

Помните о накладываемых интерфейсами ограничениях:
- максимальное разрешение для VGA – 2048 × 1536 px, для DVI – 2560х1600 px;
- максимальное разрешение для USB зависит от адаптера;
- глубина цвета для VGA – 16 бит, для DVI – 24;
- звук передаётся только через цифровые интерфейсы (кроме VGA).
Перед подключием монитора к ноутбуку необходимо определить, какие порты пристутствуют на обоих, в соответствии с этим подобрать необходимый кабель или переходник и соединить устройства физически.
Обычно сразу после подключения монитора к ноутбуку кабелем изображение автоматически дублируется на внешний монитор. Чтобы узнать о тонких настройках или возможных проблемах, читайте далее.
Как подключить 2 монитора к ноутбуку
Пара мониторов сможет превратить экран ноутбука в многомониторную систему с расширенным рабочим или игровым пространством. Ноутбук поддерживает мультимониторную конфигурацию при наличии на нём двух и более видеовыходов (их роль также выполняют разъёмы USB-C). Например, HDMI и DVI или USB-С и HDMI указывает, что к ноутбуку можно подключить основной и дополнительный мониторы. Позаботьтесь о совместимости интерфейсов ноутбука и подключаемых мониторов: купите необходимые провода и переходники.
Есть энтузиасты, которые хотят знать, можно ли подключить три монитора к ноутбуку. Для этого существуют способы:
- задействовать дискретную и встроенную видеокарты, если это позволяет BIOS;
- подключать мониторы ко всем видеовыходам;
- воспользоваться сплиттерами – делителями сигнала – картинка будет дублироваться на устройствах, подсоединённых к одному порту ноута. Разрешение на всех устройствах будет одинаковым, изменить значение можно только через панель управления самого монитора.

Не забывайте о мощности видеокарты ноутбука: вывод картинки на два дисплея с высоким разрешением – ресурсоёмкая задача. Чтобы подключить монитор 144 Гц к ноутбуку без потери фреймрейта нужен интерфейс HDMI, DisplayPort или двухканальный DVI.
Настройки
В Windows предусмотрено несколько вариантов вывода изображения на многомониторную систему. Варианты настроек: повторение, расширить, только 1 экран.
Рассмотрим, как настроить изображение на мониторе, подключенному к ноутбуку. Для этого воспользуемся панелью с дополнительными опциями дисплея.
На клавиатуре некоторых моделей ноутбуков есть специальная функциональная клавиша для вызова меню настроек внешнего монитора. Это может быть сочетание клавш Fn + F7 , F8 или другое. Если таких клавиш на клавиатуре вашего ноутбука нет — воспользуйтесь средствами ОС Windows.
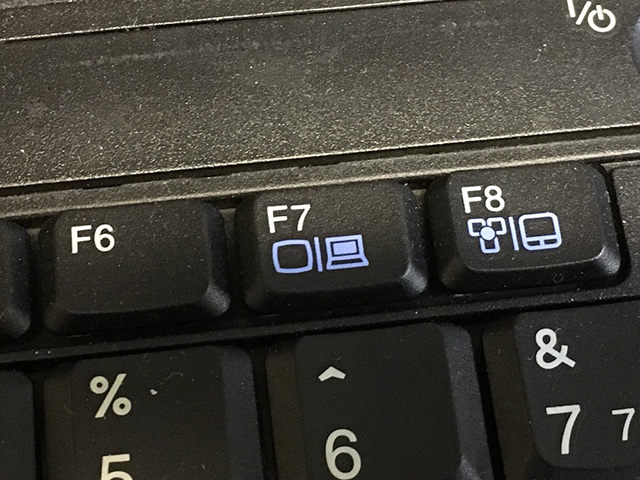
Windows 10
В Windows 10 панель настроек вызывается сочетанием клавиш Win + P , появляется в виде всплывающей справа панели.
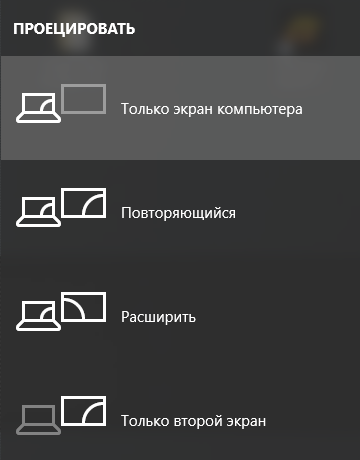
- Только экран компьютера – на второй дисплей картинка не выводится.
- Повторяющийся – изображение ноутбука дублируется на мониторе.
- Расширить – монитор – продолжение экрана ноута, актуально при одинаковом размере дисплеев.
- Только второй экран – дисплей ноутбука отключается, картинка выводится на внешнее устройство.
Windows 7
В Windows 7 процесс ничем не отличается, за исключением интерфейса панели управления – это появляющееся в центре дисплея окно с теми же вариантами.
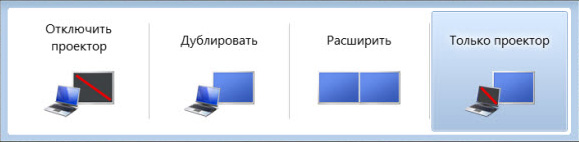
Подключить монитор к ноутбуку и закрыть ноутбук
Если хотите использовать ноутбук в качестве системного блока:
- подключите к нему внешнюю клавиатуру с мышью (или геймпадом);
- подсоедините монитор или телевизор;
- зажмите клавиши Win + P и выберите «Только второй экран»;
- отключите переход в режим энергосбережения (см. ниже);
- закройте крышку ноутбука.
Отключение перевода ноутбука в спящий режим:
- Зажмите Win + R , введите и выполните команду powercfg.cpl .
- Слева кликните «Действие при закрытии крышки».
- В последнем выпадающем списке «При закрытии крышки» выберите вариант «Действие не требуется» при работе от сети.
- Сохраните изменения.
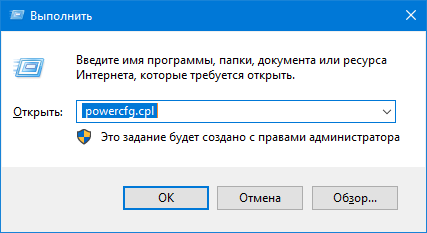
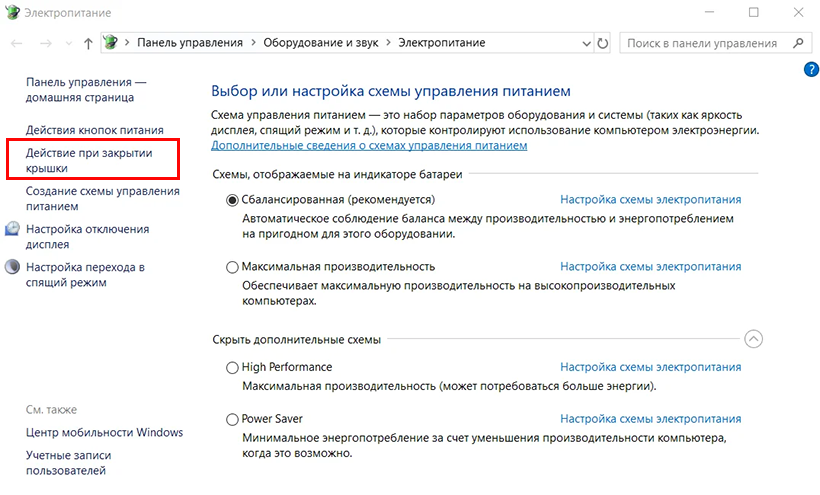
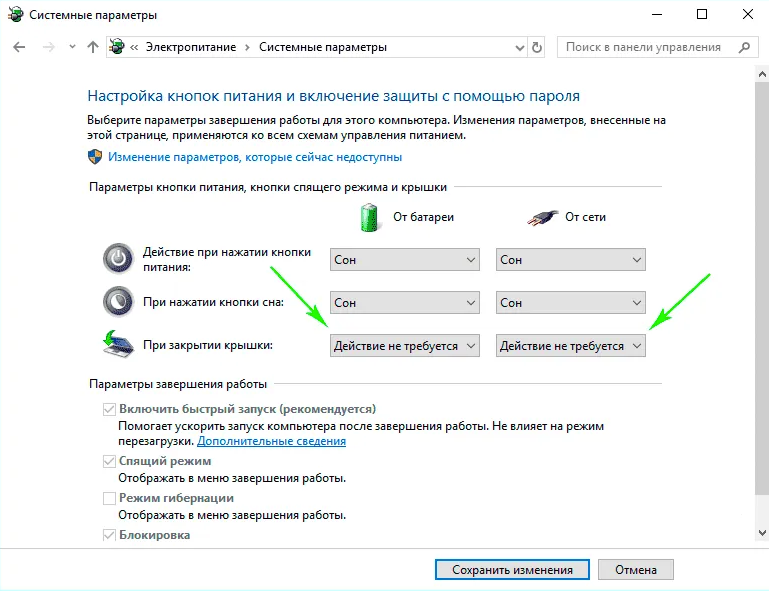
Как настроить разрешение монитора, подключенного к ноутбуку
Для изменения разрешения картинки на втором экране:
- Кликните правой клавишей на Рабочем столе и выберите «Параметры экрана».
- Укажите целевое устройство – щёлкните по цифре 1 или 2 соответственно. Опция «Определить» поможет выбрать нужный дисплей.
- Укажите разрешение.
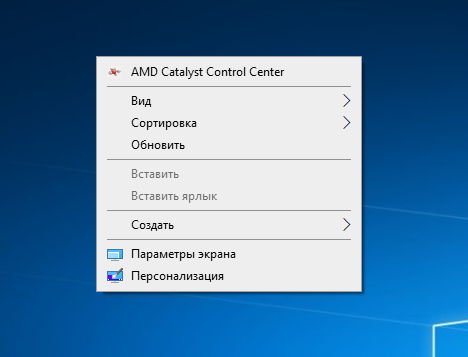
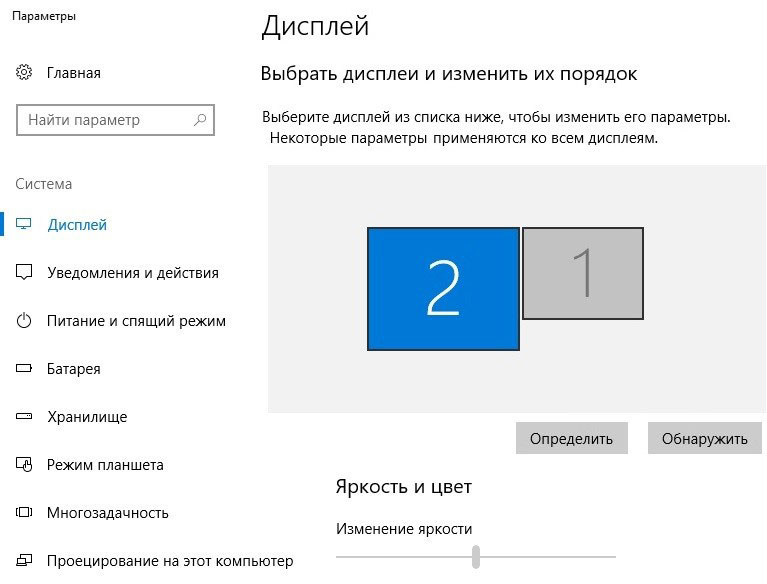
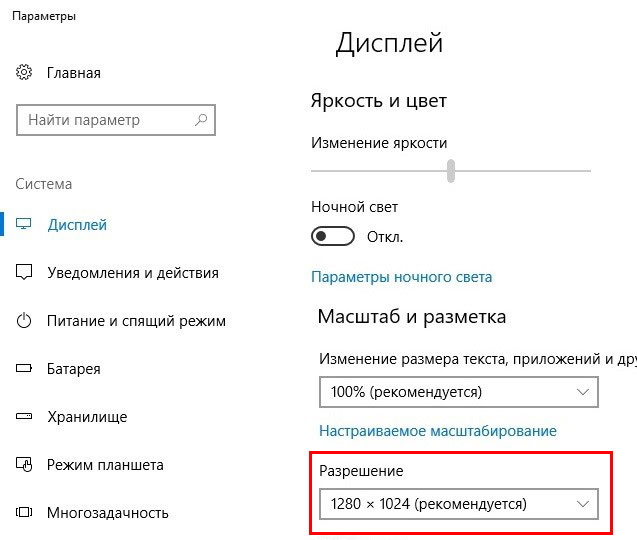
Также управлять разрешением позволяют программы, поставляемые с графическими ускорителями.
Как сделать подключенный монитор к ноутбуку основным
Зажмите Win + P , выберите вариант «Только второй экран».
Проблемы
Подключение внешних дисплеев к ноутбуку может сопровождаться рядом проблем.
Подключил монитор к ноутбуку – изображение нечеткое
Измените разрешение на родное для экрана. Если к одному кабелю подключено два монитора – придётся смириться.
Ноутбук не видит подключенный монитор
Правый клик по рабочему столу – выберите «Параметры экрана» и кликните «Обнаружить».
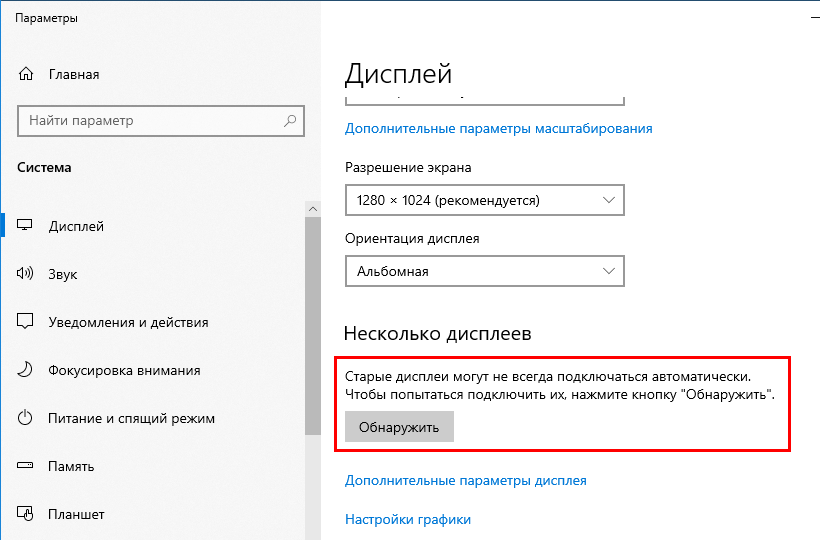
Если изображение на мониторе отстутствует, проверьте следующее:
- Возможно, куплен дешёвый китайский кабель или переходник, замените его на качественный.
- Монитор подключили к неработающей ныне дискретной (интегрированной) видеокарте.
Подключенный монитор к ноутбуку мерцает
Убедитесь, что кабель для подключения монитора оснащён ферритовыми кольцами. Если нет, замените его на помехозащищённый. Возможно, рядом работает прибор, создающий электромагнитные помехи: микроволновка, электродвигатель, мощный блок питания. В настройках старых мониторов переключите режим работы на «VGA».

Частные случаи
К компьютеру и ноутбуку можно подключать и другие устройства вывода информации, в том числе Android-смартфон, телевизор.
Подключить телефон к ноутбуку как монитор
При помощи сторонних приложений (Splashtop Wired XDisplay, SpaceDesk) можно подключить телефон или планшет к ноутбуку по Wi-Fi и использовать его как второй монитор.

Как подключить к ноутбуку телевизор вместо монитора
Телевизор, как и монитор, подключается к ПК посредством описанных выше кабелей, а также через интерфейс SCART, по Wi-Fi или тюльпан с применением специального адаптера. Последний нужен для конвертирования сигнала в соответствующую форму.
Как подключить монитор к ноутбуку, если на нём разбит экран
Если при подключении дополнительного монитора к ноутбуку с разбитым экраном изображение автоматически не дублируется на нем, то настроить вывод будет несколько сложнее. Можно дождаться полной загрузки операционной системы, интуитивно ввести пароль, если он установлен, зажать Win + P и также интуитивно кликнуть по любому варианту, кроме первого. Подведите курсор в правый верхний угол экрана, затем сдвиньте его немножко влево и опускайте вниз ориентировочно до кнопки «Расширить» или «Только второй экран». Именно последний режим нам нужен в итоге. После нескольких попыток должно получиться.
Другой вариант — отключить матрицу дисплея, разобрав корпус ноутбука, а потом сбросить настройки BIOS. В итоге устройство обнаружит дисплей и выведет картинку на него. На некоторых моделях после физического подключения через VGA BIOS будет виден на всех дисплеях при открытой крышке, на других придётся вытаскивать батарейку CMOS.
Итак, существует несколько способов подключить второе устройство вывода графической информации к ноутбуку. Почти все они реализуются без значительных затрат, если не считать приобретение кабелей и переходников.
Источник: spravkapc.ru
Как подключить монитор к ноутбуку?
Как подключить монитор от «большого» десктопного компьютера к ноутбуку? В нашей статье мы рассматриваем именно способы подключения и разбираем важные нюансы такого подключения, позволяющего управлять всеми программами с ноутбука, тем самым используя большой экран в качестве основного монитора, на котором отображаются все рабочие процессы.
Виды разъемов и кабелей
- VGA
- DVI
- HDMI
Например, ниже показано наличие VGA-разъема на ноутбуке и на мониторе, через которые оба гаджета соединяются кабелем:

Какой кабель нужен для подключения? В зависимости от выбранного разъема это может быть VGA-, DVI- или HDMI-кабели.
Чаще всего рекомендуют использовать HDMI. Тем не менее, у вас может быть ноутбук старой модели, на котором есть только VGA-порт. Что касается DVI, то он бывает не на всех моделях.
Также можно подключить монитор к ноутбуку с помощью DisplayPort. Это относительно новый интерфейс, присутствующий, как правило, в ноутбуках премиального товарного сегмента. По разъему он схож с HDMI, но не полностью – кабели для подключения разные. Если у вас на ноутбуке есть такой порт, то используйте именно его, так как это, по сути, «прокачанный» вариант HDMI.
Есть ещё способ подключить монитор к ноутбуку через его USB-порт, но об этом мы поговорим ниже. А пока что продемонстрируем, как выглядят все перечисленные разъемы и кабели к ним:

Далее несколько важных нюансов, связанных с наличием/отсутствием тех или иных портов.
- На ноутбуке есть только DVI и VGA – используйте DVI, подключая его к HDMI-порту монитора через переходник
- На мониторе нет HDMI, что делать? Также используйте переходник – но уже HDMI – DVI
- На ноутбуке HDMI, а на мониторе VGA и DVI – аналогично (см.выше)
Почему лучше использовать HDMI и, если первый вариант отсутствует, то DVI? Дело в том, что вход VGA аналоговый и не обеспечивает картинку хорошего качества.
Как вы уже поняли, если входы там и там разные, то нужно использовать переходники, которые можно приобрести в любом магазине электроники – достаточно лишь грамотно задать вопрос сведущему продавцу. Вот так, например, выглядят переходные кабели HDMI-DVI.
Соответственно, есть переходники: HDMI-DisplayPort, HDMI-DVI, DVI-VGA, HDMI-VGA, которые вы легко можете отыскать в интернет-магазинах или в обычных супермаркетах электроники.
Итак, «приоритетные» порты:
- HDMI (мы поставили его на первое место по причине наибольшей распространенности)
- Display Port
- DVI
- VGA
При подключении через кабель монитор и ноутбук надо отключить от электросети!
Как только вы успешно их «скоммутировали», то на мониторе сразу же появится картинка с рабочего стола вашего ноутбука (после загрузки операционной системы).
Ещё раз – подключать кабель «на горячую» нельзя ни в коем случае! Иначе в ближайшей перспективе вас ждет не удобная работа за широким монитором, а поиск финансов на ремонт оборудования.
А если картинки нет?
Бывает и такое. В этом случае используйте клавиши F1-F12. Пробуйте найти комбинацию через одновременное нажатие клавиши Fn и одной из клавиш с 1-й по 12-ю. На некоторых клавиатурах на нужной клавише нанесен знак «Ноутбук-Монитор» или «Монитор-Монитор». Но не на всех, отчего нужный «шифр» надо подбирать вручную.
Если картинки нет и после этого, то тогда это форс-мажор – видеокарта ноутбука не соответствует возможностям монитора. В этом случае стоит обновить видеодрайвера.
Подключение через USB-порт
Как мы сказали выше, есть способ подключить монитор к ноутбуку через его порт USB. Этим пользуются в крайних случаях – если кроме этого входа больше ничего нет, или все остальные порты уже используются. Но делать это не рекомендуется, так как сигнал на монитор будет некачественный.
Интересно, что на многих новых моделях ноутбуков отдельные выходы под внешний монитор отсутствуют, а используется специальный порт USB Type-C. В этом случае потребуется переходной кабель USB-C – HDMI.

Корректируем экраны
Подключение прошло успешно? Но это только половина дела! Вполне вероятно, что вам потребуется скорректировать разрешение экрана монитора. Для этого мы кликаем по рабочему столу правой кнопкой мыши и выбираем пункт Разрешение экрана.

ОБРАТИТЕ ВНИМАНИЕ: здесь и далее речь идет про рабочий стол именно ноутбука!
Этот режим поможет поставить и на мониторе и ноутбуке подходящее разрешение.
Далее все внимание на раздел «Несколько экранов». В нем вы выбираете подходящий режим работы с подключенным монитором. Всего их три:
- Дублировать эти экраны – и на ноутбуке и на мониторе рабочий стол одинаковый
- Расширить эти экраны – монитор и ноутбук становятся единым целым, и вы можете курсором перемещать один элемент с экрана монитора на ноутбук, или наоборот.
- Отобразить рабочий стол только на 1-ом (2-м) экране – один экран будет предназначаться для вывода данных, а второй просто не будет виден. Чаще всего данные выводят на мониторе.
Настройка экранов в Windows10
Сегодня многие пользователи активно переходят на Windows 10. В этой ОС настройка тоже не доставляет особого труда. Вам необходимо одновременно нажать на клавиши Fn и вышеупомянутую кнопку с изображением экрана, в результате чего появятся настройки. Вот так это выглядит:

- Только экран компьютера – работает только дисплей ноутбука
- Повторяющийся – на мониторе и ноутбуке идентичное изображение
- Расширить – экран монитора и ноутбука становится единым целым
- Только второй экран – работает только монитор (он становится «увеличенным» дисплеем ноутбука, тогда как на самом ноутбуке экран гаснет).
Итак, вот основные моменты, которые необходимо иметь в виду при подключении внешнего монитора к ноутбуку. Ничего сложного – используйте внешний экран для удобной работы или просмотра контента!

Как делегировать доступ к Google Search

Список инструментов массовой проверки HTTP кода ответа сервера

Что такое парсинг сайта простыми словами
Появились вопросы?
Специалисты компании «Третий Путь» готовы ответить на все ваши вопросы по продвижению сайта, увеличению звонков и заявок на сайте.
Закажи звонок эксперта — мы свяжемся и ответим на все вопросы.
Заполняя любую форму на сайте, вы соглашаетесь
с политикой конфиденциальности
Хотите получить пример успешного развития сайта в вашей тематике бизнеса? Позвоним вам для уточнения деталей и пришлем успешные кейсы
Политика конфиденциальности
1. ОПРЕДЕЛЕНИЕ ТЕРМИНОВ
1.1. В настоящей Политике конфиденциальности используются следующие термины:
1.1.1. «Администрация сайта» – уполномоченные сотрудники на управления сайтом, действующие от имени ООО «Третий Путь», которые организуют и (или) осуществляет обработку персональных данных, а также определяет цели обработки персональных данных, состав персональных данных, подлежащих обработке, действия (операции), совершаемые с персональными данными.
1.1.2. «Персональные данные» — любая информация, относящаяся прямо или косвенно к определяемому физическому лицу (субъекту персональных данных).
1.1.3. «Обработка персональных данных» — любое действие (операция) или совокупность действий (операций), совершаемых с использованием средств автоматизации или без использования таких средств с персональными данными, включая сбор, запись, систематизацию, накопление, хранение, уточнение (обновление, изменение), извлечение, использование, передачу (распространение, предоставление, доступ), обезличивание, блокирование, удаление, уничтожение персональных данных.
1.1.4. «Конфиденциальность персональных данных» — обязательное для соблюдения Организацией или иным получившим доступ к персональным данным лицом требование не допускать их распространения без согласия субъекта персональных данных или наличия иного законного основания.
1.1.5. «Пользователь сайта (далее Пользователь)» – лицо, имеющее доступ к Сайту, посредством сети Интернет и использующее Сайт Организации.
1.1.6. «IP-адрес» — уникальный сетевой адрес узла в компьютерной сети, построенной по протоколу IP.
1.1.7. «Cookies» — небольшой фрагмент данных, отправленный веб-сервером и хранимый на компьютере пользователя, который веб-клиент или веб-браузер каждый раз пересылает веб-серверу в HTTP-запросе при попытке открыть страницу соответствующего сайта.
2. ОБЩИЕ ПОЛОЖЕНИЯ
2.1. Порядок ввода в действие и изменения Политики конфиденциальности:
2.1.1. Настоящая Политика конфиденциальности (далее – Политика конфиденциальности) вступает в силу с момента его утверждения приказом Руководителей Организации и действует бессрочно, до замены его новой Политикой конфиденциальности.
2.1.2. Изменения в Политику конфиденциальности вносятся на основании Приказов Руководителей Организации.
2.1.3. Политика конфиденциальности персональных данных действует в отношении информации, которую ООО «Третий Путь» (далее – Организация) являясь владельцем сайтов, находящихся по адресам: 3put.ru, а также их поддоменах (далее – Сайт и/или Сайты), может получить от Пользователя Сайта при заполнении Пользователем любой формы на Сайте Организации. Администрация сайта не контролирует и не несет ответственность за сайты третьих лиц, на которые Пользователь может перейти по ссылкам, доступным на Сайтах.
2.1.4. Администрация сайта не проверяет достоверность персональных данных, предоставляемых Пользователем.
2.2. Порядок получения согласия на обработку персональных данных и их обработки:
2.2.1. Заполнение любой формы Пользователем на Сайте означает дачу Организации согласия на обработку его персональных данных и с настоящей Политикой конфиденциальности и условиями обработки персональных данных Пользователя, так как заполнение формы на Сайте Пользователем означает конклюдентное действие Пользователя, выражающее его волю и согласие на обработку его персональных данных.
2.2.2. В случае несогласия с условиями Политики конфиденциальности и отзывом согласия на обработку персональных данных Пользователь должен направить на адрес эл. почты и/или на почтовый адрес Организации заявление об отзыве согласия на обработку персональных данных.
2.2.3. Согласие Пользователя на использование его персональных данных может храниться в Организации в бумажном и/или электронном виде.
2.2.4. Согласие Пользователя на обработку персональных данных действует в течение 5 лет с даты поступления персональных данных в Организацию. По истечении указанного срока действие согласия считается продленным на каждые следующие пять лет при отсутствии сведений о его отзыве.
2.2.5. Обработка персональных данных Пользователя без их согласия осуществляется в следующих случаях:
- Персональные данные являются общедоступными.
- По требованию полномочных государственных органов в случаях, предусмотренных федеральным законом.
- Обработка персональных данных осуществляется для статистических целей при условии обязательного обезличивания персональных данных.
- В иных случаях, предусмотренных законом.
2.2.6. Кроме персональных данных при посещении Сайта собираются данные, не являющиеся персональными, так как их сбор происходит автоматически веб-сервером, на котором расположен сайт, средствами CMS (системы управления сайтом), скриптами сторонних организаций, установленными на сайте. К данным, собираемым автоматически, относятся: IP адрес и страна его регистрации, имя домена, с которого Пользователь осуществил перехода на сайты организации, переходы посетителей с одной страницы сайта на другую, информация, которую браузер Посетителя предоставляет добровольно при посещении сайта, cookies (куки), фиксируются посещения, иные данные, собираемые счетчиками аналитики сторонних организаций, установленными на сайте. Эти данные носят неперсонифицированный характер и направлены на улучшение обслуживания Пользователя, улучшения удобства использования сайта, анализа посещаемости. Эти данные собираются автоматически, отправку этих данных Пользователь может запретить, отключив cookies (куки) в браузере, в котором открывается сайт.
2.2.7. Порядок обработки персональных данных:
К обработке персональных данных Пользователей могут иметь доступ только сотрудники Организации, допущенные к работе с персональными данными Пользователей и подписавшие соглашение о неразглашении персональных данных Пользователей. Перечень сотрудников Организации, имеющих доступ к персональным данным Пользователей, определяется приказом Руководителей Организации. Обработка персональных данных Пользователей может осуществляться исключительно в целях установленных настоящей политикой и при условии соблюдения законов и иных нормативных правовых актов Российской Федерации.
3. ПРЕДМЕТ ПОЛИТИКИ КОНФИДЕНЦИАЛЬНОСТИ
3.1. Настоящая Политика конфиденциальности устанавливает обязательства Администрации сайта по неразглашению и обеспечению режима защиты конфиденциальности персональных данных, которые Пользователь предоставляет при заполнении любой формы на Сайте.
3.2. Персональные данные, разрешённые к обработке в рамках настоящей Политики конфиденциальности, предоставляются Пользователем путём заполнения регистрационной формы на Сайте и включают в себя следующую информацию:
3.2.1. фамилию, имя, отчество Пользователя.
3.2.2. контактный телефон Пользователя.
3.2.3. адрес электронной почты (e-mail).
3.3. Любая иная персональная информация неоговоренная выше подлежит надежному хранению и нераспространению, за исключением случаев, предусмотренных п. 2.5. настоящей Политики конфиденциальности.
4. ЦЕЛИ СБОРА ПЕРСОНАЛЬНОЙ ИНФОРМАЦИИ ПОЛЬЗОВАТЕЛЯ
4.1. Персональные данные Пользователя Администрация сайта может использовать в целях:
4.1.1. Установления с Пользователем обратной связи, включая направление уведомлений, запросов, касающихся использования Сайта, оказания услуг, обработка запросов и заявок от Пользователя.
4.1.2. Осуществления рекламной деятельности с согласия Пользователя.
4.1.3. Регистрации Пользователя на Сайтах Организации для получения индивидуальных сервисов и услуг.
4.1.4. Совершения иных сделок, не запрещенных законодательством, а также комплекс действий с персональными данными, необходимых для исполнения данных сделок.
5. СПОСОБЫ И СРОКИ ОБРАБОТКИ ПЕРСОНАЛЬНОЙ ИНФОРМАЦИИ
5.1. Обработка персональных данных Пользователя осуществляется без ограничения срока, любым законным способом, в том числе в информационных системах персональных данных с использованием средств автоматизации или без использования таких средств.
5.2. При утрате или разглашении персональных данных Администрация сайта информирует Пользователя об утрате или разглашении персональных данных.
5.3. Администрация сайта принимает необходимые организационные и технические меры для защиты персональной информации Пользователя от неправомерного или случайного доступа, уничтожения, изменения, блокирования, копирования, распространения, а также от иных неправомерных действий третьих лиц.
6. ОБЯЗАТЕЛЬСТВА СТОРОН
6.1. Пользователь обязан:
6.1.1. Предоставить информацию о персональных данных, необходимую для пользования Сайтом.
6.1.2. Обновить, дополнить предоставленную информацию о персональных данных в случае изменения данной информации.
6.2. Администрация сайта обязана:
6.2.1. Использовать полученную информацию исключительно для целей, указанных в п. 4 настоящей Политики конфиденциальности.
6.2.2. Обеспечить хранение конфиденциальной информации в тайне, не разглашать без предварительного письменного разрешения Пользователя, а также не осуществлять продажу, обмен, опубликование, либо разглашение иными возможными способами переданных персональных данных Пользователя, за исключением случаев, указанных в п. 2.5. настоящей Политики Конфиденциальности.
6.2.3. Принимать меры предосторожности для защиты конфиденциальности персональных данных Пользователя согласно порядку, обычно используемого для защиты такого рода информации в существующем деловом обороте.
6.2.4. Осуществить блокирование и/или удаления персональных данных, относящихся к соответствующему Пользователю, с момента обращения или запроса Пользователя или его законного представителя либо уполномоченного органа по защите прав субъектов персональных.
7. ОТВЕТСТВЕННОСТЬ СТОРОН
7.1. Администрация сайта, не исполнившая свои обязательства, несёт ответственность в соответствии с действующим законодательством Российской Федерации, за исключением случаев, предусмотренных п.2.5. и 7.2. настоящей Политики
7.2. В случае утраты или разглашения Конфиденциальной информации Администрация сайта не несёт ответственность, если данная конфиденциальная информация:
7.2.1. Стала публичным достоянием до её утраты или разглашения.
7.2.2. Была получена от третьей стороны до момента её получения Администрацией сайта.
7.2.3. Была разглашена с согласия Пользователя.
8. РАЗРЕШЕНИЕ СПОРОВ
8.1. До обращения в суд с иском по спорам, возникающим из отношений между Пользователем сайта и Администрацией сайта, обязательным является предъявление претензии (письменного предложения о добровольном урегулировании спора).
8.2. Получатель претензии в течение 30 календарных дней со дня получения претензии, письменно уведомляет заявителя претензии о результатах рассмотрения претензии.
8.3. При не достижении соглашения спор будет передан на рассмотрение в судебный орган в соответствии с действующим законодательством Российской Федерации.
8.4. К настоящей Политике конфиденциальности и отношениям между Пользователем и Администрацией сайта применяется действующее законодательство Российской Федерации.
9. ДОПОЛНИТЕЛЬНЫЕ УСЛОВИЯ
9.1. Администрация сайта вправе вносить изменения в настоящую Политику конфиденциальности без согласия Пользователя.
9.2. Новая Политика конфиденциальности вступает в силу с момента ее размещения на Сайте, если иное не предусмотрено новой редакцией Политики конфиденциальности.
9.3. Действующая Политика конфиденциальности размещена на страницах сайтов находящихся по адресам: 3put.ru, а также на их поддоменах.
Источник: 3put.ru