Мощные компьютеры стоят дорого. А если вы планируете стримить, то компьютер нужен мощный: никто не любит тормозящие трансляции. Но что делать, если бюджет ограничен?
В этой статье мы подберем все комплектующие для достойного стримерского ПК и сравним свой вариант с альтернативами. Наша сборка должна будет получиться мощнее готовых решений, представленных в магазинах, и уложиться по стоимости в 60 тысяч рублей.
Расчеты приведены в ценах, действительных на конец 2020 года, но мы дадим ссылки на «Яндекс.Маркет», чтобы вы могли уточнить текущую цену. В начале 2021-го цены на комплектующие заметно выросли — рекомендуем подождать, пока они нормализуются.
Для чего стримеру нужен мощный компьютер
Программы для трансляций (например, OBS или XSplit) сильно нагружают компьютер стримера. Они выполняют сразу несколько сложных задач: захватывают экран, кодируют видеопоток и отправляют его в Сеть. Если ПК не будет хватать мощности, чтобы справиться с этой нагрузкой, ваши зрители получат рваную картинку и пропущенные кадры.
ОБОРУДОВАНИЕ ДЛЯ СТРИМА
Стоит помнить, что компьютер расходует ресурсы не только на трансляцию, но и на все программы, которые вы используете во время трансляции. Это означает, что ПК должен выдерживать суммарную нагрузку стримингового приложения, виджетов в этом приложении, захвата изображения с веб-камеры, игры или любого другого контента на стриме. Например, новые игры не получится стримить с маломощной видеокартой из-за слишком большой нагрузки и недостатка видеопамяти.
Чем больше доступных ресурсов в ПК у стримера, тем больше у него свободы в создании контента. На начало 2021 года «народный» минимум системных требований к ПК для стриминга в разрешении 1920×1080 следующий:
- 6-ядерный процессор (например, Intel Core i5−8400 или Ryzen 5 2600);
- производительная видеокарта, способная запустить новые игры хотя бы на средне-низких настройках (например, GTX 1650 Super или RX 570).
Примечание: для стриминга нетребовательных категорий, таких как Just Chatting, можно сэкономить на видеокарте и купить процессор получше.
Процессор
Выбор процессора очень важен для всей сборки: от него зависит общая производительность компьютера. На рынке сейчас есть два крупнейших производителя — AMD и Intel. Intel предлагает больше игровой и рабочей производительности в расчете на одно ядро, а конкурент может похвастаться бо́льшим количеством ядер за сравнимую стоимость.
Выбирая процессор, стоит обратить внимание на наличие функции многопоточности ядер. В приложениях, которые ее поддерживают, например OBS и Xsplit, эта функция увеличивает производительность процессора. Однако некоторые игры и приложения могут не использовать данную функцию — в этом случае производительность процессора не увеличивается.
Из процессоров AMD мы рекомендуем Ryzen 5 3500X. Главный плюс такого выбора — низкая цена для шести физических ядер. Это дает высокую производительность в рабочих приложениях (OBS), к тому же материнские платы для процессоров AMD обычно дешевле, чем для процессоров Intel.
Второй монитор для стримера
Из минусов: Ryzen 5 3500X сильно греется под нагрузкой (нужно ставить хороший радиатор и кулер) и нет многопоточности ядер.
Важно: лучше брать именно X-версию процессора. При схожей с 3500 цене, у данной версии процессора на 4−5% выше производительность.
Альтернативный вариант. Если стример решил собирать компьютер на Intel, то в интересующем нас ценовом сегменте есть только один достойный процессор — Intel Core i3−10100F.
Четыре ядра и восемь потоков на начальном этапе способны справиться с задачами стримера, но такое решение потребует апгрейда в ближайшем будущем. У этого процессора Intel довольно низкая температура при нагрузке и есть функция многопоточности ядер.
Вместе с тем четыре физических ядра — это мало, поэтому такой процессор — временное решение для бюджетной сборки и потребует скорого апгрейда до 6−8-ядерного процессора.
Важно: оптимальные для стриминга 6-ядерные процессоры Intel, например 10400F, стоят свыше 14 000 рублей и не попадают в наш бюджет сборки. Но мы рекомендуем купить 10 400 °F, если у вас есть возможность потратить больше.
Источник: streamer.expert
Stream Deck Mini — инструмент стримера (и не только)
Ох уж эти стримеры. Их становится всё больше, поскольку внезапно оказалось, что огромное количество людей любит не только играть, но и смотреть со стороны за чужими подвигами.

Ох уж эти стримеры. Их становится всё больше, поскольку внезапно оказалось, что огромное количество людей любит не только играть, но и смотреть со стороны за чужими подвигами. И обсуждать увиденное с сотнями (а то и тысячами) других зрителей.
Многие не понимают стримы, относятся к ним пренебрежительно, мол, баловство это. Однако популярность трансляций на YouTube и Twitch только растёт, а гонорары топовых стримеров уже исчисляются миллионами долларов. Немудрено, что люди пытаются им подражать. Но для того, чтобы начать стримить, требуется подготовить собственную студию.
Вы наверняка видели эти странные рабочие станции стримеров: два-три монитора, микрофон на штанге, хорошая веб-камера, настроенное освещение. Всё это подключается к высокопроизводительному компьютеру и служит не столько для того, чтобы общаться с аудиторией и показывать себя любимого в уголке экрана, но также для мониторинга событий, управления процессом, просмотра комментариев зрителей. Это не так просто, как кажется со стороны*.
* Если у вас возникнут вопросы касательно сервисов, ПО и настроек, необходимых для запуска трансляции, пишите в комментариях — обязательно расскажу в отдельной статье. Новичку в этом разобраться довольно сложно, особенно с наскока.
Во время стрима параллельно работает несколько программ и сервисов, открыто множество окон. В любой момент может случиться непредвиденное (трансляции ведутся, как правило, из дома, где бродят родные, за стеной притаился сосед с дрелью, а над кнопкой звонка напрягся коллектор). Так что надо иметь быстрый доступ к запущенным программам, чтобы мгновенно отключить микрофон или камеру, переключить сцену трансляции (например, на динамичную картинку, чтобы зрители не видели, как вы выясняете отношения), оставить комментарий («Технический перерыв»).
Даже если у вас установлено три монитора, вы способны быстро переключать внимание между приложениями и помните, где что находится, то всё равно лучше иметь под рукой единый инструмент для автоматизации процесса. Немудрено, что стримеры со временем обзаводятся устройствами типа Stream Deck от компании Elgato или его уменьшенной копией — Stream Deck Mini, о которой и пойдёт речь сегодня. Они отличаются размерами и количеством кнопок, но используют одно ПО и обладают одинаковой функциональностью.
Устройство имеет форму треугольной призмы и небольшие размеры. Одна из граней является основанием с прокладкой из нескользкого материала, вторую украшает логотип, а на третьей находится самое интересное — 6 программируемых кнопок.
Stream Deck Mini подключается к компьютеру одним USB-кабелем. ПО под названием Stream Deck скачивается с сайта производителя. Поддерживаются операционные системы Windows 10 и macOS с версии 10.11, то есть при желании вы можете использовать устройство и в связке с Mac’ами. Поскольку эти компьютеры подходят больше для работы с профессиональными приложениями, чем для игр, чуть позже я расскажу про, скажем так, недокументированные особенности Stream Deck.
Колпачки кнопок Stream Deck Mini выполнены из прозрачного пластика, а под ними находятся соразмерные жидкокристаллические экраны, на которых отображаются статичные или динамичные изображения. К примеру, одну из кнопок вы можете превратить в таймер — и обратный отсчёт будет отображаться на ней в реальном времени!
Яркостью кнопок можно управлять. Но куда важнее, что их можно программировать, причём как угодно. Фактически это панель «горячих клавиш» для тех, кто ленится запоминать комбинации на клавиатуре. Я первым делом установил снятие скриншотов и запись видео, поскольку эти комбинации клавиш я использую чаще всего, а в динамичных играх их активировать не всегда удобно.
Привязав кнопку к комбинации клавиш, вы можете подписать её (и надпись высветится на экранчике) и привязать к ней картинку размером 72х72 пикселя. Не нравятся предложенные разработчиками Stream Deck варианты? Можете создать свою иконку в онлайновом графическом редакторе, который открывается при выборе опции «Создать свою иконку»! Управление элементарное. Сохраняете получившийся результат на ПК, указываете Stream Deck на файл — и результат вашего творчества превращается в одну из кнопок.
Что касается трансляций, то тут Stream Deck Mini показывает себя во всей красе, поскольку в ПО есть предустановленные настройки для работы с популярными стриминговыми программами (OBS Studio, Streamlabs, TipeeStream, XSplit), сервисами (Twitch, YouTube и даже Mixer), есть доступ к Twitter.
Итак, что можно сделать при помощи ПО Stream Deck? Для начала превращаем устройство в простой монитор — одна из кнопок начинает показывать количество зрителей на YouTube или Twitch (в Mixer это число обычно равно нулю). Нужно это не столько для того, чтобы тешить своё самолюбие, сколько для понимания, идёт ли трансляция вообще. У меня пару раз была ситуация, когда трансляция шла на Twitch, но обрывалась на YouTube по каким-то техническим причинам. Чем раньше такое узнаёшь, тем лучше.
Далее мы делаем сообщения и привязываем их к кнопкам. Что-нибудь в стиле: «Всем привет! Начинаем!», «Спасибо за внимание!», «Технический перерыв!». Делается это очень просто.
Для работы непосредственно с трансляциями уже подбираются функции по вкусу: начать и закончить, переключиться между сценами, заглушить звуковую дорожку на выбор (например, выключить микрофон или, напротив, игру).
Stream Deck я использовал где-то месяц, и он не раз спасал меня в некрасивых ситуациях. К примеру, недавно я транслировал ролевую игру Pathfinder: Kingmaker от российских разработчиков. Примерно через час игра зависла намертво, не позволяла мне переключаться на другие приложения, не реагировала на Alt+F4. Зато нажатие на кнопку «Закончить трансляцию» на Stream Deck Mini позволило мне завершить процесс.
Соответственно, не последовало сопутствующих проблем со стриминговыми сервисами. Как-то раз из-за аварийной перезагрузки компьютера Twitch не понял, что трансляция закончилась, и мой канал несколько часов показывал вселенной чёрный экран. Неприятно.
Несложно заметить, что я выделил множество команд, и далеко не все из них поместятся на небольшой панели Stream Deck Mini из шести кнопок. Тут на выручку приходит возможность добавлять разные профили (между ними можно мгновенно переключаться), делать папки с отдельными командами в них или настроить «мультизадачную» кнопку. Фактически это такой макрос, куда можно запихнуть множество цикличных команд, например «начать трансляцию», «поздороваться», «попрощаться», «закончить трансляцию». Очень удобно.
Более того, при помощи Strem Deck можно запускать отдельные приложения и программировать под них определённые профили, которые будут автоматически активироваться при запуске этих самых приложений!
И вот тут нельзя не упомянуть, что Stream Deck подходит не только для стримеров, хотя ПО недвусмысленно намекает на то, для работы с какими программами оно предназначено. Это также неплохой инструмент для работы с профессиональными приложениями. Допустим, вы запускаете Premier Pro, и автоматически активируется соответствующий профиль, где востребованные команды присваиваются кнопкам Stream Deck. Приятная особенность.
Diagnosis
ПО Stream Deck удивляет тем, сколько всего можно, оказывается, делать при помощи этого небольшого устройства. Управление трансляциями, мониторинг событий, отправка сообщений, запуск приложений, открытие сайтов… Глаза разбегаются. Всё хочется, и всё это можно использовать. Спасибо профилям, папкам и «макросам».
Полезный ли инструмент Stream Deck Mini? Несомненно. Это продуманное устройство, созданное с конкретной целью (облегчить жизнь стримеру), с хорошо продуманным ПО, которое позволяет не только назначать клавишам какие угодно команды, то также помогает изменять их внешний вид. Если у вас небольшое рабочее место, то Stream Deck Mini (или его старший вариант) решит большинство вопросов.
Pro:
- Позволяет мониторить и управлять трансляциями
- 6 программируемых клавиш с ЖК-экранами
- Чрезвычайно удобное, продуманное ПО
- Готовые настройки для работы с популярными стриминговыми сервисами и программами
- Рисунок кнопок можно менять как вздумается
- Стильный внешний вид, небольшие размеры
Contra:
- Не помешал бы маааленький дополнительный экран, отображающий содержимое чата или хотя бы важные события
Источник: ixbt.games
Размещаем студийные мониторы правильно
Работа в студии зависит не только от профессионализма участников процесса звукозаписи, но и от правильно выбранного оборудования, а также от организации акустического пространства, в том числе от грамотного расположения студийных мониторов.
Овладеть премудростями расположения студийных мониторов с целью получить максимально полную звуковую картину совсем несложно. Существуют универсальные советы по организации акустического пространства в студии, но ориентироваться стоит в первую очередь на свой слух и ощущения – именно они являются критерием того, что всё сделано правильно. Поэтому к советам прислушайтесь, но экспериментируйте и исходите из особенностей помещения и самих мониторов.

Чтобы выжать максимум из своих студийных мониторов, нужно грамотно организовать рабочее место, а именно расположить мониторы относительно себя, стен и горизонта. Тогда вы получите точное и сбалансированное звучание аудиоматериала по всему частотному диапазону.
Итак, начнем с перестановки. Но прежде чем что-либо расставлять, запомните главное правило: размер мониторов должен быть пропорционален размеру комнаты. Помещение около 20 квадратных метров по студийным меркам считается маленьким, в этом случае рекомендуется использовать мониторы с динамиком не более 6-7″. Если же комната совсем крохотная (около 5-8 м 2 ), категорически запретите себе использовать 8″ мониторы.
Такой запрет связан с понятием стоячих волн (к слову, на 100 Гц это 3-4 метра, а на 20 Гц – уже 17 метров), когда в закрытом пространстве звуковые волны отражаются от стен, распространяются в обратном направлении и создают фронт давления, который удерживает их на одном месте. Вы можете заметить появление стоячей волны по низкочастотному гулу, который длится достаточно долго. Когда вы входите в стоячую волну, баса становится очень много, в то же время в других местах его почти нет. Это мешает сводить музыку и принимать адекватное решение по поводу того, сколько на самом деле баса содержится в миксе. То есть, если у вас маленькая комната, соотносите размер мониторов, так как она не справится с мощной звуковой энергией от больших динамиков.
1. Расстояние до стен
Чем дальше мониторы расположены от стен, тем лучше. Однако, не всякое помещение может позволить вам отодвинуть мониторы от стен на 50+ см. Но постарайтесь оставить зазор хотя бы 20-30 см, это позволит избежать лишний отражений, наложений и искажений звуковых волн. Лучше отступить от стен подальше, что, к тому же, позволит облегчить доступ к задним панелям мониторов.
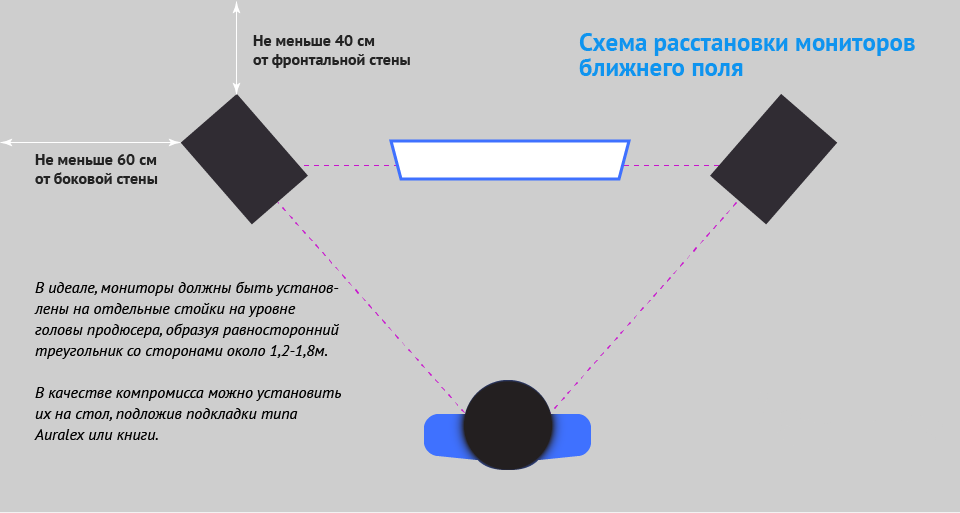
И да, избегайте углов. Не стоит размещать там мониторы, так как это усиливает отражение волн и приводит к чрезмерному усилению низких частот и искажению звуковой картины.
2. Вертикально или горизонтально?
Ответ на этот вопрос вы найдете в инструкции к вашим конкретным мониторам. Какие-то модели производители рекомендует устанавливать только вертикально, какие-то допускают горизонтальное расположение. Обычно студийные мониторы располагают вертикально, что связано с тем, что горизонтально расположенные мониторы сужают звуковую стереокартину.

Главное правило при расположении мониторов – зеркальность. При горизонтальном расположении: твитерами наружу, вуферами друг к другу. При вертикальном расположении: тоже зеркально, вуферами вниз, твитерами вверх.

Но вы же помните, что главное в поиске отличного звука – эксперимент? Ломайте систему, и пробуйте ставить то, что должно лежать, и наоборот, а также устанавливать мониторы твитерами вниз. Пробуйте, слушайте, исходя из особенностей помещения, мониторов и вашего слуха.
3. Расходимся по углам
Нет, не по углам помещения (их как раз нужно избегать), а по углам равностороннего треугольника, в вершинах которого расположены два монитора и ваша голова. То есть, расстояние между мониторами должно быть таким же, как расстояние от вас до каждого монитора. Именно при таком расположении вы получите наилучшую и максимально точную звуковую картину. Поэтому не поленитесь, измерьте расстояния, не полагаясь расчетам «на глаз».
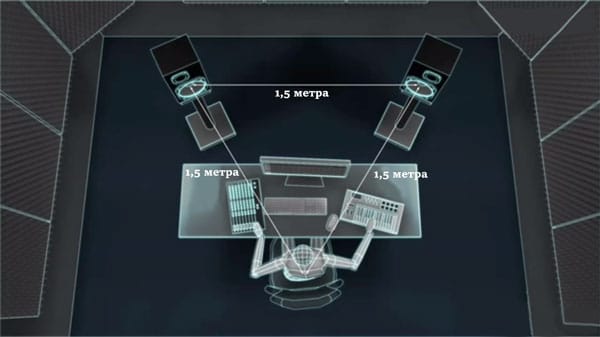
4. Мониторы на уровне
Речь идет об уровне ваших ушей, именно на этом уровне должны находить твитеры мониторов. Это связано с тем, что высокочастотные волны сфокусированы и распространяются преимущественно в том направлении, куда направлен динамик. В отличие от низких частот, высокие почти не рассеиваются в пространстве.
Помня о правиле треугольника, расположите мониторы так, чтобы их твитеры были направлены прямо вам в уши. Это позволит вам четко слышать верхние частоты. При использовании подставок и мониторов с большими динамиками (более 8”), твитеры непременно окажутся выше уровня ваших ушей, что можно исправить путем переворота мониторов вуферами вверх.
5. Курс на симметрию
Помимо симметрии в расположении мониторов относительно друг друга и вашей головы, симметрия должна соблюдаться и относительно стен помещения. То есть пара мониторов должна быть размещена в центре стены (причем длинной) на одинаковом расстоянии от стен слева и справа. Что это дает? Точное и чистое воспроизведение нижних частот, максимально сбалансированный звуковой микс.
Повторимся, избегайте углов и коротких стен, чем больше расстояние от мониторов до боковых стен, тем лучше. Но при этом разместить рабочий стол и мониторы в центре комнаты — тоже не лучшее решение: расстояние от мониторов до задней стены должно превышать расстояние до боковых стен, это важно для полноты звука.

6. Управление звуком
Студийные мониторы рассчитаны на большие студии, где будут выдержаны необходимые расстояния до стен и геометрия пространства в целом. Однако, в реальности студии чаще всего оказываются небольшими помещениями. Чтобы учесть особенности помещения и организации акустического пространства производители размещают на мониторах регуляторы для настройки их звучания.
Когда мониторы расположены близко к стене, происходит чрезмерное усиление баса. Чтобы скорректировать звук, на большинстве студийных мониторов установлена секция управления звуком, задача которой ослабить на несколько децибел (0, 2, 4 дБ) область низких частот, компенсируя недостатки помещения или неудачное расположение мониторов.
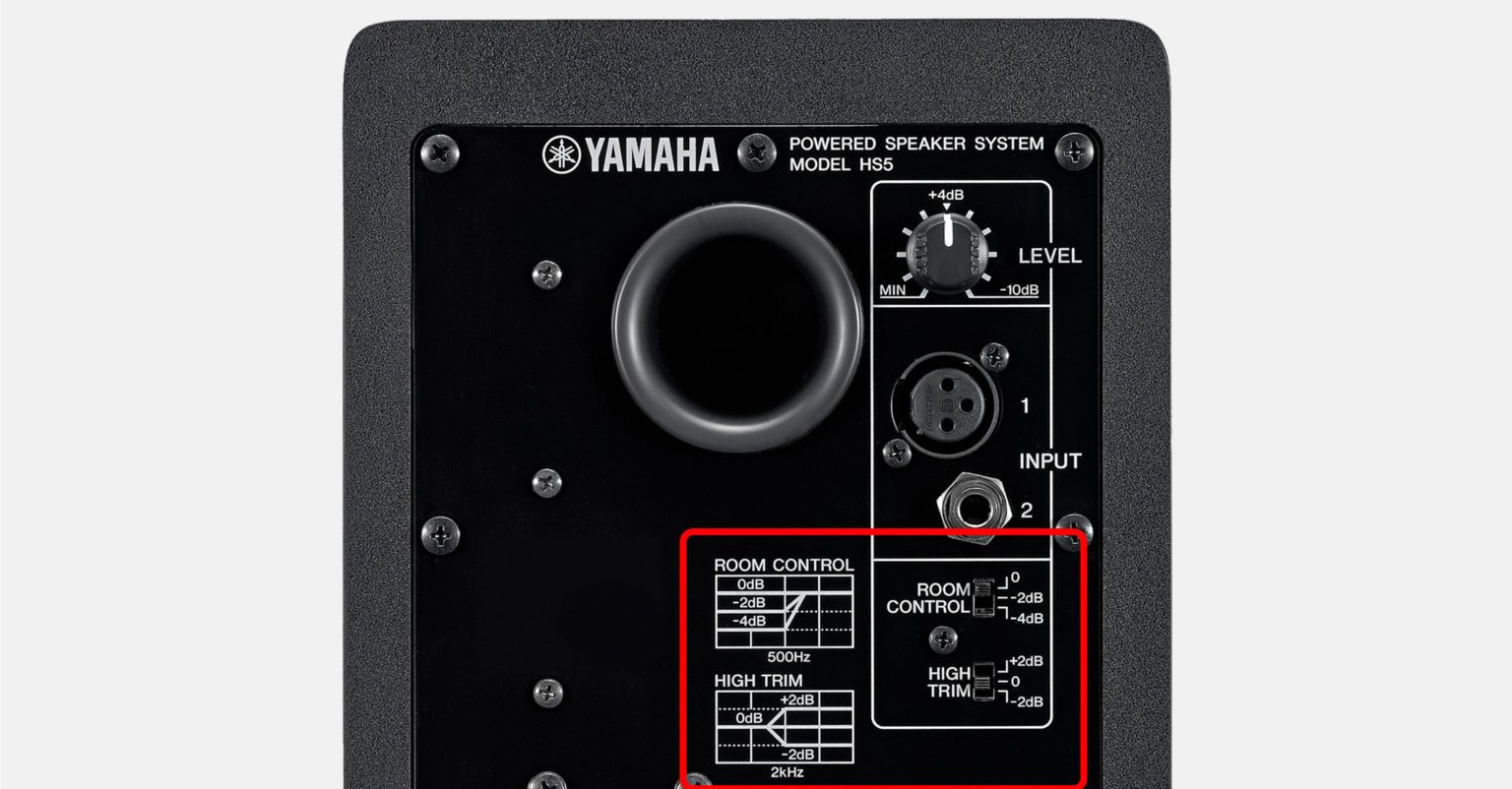
Если вы слышите, что звук мутный или гулкий, крутите регуляторы, настраивайте звук. При этом положение регуляторов на правом и левом мониторах могут быть различными, например, на одном мониторе регулятор находится в положении -4 дБ, когда НЧ существенно ослаблены, на другом можно выставить -2 дБ, когда бас менее ослаблен.
7. Звукопоглощение
И речь пойдет не о звукопоглощающих панелях на стенах студии, а о том, на чем стоят мониторы. Бюджетным вариантом является расположение мониторов на столе, что является не лучшим решением. Связано это с тем, что мониторы передают вибрацию столу, которая может усиливать определенные частоты и привести к «грязи» в звуке. Поверхность стола отражает звуковые волны, которые существенно влияют на результат. При таком расположении звук уже не будет чистым, сбалансированным и оригинальным.
Казалось бы, выходом из подобной ситуации является использование подставок под мониторы, они не будут отражать звуковые волны. Но дело в том, что мониторы передают вибрацию любой твердой поверхности, на которой расположены, в том числе и подставкам. Подставки обычно располагают за столом, а с учетом того, что нужно еще отступить от стены, вы должны располагать достаточным пространством. Да и ценник подставок может некоторых расстроить.
Настоящим спасением от вибраций и отраженного звука являются звукопоглощающие изоляционные панели, которые помещаются под мониторы и стоят недорого. Панели позволяют разместить мониторы на столе, тем самым сэкономив пространство и соблюсти правило расположения мониторов на уровне ушей. В итоге вы получите защиту от вибраций, отраженных волн, возможность регулировать угол наклона мониторов и всё это за вполне приемлемую цену. Панели можно разместить как на столе, так и на подставках.

8. Сабвуфер
Сабвуфер сделает низкие частоты более выразительными, а звук богаче. Но прежде чем использовать его, необходимо очень хорошо отстроить мониторы, правильно расположив их. Сабвуфер должен именно естественно дополнять звук мониторов, а не раскачивать его. Отличная новость: сабвуфер можно установить почти в любом месте помещения, но желательно на одной линии с мониторами, чтобы свести к минимуму фазовые проблемы сигнала.
И снова экспериментируйте: расположите сабвуфер в одной плоскости с мониторами и послушайте, как звучат низкие частоты. Затем регулируйте положение саба, например, при слишком мощном басе, отодвиньте его подальше, в стороны. Звук низкой частоты распространяется не направленно, а как бы заполняют всё пространство, этим и обусловлена многовариативность расположения сабвуфера. Но некоторые рекомендации по расположению сабвуфера всё-таки имеются: избегать углов и резонирующих поверхностей.

Подытожив вышесказанное, ориентируйтесь в первую очередь на слух. Учитывая рекомендации по расположению мониторов, слушайте, как звучит музыкальный микс: насколько чисто и полно. Экспериментируйте, ищите и наслаждайтесь музыкой!
Источник: pop-music.ru