Как узнать количество поддерживаемых компьютером мониторов и основные настройки
Как узнать, поддерживает ли мой компьютер два монитора?
Как узнать, поддерживает ли мой компьютер 2 монитора?
Есть несколько вещей, которые вы можете сделать, чтобы проверить, может ли ваш компьютер работать с двумя мониторами. Один из них — посмотреть характеристики вашего ПК, чтобы узнать, сколько у него портов. Если у вашего ПК только один порт, то он, скорее всего, не сможет поддерживать два монитора. Еще одна вещь, которую вы можете сделать, это попробовать подключить два монитора к вашему ПК и посмотреть, работают ли они оба. Если нет, то ваш компьютер, скорее всего, не поддерживает два монитора.
Как узнать, поддерживает ли моя материнская плата два монитора?
Есть несколько способов определить, поддерживает ли ваша материнская плата два монитора. Один из способов — проверить характеристики вашей материнской платы или компьютера, чтобы узнать, указана ли в них “поддержка двух мониторов”. Другой способ — открыть панель управления на вашем компьютере и нажать “Экран”. На вкладке “Настройки” вы сможете увидеть, указано ли на вашем компьютере “2 монитора” в качестве опции. Если да, то ваша материнская плата поддерживает работу с двумя мониторами.
ТРИ МОНИТОРА В ИГРАХ! / ПК ЗА 500К НА RTX 3090 НЕ ПОТЯНУЛ?
Все ли видеокарты поддерживают работу с двумя мониторами?
Да, большинство видеокарт поддерживают работу с двумя мониторами. Однако есть некоторые исключения, поэтому перед покупкой лучше проконсультироваться с производителем конкретной карты.
Поддерживает ли Windows 10 работу с двумя мониторами?
Да, Windows 10 поддерживает два монитора. Чтобы настроить два монитора, сначала подключите второй монитор к компьютеру и включите его. Затем откройте приложение “Настройки” и выберите “Система”. Выберите “Дисплей”, а затем перейдите на вкладку “Несколько дисплеев”. В разделе “Режим отображения” выберите “Расширить эти дисплеи”.
Можно ли использовать два монитора с HDMI?
Да, вы можете использовать два монитора с HDMI. Для этого вам необходимо подключить один монитор к порту HDMI на вашем компьютере, а другой — к порту VGA.
Как узнать, поддерживает ли мой ноутбук два монитора? мониторы?
Если ваш ноутбук оснащен портом VGA и портом HDMI, он должен поддерживать два монитора. Вы также можете использовать адаптер DisplayPort для подключения двух мониторов к ноутбуку.
Как узнать, поддерживает ли моя видеокарта три монитора?
Есть несколько способов определить, поддерживает ли ваша видеокарта три монитора.. Один из способов — проверить характеристики вашей видеокарты, чтобы узнать, поддерживает ли она три монитора. Другой способ — загрузить программу, которая проверит вашу видеокарту.
Как настроить два монитора?
Есть несколько способов настроить два монитора. Один из способов — использовать две видеокарты на вашем компьютере. Другой способ — использовать видеокарту и видеоразветвитель.
Как настроить два монитора для моей видеокарты?
Есть несколько вещей, которые вам нужно сделать, чтобы настроить два монитора для вашей видеокарты:
Подключить мониторы к видеокарте.
Установить драйверы для видеокарты .
Настройте дисплеи.
Проверьте конфигурацию.
Почему мои два монитора не работают?
Есть несколько вещей, которые вы можете проверить, чтобы попытаться решить проблему. Во-первых, проверьте кабели и убедитесь, что они подключены правильно. Затем проверьте свою видеокарту, чтобы убедиться, что она совместима с двумя мониторами. Если это так, попробуйте обновить драйверы. Наконец, если ничего не помогло, попробуйте перезагрузить компьютер.
Как разделить экран между двумя мониторами Windows 10?
Чтобы разделить экран между двумя мониторами в Windows 10, сначала убедитесь, что оба монитора подключены к вашему компьютеру. Затем щелкните правой кнопкой мыши на рабочем столе и выберите “Настройки дисплея”.
В окне “Настройки дисплея” перейдите на вкладку “Несколько дисплеев”. В разделе “Режим отображения” выберите “Расширить эти дисплеи”.
Ваши мониторы теперь должны быть равномерно разделены между двумя дисплеями.
Как изменить настройки отображения на два монитора Windows 10?
Чтобы изменить параметры отображения на двух мониторах в Windows 10, сначала щелкните правой кнопкой мыши рабочий стол и выберите “Параметры экрана”. Отсюда вы можете либо расширить свой рабочий стол на оба монитора, либо показать на них разный контент. Вы также можете настроить разрешение, ориентацию и другие параметры для каждого монитора индивидуально.
Как настроить два монитора с HDMI?
Чтобы настроить два монитора с HDMI, вам необходимо подключить два монитора к компьютеру с помощью кабелей HDMI. После подключения откройте настройки дисплея в Windows и выберите “Дублировать эти дисплеи”. Ваш компьютер теперь будет показывать одно и то же изображение на обоих мониторах.
Нужны ли мне 2 порта HDMI для 2 мониторов?
Вы можете использовать один порт HDMI для подключения двух мониторов, но вам может потребоваться настроить мониторы для работы в режиме “двойного монитора”.
Могу ли я подключиться монитор на другой монитор?
Да, вы можете подключить монитор к другому монитору. Для этого вам понадобится кабель VGA или HDMI.
- как узнать, что два человека общаются в WhatsApp?
- как сделать скриншот одного монитора
- как использовать ноутбук в качестве монитора для ps4?
- как сделать скриншот только одного монитора
- какой размер монитора 27 дюймов?
- как сделать скриншот только одного монитора?
- как использовать ноутбук в качестве монитора для ps4?
- как использовать ноутбук в качестве монитора для ps4?
- как использовать хромбук в качестве монитора для xbox one?
- как использовать ноутбук в качестве монитора для xbox one?
- как сделать скриншот только одного монитора?
- как сделать скриншот одного монитора
- Почему мой компьютер работает медленно?
- как загрузить мои фотографии iphone на мой компьютер?
- почему мой компьютер постоянно обновляется?
- поддерживает ли лайтрум 6 необработанные файлы?
Источник: vstamur.ru
Как соединить 4 монитора в один?
Чтобы объединить в одну систему 3 монитора, один из них должен быть подключен через DisplayPort либо miniDisplayPort (miniDP), второй — через DVI, а третий — через VGA, HDMI или тот же DVI. Если монитора 4, к DisplayPort должны подсоединяться два аппарата, третий — к DVI, а четвертый — к VGA или HDMI.
Как подключить сразу несколько мониторов?
Как подключить и настроить
- кликнуть правой кнопкой мыши по рабочему столу и выбрать пункт «Разрешение экрана». …
- чтобы картинка растягивалась на несколько дисплеев, в разделе «несколько экранов» надо выбрать пункт «расширить эти экраны».
Какие видеокарты поддерживают 4 монитора?
Видеокарты с количеством поддерживаемых мониторов 4
- 91 438 руб. Видеокарта MSI GeForce GTX 1660 SUPER VENTUS. …
- 82 310 руб. …
- Видеокарта Gigabyte GV-N1660OC-6GD. …
- 85 310 руб. …
- Видеокарта Asus DUAL-RTX2060-6G-EVO. …
- 67 130 руб. …
- Видеокарта Gigabyte GeForce RTX 2060 D6 (GV-N2060D6-6GD. …
- Видеокарта Gigabyte GeForce GTX 1660 Ti OC.
Как два монитора объединить в один?
Способ 2. Щелкните правой кнопкой мыши свободное место на рабочем столе, а затем нажмите пункт Разрешение экрана (снимок экрана для этого шага приведен ниже). 2. В раскрывающемся списке Несколько экранов выберите элемент Расширить эти экраны или Дублировать эти экраны.
Сколько мониторов можно подключить к одной видеокарте?
К одному разъему видеокарты можно подключить до 4 дисплеев с разрешением Full HD (1920×1080, 1920×1200) или 2 дисплея с разрешением 2K (2560×1440, 2560×1600), чтобы общее разрешение всех мониторов не превышало 4K (3840×2160, 4096×2160). Это ограничение вызвано полосой пропускания стандарта DisplayPort v1.
Как настроить несколько мониторов в Windows 10?
Если вам нужна помощь, вот что нужно сделать:
- Выберите Начните> Параметры> системы >Display. …
- В разделе Несколько дисплеев выберите один из вариантов в списке, чтобы определить, как ваш рабочий стол будет отображаться на экранах.
- Выбрав то, что вы видите на дисплеях, выберите Сохранить изменения.
Как настроить несколько дисплеев в Windows 10?
Если вам нужна помощь, вот что нужно сделать:
- Выберите Начните> Параметры> системы >Display. …
- В разделе Несколько дисплеев выберите один из вариантов в списке, чтобы определить, как ваш рабочий стол будет отображаться на экранах.
- Выбрав то, что вы видите на дисплеях, выберите Сохранить изменения.
Как подключить два монитора через один HDMI?
1:463:01Рекомендуемый клип · 49 сек.Как подключить второй монитор к компьютеру. Как … — YouTubeYouTube
Сколько мониторов поддерживает RX 580?
AMD Radeon RX 580 8192 MB 256-битной DDR5 (1257-1411/8000 МГц)
| Выходные гнезда | 1×DVI (Dual-Link/HDMI), 2×HDMI 2.0b, 2×DisplayPort 1.3/1.4 |
| Поддержка многопроцессорной работы | CrossFire |
| Максимальное количество приемников/мониторов для одновременного вывода изображения | 4 |
Какие видеокарты поддерживают три монитора?
В целом, подключение трех мониторов поддерживают все модели NVidia серии 600 и выше, а также видеокарты AMD, начиная с 5-й серии. Разумеется, при наличии соответствующего количества разъемов. В большинстве карт AMD при многомониторных подключениях обязательно нужно задействовать порт DisplayPort.
Как объединить два монитора в один Windows 10?
Система Windows 10 позволяет без проблем выбрать один из нескольких способов отображения двух мониторов. Нажмите комбинацию клавиш Windows Key+P, чтобы войти в боковую панель Проекта. Здесь вы можете выбрать один из следующих вариантов: «Только экран компьютера», «Дублировать», «Расширить» или «Второй экран».
Как объединить два экрана в один Windows 10?
Настройка двух мониторов на Windows
- Выберите Начните , а затем откройте Параметры .
- В области Система выберите Отобразить . …
- С помощью списка рядом с изображением рабочего стола выберите, как ваш экран будет проецируемым на экран.
- Настроив настройку, выберите Применить.
Можно ли к одной видеокарте подключить 2 монитора?
Для подключения двух мониторов к компьютеру, следует помнить что оба монитора должны быть подключены к одной и той же видеокарте. Если ваш монитор подключен к интегрированной видеокарте (гнездо VGA или HDMI находится на материнской плате), отключите его и подключите к дискретной видеокарте (отдельный видеоадаптер).
Можно ли подключить второй монитор к первому?
Несколько слотов в видеокарте — обязательное условие для одновременного подключения двух и более мониторов к одному компьютеру. Невозможно подсоединить несколько дисплеев, используя видеоразъем на материнской плате (вертикальное гнездо в верхней части задней панели).
Как сделать чтобы игра запускалась на втором мониторе?
Чтобы сделать это нужно нажать комбинацию клавиш Win-P и выбрать «Только экран компьютера» (это монитор № 1) или «Только второй экран». После того как ненужный монитор погас, можно запускать игру, она должна запуститься на том мониторе, который вам нужен.
Как разделить экран на две части Windows 10?
Для того чтобы разделить экран на 2 части нужно взять окно за верхнюю часть и перетащить его к правому или левому краю. В результате окно прилипнет к краю и займет ровно половину экрана. При этом с другой стороны экрана появятся миниатюры оставшихся окон, которые можно разместить с другой стороны.
Как в Windows 10 Переключаться между рабочими столами?
Сочетания клавиш «Win» + «Ctrl» + «стрелка влево/вправо» перебрасывает вас с экрана на экран. Сочетание «Win» + «Ctrl» + «D» создает новый экран и переключает контекст на него. Закрыть текущий экран Windows 10 можно при помощи комбинации «Win» + «Ctrl» + «F4».
Источник: toptitle.ru
Разъемы видеокарты компьютера
Здравствуйте, уважаемые читатели! Сегодня я бы хотел поговорить про способы подключения монитора к видеокарте — про разъемы видеокарт. Современные видеокарты имеют в наличии не один, а сразу несколько портов для подключения, чтобы была возможность подключить более одного монитора одновременно. Среди этих портов есть как устаревшие и ныне редко используемые, так и современные.
VGA-выход (D-Sub)
Сокращение VGA расшифровывается как video graphics array (массив из пикселей) или video graphics adapter (видеоадаптер). Появившейся в далеком 1987 году, 15-контактный и, как правило, синего цвета, предназначен для вывода строго аналогового сигнала, на качество которого, как известно, может повлиять множество различных факторов (длина провода, например), в том числе RAMDAC на самой видеокарте, поэтому качество картинки через этот порт на разных видеокартах может немного отличаться.

До повсеместного распространения LCD-мониторов этот разъем был чуть ли не единственным из возможных вариантов подключения монитора к компьютеру. Используется и по сей день, но лишь в бюджетных моделях мониторов с низким разрешением, а также в проекторах и некоторых игровых консолях, например в консолях xbox последнего поколения от Microsoft. Не рекомендуется подключать через него Full HD монитор, поскольку картинка будет смазанной и нечеткой. Максимальная длина VGA кабеля при разрешении 1600 x 1200 составляет 5 метров.
DVI (вариации: DVI-I, DVI-A и DVI-D)

Используется для передачи цифрового сигнала, пришел на смену VGA. Применяется для подключения мониторов высокого разрешения, телевизоров, а также современных цифровых проекторов и плазменных панелей. Максимальная длина кабеля — 10 метров.
Чем выше разрешение картинки, тем на меньшее расстояние ее можно передать без потери качества (без применения специального оборудования).
Существует три вида DVI-портов: DVI-D (цифровой), DVI-A (аналоговый) и DVI-I (комбинированный):
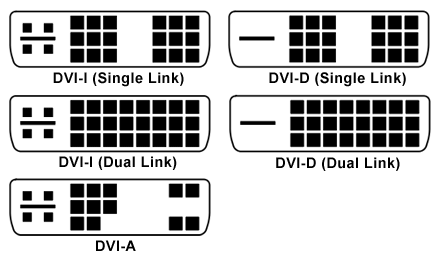

- DVI-D. Исключительно цифровое подключение, позволяет избежать потерь в качестве картинки (особенно заметно на высоких разрешениях). Обеспечивает неискаженный вывод картинки за счет того, что видеосигнал не проходит двойное аналогово/цифровое преобразование, а передается напрямую в цифровом виде, как есть.
- DVI-A. Крайне редкий тип аналогового подключения по DVI-порту, который по-сути ничем не отличается от VGA. В природе практически не встречается.
- DVI-I. Универсальный, совмещает в себе два предыдущих вида сразу. Как правило, на современных видеокартах уже невозможно встретить VGA-порт, зато на всех есть DVI-I. Имея специальный переходник к такому порту можно подключить VGA монитор.
Для передачи цифровых данных используют либо формат Single-Link, либо Dual-Link. Single-Link DVI использует один TMDS-передатчик, а Dual-Link удваивает пропускную способность и позволяет получать разрешения экрана выше, чем 1920 х 1200, например 2560×1600. Поэтому для крупных мониторов с большим разрешением, либо предназначенных для вывода стереокартинки, обязательно нужен как минимум DVI Dual-Link, или HDMI версии 1.3 (об этом чуть ниже).
HDMI
Также цифровой выход. Основное его отличие от DVI в том, что HDMI, кроме передачи видеосигнала, способен передавать многоканальный цифровой аудиосигнал. Звуковая и визуальная информация передается по одному кабелю одновременно. Изначально разрабатывался для телевидения и кино, а позже получил широкую популярность у пользователей ПК.
Имеет обратную совместимость с DVI посредством специального переходника. Максимальная длина обычного HDMI кабеля — до 5 метров.

HDMI являет собой очередную попытку стандартизировать универсальное подключение для цифровых аудио и видео приложений, поэтому он сразу же получил мощную поддержку со стороны гигантов электроники (свой вклад в разработку внесли такие компании, как Sony, Hitachi, Panasonic, Toshiba, Thomson, Philips), и как результат — большинство современных устройств для вывода изображения высокого разрешения имеют хотя бы один HDMI выход.
Кроме всего прочего, HDMI, как впрочем и DVI, — позволяет передавать защищенные от копипастинга звук и изображение в цифровом виде по одному кабелю с помощью HDCP. Правда для реализации данной технологии понадобятся видеокарта и монитор, внимание! — поддерживающие данную технологию, о как. Опять же, на текущий момент есть несколько версий HDMI, вот коротко о них:
DisplayPort
Появился в дополнение к DVI и HDMI, так как Single-Link DVI может передать сигнал с разрешением до 1920×1080, а Dual-Link максимум до 2560×1600, то уже разрешение в 3840×2400 для DVI недоступно. Максимальные возможности по разрешению у DisplayPort особо ничем не отличаются от того же HDMI — 3840 х 2160, однако, у него все же есть неочевидные преимущества. Одним из таких является, например, то, что за использование в своих устройствах DisplayPort компаниям не придется платить налог — что, кстати, обязательно, если речь идет о HDMI.

Как вы уже поняли, основным конкурентом DisplayPort является HDMI. У DisplayPort есть альтернатива технологии защиты передаваемых данных от кражи, только называется она чуть по-другому — DPCP (DisplayPort Content Protection). В DisplayPort так же, как и у HDMI присутствует поддержка 3D изображения, передачи звукового контента. Однако, передача аудиосигнала по DisplayPort доступна только в одностороннем порядке. А передача Ethernet данных по DisplayPort вообще невозможна.
В пользу DisplayPort играет и тот факт, что с него есть переходники на все популярные выходы, такие как: DVI, HDMI, VGA (что немаловажно). К примеру, с HDMI существует только один переходник — на DVI. То есть, имея на видеокарте всего один разъем DisplayPort можно подключить старый монитор с одним лишь VGA входом.
К слову, так и происходит — сейчас все больше видеокарт выпускаются вообще без VGA выхода. Максимальная длина обычного DisplayPort кабеля может составлять до 15 метров. Но свое максимальное разрешение DisplayPort может передать на расстоянии не более 3 метров — зачастую этого хватает, чтобы соединить монитор и видеокарту.
S-Video (TV/OUT)

На старых видеокартах иногда встречается разъем S-Video, или, как его еще называют — S-VHS. Обычно его используют для вывода аналогового сигнала на устаревшие телевизоры, однако, по качеству передаваемого изображения он уступает более распространенному VGA. При использовании качественного кабеля через S-Video изображение передается без помех на дальности до 20 метров. В настоящее время крайне редко встречается (на видеокартах).
- ← Как выбрать блок питания для стационарного компьютера
- Восстановление данных с помощью Hetman Partition Recovery →
Источник: pc-information-guide.ru