Здравствуйте друзья. В этой статье я хотел бы поговорить о том, как сделать скриншот экрана(рабочего стола), программы или отдельной его части, то есть всё что касается показа на рабочем столе. Давайте начнём с первого варианта.
Многие наверно не знают, что скриншот(снимок) рабочего стола можно сделать встроенными средствами Windows, для этого на клавиатуре Вашего компьютера имеется клавиша — Print Screen (PrtScn), располагается она после клавиши F12. При помощи этой клавиши Вы можете сделать, как скриншот рабочего стола, так и скриншот активного окна на рабочем столе.
В статье представлены ответы на вопросы:
Давайте сделаем скриншот экрана рабочего стола, для этого нажмите на клавишу «PrtScn». После нажатия на клавишу Вы ни чего не увидите, потому что скриншот будет находится в буфере обмена и что бы его открыть Вам понадобится графический редактор (Paint). Зайдите в меню «Пуск» — «Все программы» — «Стандартные» — «Paint». В редакторе «Paint» нажмите на вкладку «Вставить» и у Вас появится снимок экрана. Заметьте, всё что было открыто на рабочем столе, будет снято общим скриншотом.
Как сделать скриншот экрана на компьютере?
Для того, что бы сделать скриншот активного окна, то есть не делать скриншот всего рабочего стола, а только отдельно открытого окна, нужно нажать сочетание клавиш «Alt+PrtScn» и проделать всё то же самое в редакторе «Paint». Вот так всё просто.
Как сделать скриншот с помощью программы FastStone Capture
Давайте поговорим о втором способе, как сделать скриншот экрана с помощью программы FastStone Capture. Что я могу сказать о этой программе, программа просто отличная, проста в работе, понятна в настройках, удобная и нужная панель инструментов, все скриншоты на данном сайте сделаны именно с помощью этой программы.
Давайте посмотрим, что имеет данная программа в своём наборе. Я не буду описывать все настройки, так как страница получится очень большая, а затрону самые на мой взгляд важные в работе пункты программы. Первое, ну здесь всё понятно, открывается папка где будут сохраняться Ваши скриншоты.
Захват активного окна экрана. Это Вы уже знаете.
Захват окна объекта, то есть Вы можете в любой части экрана или активного окна выбрать отдельный фрагмент и сделать скриншот.
Захват прямоугольной области, Вы можете вырезать любую часть экрана или активного окна программы.
Захват произвольной области экрана, Вы можете сделать скриншот любой формы из любой части экрана.
Захват полного окна экрана, Вы это тоже уже знаете.
Захват окна с прокруткой, тут всё понятно, делаете скриншот окна имеющий прокрутку(скроллинг).
С помощью этого параметра, Вы можете производить видео запись, но правда без звука, удобный инструмент, думаю Вам он не помешает.
Инструмент лупа. Даёт возможность приблизить(увеличить) объект, очень удобно просматривать мелкие детали фотографий(картинок).
Инструмент пипетка, даёт возможность определить и выбрать любой цвет на рабочей поверхности.
Как сделать скриншот с экрана монитора
Инструмент линейка, также очень удобный инструмент. С помощью этого инструмента, Вы без проблем можете произвести и узнать размер будующего скриншота в пикселях.
Последние пункты в панели это пункты настройки их мы рассматривать не будем, там и так всё понятно просто, Вы сами посмотрите и всё поймёте. Отмечу один пункт «Авто-край/водяной знак». С помощью этого инструмента Вы можете делать красивые края скриншотов и нанести водяной знак на скриншот в целях безопасности(копирования).
Давайте откроем пункт «Авто-край/водяной знак» и посмотрим, какие настройки там присутствуют и как можно будет сделать скриншот красивей. Что мы видим, внизу находится окно предварительного просмотра скриншота на синем фоне.
- Можно определять галочками и добавить эффект тени.
- Сделать рамку скриншота.
- Эффект рваного края, также его можно сделать с любой стороны, отрегулировать размер края.
- Добавить блекнувший эффект к краю.
- И последний пункт — это добавить водяной знак на скриншот, так же можно отрегулировать непрозрачность знака и его место расположения. Что бы сделать свой водяной знак, Вам понадобится графический редактор, в котором Вы делаете изображение с надписью автора или названия сайта, сохраняете и указываете путь, где будет находиться изображение.
Ну и в завершении статьи давайте посмотрим, как отредактировать сделанный скриншот. После того, как Вы сделали скриншот он сразу появится в редакторе программы, настройки редактора те же, что мы рассматривали с вами выше, отмечу только те, которыми пользуюсь я. Изменение размера созданного скриншота, для этого в редакторе кликните правой клавишей мыши и выберите пункт «Изменить размер», у Вас появится окно где Вы можете выбрать для себя оптимальный размер.
Давайте сделаем на скриншоте выделение рамкой выбранного места, а также напишем текст на скриншоте и укажем стрелочки. Для этого на панели редактора нажмите на вкладку «Рисовать», почитайте всё что я написал на самом скриншоте.
Вот и всё друзья, в статье я постарался выложить всю информацию по работе с данной программой и показал, как сделать скриншот. Пишите, буду рад помочь Вам.
Читайте ещё статьи:
Как восстановить языковую панель — Как восстановить языковую панель windows 7.
Как создать виртуальный диск в alcohol 120 — Как создать виртуальный диск в программе Alcohol 120%.
Режим Бога в windows 7 — Как сделать Режим Бога в windows 7.
Поделитесь в соц. сетях ! Делясь ссылкой на статью в социальных сетях — Вы помогаете развитию сайта! Спасибо!
Источник: www.cherneenet.ru
 Как сделать скриншот (снимок) определенного окна в Windows
Как сделать скриншот (снимок) определенного окна в Windows

На нашем сайте уже был обзор базовых возможностей по снятию скриншотов экрана в операционных системах Windows, однако иногда бывает необходимость сделать снимок не целого экрана, а отдельного окна. К счастью, Windows и различное стандартное программное обеспечение могут без проблем удовлетворить эту потребность. Так же в данном материале будут рассмотрены современное существующее программное обеспечение, которое было создано для выполнения данной задачи.
Горячие клавиши
В операционных системах Windows с давних пор существует ряд разных клавиш, которые позволяют сделать скриншот. Самая известна из этих клавиш — клавиша PrintScreen (часто на клавиатуре выглядит как PrtScr ), по нажатию на которую делается снимок экрана, который в дальнейшем помещается в «буфер обмена», для возможности вставить этот снимок в любой графический или иной редактор. Однако, если необходимо сделать снимок только определенного окна, то можно воспользоваться комбинацией клавиш Alt + PrtScr — после того, как будут поочередно зажаты эти клавиши, в буфер обмена будет помещен только снимок активного окна. После этого, достаточно открыть любой графический редактор (к примеру Paint), и вставить в него скриншот, после чего сохранить получившуюся картинку в необходимом графическом формате.  То есть для того, чтобы сделать скриншот окна в Windows с использованием минимального набора программ, нужно сделать следующее:
То есть для того, чтобы сделать скриншот окна в Windows с использованием минимального набора программ, нужно сделать следующее:
- Открываем или переключаемся на то окно, скриншот которого нужно сделать.
- Поочередно зажимаем на клавиатуре клавиши Alt + PrtScr , затем отпускаем.
- Открываем меню Пуск, и там в поиске вводим Paint. Запускаем его.
- В Paint в верхнем меню выбираем пункт «Вставить». Произойдет вставка скриншота.
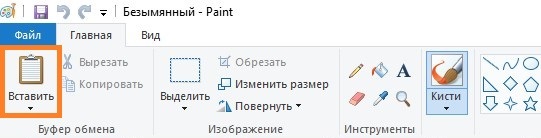
- Нажимаем на меню «Файл», выбираем пункт «Сохранить».
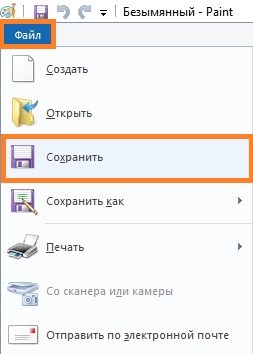
Набросок на фрагменте экрана
Данная программа есть только в Windows 10.
Данная программа очень похожа по принципу работы на старую программу «Ножницы», правда гораздо лучше интегрированная в систему. Для создания снимка с её помощью, нужно чтобы она была установленна на компьютере, проверить это можно попробовав найти её в меню Пуск. Если она не установлена — тогда её нужно скачать из Магазина Microsoft (Microsoft Store) по этой ссылке.
Использование горячих клавиш
- Оперативнее всего сделать скриншот нужного окна можно с помощью горячих клавиш — для этого нужно поочередно зажать клавиши Win + Shift + S , и переключить в появившейся верхней панели переключить выделение на третий пункт «Окно».

- После этого можно без проблем захватывать целые окна, просто наведя на них курсор мыши и нажав левую кнопку. После этого, захваченный скриншот появится в правом нижнем углу экрана, где на него можно будет нажать для выполнения необходимых действий.
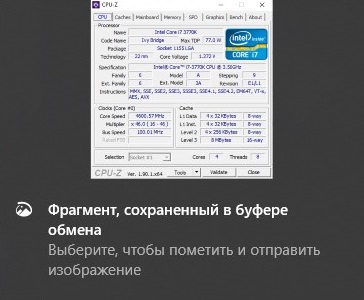
- Откроется окно программы «Набросок на фрагменте экрана», где можно будет этот скриншот изменить и сохранить в любое удобное место, нажав на значок дискеты .
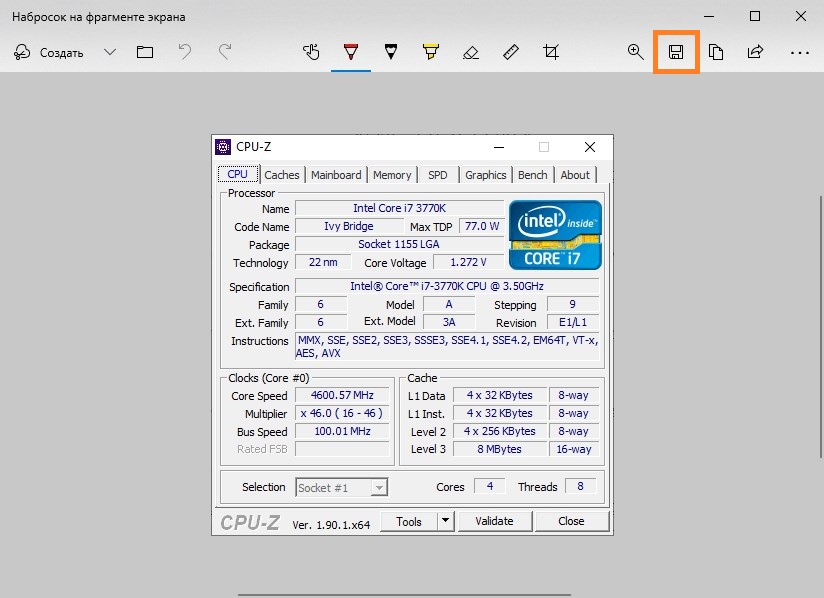
Использование интерфейса программы
- Так же можно создавать скриншоты нужных окон, работая непосредственно с самой программой. Для этого, её нужно запустить (к примеру из меню «Пуск»), а после запуска, для создания снимка, нужно нажать на кнопку «Создать».
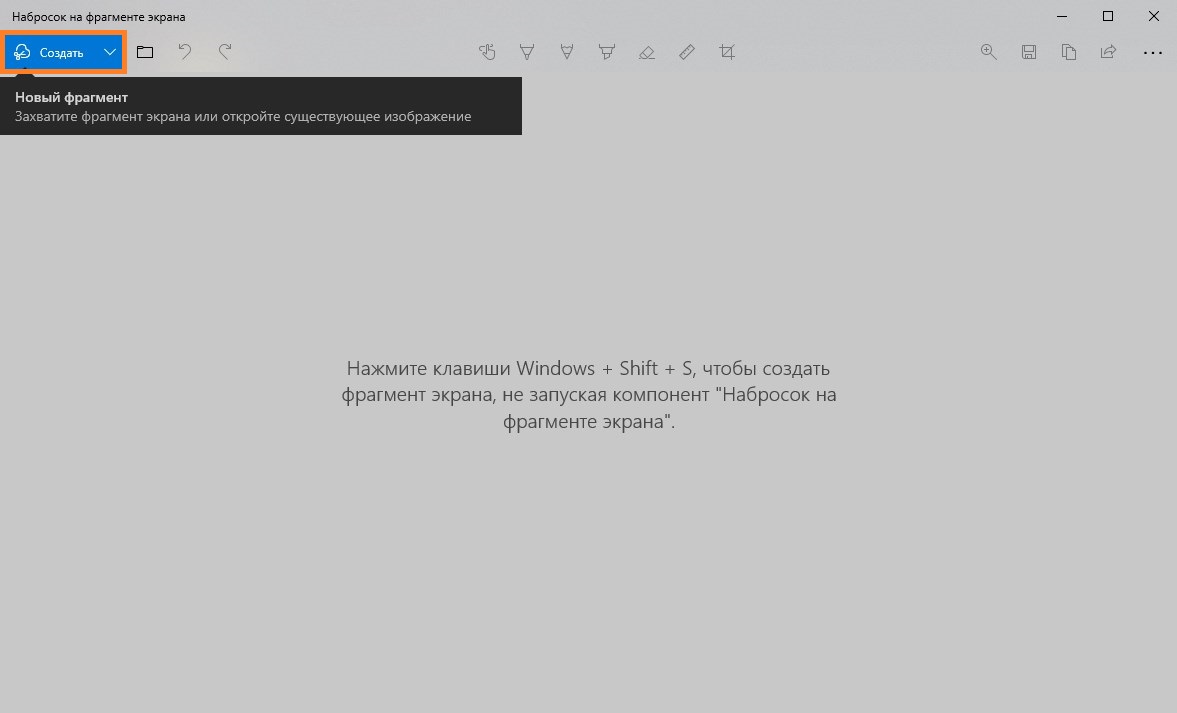
- После этого, само приложение «Набросок на фрагменте экрана» свернется, и появится возможность сделать скриншот выделенной области экрана. Для того, чтобы сделать снимок целого окна, удобнее будет переключить программу в режим захвата окон, для этого нужно в верхней панели выбрать третий пункт «Окно».

- После этого, достаточно будет навести курсор на нужное окно, и щелкнуть на нем левой кнопкой мыши — выбранное окошко будет захвачено и появится в программе «Набросок на фрагменте экрана». Для его сохранения остается только нажать на кнопку с дискетой .
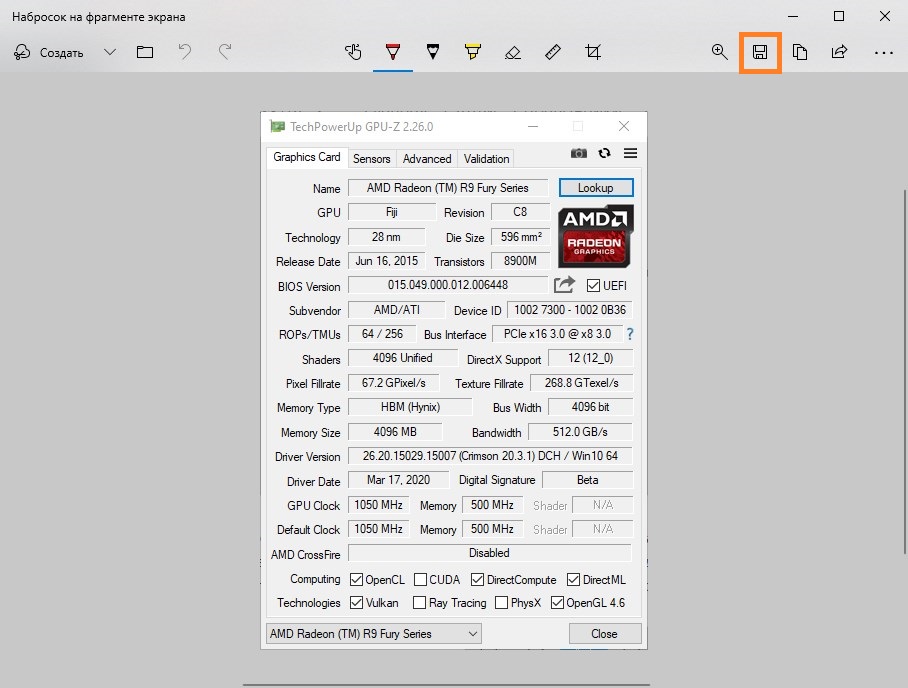
Ножницы
Данная программа есть только в Windows Vista, Windows 7, Windows 8 и Windows 10.
Ножницы (англ. Snipping Tool) — программа для создания скриншотов из определенных областей экрана. Впервые появилась в Windows Vista, и просуществовала вплоть до Windows 10, где в результате одного из обновлений она планируется к замене программой «Набросок на фрагменте экрана».
- Работать в данной программе весьма легко — достаточно её запустить, найдя её с помощью поиска в меню «Пуск».
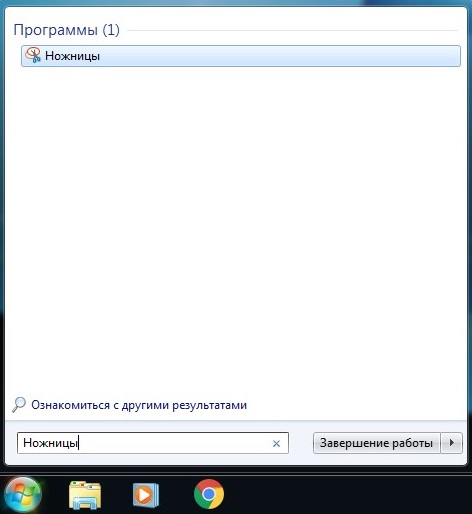
- В открывшемся окне нужно нажать на кнопку «Создать».
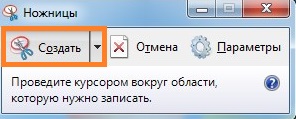
- После этого, с помощью мыши можно будет выделить область на экране, которую необходимо сохранить, в том числе с нужным окном. По завершению выделения, программа «Ножницы» покажет получившуюся картинку, которую можно будет либо сохранить (нажав кнопку с дискетой ), либо попробовать еще раз (нажав кнопку «Создать»).
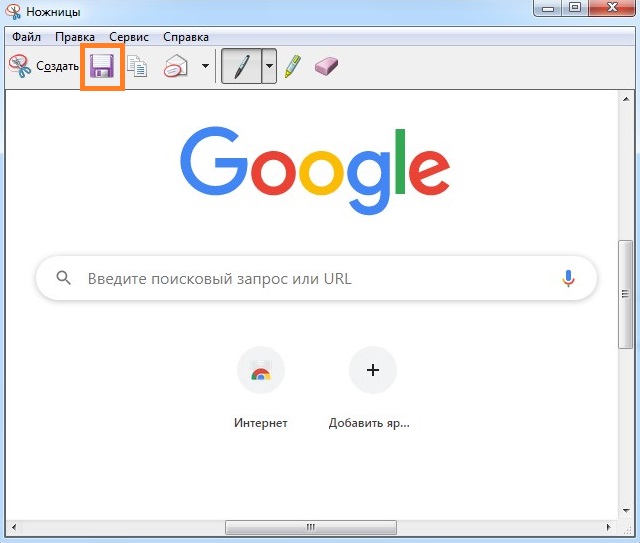
ShareX
Наверное самая лучшая программ для выполнения задач по захвату скриншотов — ShareX. От множества других подобных программ её отличает невероятная гибкость, возможность снятия видеороликов с их автоматическим сжатием, поддержка автоматической заливки.
Самая последняя версия программы работает только в Windows 7, Windows 8 и Windows 10, но можно найти более старую версию 12.0.0 которая так же поддерживает Windows XP и Windows Vista. Программа абсолютно бесплатна, поддерживает русский язык без каких-либо дополнительных манипуляций и легко скачивается с официального сайта.
Пользоваться данной программой очень легко — достаточно установить её, после чего она будет отображаться запущенной в системном трее. Для захвата нужного окна достаточно нажать левой кнопкой мыши по этому значку (так же можно просто нажать горячие клавиши Ctrl + PrtScr ), после чего можно будет выбрать нужную область или окно для снятия скриншота. К слову, при наведении на определенное окно, област захвата автоматически подстраивается под его размеры.

Еще один удобный способ, с помощью которого можно сделать скриншот нужного окна — нажать правой кнопкой на значке ShareX, и выбрать пункт «Захват — Окно», и выбрать необходимое окно для захвата.

Сохраненные скриншоты будет находится в папке пользователя ДокументыShareXScreenshots, в прочем, локацию для сохранения скриншотов можно запросто поменять через настройки. Так же, в настройках программы можно настроить автоматическую заливку на множество самых разных сервисов (поддерживаются как определенные сервисы из списка, так же можно добавлять свои собственные).
Lightshot
Еще одна популярная программа по снятию скриншотов и их автоматической заливки на сайт разработчиков. Поддерживает русский язык и абсолютно бесплатна, взять её можно на официальном сайте программы.
После установки, программа будет отображаться в трее, для снятия скриншота достаточно нажать на неё левой кнопкой мыши, или воспользоваться горячей клавишей PrtScr . После этого, нужно будет выделить на экране необходимую для захвата область, например с нужным окном. Когда нужная область будет выделена и клавиша мыши отпущена, появится меню с дополнительными возможностями — простым редактированием картинки, например можно добавить надпись или выделить какую-то часть картинки. Для сохранения получившегося в итоге скриншота нужно нажать на кнопку «Сохранить», имеющую вид дискеты .

После нажатия на кнопку «Сохранить» появится стандартное окно сохранения файла в удобном формате в любое местоположения на компьютере.
Источник: pc.ru
Как делать скриншоты в Windows 11
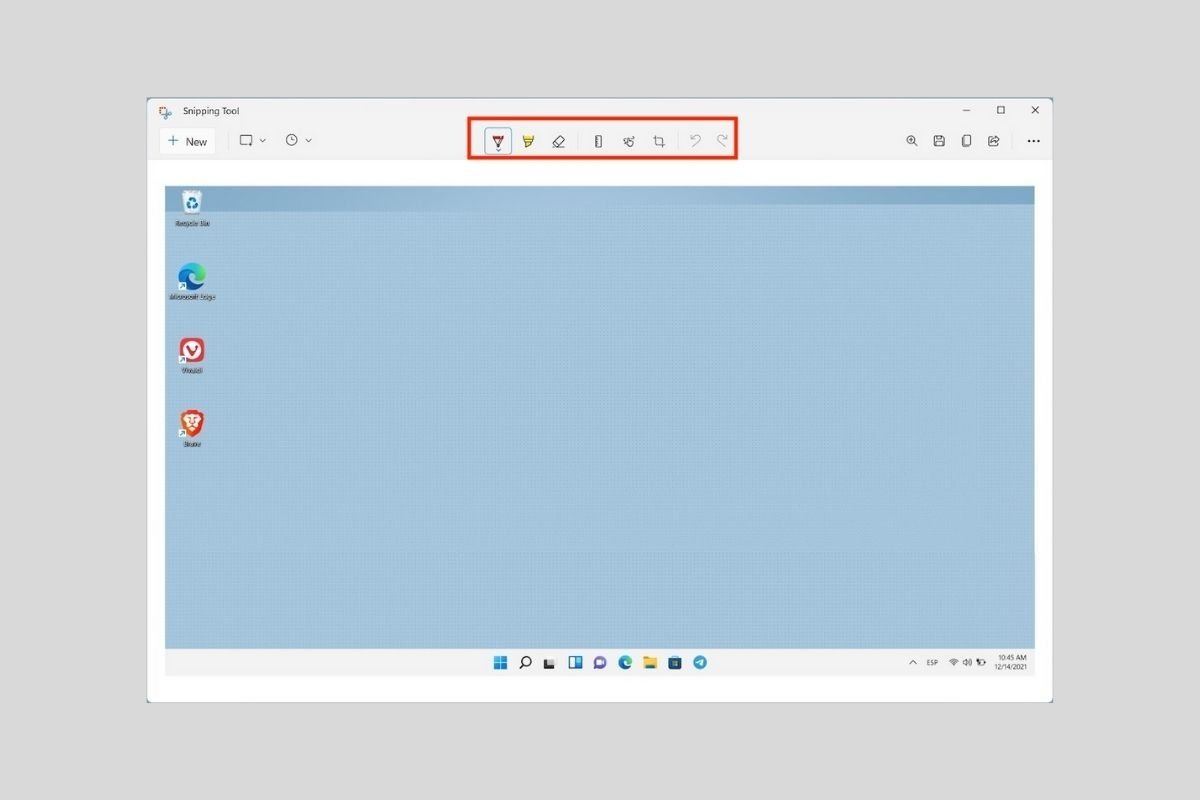
Скриншоты являются методом, который идеально подходит для тех, кто хочет что-то объяснить. Как говорится, картинка лучше тысячи слов. Однако также возможно, что вы захотите извлечь содержимое своего компьютера, чтобы сохранить информацию или часть веб-страницы. Если вы хотите сделать снимок экрана по той или иной причине, в следующих разделах мы расскажем вам, как это сделать с помощью инструментов Windows 11, сторонних приложений и веб-браузера.
Как сделать снимок экрана с помощью сочетания клавиш
Захват экрана в Windows 11 с помощью простого сочетания клавиш очень практичен. Рассматриваемая комбинация клавиш — Windows + Shift + S. Используя этот ярлык, вы увидите, что на экране появляется инструмент Snipping Tool. Вы можете захватывать весь экран, прямоугольную часть, свободную часть или окно.
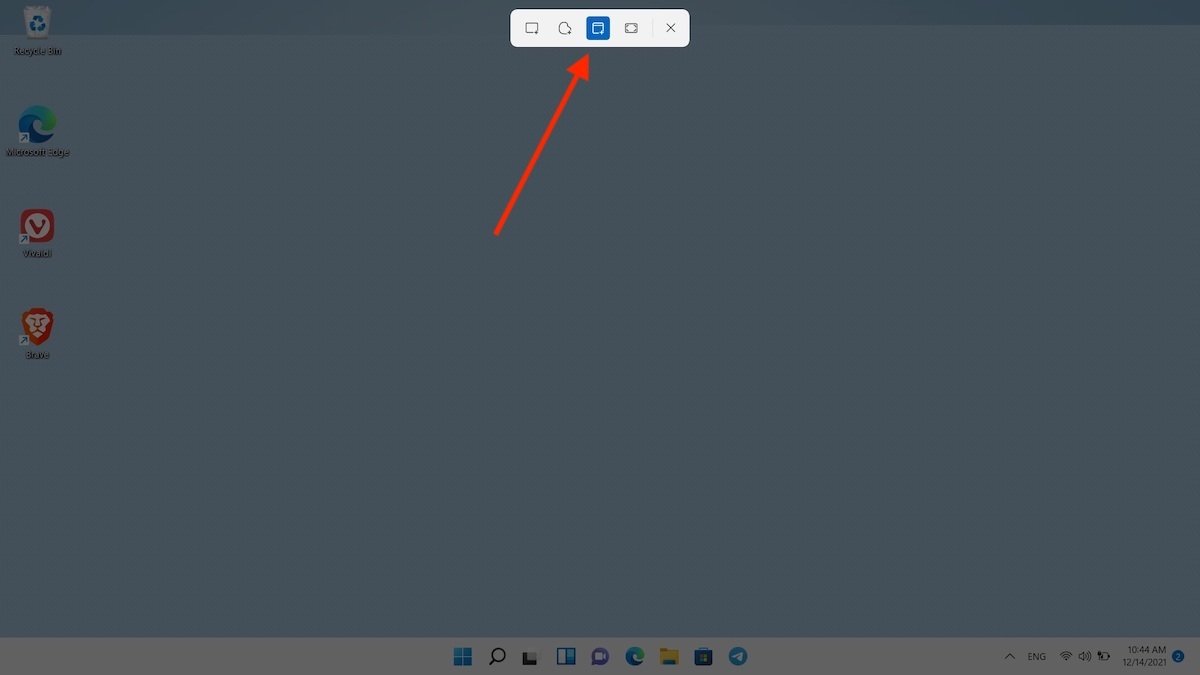
Захват экрана с помощью быстрого доступа
Когда вы сделаете снимок, появится уведомление о том, что вы должны нажать, чтобы отредактировать изображение. Помните, что снимок будет скопирован в буфер обмена. Таким образом, вы можете вставить его прямо в совместимое приложение, например Microsoft Word или электронную почту.
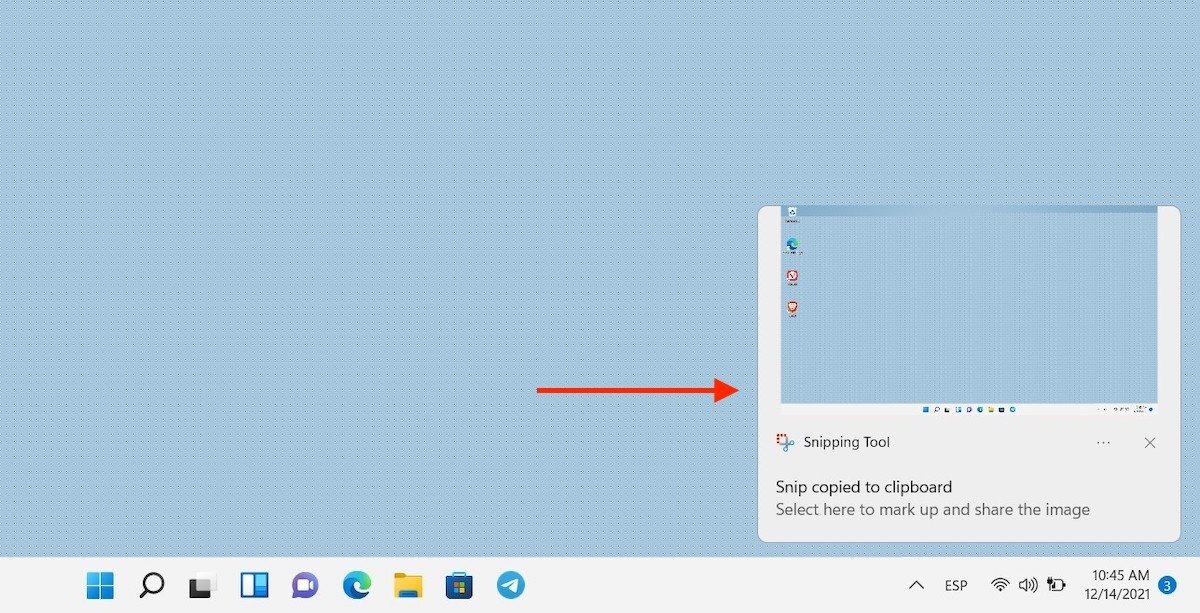
Уведомление о снимке экрана
Если вы выберете редактирование, у вас будут все инструменты в верхней части окна.
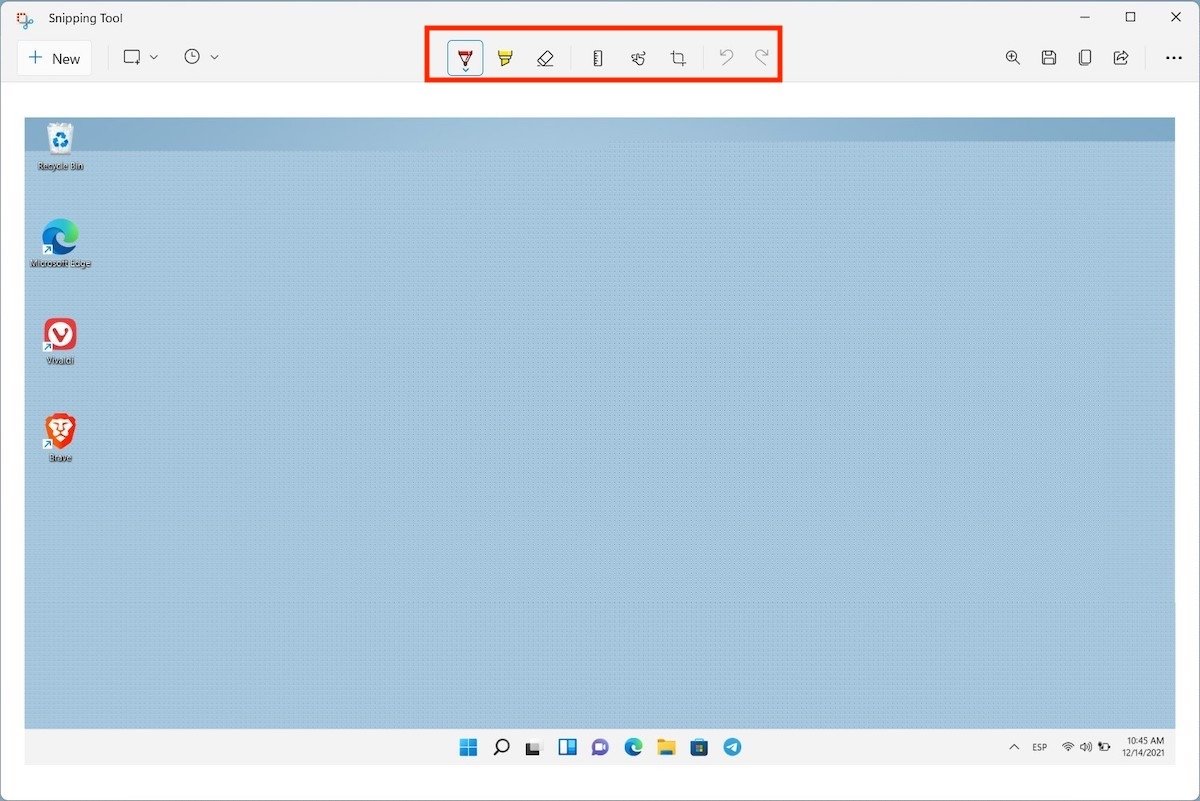
Отредактируйте снимок экрана
Используйте кнопки, чтобы добавлять заметки, обрезать изображение или подчеркивать текст.
Как сделать снимок экрана с помощью ножницы
В случае, если параметры, доступные с предыдущим сочетанием клавиш, не работают, в вашем распоряжении всегда есть инструмент Snipping Tool. Найдите его быстро с помощью поиска Windows.
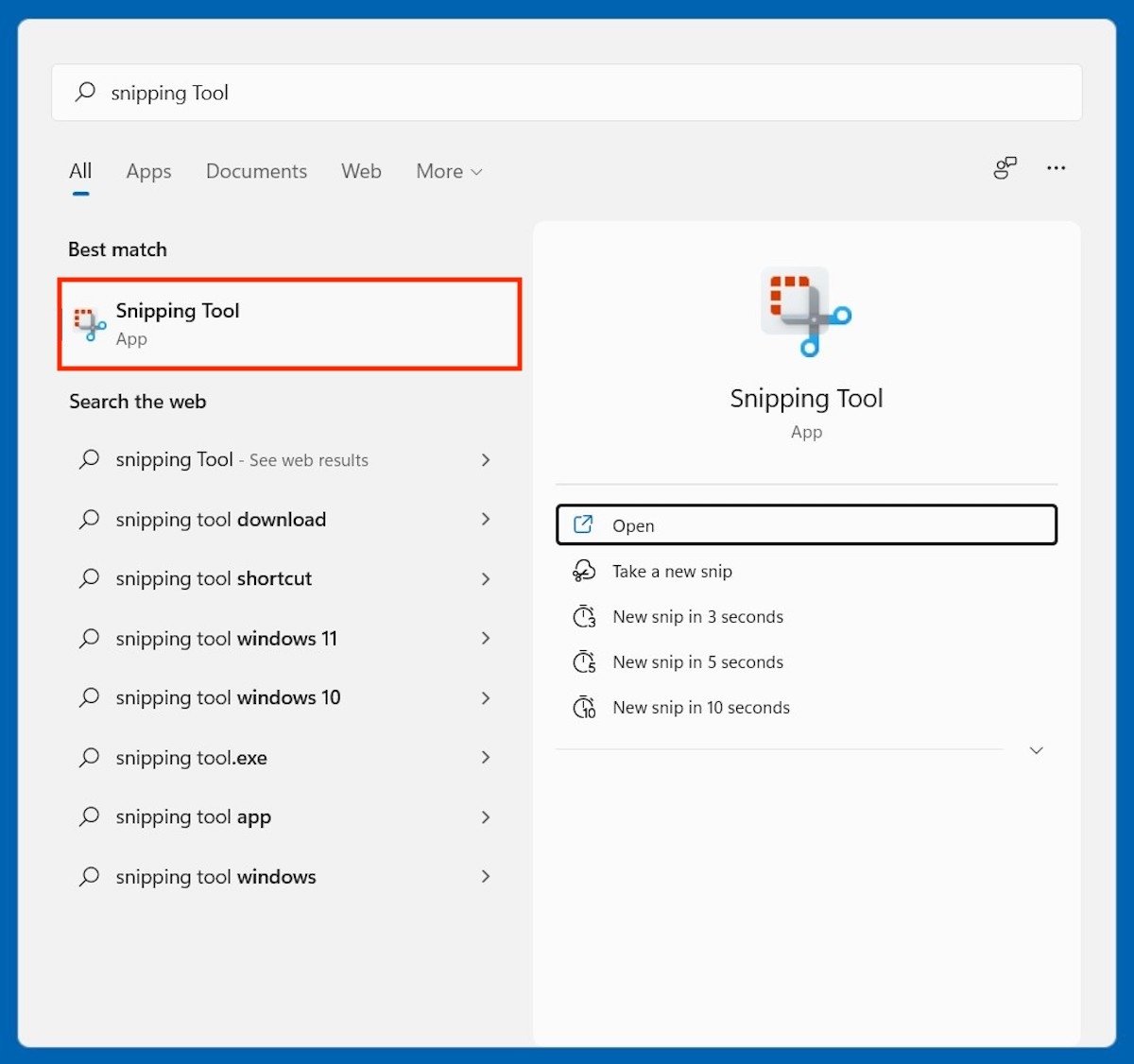
Открыть инструмент Snipping Tool
Нажмите Создать, чтобы сделать новый снимок экрана.
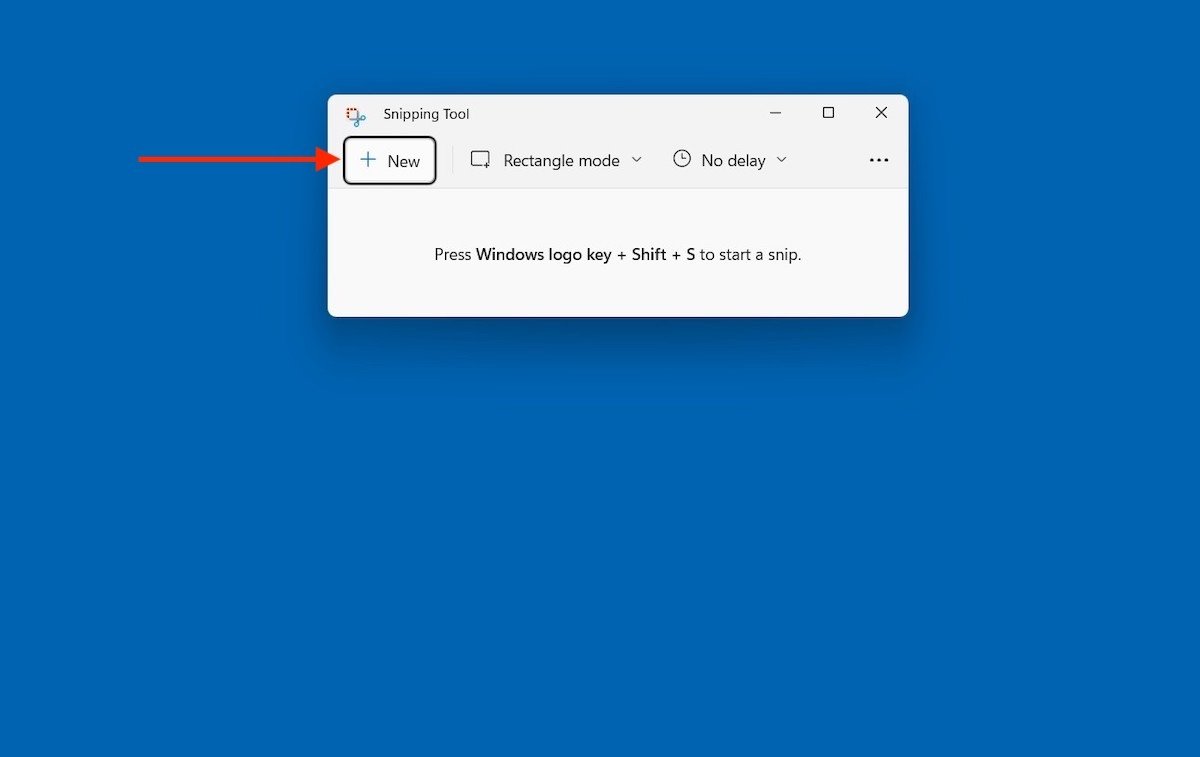
Начать новый захват
Точно так же можно выбрать тип захвата, который вы хотите сделать. Варианты те же, что мы рассмотрели в предыдущем разделе.
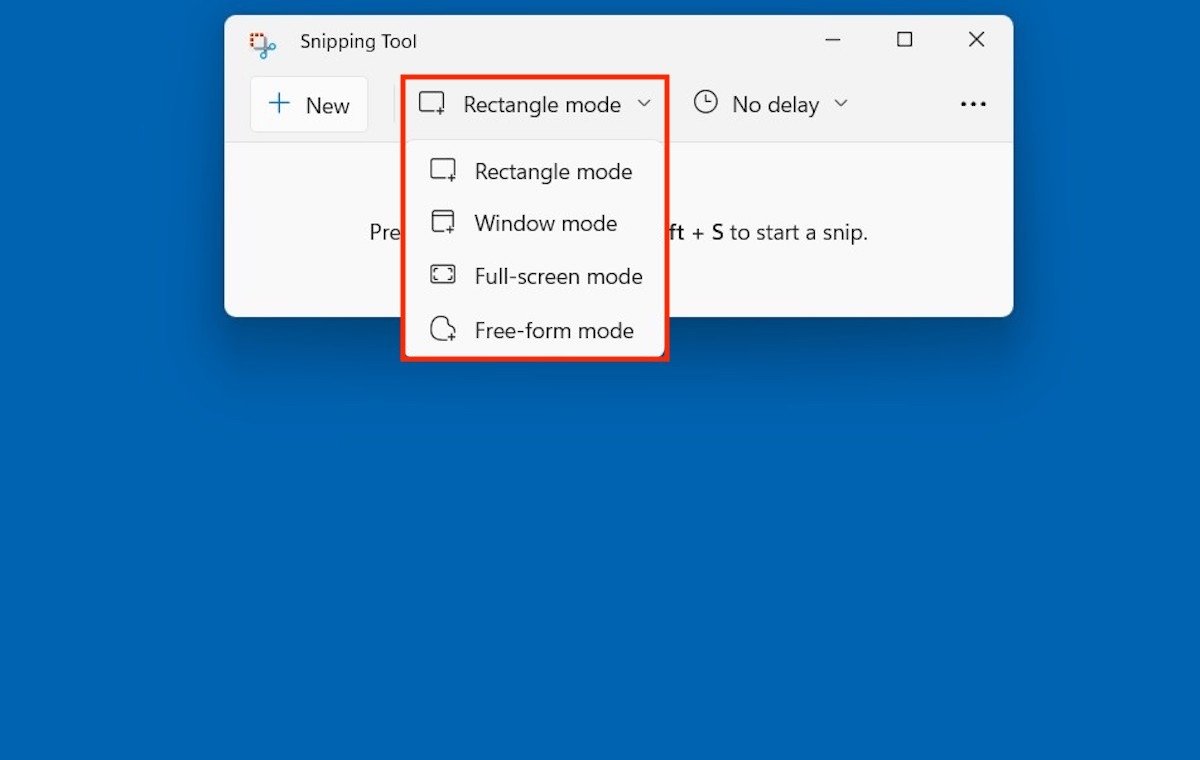
Доступные режимы в приложении обрезки
Эта утилита даже позволяет отложить захват на несколько секунд.
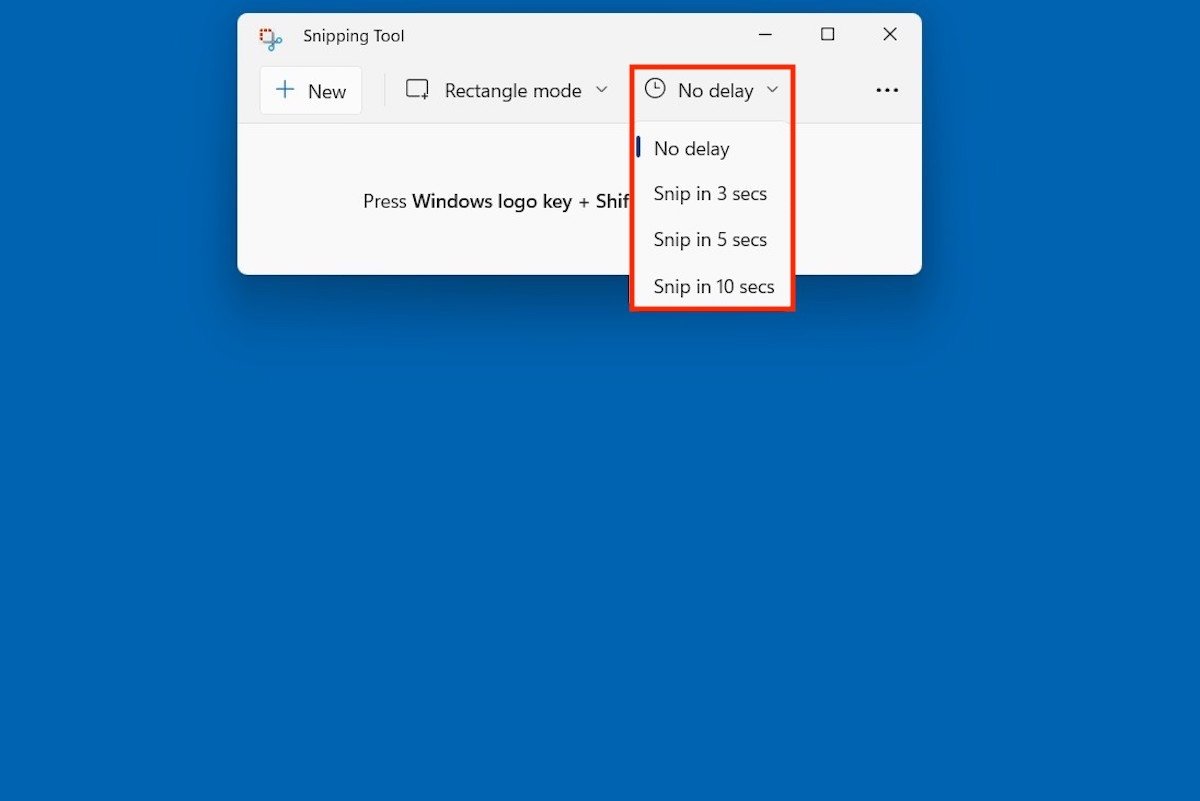
Доступные задержки для захвата
И, если вы уже снимали экран ранее и хотите отредактировать полученное изображение, используйте три точки, чтобы открыть параметр Открыть.
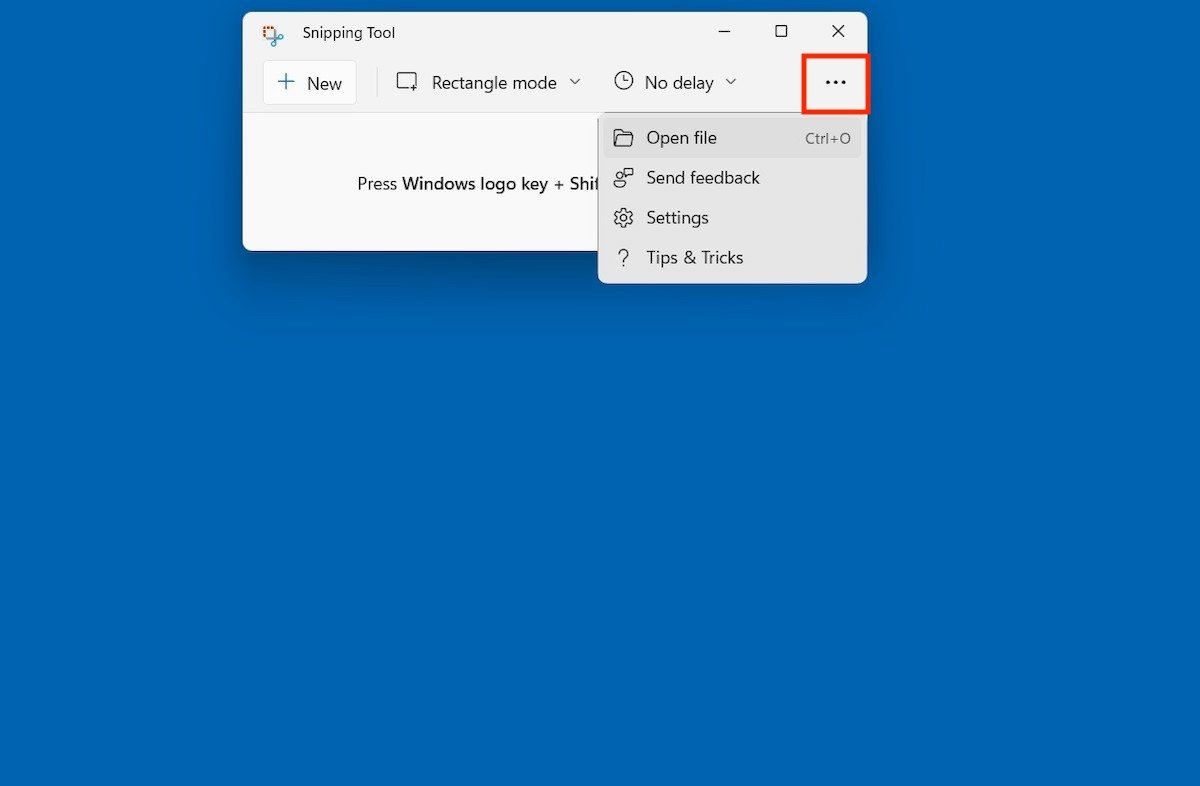
Откройте файл для редактирования из инструмента
Функции редактирования такие же, как и при захвате экрана с помощью сочетания клавиш Windows + Shift + S.
Лучшие сторонние приложения для захвата экрана
В качестве альтернативы у вас есть длинный список приложений, которые будут делать снимки вашего экрана, а также предлагать вам некоторые дополнительные функции. Вот два примера.
Screenpresso
С Screenpresso можно сделать снимок экрана одним нажатием кнопки. Просто нажмите кнопку Capture или клавишу Print Screen на клавиатуре.
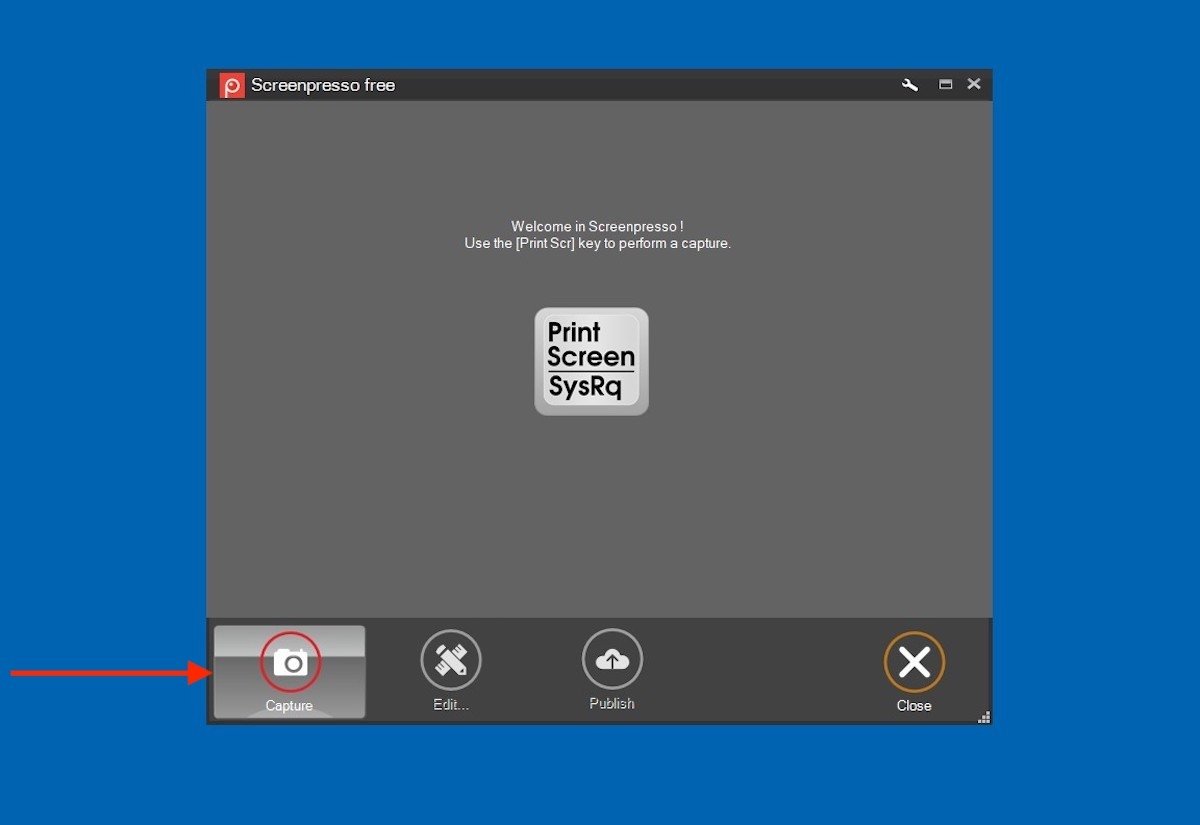
Начало записи в Screenpresso
Варианты захвата, предлагаемые этим приложением, разнообразны. Этот инструмент может захватывать область, весь рабочий стол или раздел с прокруткой. Вы даже можете извлекать текст благодаря распознаванию OCR.
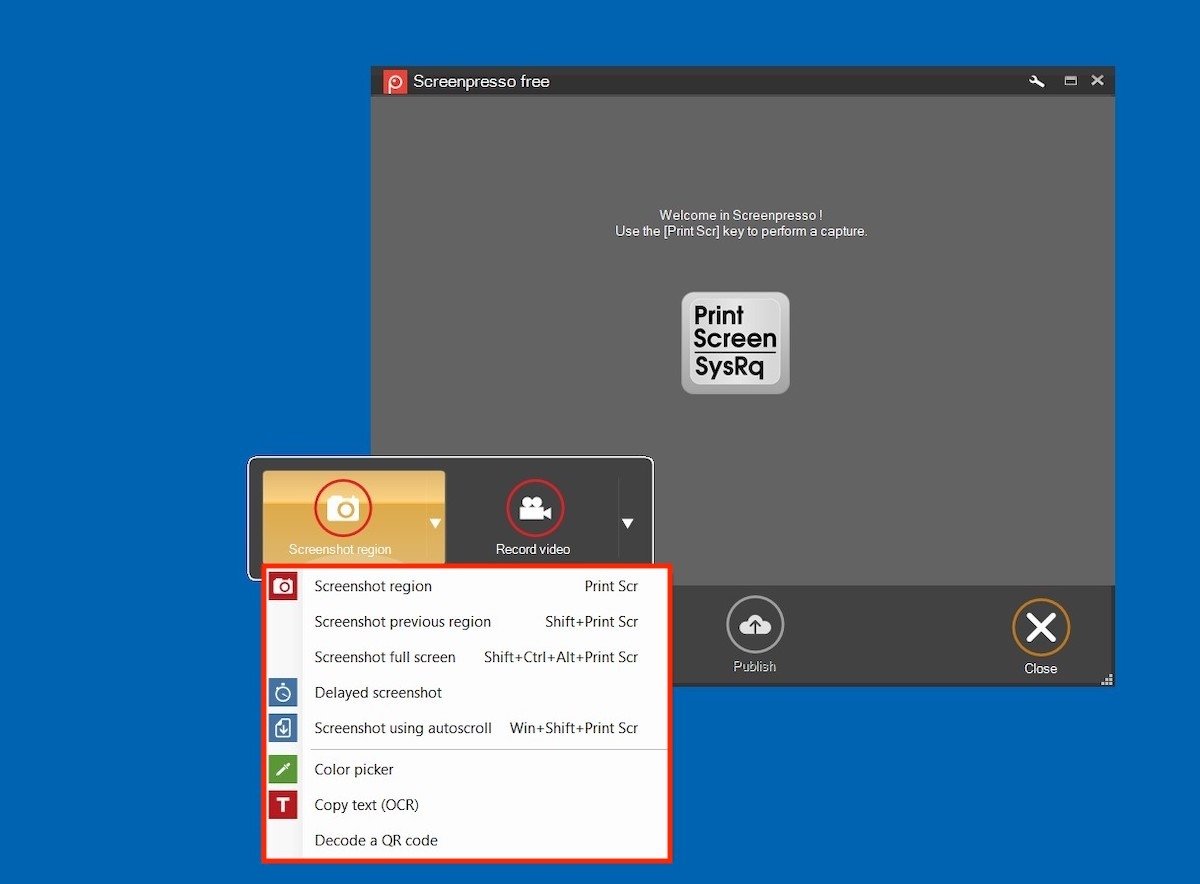
Выберите тип скриншота
Снимки, которые вы делаете с помощью Screenpresso, просматриваются из вашего приложения. Если выбран этот параметр, ниже появится параметр Изменить.
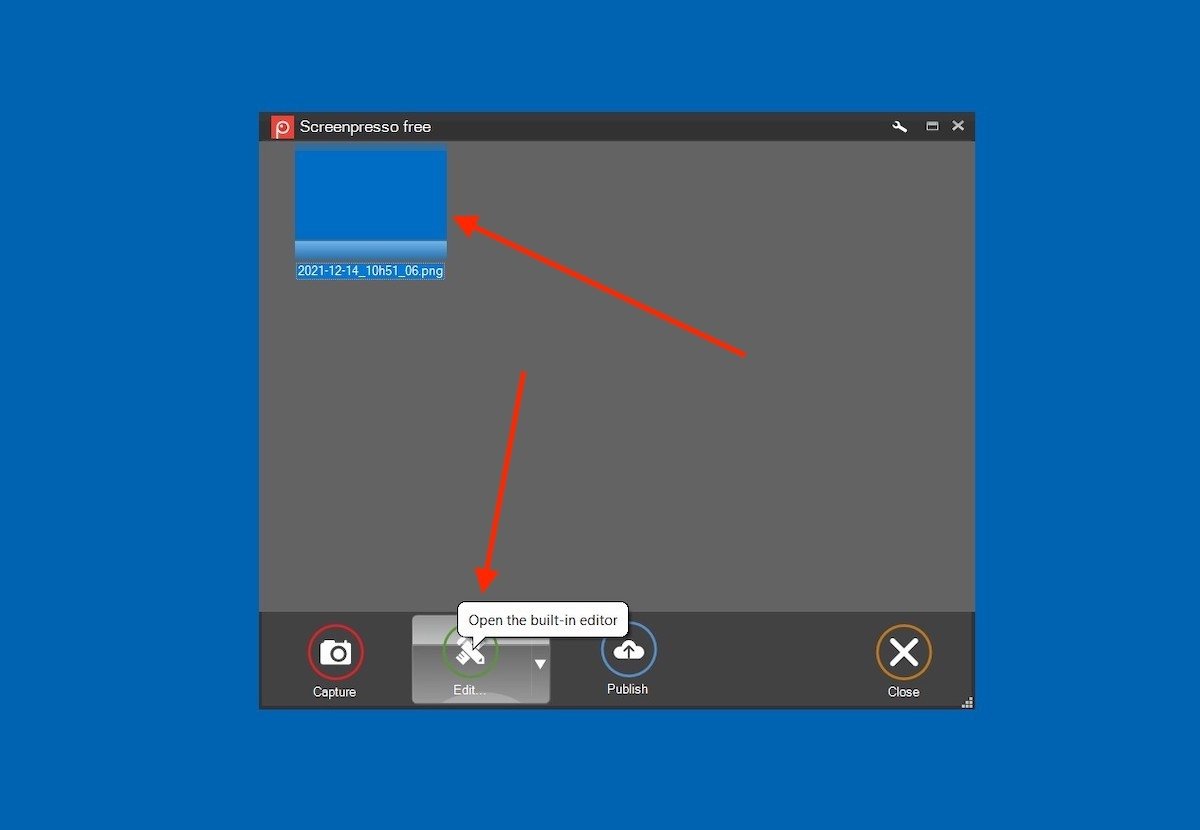
Отредактируйте снимок экрана в Screenpresso
Как показано на следующем снимке экрана, возможности редактирования очень обширны.
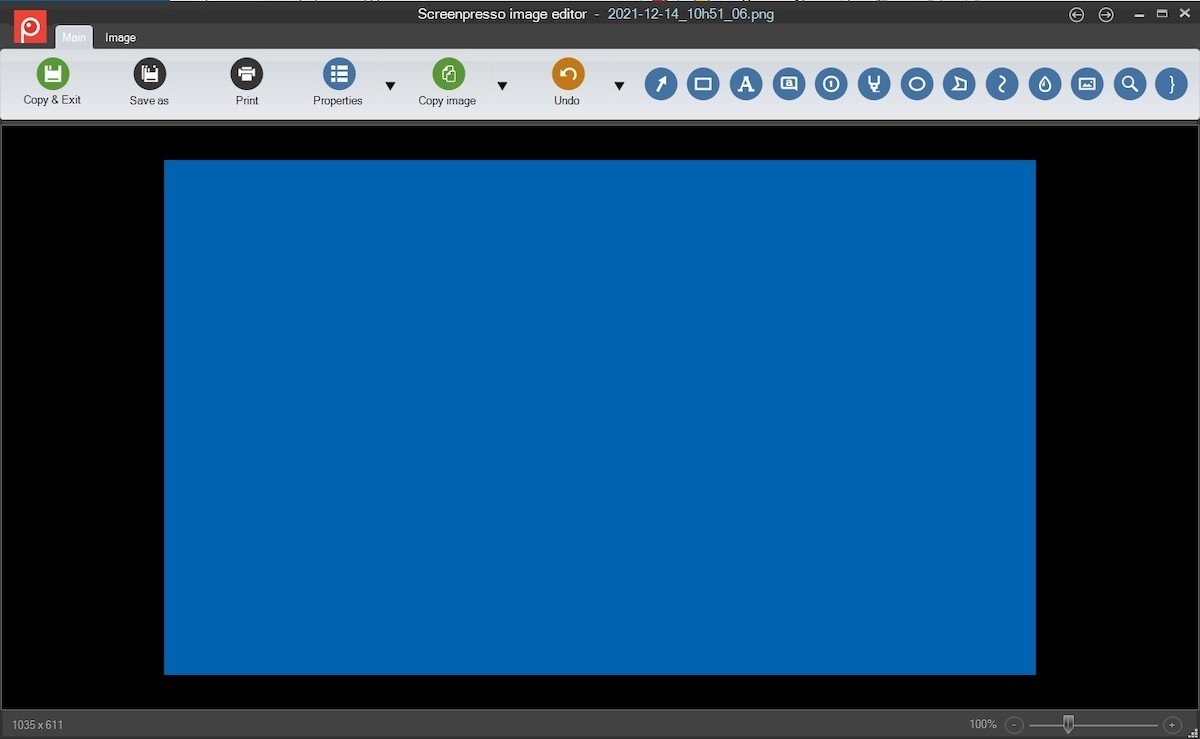
Полный редактор Screenpresso
Используйте Screenpresso для добавления текста, геометрических элементов и многого другого к своим снимкам экрана.
Язык Английский
О.С. Windows
Лицензия бесплатно
Lightshot
Lightshot — еще одна надежная альтернатива для захвата экрана вашего компьютера. Если вы хотите вызвать его, вы должны нажать кнопку Print Screen и щелкнуть его значок на панели задач.
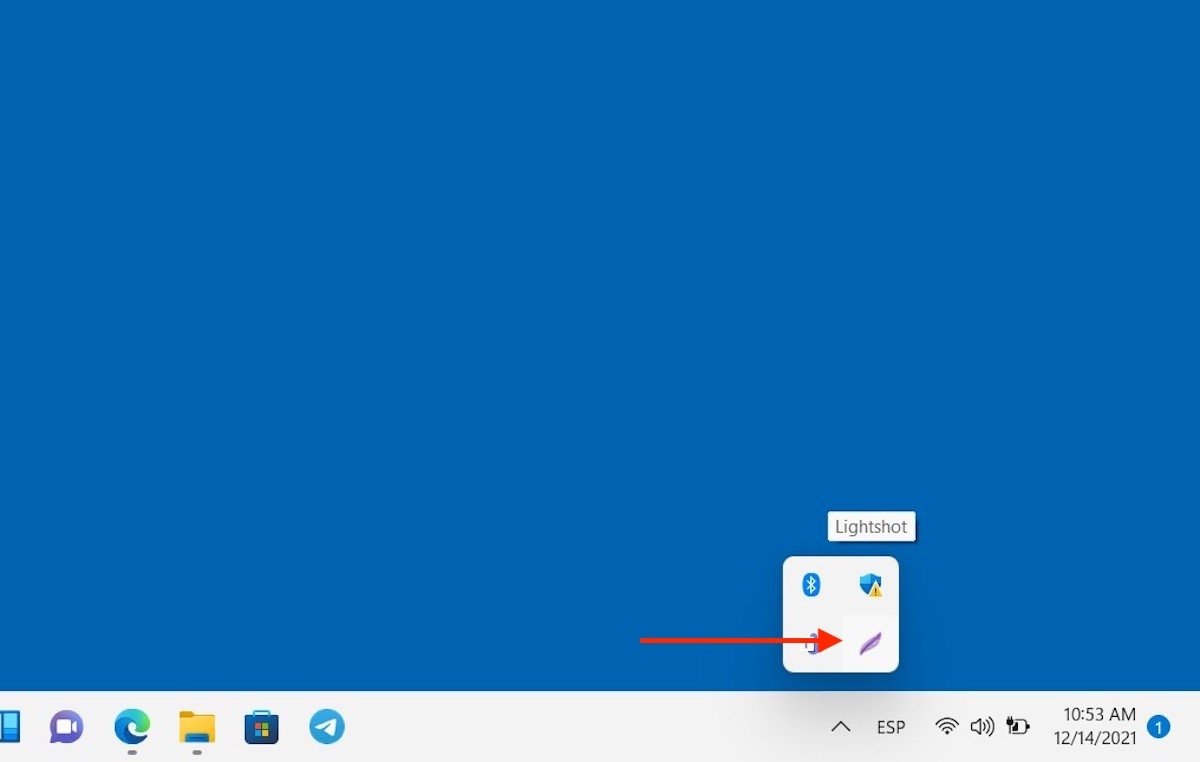
Запустите Lightshot
Затем выберите определенную область экрана.
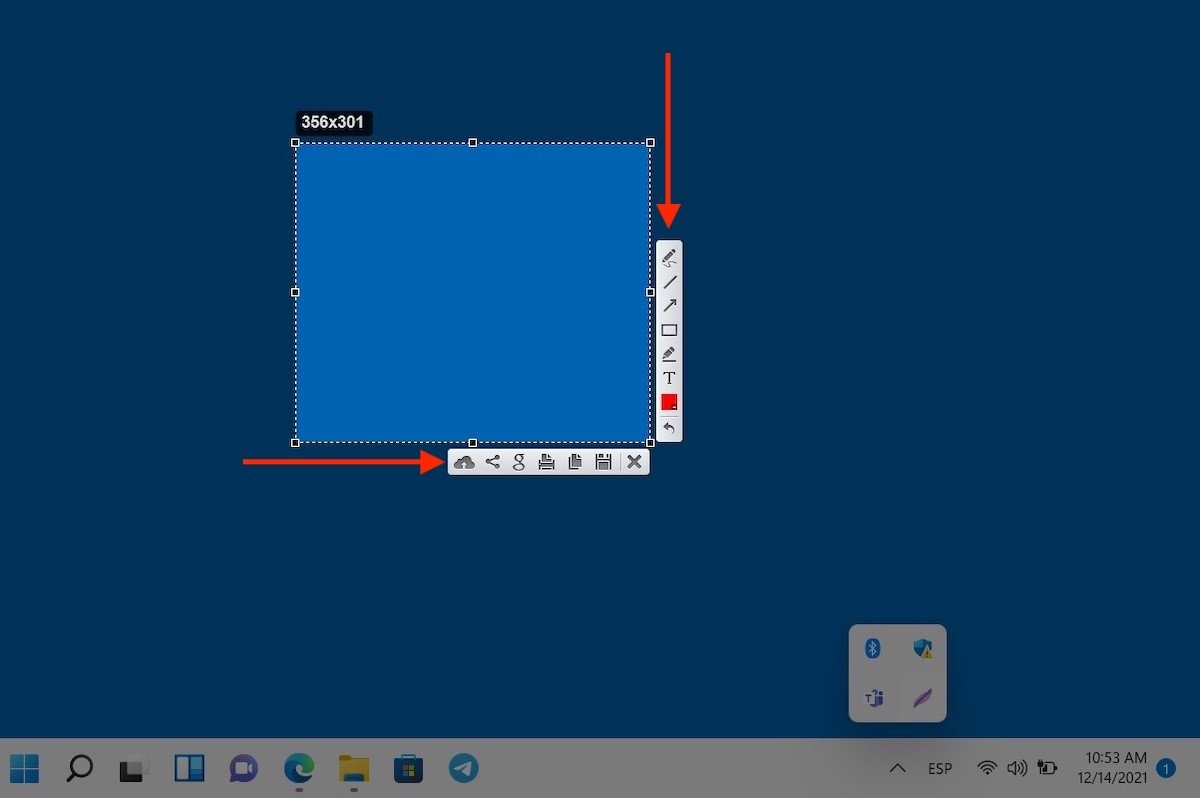
Выберите область для записи
В правой части вы найдете несколько вариантов редактирования. С другой стороны, внизу находятся команды для сохранения, копирования или загрузки захвата в облако.
Язык Русский
О.С. Windows
Лицензия бесплатно