Часто бывает трудно вести ежедневную техническую деятельность. Владение технологическим гаджетом увлекательно и полезно для регулярных занятий. При использовании смартфона или компьютера требуются определенные навыки межличностного общения, чтобы максимально эффективно использовать аксессуары. Вы когда-нибудь задумывались, как можно сделать снимок экрана со второго монитора? Если да, то вы попали в нужное место.
Как сделать скриншот с экрана стандартными средствами Windows
В этой статье речь пойдет о том, как сделать снимок как всего экрана целиком, так и только активного окна. Это может понадобиться при оформлении каких-нибудь курсовых работ, отчетов и т.д. Для этого, конечно существует специальный софт, но я покажу, как это сделать при помощи стандартных функций вашей операционной системы.
Вначале, определитесь, какой скриншот вы хотите сделать: всего экрана, либо только активного окна. Активное окно – то окно, которое находится поверх всех остальных, это то окошко, в котором вы сейчас работаете.
Как сделать скриншот на компьютере
Для того, чтобы сделать снимок всего экрана, достаточно нажать только одну клавишу PrtSc в правом верхнем углу вашей клавиатуры.
Для того, чтобы сделать снимок отдельного окна необходимо сделать его активным, предварительно щелкнув по нем мышью. После того, как окно стало активным, чтобы сделать его снимок нажимаем сочетание клавиш PrtSc+Alt.


Ваш снимок добавился в буфер обмена. Теперь можно прямо сразу вставить его в Word при помощи сочетания клавиш Ctrl+V, но если Вам необходимо сохранить сделанный снимок, тогда его необходимо сохранить. Как это сделать?
Допустим, я сделал снимок вот такого окна:

Далее я нажимаю кнопку «Пуск» — Программы – Стандартные – Paint:

Перед нами открывается окошко графического редактора Paint. Нажимаем Правка – Вставить.:

Наше окошко вставилось:

Нажимаем Файл – Сохранить как.:

В открывшемся окне пишем название будущего файла и выбираем тип файла (я выбираю JPEG, а вы можете поэкспериментировать с остальными типами, если хотите). Также выбираете папку, в которую нужно сохранить файл и нажимаете «Сохранить»:

Все, идете и проверяете файл в ту папку, которую только что указали.
Также вашему вниманию представляю еще небольшой цикл статей из данной тематики:
Как сделать скриншот части экрана в Windows 7
Как сделать скриншот в Windows 10
Для тех у кого Windows 7 смотрим 2 видеоурока .
Источник: comp-profi.com
Способы создания снимка экрана в Windows 11 без использования приложений
Снимок экрана или его области можно сделать как штатными средствами операционной системы, так и сторонними инструментами. Функциональные возможности Windows 11, как и в случае с предыдущими версиями ОС, обеспечивают простоту выполнения захвата нужной картинки всего лишь в одно действие, причём даже без применения специального софта интегрированного или стороннего.
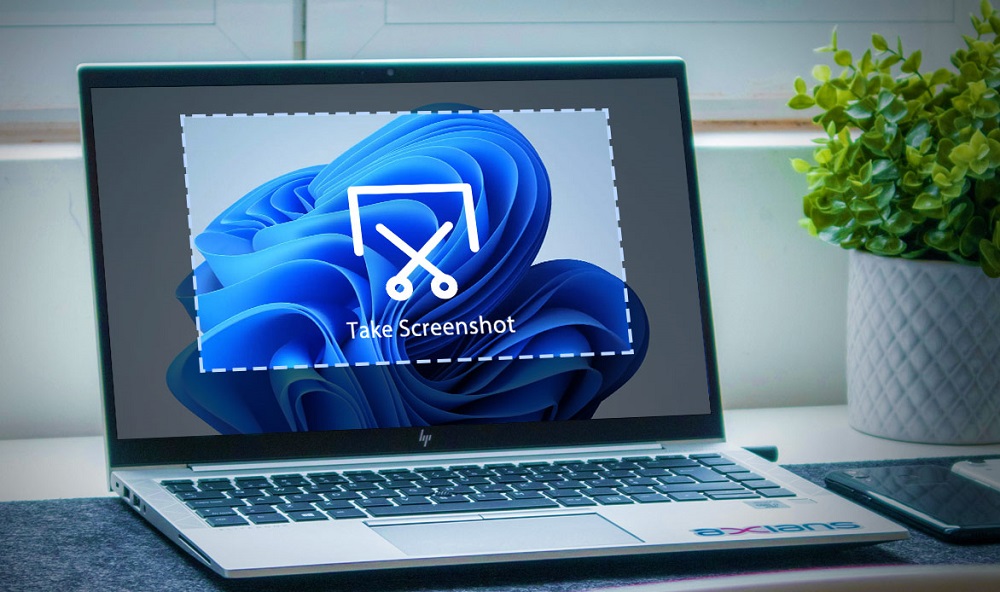
В зависимости от поставленных задач, может потребоваться сделать снимок тем или иным способом, сохранив его в виде файла в памяти накопителя или сразу же открыв в программе, взаимодействующей с изображениями. Справиться без всевозможных утилит в одно мгновение поможет всем известная клавиша Print Screen. Одна или в сочетании с другими клавишами она позволяет легко создать скриншот экрана либо его части.
Создание скриншота с сохранением на жёстком диске
Самый простой способ захвата изображения с экрана в Windows – использование клавиши Print Screen. Функция доступна на компьютере или ноутбуке с любой версией ОС, сохранилась и в свежеиспечённой Windows.
Клавиша Print Screen на клавиатуре может использоваться для создания снимка как самостоятельно, так и с дополнительным использованием функциональных клавиш. Во втором случае скриншоту будет по умолчанию присвоено имя, а сам файл будет отправлен в папку пользователя на системном диске, куда сохраняются на компе пользовательские данные. Обычно скрины в Windows 11 отправляются по пути C:UsersUsernamePicturesScreenshots.
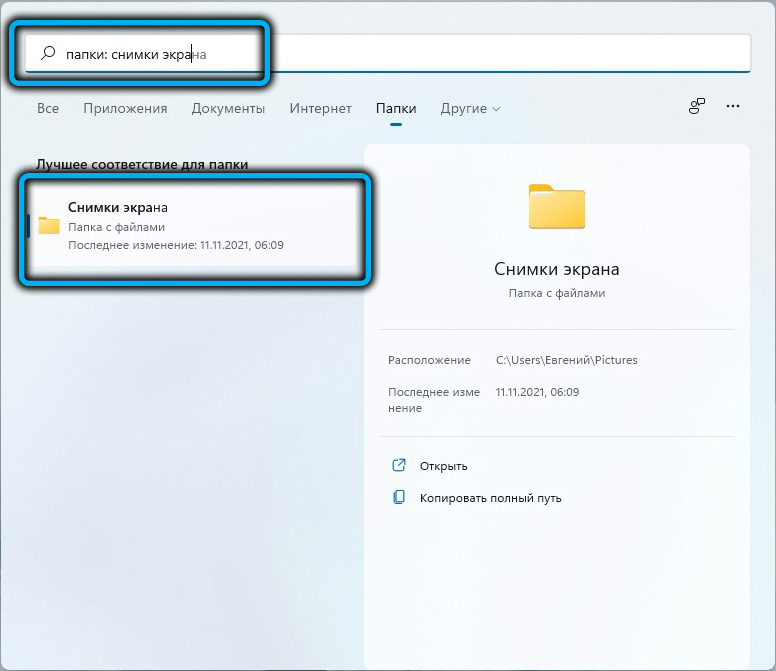
Как сделать скриншот всего экрана на Windows 11 с сохранением на диск:
- зажимаем одновременно клавиши Win+PrtScn (на некоторых устройствах Win+FN+PrtScn);
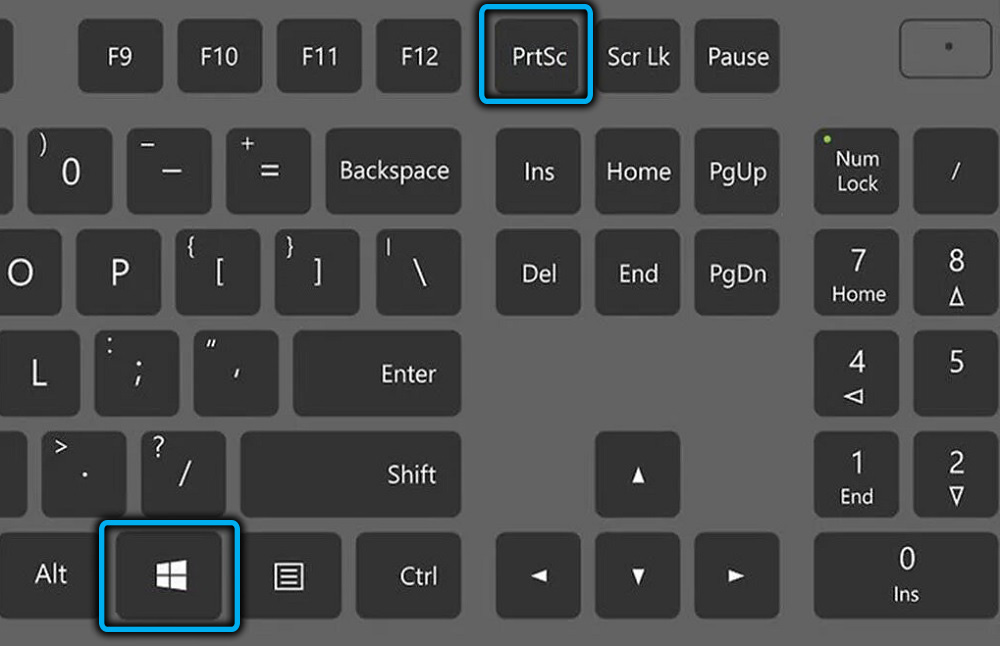
- в момент нажатия комбинации клавиш экран затемняется, это будет означать, то скриншот сделан. Созданные снимки будут храниться в каталоге «Снимки экрана» в папке «Изображения», куда можно получить доступ, например, через Проводник.
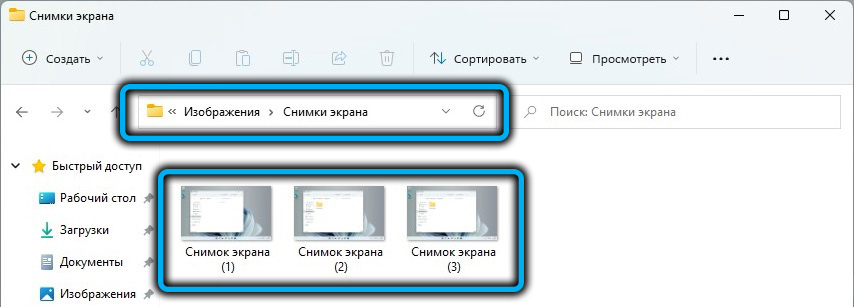
В том случае, если скриншоты не создаются, следует проверить, активна ли в системе данная настройка:
- ищем в строке поиска «Пуск» параметр «Настройка представления и производительности системы»;
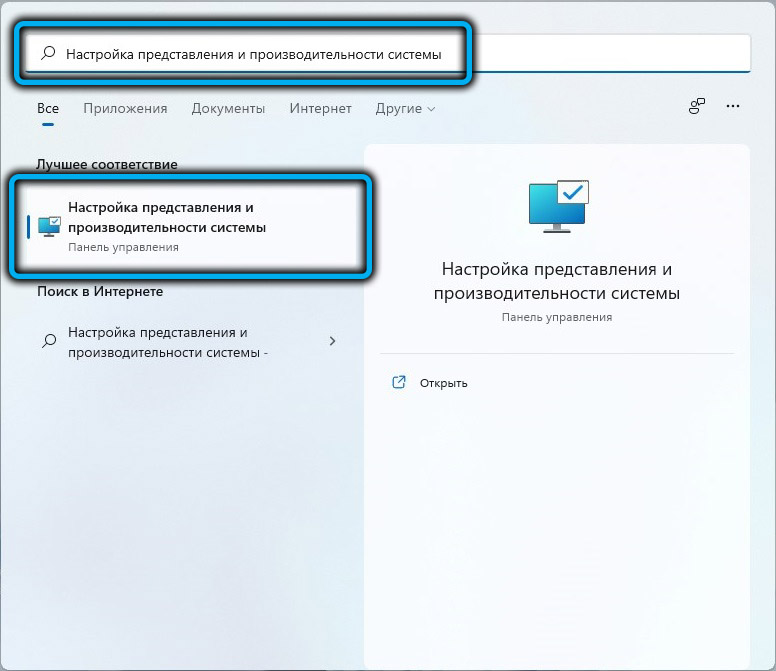
- в открывшемся окне настройки на вкладке «Визуальные эффекты» находим в списке «Анимация окон при свёртывании и развёртывании» и смотрим, отмечен ли параметр. Если нет, отмечаем и жмём «Ок» внизу, чтобы сохранить изменения.
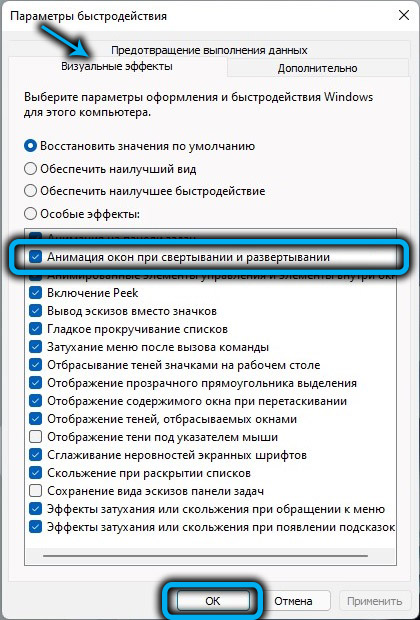
Создание скриншота с сохранением в буфере обмена
Классический способ, как делать снимки экрана без использования приложений в Windows 11 и более ранних версиях ОС, предполагает добавление захваченного изображения в буфер обмена, откуда снимок будет доступен для вставки и обработки в любом месте, например, программе для редактирования или в интегрированном приложении для рисования. Экспозицию скриншота при этом проконтролировать не получится.
Так, в папку на жёстком диске изображение не добавляется, а извлекается из буфера в окне редактора путём использования опции вставки из контекстного меню или горячих клавиш (Ctrl+V).
Как сделать снимок экрана в Windows 11:
- просто жмём клавишу PrtScn (на некоторых девайсах Fn+ PrtScn) и снимок будет автоматически помещён в буфер обмена;
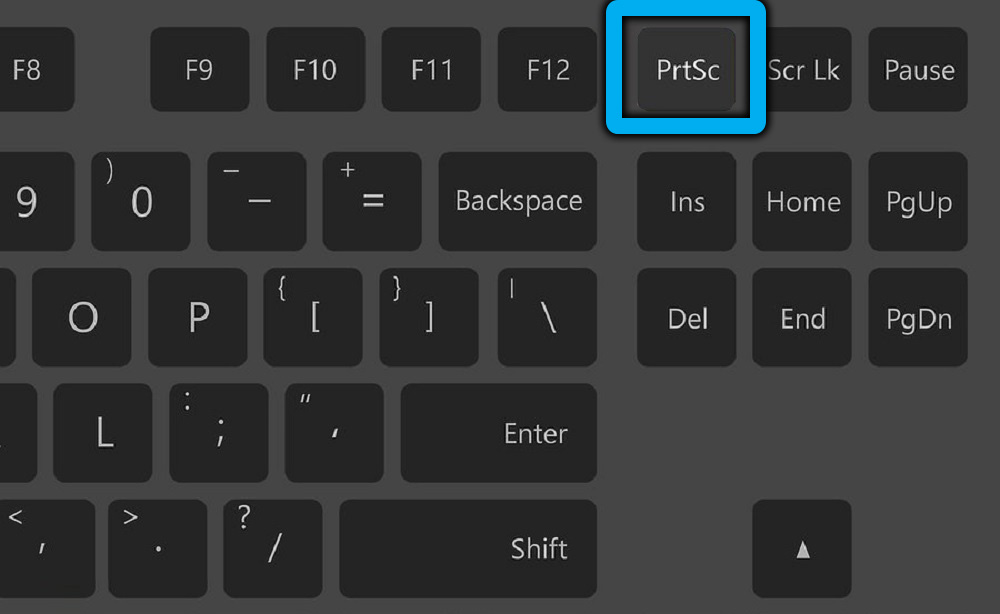
- переходим в приложение для работы с изображениями стороннее или штатное Windows и вставляем скрин нажатием клавиш Ctrl+V.
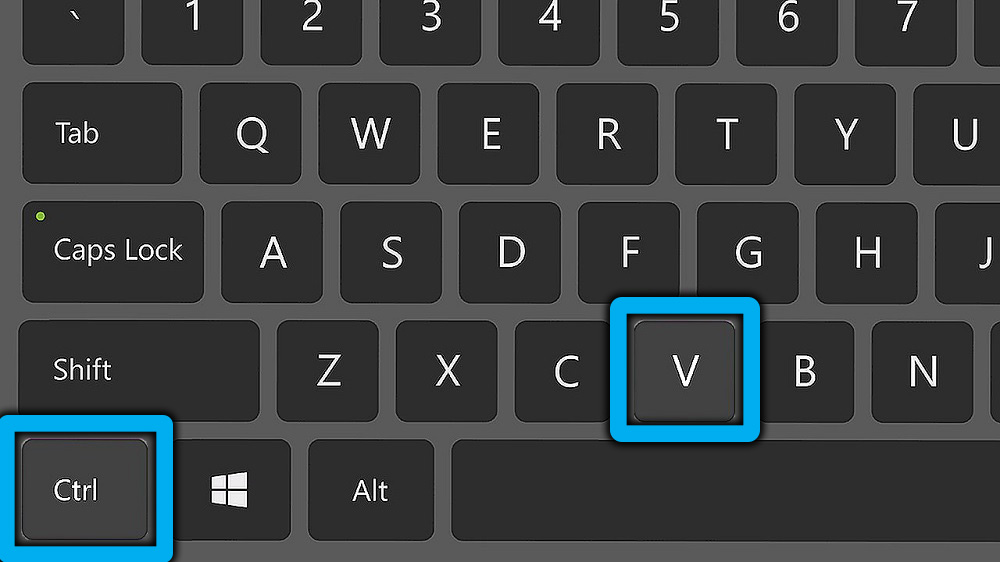
ВАЖНО. Благодаря синхронизации буфера обмена захваченное изображение можно использовать на всех синхронизированных устройствах.
Создание скриншота отдельного окна
Не всегда нужно заскринить всё, что происходит на экране, в некоторых случаях требуется сделать скрин только определённой его части, например, в приложении. Эта возможность также доступна в Windows 11 без применения специального софта. Захваченная область будет отправлена в буфер обмена, откуда можно получить доступ к объекту путём вставки его в программе для работы с изображениями.
Чтобы сделать скриншот отдельной области экрана на ноутбуке или компьютере с Windows 11 выполняем следующие действия:
- выбираем участок одиночным щелчком мыши на активном экране программы, для которой делается снимок;
- используем сочетание клавиш Alt+PrtScn, чтобы сделать скрин выбранной части;
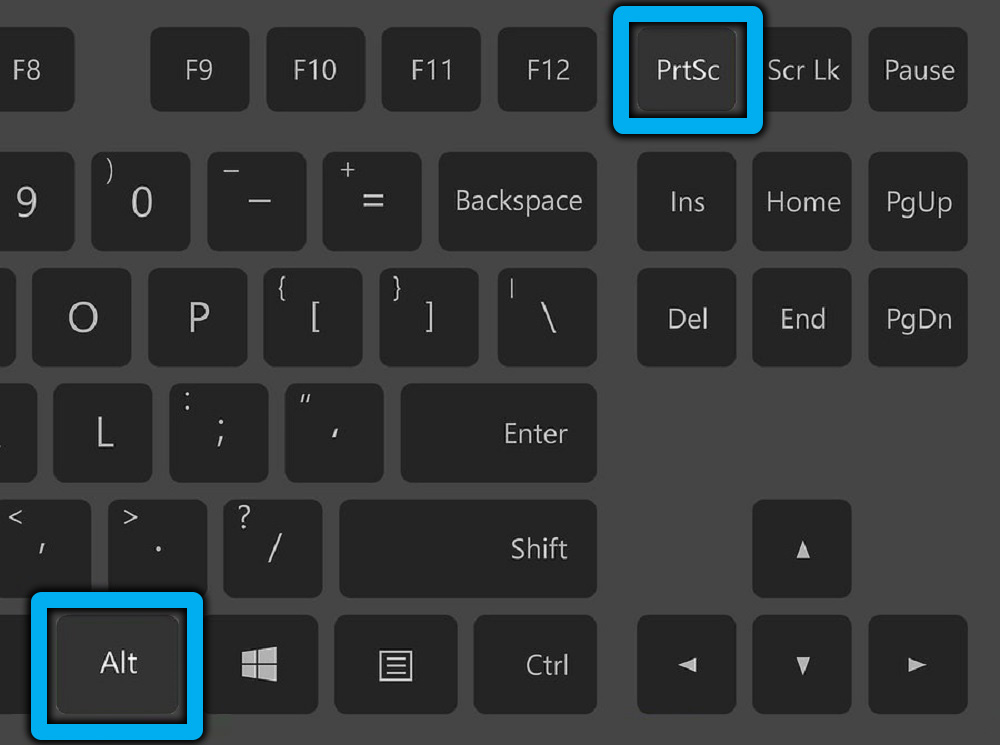
- идём в приложение для работы с изображениями и вставляем снимок (Ctrl+V). Далее можно обрабатывать картинку или сохранить в удобное место.
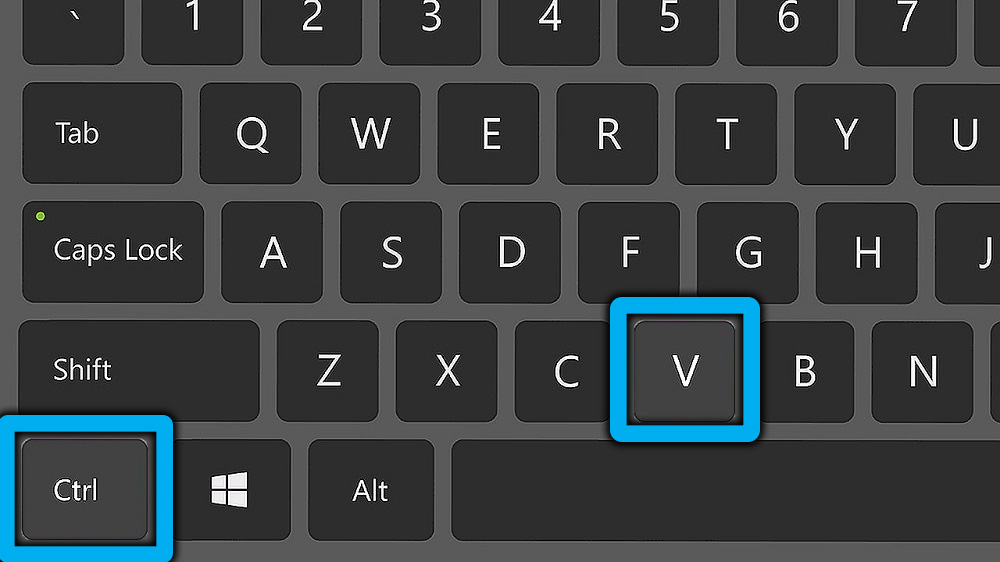
Альтернативный вариант использования клавиши Print Screen, доступный в Windows 11, предполагает применение утилиты «Ножницы». С помощью инструмента можно также легко захватить экран целиком или частично.
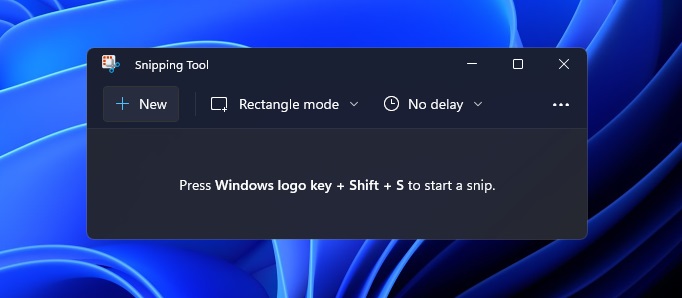
Справляются с задачей и другие сторонние специальные программные средства, содержащие опцию захвата области, отдельно взятого окна или всего дисплея. Некоторые из утилит предлагают, в том числе возможность редактирования снимка.
Источник: nastroyvse.ru