Экран: 21.45 in, VA, Direct LED, 3840 x 2160 пикселей
Углы обзора (Г/В): 178 ° / 178 °
Статический контраст: 4000 : 1
Частота обновления: 50 Гц / 60 Гц
Интерполяция: 360 PPI (Picture Performance Index)
ТВ-тюнер: Analog (NTSC/PAL/SECAM), ATSC, Clear QAM
Размеры: 543.2 x 600.2 x 55.2 мм
Вес: 10.4 кг
Марка, серия и модель
Информация о марке, серии, модели и альтернативных названиях.
Другие известные названия модели.
Год, в котором представлена модель.
Экран/дисплей
Основные характеристики экрана — матрица, подсветка, разрешение, частота обновления и т. д.
Объявленный производителем размер экрана. Часто это округленное значение реального размера диагонали в дюймах.
Приблизительный размер диагонали экрана. В случае отсутствия информации от производителя, диагональ рассчитывается исходя из ширины и высоты экрана.
Приблизительная высота экрана. Когда она не указана производителем, высота рассчитывается исходя из диагонали и соотношения сторон.
Существуют разные технологии изготовления матриц. Каждая из них имеет свои специфические особенности — углы обзора, цветопередача, время отклика, яркость/контрастность, себестоимость производства и др. Качество изображения напрямую зависит от типа использованной матрицы экрана.
Наиболее широко применяются матрицы с 6, 8 и 10 битами для каждого из RGB-компонентов пикселя. Они обеспечивают соответственно 18-, 24-, и 30-битный цвет.
Frame rate control (FRC) — это метод, который позволяет пикселям отображать больше оттенков цвета. С помощью быстрых циклических переключений между различными цветовыми оттенками создается иллюзия нового промежуточного цветового оттенка. Например, при помощи FRC 6-битная матрица экрана способна отображать характерные для 8-битной матрицы 16.7 миллионов цветов вместо стандартных для нее 262200 цветов. Существуют различные FRC алгоритмы.
Максимальное количество цветов, которые дисплей способен воспроизвести, зависит от типа использованной матрицы, а также от использования технологий типа FRC, которые увеличивают количество цветовых оттенков.
Соотношение размеров горизонтальной и вертикальной стороны экрана. Некоторые из стандартных и широко используемых соотношений/форматов — это 4:3, 5:4, 16:9 и 16:10.
Информация о количестве пикселей по вертикали и горизонтали экрана. Более высокое разрешение позволяет воспроизведение более детального и качественного изображения.
Шаг пикселя показывает расстояние между центрами двух соседних пикселей. В экранах, которые имеют собственное (родное) разрешение (TFT-экран, например), шаг пикселя зависит от разрешения и размера экрана.
Информация о количестве пикселей на единицу длины. С уменьшением размера экрана и увеличением его разрешения, плотность пикселей увеличивается.
Приблизительная площадь, которую активная область экрана занимает от общей площади лицевой панели экрана, выраженная в процентах.
Computer power saving mode
Подсветка — это источник света в матрицах LCD-экранов. Тип подсветки определяет качество изображения и цветового пространства экрана. Существуют различные подсветки, такие как CCFL, LED, WLED, RGB-LED и др.
Статическая контрастность показывает соотношение между наиболее ярким и наиболее темным цветом, которые экран может воспроизвести одновременно, например, в рамках одного и того же кадра/сцены.
HDR расширяет контрастность (максимальную яркость и самые низкие уровни черного цвета) и цветовую палитру для достижения большей детализации всего изображения — от самых темных частей до самых светлых, что позволяет добиться более реалистичной картины.
Информация о максимальном горизонтальном угле обзора, в рамках которого изображение на экране имеет приемлемое качество.
Информация о максимальном вертикальном угле обзора, в рамках которого изображение на экране имеет приемлемое качество.
Информация о минимальном отрезке времени, за которое пиксели матрицы переходят от одного цвета к другому. Очень часто производитель указывает время отклика при переходе от серого к серому (G2G).
3D
3D-экраны используют разные технологии для достижения 3D-эффекта. Каждая из этих технологий имеет свои преимущества и недостатки.
Информация о том, поддерживает ли экран 3D или нет.
Частоты обновления
Информация о частоте горизонтальной и вертикальной развертки/обновления.
Частота вертикальной развертки/частота обновления показывает, сколько раз в секунду обновляется изображение на экране.
Интерполяция кадров
Многие смарт-телевизоры используют технологию интерполяции (вставки) промежуточных кадров между уже существующими с целью достижения более плавной визуализации, особенно для динамичных сцен.
Технологии кадровой интерполяции различаются у разных производителей, и каждая из них имеет свое специфическое название.
Значение кадровой интерполяции, указанное производителем. Это значение не следует путать с частотой обновления экрана.
Некоторые производители вводят при продаже свои названия единиц измерения для собственных технологий интерполяции, чтобы обозначить степень интерполяции. Очень часто единицы измерения — это сокращение/аббревиатура использованной технологии кадровой интерполяции.
Электропитание и энергопотребление
Информация об электропитании и энергопотреблении, о классе энергоэффективности и др.
Допустимое отклонение напряжения в 110-вольтовой электрической сети.
Требования относительно частоты переменного тока в электрической сети.
Потребление электроэнергии в выключенном состоянии.
Потребление электроэнергии в режиме ожидания (сна).
Максимально возможное потребление электроэнергии.
Размеры, вес, цвет
Информация о размерах и весе конкретной модели с и без подставки, а также о расцветке, в которой она предлагается в продаже.
Ширина без подставки в разных единицах измерения.
Высота без подставки в разных единицах измерения.
Глубина без подставки в разных единицах измерения.
Вес без подставки в разных единицах измерения.
Ширина с подставкой в разных единицах измерения.
Высота с подставкой в разных единицах измерения.
Глубина с подставкой в разных единицах измерения.
Вес с подставкой в разных единицах измерения.
Информация о расцветках, в которых данная модель предлагается в продаже.
Эргономика
Информация об эргономических функциях — регулировке высоты, угле поворота, угле наклона и др.
Информация о том, есть ли возможность для монтажа на стену в соответствии со стандартом VESA Mounting Interface Standard (MIS).
Существует множество различных интерфейсов под стандарт VESA, которые отличаются по размеру скоб, по расстоянию между крепежными отверстиями и по их количеству.
Информация о том, можно ли демонтировать подставку. Обычно это необходимо при настенном монтаже.
Информация о том, позволяет ли подставка регулировку по высоте.
Некоторые экраны имеют возможность работать как в пейзажном, так и портретном режиме.
Информация о том, можно ли повернуть экран вокруг оси подставки.
Большинство экранов имеют возможность наклоняться вперед и назад, чтобы обеспечить пользователю более комфортное положение для просмотра.
ТВ-тюнер
ТВ-тюнер — это устройство, которое позволяет получать и визуализировать телевизионный сигнал определенного типа. Существуют тюнеры для цифрового, аналогового, кабельного и спутникового телевидения.
Информация о ТВ-тюнерах, которыми данная модель оснащена.
Операционная система, приложения и функции программного обеспечения
Информация об операционной системе, приложениях и различных функциях программного обеспечения, если таковые имеются.
Операционные системы для смарт-телевизоров оснащены множеством интерактивных технологий пользовательского интерфейса для навигации и других способов взаимодействия со смарт-телевизором — для установки приложений, просмотра интернета, видеозвонков, обмена контентом с другими пользователями, воспроизведения видео и музыки и др.
Аудио
Информация об аудиосистеме — количестве и мощности встроенных динамиков, поддерживаемых аудиотехнологиях.
Динамик — это устройство, которое преобразует электрические сигналы в акустические колебания, в результате чего воспроизводятся соответствующие звуки.
Камера
Многиe современныe мониторы настольных компьютеров и смарт-телевизоры имеют встроенные камеры.
Информация о том, имеет ли данная модель встроенную камеру или нет.
Сеть
Поддерживаемые сетевые технологии и стандарты для обмена данными с другими устройствами.
Информация о поддерживаемых сетевых технологиях и стандартах в данной модели, которые позволяют подключать и обмениваться данными с другими устройствами.
Подключение устройств
Наличные порты, слоты и интерфейсы.
Информация о доступных портах подключения, слотах и интерфейсах, таких как USB, инфракрасный порт, слот для SD-карты, аудио/видео- и сетевые интерфейсы и т. д.
Форматы графических файлов
Смарт-телевизоры позволяют отображение разных форматов графических файлов.
Информация о некоторых из основных форматов графических файлов, поддерживаемых данной моделью.
Форматы аудиофайлов
Смарт-телевизоры позволяют воспроизведение разных форматов аудиофайлов.
Информация о некоторых из основных аудиоформатов/кодеков, поддерживаемых данной моделью.
Форматы видеофайлов
Смарт-телевизоры позволяют воспроизведение разных форматов видеофайлов.
Информация о некоторых из основных видеоформатов/кодеков, поддерживаемых данной моделью.
Условия эксплуатации и хранения
Существуют определенные требования к условиям окружающей среды, в которых должен использоваться и храниться экран, чтобы он мог правильно функционировать.
Рабочая температура показывает безопасный температурный диапазон (от минимальной до максимальной температуры), в рамках которого экран будет функционировать беспроблемно. За пределами этого диапазона он может не работать надлежащим образом и/или вообще не работать.
Рабочая влажность показывает допустимый уровень влажности, при котором экран будет функционировать беспроблемно. Существует нижний и верхний уровень влажности для безопасной эксплуатации, и она измеряется в процентах.
Источник: www.displayspecifications.com
Что значит Power saving mode на мониторе при включении?

Ситуация, когда на мониторе при включении компьютера вместо привычного изображения появляется надпись “Power saving mode” и спустя несколько секунд монитор становится черным, а кулеры компьютера при этом крутятся, является очень распространенной. Случается такое, как правило, с компьютерами 3-7 летней давности.
В данной статье мы расскажем что означает надпись Power saving mode на мониторе и как это исправить.
Что такое Power saving mode?
Если перевести на русский язык фразу Power saving mode, то получается что она означает режим энергосбережения.
Значит монитор уходит в режим энергосбережения вместо того, чтобы отображать картинку с компьютера. Но почему так происходит? Давайте разбираться..
На самом деле причина очевидна – системный блок попросту не выдает видеосигнал и из-за его отсутствия монитор переходит в режим сбережения энергии, сигнализируя об этом сообщением Power saving mode.
Что делать в этой ситуации?
Чтобы попытаться самому исправить данную проблему прежде всего нужно открыть крышку системного блока и достать оперативную память, протереть ее контактную дорожку ластиком и вставить снова до щелчка. Очень часто это помогает.

Одна из возможных причин – плохой контакт оперативной памяти

Наличие разъема для монитора на задней стенке компьютера – гарант наличия встроенной видеокарты на материнской плате

Вот так выглядит видеокарта, установленная в корпусе компьютера
Если это не дало результата, то стоит тоже самое сделать с видеокартой, если она есть. А при наличии встроенной видеокарты попробовать включить компьютер от нее.

Причина cmos checksum error defaults – севшая батарейка
Также можно попробовать извлечь батарейку из материнской платы на несколько минут, а затем вставить ее наместо. Тем самым вы произведете сброс настроек BIOS.
Если ничего из вышеперечисленного не помогло и при включении компьютера на экране монитора по прежнему отображается надпись Power saving mode после чего экран тухнет, а вентиляторы компьютера продолжают вращаться, то с вероятностью в 90% можно полагать что вышла из строя материнская плата, замена которой обычно обходится в 50-70$ в зависимости от модели.
Источник: helpadmins.ru
Power saving mode на мониторе: в чем причина и как это исправить
Бесконечное ожидание чего-то очень желанного доведет до бешенства кого угодно. Вот, например, монитор: ждете вы, ждете, когда он покажет заставку винды, а он пребывает себе в нирване режиме Power saving mode и пробуждаться не собирается.
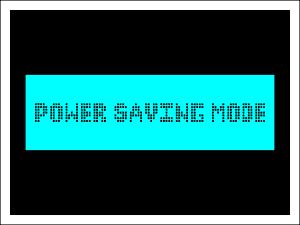
Что значит эта надпись? Что делать? Как исправить? Ведь еще вчера всё работало как надо. Приоткрою секрет: надпись «Power saving mode» вместо картинки рабочего стола означает только одно…
Нет видеосигнала
Да, это означает, что монитор не получает видеосигнал, поэтому и пребывает в режиме сохранения энергии.
Переход монитора в энергосберегающий режим возможен как в норме, так и при неисправности.
Это нормально, когда:
- Компьютер находится в спящем режиме или выключен, а монитор продолжает работать.

- Видеовход монитора подключен к гнезду видеокарты, которая в текущий момент неактивна. Например, ПК оснащен двумя видеоустройствами: дискретной (отдельной) видеокартой и процессором с графическим ядром. При подключении дискретного видео на стационарных ПК графика процессора, как правило, отключается. И если к его разъему (точнее, к видеовыходу на задней панели материнской платы) подсоединить монитор, последний не сможет вывести картинку, так как не получает сигнал.

Чтобы исправить ситуацию, достаточно вывести компьютер из спящего режима или, если он выключен, включить. А также подсоединить кабель монитора к рабочей видеокарте.
Если же это неисправность, то ее причинами могут быть:
- Повреждение, низкое качество или несовместимость видеокабеля и устройств.
- Повреждение разъемов видеокарты или монитора.
- Если видеокабель подключен через адаптер-переходник (что крайне нежелательно, так как это почти всегда приводит к ухудшению качества картинки), выход из строя переходника.
- Отсутствие поддержки разрешения дисплея видеокартой.
- Перегрев видеокарты.
- Неисправность видеокарты – она не формирует сигнал.
- Неисправность слота подключения видеокарты на материнской плате.
- Несовместимость видеокарты с материнской платой.
- Отсутствие дополнительного питания видеокарты, если оно предусмотрено.
- Неисправность оперативной памяти, блока питания или других элементов системы (нет инициализации).
- Сбой
В этих случаях решение проблемы зависит от причины.
Ищем причину и исправляем неполадку
Итак, если вы склоняетесь к тому, что ваш случай – неисправность, выполняйте приведенные ниже операции одну за другой, пока не найдете узел, в котором возникла проблема. Чтобы вывести виновника на чистую воду, вам, скорее всего, понадобится комплект заведомо исправных устройств, которые вы будете подключать вместо «подозреваемых»:
- Видеокабель того же и другого типа. Например, HDMI и VGA – в зависимости от того, какие интерфейсы имеют ваш монитор и видео.
- Видеокарта или процессор со встроенным графическим ядром (при условии его поддержки вашей системой).
- Другой монитор или TV с подходящими интерфейсами, другой системный блок или ноутбук.
Начнем с простого
Если надпись «Power saving mode» появилась при включении компьютера, отключите его от электросети нажатием клавиши на блоке питания или сетевом фильтре. Затем нажмите на системном блоке кнопку включения и удерживайте 20-30 секунд. Этот нехитрый прием разряжает конденсаторы и снимает статический заряд с элементов системы. Если это был временный сбой, последующий старт, скорее всего, пройдет успешно.
Однако если такая ситуация возникает регулярно, например, после каждого выключения ПК, симптом может говорить о приближении выхода из строя блока питания.
Если монитор не выходит из Power saving mode при первом подключении к системному блоку или после замены видеокарты (установки новой или подсоединения к другой), сбросьте настройки BIOS аппаратным методом, предварительно убедившись в надежности всех подключений.

Если энергосберегающий режим активируется во время работы или ресурсоемкой игры, скорее всего видеокарта перегревается. Почистите корпус ПК от пыли, уберите свисающие провода и шлейфы, а также, если нужно, усильте систему охлаждения дополнительными вентиляторами.
Если сигнал пропадает не сразу, а после запуска Windows, загрузите компьютер в безопасном режиме, откройте настройки дисплея (В Windows 10 они находятся в приложении «Параметры» — раздел «Система» — «Дисплей») и установите минимальное разрешение. После последующей загрузки в нормальном режиме, которая, скорее всего, пройдет успешно, измените разрешение на более высокое. Определить его оптимальное значение можно эмпирическим путем.
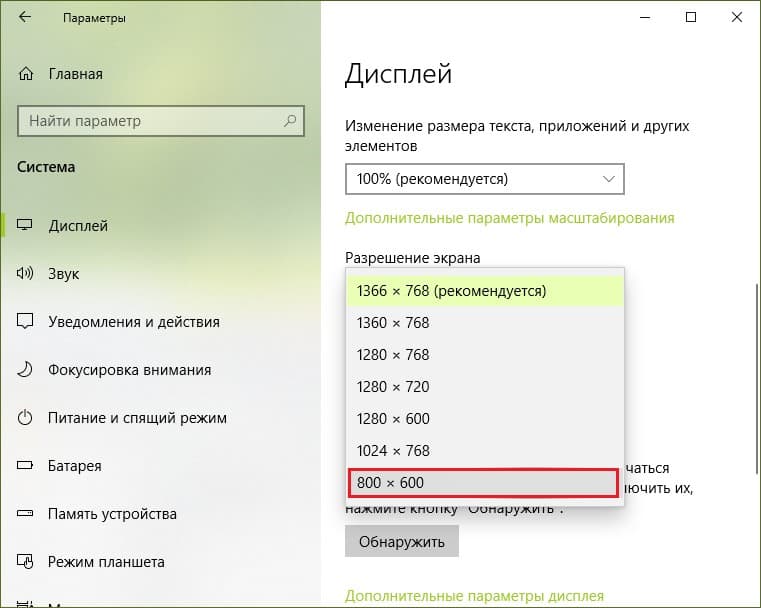
Не помогло? Идем дальше и находим решение
Если простые решения не возымели действия и не приблизили вас к разгадке, какой именно девайс виноват в проблеме, призовите на помощь заведомо исправные устройства.
Начните с видеокабеля. Сначала замените его аналогичным. Если сигнал не появился, соедините монитор и видеокарту кабелем другого типа. Помогла замена на аналог? Виноват неисправный кабель. Помогло подключение к другим интерфейсам? Виноваты один или оба разъема.
Последние могут выходить из строя при попытке подсоединить монитор к ПК при включенном питании.
Перед заменой видеокабеля питание системного блока и монитора необходимо отключать!
Снова не помогло? Переходим к диагностике видеокарты. Для начала установите ее в другой слот на материнской плате и проверьте подключение доппитания. Хоть большинство видях выводят картинку и без последнего, есть экземпляры, для которых это критически важно. Не заработало?
Тогда одно из двух: видеокарта неисправна или несовместима с материнской платой.

Несовместимость плат (на уровне BIOS) с «неродным» оборудованием встречается во многих фирменных сборках ПК. Бороться с ней весьма непросто: можно попытаться обновить BIOS, надеясь, что производитель включил в новую версию поддержку вашего устройства. Однако чаще всего надежда оказывается напрасной.
Также встречаются «мамки», которые не хотят «дружить» с видяхами определенных типов. Например, признают только NVidia, только карты без доппитания и т. д. Информацию о подобных причудах вашей модели, скорее всего, можно отыскать в сети, ведь вряд ли вы первый, кто с этим столкнулся.
Вместо заведомо исправной тестовой видеокарты для подключения монитора можно использовать процессор со встроенной графикой (как уже сказано выше) или другое устройство, например, ноутбук.
Если видеокарта, которую вы подозреваете в неисправности, не работает в одном системном блоке, но работает в другом, причина может быть не в ней, а в проблемном окружении. Например, в оперативной памяти (ее неполадки проявляются очень многообразно), в блоке питания или в материнской плате. Для поиска виновника также подойдет метод замены.

Удалось найти неисправное устройство? Что делать с ним дальше, решайте сами. Выбор небогат: заменить другим, отремонтировать или отказаться от использования. Последнее – не лучший вариант, но всё же.
И да, серьезные неисправности встречаются реже, чем простые. Но даже если вам не повезло, вы приобрели бесценный опыт и теперь будете справляться с подобными сбоями на раз-два.
Понравилась статья? Оцените её:
Источник: f1comp.ru