Чтобы передавать мультимедийный контент с компьютера на телевизор, необходимо подключить ТВ-приемник к локальной сети, а на ПК скачать и установить приложение LG Smart Share, а затем правильно его настроить для дальнейшего использования.
Подключение телевизионной панели к локальной сети
Перед загрузкой программы LG Смарт Шаре на ПК, необходимо подключить телеприемник к домашней локальной сети, обычно настроенной через маршрутизатор. В этой же сети уже должен находиться ПК (или ноутбук). Для подключения ТВ-приемника можно использовать сетевой провод или Wi-Fi.
Для настройки проводного подключения потребуется выполнить такие действия:
- вставить Ethernet-кабель в LAN-порт на маршрутизаторе и аналогичный разъем на телевизоре;
- включить телевизор, открыть «Настройки», а затем вкладку «Сеть»;
- в строке «Подключение» выбрать «Проводное» и перейти к установке соединения.
Зачастую никаких действий больше не потребуется — телевизор подключится к Интернету автоматически. Но иногда самостоятельно соединение не настраивается, в этом случае потребуется вручную ввести такие параметры, как IP-адрес, маску подсети и т.д.
Смарт ТВ. Что такое смарт ТВ? Почему смарт ТВ?
Чтобы подключиться к Интернету по Wi—Fi, необходимо также перейти в «Настройки», затем в раздел «Сеть» и выбрать беспроводное соединение. Далее в списке обнаруженных сетей потребуется найти домашнюю и ввести пароль. Связь будет установлена через несколько секунд. В том случае, если раздел «Сеть» в телевизоре есть, но вкладка «Беспроводное подключение» неактивна или вовсе отсутствует, это означает, что WiFi приемника в телевизионной панели нет. В такой ситуации можно настроить подключение только через кабель или приобрести внешний беспроводной модуль.
Важно! Выбирая внешний WiFi-модуль, нужно брать только то устройство, которое совместимо с телевизором, лучше всего – производства компании LG. Это позволит избежать проблем с совместной работой оборудования.
Скачивание и установка программы LG Smart Share
На заметку! Программа нетребовательна к системным ресурсам и может работать даже на слабых ПК с процессором Intel Pentium III, аналогичным или более мощным. Поддерживается операционная система Windows XP, Vista, 7, 8, 8.1, 10.
После загрузки следует перейти к папке, в которую была сохранена программа, распаковать архив и двойным кликом по файлу setup.exe запустить инсталляционный процесс. Когда появится окно Мастера установки приложения, следует кликнуть «Далее», а затем ознакомиться с условиями лицензионного соглашения и нажать «Да», чтобы принять их.
Теперь можно выбрать каталог для размещения утилиты, нажав на кнопку «Обзор», или оставить папку по умолчанию и кликнуть «Далее». Начнется установка, в зависимости от мощности ПК она может занимать разное время. По ее завершению на экране появится окно, уведомляющее об окончании инсталляции. Нужно убедиться, что напротив полей «Создать пиктограмму на рабочем столе» и «Включить все сервисы доступа к данным Smart Share» установлены метки и нажать на кнопку «Готово» для запуска программы.
Настройка приложения LG Smart Share
После запуска утилиты на экране ПК появится окно, в котором можно выбрать тип контента – «Movie», «Photo», «Music». Нужно кликнуть на любом из них, а затем в новом открывшемся окне выбрать «Параметры» в правой верхней части дисплея. Необходимо убедиться, что общий доступ к файлам включен, в противном случае нужно активировать функцию.
Следующий шаг – выбор вкладки «Мои общие файлы» в поле слева. Необходимо определить каталог, в котором хранятся видеозаписи, а если такого нет, следует создать его, а затем путем нажатия на кнопку с изображением папки и плюса в зеленом кругу добавить для установки общего доступа. Чтобы сохранить изменения, нужно нажать «Применить», а затем – «Ок». Все видеофайлы, размещенные в созданном каталоге, теперь отображаются на начальном экране, а сама папка видна телевизору.
Далее нужно переименовать компьютер для более удобного поиска и подключения к нему с телевизора. Алгоритм действий такой — следует открыть «Параметры», а затем «Параметры моего устройства». Здесь нужно указать любое название по своему вкусу, после чего нажать «Применить».
На заметку! Создав каталог для видео, пользователь аналогичным образом может создать папки для музыкальных файлов и изображений в соответствующих разделах.
Smart Share предназначение и возможности
На официальном сайте корейской компании LG Smart Share определяется как легкий доступ ко всему мультимедийному контенту пользователя – видеозаписям, изображениям, музыке – с одного устройства. Это приложение позволяет транслировать интересующие файлы с десктопных или мобильных устройств на большой телевизионный экран без использования проводов или USB накопителей
Важное условие – все устройства, подключаемые друг к другу, должны поддерживать технологию DLNA
Приложение Смарт Шаре привлекает внимание рядом таких возможностей, как:
- предоставление доступа к локальным разделам компьютера;
- работа с мультимедийным контентом;
- поддержка съемных носителей;
- объединение контента в единую библиотеку с коротким описанием каждого файла;
- регулярное обновление приложения.
Сервис LG Smart Share включает в себя несколько программ. Во-первых, это утилита для PC SW DLNA, предназначенная для настройки соединения между ПК и ТВ-приемником с целью передачи мультимедийного контента. Во-вторых, это приложение Smart Share’s Media Link, позволяющее организовать мультимедийный контент на компьютере в единую библиотеку и предоставить подробную информацию о находящихся в ней файлах, подобрав ее в Интернете.
На заметку! Помимо компьютера, программу для передачи видео, аудио и изображений можно установить на телефоны под управлением Android, а также на iPad и iPhone, чтобы передавать мультимедийный контент с мобильных устройств на СМАРТ-телевизор.
Mobile
If you have an iOS or Android device, you can also share your screen while on-the-go using our mobile apps.
Screenleap for iOS
If you have an iOS device (such as an iPhone or iPad) and iOS version 9 or later, you can share your screen or camera to other people
using the Screenleap for iOS app. If you are currently on your iOS device, you can install the Screenleap for iOS
app by going to the App Store and searching for Screenleap or by tapping the button below:
Install the Screenleap for iOS app
Sharing is quick and easy: all you need to do is tap a button to
start sharing your screen or camera in seconds. Your viewers can see your screen or camera from any device with
a browser (including PCs, tablets, and smartphones) without having to install any software. All they need to do
is click on a link that you give them.

When sharing your screen, you will be able to navigate to any webpage or web-accessible document using the built-in
browser. If you are on an iPhone 6S or later and iOS version 11 or later, you will also be able to switch to your
other apps to share them as well. Sharing your app requires an initial setup. Please see instructions for
enabling sharing of your apps on iPhone.
Screenleap for Android
If you have an Android device and Android version 5 or later, you can share your screen or camera to other people
using the Screenleap for Android app. If you are currently on your Android device, you can install the Screenleap for Android
app by going to the Play Store and searching for Screenleap or by tapping the button below:
Install the Screenleap for Android app
Sharing is quick and easy: all you need to do is tap a button to
start sharing your screen or camera in seconds. Your viewers can see your screen or camera from any device with
a browser (including PCs, tablets, and smartphones) without having to install any software. All they need to do
is click on a link that you give them.

Settings
You can configure your screen share from the Settings of both of the mobile apps.
Disable sharing when not using Wi-Fi — You can disable sharing when you are not on a Wi-Fi connection to
ensure that you don’t accidentally use up data from your cellular plan.
Share screen in high-DPI mode — In high-DPI mode, the screen will be shared at twice the resolution, which
will allow your viewers to see your app more clearly. The trade-off when using high-DPI mode is that the frame
rate will be lower and the lag time longer.
Record video of shares — Toggle whether you want your screen shares to be recorded. Recording of screen
shares is available on the Premium and Max Plans.
Преимущества и недостатки
Главное достоинство Smart Share заключается в том, что эта программа значительно расширяет возможности СМАРТ-телевизора от компании LG, позволяя напрямую получить доступ к мультимедийному контенту сторонних устройств. Так, чтобы посмотреть фильм или сериал, находящийся на ПК, достаточно на телевизионной панели открыть соответствующую папку и запустить интересующее видео. Но предварительно контент нужно поместить в требуемый каталог.
Важно! Скорость передачи данных при использовании Смарт Шаре выше, чем при соединении через Bluetooth.
Следующее достоинство программы – возможность просматривать файлы с подключенных к USB-разъему устройств. Например, можно вывести на экран фотографии с телефона или фотоаппарата. Удобный русифицированный и интуитивно понятный интерфейс – еще одно преимущество приложения, благодаря которому работать с ним сможет даже неопытный пользователь.
Однако у программы Smart Share имеются и недостатки. Нужно знать, что стандартов DLNA существует множество, и отличаются они различными конфигурациями. Поэтому для телевизоров разных производителей следует устанавливать только рекомендуемые приложения.
Отсюда следует, что программа Smart Share, предназначенная для телеприемников LG, не подойдет для техники других производителей, например, Samsung или Sony. Для них необходимо искать и пользоваться аналогами (для Самсунг это Samsung Smart View, а для Intel — Intel Wireless Display или Intel Wi-Di). Кроме того, приложение Smart Share может испытывать сложности с проигрыванием фильмов в сложных форматах или в HD разрешении, так как не все устройства способны их воспроизвести.
Как пользоваться
Инструкция по подключению смартфона к ТВ LG есть в формате видео:
Теперь к делу. Как же подключить Screen Share на телевизоре LG:
- Удостоверьтесь, что на ТВ отключена функция HbbTV;
- На ПДУ найдите кнопку со значком домика, подписана «HOME», нажмите ее;
- Внизу экрана выберите приложение «Screen Share» (изображен монитор с телефоном).

Теперь о том, как транслировать картинку на телевизор. Начнем с мобильных устройств под ОС Android. Сначала нам нужно проверить, есть ли встроенная поддержка Miracast на устройстве:
- Зайдите в «Настройки»;
- Выберите раздел «Экран»;
- Пролистайте вниз и посмотрите, есть ли пункт «Трансляция» или «Беспроводной экран».

Если нужную функцию нашли, активируем ее. Должен отобразиться список, где нужно выбрать свой телевизор и нажать «Подключиться».
Если подобная опция не предусмотрена в вашем смартфоне, потребуется установка дополнительного ПО. Зайдите в магазин Play Market, в поиске напишите Миракаст или Screen Share, скачайте любое приложение (посмотрите рейтинг и отзывы, чтобы не установить неработающее). Запустите приложение и выполните действия, которые оно потребует.

«Десятка»
Дублировать изображение и звук на телевизор LG с помощью функции Screen Share можно с ноутбука или ПК. Для этого устройство должно быть оснащено Wi-Fi модулем.
На компьютере под Windows 10 возможность передачи мультимедиа «по воздуху» называется «беспроводной дисплей». Как пользоваться:
Активируем Miracast на телевизоре – на старых моделях в разделе «Сеть», на новых – как писала выше, заходим в приложение «Screen Share»;

- На ПК набираем комбинацию клавиш Win + P;
- В правой половине монитора появится меню «Проецировать», внизу выбираем «Подключение к беспроводному дисплею»;
- Запустится поиск, в результате чего в списке обнаружится ваш телевизор, кликаем на него;
- На экране ТВ появится надпись для подтверждения подключения, нужно нажать «Да».
Теперь все, что вы делаете на компьютере, будет отображаться на экране телевизора.
На этом можно заканчивать. Думаю, проблем с подключением возникнуть не должно. В крайнем случае попробуйте перезагрузить оба устройства. Если это не помогает, напишите в комментарии с полным описанием ситуации. Будем разбираться!
Источник: sksmonitoring.ru
Smart share linux lg
Привет всем! Скажите пожалуйста, можно ли подружить эти две технологии? То есть с помощью DLNA сервера расшарить на xubuntе папочки для телевизора смарта? Может кто делал уже, подскажите, как это можно сделать безболезненно. На офсайте что-то не нашел приложения для убунты.


То есть с помощью DLNA сервера расшарить на xubuntе папочки для телевизора смарта?
Можно, если телевизор нормально умеет с ним работать. У меня например филипс не умеет переключать звуковые дорожки, отображать субтитры и переключаться по главам. Поэтому при наличии хоть одного из этих пунктов смотрю по hdmi напрямую с компа.

Сервер — из юзабельных нашёл только minidlna, но там нет транскодирования. а если подумать?
Plex for Linux. Как уже сказали, minidlna. Пример конфигурационного файла (в исходном много комментариев, советую почитать): Для запуска надо от root выполнить minidlnad . Как устанавливать его в Ubuntu и прописать там в автозапуск я не скажу. На с LG Smart TV оно работает без проблем: запустил, подождал индексацию, телевизор получил каталог и всё стало доступно для просмотра.
юзаю PS3 Media server, все гуд, hdtv валит  У меня субтитры показывает, но 10бит не играет. Смотрю с ПК что уж.
У меня субтитры показывает, но 10бит не играет. Смотрю с ПК что уж.
Хотелось бы найти свисток, который энти 10бит будет аппаратно декодировать.  http://serviio.org/ отлично работает в LG SMART TV.
http://serviio.org/ отлично работает в LG SMART TV.  Голосую за Plex. Хотя было бы ценно указать модель ТВ. В лыжах позапрошлого года, говорят была возможность SMB шары напрямую открывать. В лыжах прошлого года — убрали.
Голосую за Plex. Хотя было бы ценно указать модель ТВ. В лыжах позапрошлого года, говорят была возможность SMB шары напрямую открывать. В лыжах прошлого года — убрали.
В лыжах этого года (текущего) уже и DLNA вроде как порезали.
 Если еще не купил телевизор, а только думаешь — то смарт тв не бери. Так как через года полтора LG забьет на твою модель и не будет обновлять фирмварь, а вместе с ней не будет обновляться и говно-софт. Брал в позапрошлом LG SMART TV. Понял что я ССЗБ. Так что — бери ящик без смарт плюшек, но с DLNA. И да
Если еще не купил телевизор, а только думаешь — то смарт тв не бери. Так как через года полтора LG забьет на твою модель и не будет обновлять фирмварь, а вместе с ней не будет обновляться и говно-софт. Брал в позапрошлом LG SMART TV. Понял что я ССЗБ. Так что — бери ящик без смарт плюшек, но с DLNA. И да
По сабжу, я использую mediatomb на компе и minidlna на роутере  У меня лыжи, только не смарт. Хавает с minidlna файлы. Есть, конечно, косяки (производители ТВ и прочей мультимедиа техники по определению криворукие ушлёпки): не жрёт сабы в контейнере (надо отдельно рядом класть), не переключает дорожки, естественно никакого 10-bit.
У меня лыжи, только не смарт. Хавает с minidlna файлы. Есть, конечно, косяки (производители ТВ и прочей мультимедиа техники по определению криворукие ушлёпки): не жрёт сабы в контейнере (надо отдельно рядом класть), не переключает дорожки, естественно никакого 10-bit.
В целом довольно всеядный, думал HTPC собрать ещё до покупки сабжа, таки отказался от затеи 95% контента лежит на торрентах в удобоваримых форматах. ЗЫ для поглощения всякого аниме в нереальных кол-вах только PC, эти ушлёпки ну никак не могут обойтись то без 10-bit, то без линковки mkv, то осилить указать русскую дорожку дефолтной не могут (а не редко и вообще в каждой серии разная дефолтом стоит).  Стоит mediatomb, с задачей «посмотреть кинцо/сериалы из /mnt/films» справляется хорошо.
Стоит mediatomb, с задачей «посмотреть кинцо/сериалы из /mnt/films» справляется хорошо.
minidlna глючит, не видит файлы, потом через н часов и перезагрузок вдруг видит, глюк подтвержден в но никто не знает причины, шаманят с длинной файлов в других папках типа длинные файлы мешают. Из минусов только немного больше действий ,чем на винде, где просто по правому клику смотришь кино, а также не работает перемотка, так что ноут надо ставить на неуход в режим ожидания, ибо придется смотреть сначала(( Из плюсов — по моему устойчивее связь по вай-фай да никаких проблем, использовал Plex Media Server и вот сейчас — minidlna
не жрёт сабы в контейнере (надо отдельно рядом класть), не переключает дорожки
Smart Share
Что такое Smart Share?
Подключите вашу цифровую камеру, MP3-плеер или USB-жесткий диск, используя USB-порт. Поделитесь своими фотографиями, музыкой или фильмами высокой четкости со всеми. Источник
webOS Forums — форум пользователей телевизоров LG на webOS
Сообщество любителей webOS-телевизоров LG
Просмотр 4K видео через DLNA на Linux
Re: Просмотр 4K видео через DLNA
Yustas » 10 июн 2019, 07:20
Re: Просмотр 4K видео через DLNA
Спонсор » 10 июн 2019, 07:20
Re: Просмотр 4K видео через DLNA
П. с. зачем изобретать «велосипед» с LAN 100 Мбит если при современных беспроводных технологиях это уже прошлый век. В качестве DLNA-сервера рекомендую попробовать Plex Media Server — мощный DLNA-сервер для ПК и клиент к нему XPlay — неофициальный клиент к Plex Media Server . Лучшая связка для 4К по DLNA на мой взгляд.
Re: Просмотр 4K видео через DLNA
narpol » 10 июн 2019, 09:46
Re: Просмотр 4K видео через DLNA
Yustas » 10 июн 2019, 10:12
Re: Просмотр 4K видео через DLNA
AMETKO » 10 июн 2019, 21:07 Yustas
У вас Ubuntu?
«Если вы находитесь в Ubuntu, вы также можете найти и установить Plex из Ubuntu Software. Просто ищите его по имени («Plex») или нажмите эту кнопку, которая приведет вас туда, куда вам нужно: Установить Plex».
Или:
«Чтобы установить Plex Media Server в Ubuntu 18.04 LTS, Linux Mint 19 или любом другом дистрибутиве Linux, поддерживающем Snaps, выполните эту команду в новом окне терминала:
sudo snap install plexmediaserver —beta
Re: Просмотр 4K видео через DLNA
Yustas » 11 июн 2019, 05:23 Источник
Установка, настройка и воспроизведение контента с помощью LG SmartShare и программы SW DLNA

При помощи технологии LG SmartShare Plus возможна передача на телевизор мультимедийного контента с компьютеров, планшетов или смартфонов через беспроводную связь. Получение контента осуществляется с помощью программы SW DLNA, также разработанной корейским производителем.
Общее описание технологии SmartShare
Программа SW DLNA представляет собой технологию, обеспечивающую подключённым к одной сети и поддерживающим технологию DLNA устройствам возможность совершать обмен медиаконтентом. В настоящее время почти на всех устройствах поддерживается данная технология.
SmartShare является фирменным приложением LG. Его даже называют оболочкой в работе с SW DLNA.
Технология предоставляет возможность легкого доступа к музыкальным материалам, видео, фото с одного аппарата. С помощью этого приложения можно делать отправку любимых медиафайлов с компьютеров, планшетов, ноутбуков, смартфонов напрямую на телевизор. При этом не потребуются никакие провода. Раньше для такой передачи данных приходилось подключаться к телевизору с помощью кабеля, теперь же достаточно скачивания и установки лицензионной программы.
Установка и настройка программы ЛЖ СмартШаре
Для настройки компьютера или смартфона для работы с приложением SmartShare нужно убедиться в подключении обоих устройств (телевизора и внешнего носителя) к одной кабельной или Вай-Фай сети (к одному роутеру). Также необходима будет установка софта SmartShare PC SW DLNA. Скачать LG Smart Share можно с официального сайта.
Общая схема установки и настройки
После скачивания нужно распаковать архив и запустить файл установки setup.exe. Установка происходит в стандартном режиме и не должна вызывать затруднений. На протяжении данного процесса потребуется нажатие всего нескольких клавиш («Установка», «Продолжение», «Подтверждение» и «Готово»).
После завершения установки необходимо запустить SmartShare на рабочем столе и выполнить следующие действия:
- В основном окошке выберите любой из пунктов: Movie, Photo или Music.
- Справа вверху нужно нажать «Параметры» и дождаться появления картинки с оповещением синего цвета «ON».

- Зайти в «Мои общие файлы» после нажатия по соответствующей кнопке слева. Можно будет увидеть, что для стандартных общих папок Windows уже сделан доступ. Чтобы сделать доступными другие папки, из следует добавить в данный перечень. Для этого нужно нажать клавишу с папкой наверху справа.

- В меню телевизора перейти к пункту SmartShare и слева выбираем вкладку «Подключенное устройство». Открываем сервер DLNA со значком Smart Share.

Процесс настройки завершён.
Настройка программы Smart Share для телевизора LG:
Настройка DLNA при помощи Windows Media
Вначале осуществляется запуск плеера Windows Media (сокращенно WM), затем следует перейти ко вкладке «Поток» и поставить галочку на двух пунктах:
- «Разрешение удалённого доступа к проигрывателю»;
- «Автоматическое разрешение для устройств на воспроизведение мультимедиа пользователя».

Процесс будет завершён. Далее на телевизоре заходим в меню Smart Share и смотрим файлы в общих папках: Музыка, Видео и Изображения.
При настройке сервера с помощью проигрывателя WM, на телевизоре будут отображаться лишь стандартные папки. Чтобы не прибегать к копированию нужных медиафайлов в стандартные папки, потребуется добавление своих папок в библиотеку – тогда они появятся на телевизоре.
Добавление своей папки с кинофильмами в Windows Media происходит по такому алгоритму:
- Нужно открыть проигрыватель WM и нажать по левой клавише «Упорядочить». Курсором нужно навести на «Управление библиотеками» и выбрать «Видео».

- В новом окошке нажать по кнопке «Добавить…». Выбрать на ПК папку с медиафайлами, выделить её и нажать «Добавить папку».

- Появится перечень со стандартными и добавленными папками. Можно добавлять другие папки или удалять уже имеющиеся.

Все медиафайлы из папок появятся на ТВ в DLNA сервере, который был создан с помощью стандартного проигрывателя.
Удобство этого способа заключается в отсутствии необходимости устанавливать специальные программы.
Воспроизведение контента с помощью SmartShare LG
После завершения процесса настроек пришло время запускать медиаконтент. Для этого нужно:
- Зайти в SmartTV и выбрать SmartShare.
- На новой модели с WebOS выбрать SmartShare, перейти к вкладке «Подключённые устройства» и выбрать сервер, созданный на ПК.
- Открыть необходимую папку и запустить нужный фильм или песню.
Процедура завершена. Во вкладках с медиаконтентом будут видны все материалы из открытых на компьютере или мобильном устройстве папок.
Если DLNA сервер на ПК не виден, но SmartShare там был настроен правильно и телевизор с компьютером подключаются к одной сети, то потребуется отключение антивируса или брандмауэра. После этого нужно выполнить проверку настроек SmartShare и перезагрузить внешнее устройство и телевизор. Также нужно убедиться в подключении телевизора к маршрутизатору.
Для управления воспроизведением медиафайлов с помощью SmartShare с компьютера нужно:
- Кликнуть правой кнопкой мыши по значку SmartShare в правом нижнем углу и открыть его.

- В небольшом окошке нужно будет сделать выбор между видео, фото и музыкой, но такие переключения можно делать и внутри самой программы.

- Для воспроизведения медиафайлов нужно правой кнопкой кликнуть по выбранному файлу, нажать «Воспроизвести с помощью» и выбрать наименование телевизора.
Процесс воспроизведения запустится на телевизоре, а на компьютере в открывшемся окошке будет возможно управление процессом воспроизведения.
Нет необходимости заниматься поиском контента непосредственно на телевизоре. Программа обладает и другими интересными функциями – к примеру, можно составить перечень медиафайлов для их запуска по очереди.
Возможные проблемы и их решение
При воспроизведении контента с помощью технологии SmartShare возможны следующие проблемы:
- Компьютер не видит телевизор, а телевизор, наоборот, не видит внешнее устройство. Необходимо убедиться в подключении компьютера и телевизора, которое должно быть осуществлено при помощи одного маршрутизатора. Возможно, поможет временное отключение антивируса или брандмауэра на ПК. После этого следует перезапустить устройства.
- Во время воспроизведения больших кинофильмов всё зависает, тормозит. Данная сложность может заключаться в недостаточной скорости Интернета. Как правило, такие случаи происходят во время просмотра кинофильмов через сеть Wi-Fi. Возможные способы решения проблемы:
- подсоединение с помощью сетевого кабеля;
- использование внешнего жёсткого диска или флеш-накопителя;
- подключение при помощи HDMI-кабеля.
Процесс подключения и настройки SmartShare от LG и программы SW DLNA в реальности происходит значительно быстрее, чем описано в статье. Настройку необходимо выполнить только один раз, в самом начале, в дальнейшем только добавляя новые медиафайлы. При хорошей скорости Wi-Fi проблемы при воспроизведении контента практически исключены.
Источник: onecomp.ru
Wisdom share smart cloud tv что это
Страница 18: Воспроизведение содержимого usb-устройства, Воспроизведение содержимого, Usb-устройства, Воспроизведение содержимого usb- устройства

Что такое SmartShare?
Вы можете воспроизводить файлы фотографий,
музыкальные или видеофайлы, подключив
устройство к другому устройству с интерфейсом
USB или к домашней сети (DLNA).
a [Тип контента] — воспроизведение
содержимого папок с файлами фотографий,
музыкальными или видеофайлами из всех
устройств, подключенных к данному.
В зависимости от типа контента файлы
воспроизводятся в определенной категории.
b [Последние просмотренные] — отображаются
последние просмотренные фильмы, начиная с
левого верхнего угла карты.
c [Недавно добавленные] — отображаются
файлы, недавно добавленные с
подключенного устройства.
� Отображается недавно добавленный
контент в алфавитном порядке, начиная
с левого верхнего угла карты.
� При добавлении нового контента он
отображается в качестве возвращаемого
в [Smart Share].
� Если подключенные устройства
отсутствуют, отображаются образцы
изображений.
d [Подключенное устройство] —
отображает все подключенные устройства
(USB/домашняя сеть (DLNA) и смартфоны,
содержащие файлы, доступные для
воспроизведения.
Все файлы контента или папки
отсортированы в алфавитном порядке
(цифры / английский / русский) вне
зависимости от типа контента.
Для начала давайте разберёмся для чего это нужно. LG Smart Share – это фирменный интерфейс, позволяющий на телевизоре просматривать медиа-файлы, которые хранятся на всех устройствах в локальной сети.
Например, у вас на телефоне, планшете, компьютере или ноутбуке есть какие-то фотографии, фильмы, домашнее видео, которое вы хотите посмотреть на телевизоре. И если раньше для этого надо было подключаться по проводу к экрану, то сейчас достаточно скачать и установить лицензионную программу.
Это удобно – скачал фильм на компьютер, а смотришь на широком экране. Я же ранее пользовался флэшкой, что также не очень удобно. Самое интересное, что у LG SMART TV, есть специальная своя программка, которая в автономном режиме делает все настройки общих папок и локальной сети.
ПОМОЩЬ! Если в процессе настройки, подключения у вас возникнут трудности или вопросы – то смело пишите о них в комментариях под этой статьёй, и я постараюсь вам помочь. Но как показывает практика с этими инструкциями у вас не должно возникнуть каких-то трудностей.
Если все же поддерживаемый файл не открывается, то возможно он побит. Проверьте его, запустив на компе или ноуте.

Долго думал, как начать эту статью, но потом понял, что это же не сочинение, а инструкция Поэтому, сразу к делу!

В этой статье я покажу, как настроить технологию DLNA, (на телевизорах LG она называется Smart Share) и прямо с телевизора получить доступ к фильмам, фотографиям и музыке, которые находятся на Вашем компьютере. Это очень полезная функция. И если Вы обладаете телевизором, который поддерживает подключение к сети и технологию DLNA, то обязательно нужно этим воспользоватся.
Вот например: есть у Вас на компьютере фильм, или фотографии, которые Вы бы хотели просмотреть с телевизора. Как это сделать? Да, можно например с помощью кабеля HDMI подключить телевизор к компьютеру, но он будет просто как монитор, да и кабеля может не быть.
Можно еще скинуть фильм на флешку, подключить ее к телевизору и запустить фильм. Да, но тут нужна флешка, нужно копировать информацию. Намного проще, зайти с телевизора в папку на Вашем компьютере и просто запустить оттуда фильм, или посмотреть фотографии.
Перед тем, как приступить к настройке, я хочу в двух словах рассказать что такое DLNA и Smart Share.
DLNA (своими словами) – это технология, которая позволяет устройствам, которые подключены к одной сети и поддерживают технологию DLNA обмениваться медиаконтентом (видео, фото, музыка) .
Сейчас, почти все устройства поддерживают технологию DLNA: компьютеры, телевизоры, смартфоны, игровые приставки и т. д.
Smart Share – это фирменное приложение (технология) компании LG. Эсли так можно сказать, то это такая себе оболочка для работы с DLNA. У других производителей телевизоров эти программы называются иначе. У Samsung – AllShare. SONY – VAIO Media Server.
Например: можно на телевизоре смотреть фото, которые находятся на Вашем смартфоне. Об этом я напишу в одной из следующих статей. Эта статья строго посвящена настройке DLNA между компьютером (ноутбуком, без разницы) и телевизором. Напомню, что телевизор должен иметь возможность подключаться к сети.
Настройка DLNA (Smart Share) между ПК и телевизором
Нам нужно (обязательно) , что бы наш телевизор и компьютер (у меня ноутбук) были подключены к одной сети. Что это значит? Это значит, что и телевизор и компьютер должны быть подключены к одному роутеру.
Не важно, каким способом они подключены. Телевизор можно подключить как по Wi-Fi ( как подключить читайте в этой статье https://f1comp.ru/televizory-smart-tv/kak-podklyuchit-televizor-so-smart-tv-k-internetu-po-wi-fi-na-primere-lg-32ln575u/), так и с помощью кабеля. Компьютер так же. У меня например и TV и ноутбук подключены к маршрутизатору TL-WR841N по беспроводной сети.
Дальше нам нужно с ноутбука настроить раздачу файлов, что бы телевизор смог воспроизводить видео с нужных папок, или показывать фотографии. Нам нужно просто открыть эму для этого доступ.
Это можно сделать даже с помощью стандартного проигрывателя Windows Media. Не смотря на то, что в этом способе есть небольшой минус, мы его все равно рассмотрим.
Настройка DLNA с помощью Windows Media
Просто запустите плеер Windows Media (ищите его в меню Пуск) , нажмите на вкладку Поток и установите галочки возле двух пунктов:
- Разрешить удаленное управление проигрывателем…
- Автоматически разрешать устройствам воспроизводить мое мультимедиа…
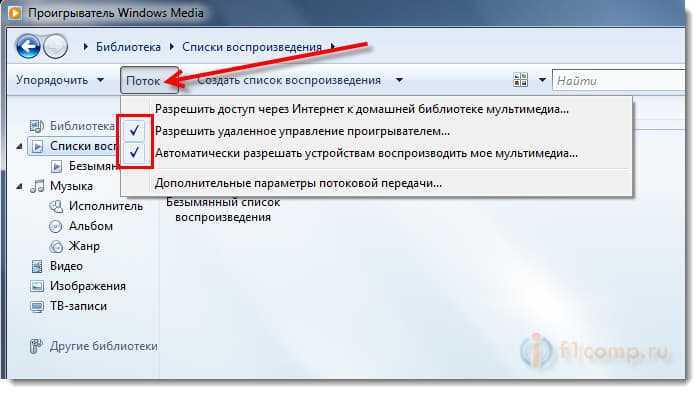
Это все. Можно уже на телевизоре заходить в меню Smart Share (в случае с телевизором LG) и смотреть все медиа-файлы, которые находятся в общих папках: Музыка, Видео и Изображения.
Добавляем свою папку с фильмами в проигрыватель Windows Media
Если настраивать сервер через Windows Media, то на телевизоре будут отображаться только стандартные папки с видео, музыкой и изображениями. И содержимое соответственно будет отражаться только из этих папок. Что бы не копировать нужные фильмы и другие файлы в эти стандартные папки, мы можем добавить нужные нам папки в библиотеку, и они появляться на телевизоре. Как это сделать, мне подсказали в комментариях.
Откройте Проигрыватель Windows Media и нажмите слева на кнопку Упорядочит. Наведите курсор на Управление библиотеками и в соответствии от того, какой медиа-контент вы хотите добавить, выберите Фонотека, Видео, или Галерея. Я например, хочу добавить папку с фильмами, значит выбираю Видео.

В новом окне нажмите на кнопку Добавить. Выберите на компьютере нужную папку с фильмами (в моем случае) , выделите ее и нажмите Добавить папку.

В списке вы увидите все добавленные и стандартные папки. Можете добавить еще, или выделить нужную и удалить.
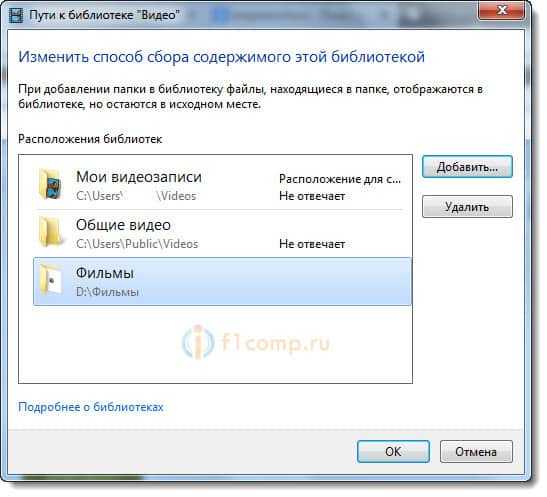
Все фильмы, или другие файлы, которые находятся в папках, которые вы добавили в библиотеку, должны появится у вас на телевизоре в DLNA сервере созданном стандартным проигрывателем.
Такой способ очень удобный, так как не требует установки специальных программ.
Настройка Smart Share
Почти у каждого производителя телевизоров, есть фирменная программа для компьютера, которая позволяет настроить доступ к файлам (я об этом писал в начале статьи) . В случае с телевизорами LG, эта программа так и называется LG Smart Share для ПК.
Нам нужно скачать и установить эту программу. Скачать можно с официально сайта LG (если у Вас другой телевизор, то ищите похожие программы на сайтах производителей) . Программа находится по ссылке http://www.lg.com/ru/support/smart-share .
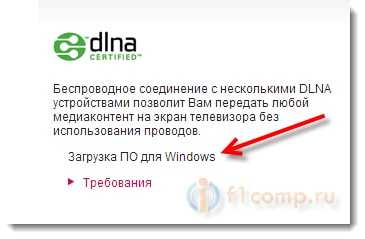
Почему-то, с официально сайта эта программа загружалась у меня ну очень медленно. Поэтому, я скачал ее с другого сайта. Вот выкладываю у себя на сайте – скачать. Версия 2.1.1309.1101 (возможно, уже устаревшая) . Лучше качать с официального сайта.
Для установки просто запустите файл setup.exe, который находится в архиве, в папке LG Smartshare PC SW DLNA. Установка простая, поэтому, этот процесс я пропущу.
После запуска программы выберите один из пунктов: Movie, Photo, Music (для настройки программы, это не важно) .
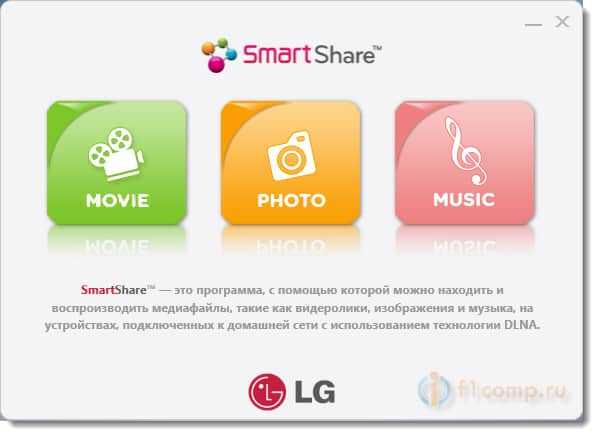
Сразу переходим в настройки, для этого, в правом верхнем углу нажмите на кнопку Параметры.
И в первом окне, сразу же установите переключатель в положение ON (Вкл.) .
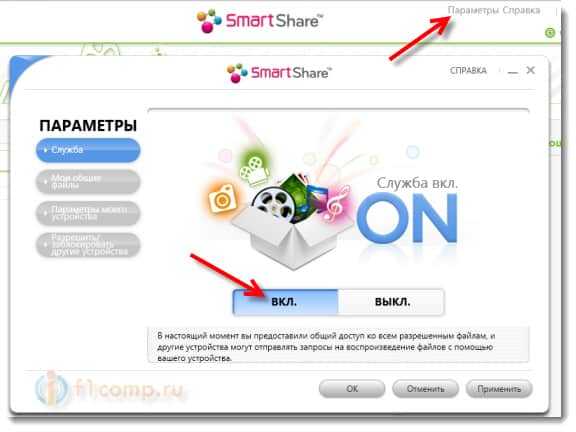
Переходим на следующую вкладку Мои общие файлы. Это самый главный пункт.
Здесь нам нужно добавить папки, к которым мы хотим разрешить общий доступ с телевизора.
Просто нажмите на кнопку в виде папки (смотрите скриншот ниже) , и выберите нужные папки, содержимое которых вы хотите просматривать на телевизоре. Нажмите Ok для подтверждения. Затем нажмите кнопку Применить. Начнется процесс добавления папки. Если файлов очень много, то процесс может длится долго.
Ждем.
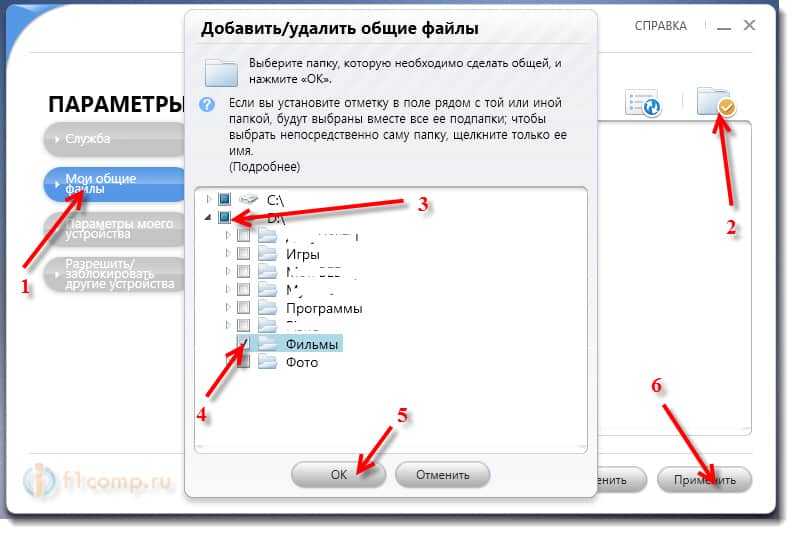
После этого, наша папка появится в списке доступных.
На этом настройку программы Smart Share можно закончить. Если хотите, то на вкладке Параметры моего устройства, можете еще изменить имя устройства, которое будет отображаться на телевизоре.
Все, окно программы можно закрыть, она теперь будет тихонько работать и отображаться на панели уведомлений. Так же, после перезагрузки компьютера служба будет запускаться автоматически, пока Вы ее не выключите в настройках, там где включали.
Настраиваем DLNA на телевизоре (LG Smart Share)
На телевизоре просто заходим в Smart TV и выбираем Smart Share (к сожалению, я не знаю как это сделать на других телевизорах, или в моделях без Smart TV) .

Переходим на вкладку Подключенное устройство. Там у нас уже есть два DLNA сервера. Тот, что в виде Windows Media Player – это сервер созданный в стандартном проигрывателе (первый способ) . Можете открыть его и просмотреть файлы.
Второй сервер DLNA, это тот, который мы создали в программе Smart Share. Он нам и нужен. Открываем его.

Видим доступные папки. Что бы открыть нашу папку, к которой мы открыли доступ, то перейдите в папку Все папки.

Открываем ее и запускаем нужный нам файл. В моем случае, фильм.

Вот и все! Настройки закончены!
Обновление
Если у вас возникли какие-то проблемы с настройкой, с программой Smart Share, или у вас, например, другой телевизор, то я подготовил статью о том, как настроить DLNA сервер с помощью программы «Домашний медиа-сервер (UPnP, DLNA, HTTP)». О которой мы уже не раз говорили в комментариях. Вот инструкция – Настраиваем DLNA сервер с помощью программы «Домашний медиа-сервер (UPnP, DLNA, HTTP)». Просматриваем файлы с компьютера на телевизоре.
Послесловие
Статья получилась большая, но настраивается это дело намного скорее. Настраивать нужно только один раз. Дальше просто добавляем новые файлы в открытые папки.
Вы можете запустить DLNA на нескольких компьютерах, или других устройствах. Главное, что бы они были подключены к одной сети.
Нет связанных сообщений
Источник: mnogotolka.ru