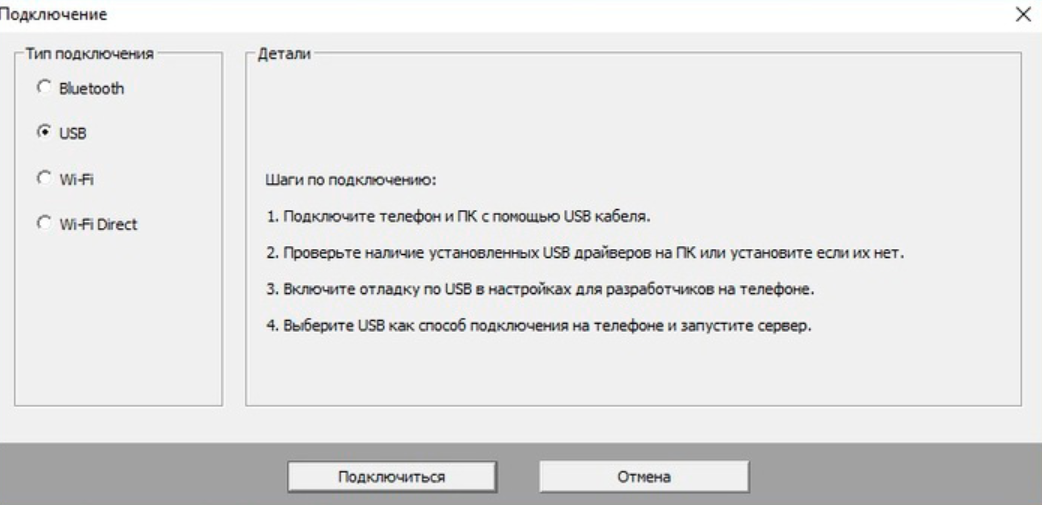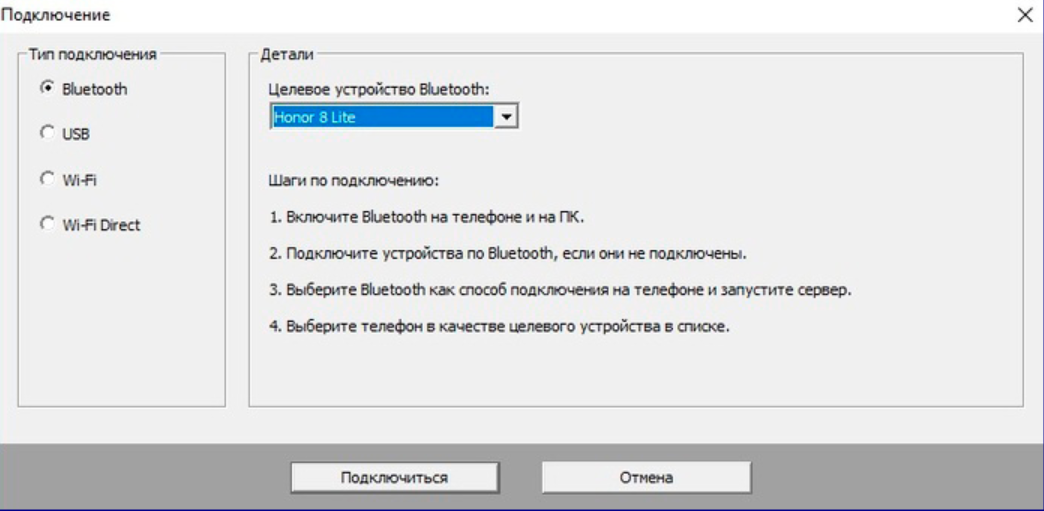Всем привет. Я бы хотел поговорить о том как можно превратить смартфон в микрофон для компьютера. У меня есть несколько идей, некоторые из которых я уже пробовал применять.
Зачем это нужно?
Бывает так, что нужно сделать озвучку для какого-то видео, но качественного микрофона под рукой нет. Озвучивать на внутренний микрофон — это значит угробить видео. А вот качество записи на многие современные смартфоны очень даже приличное. Поэтому приходится записывать на смартфон, а затем переносить записи на компьютер.
Но удобства здесь мало. Если вы делаете дубляж, то постоянно приходится перезаписывать фрагменты, где нужно чтобы ваша речь была быстрее или медленнее. А это значит, что каждый неудачный раз вам нужно снова копировать файл записи со смартфона на комп. Я хочу этого избежать, то есть сделать так, чтобы запись сразу оказывалась на компе, как будто вы подключили настоящий микрофон.
Ниже я перечислю свои идеи, приведу их плюсы и минусы. Хотел бы услышать ваши комментарии о возможности их реализации.
Смартфон в роли микрофона | AUX кабель SHIMMER с AliExpress + подарок
Идея 1. Смартфон в качестве BlueTooth гарнитуры
1. Написать драйвер для Android смартфона, который бы представлял его окружающим устройствам как беспроводная гарнитура (с микрофоном).
2. Написать приложение для Android смартфона, которое будет забирать звук со встроенного микрофона и направлять его этому драйверу.
3. Выполнить поиск bluetooth устройств на компьютере, подключить «беспроводную гарнитуру».
4. Выбрать её на компе в качестве приоритетного микрофона.
5. Profit
Плюсы
Никаких манипуляций на компе. Не требует дополнительного АО для пользователя.
Минусы
Скорее всего нужен будет root на смартфоне
Мои комментарии и вопросы
1. Возможно ли создать такой драйвер? Мне кажется что да. Я видел что-то подобное для подключения DualShock 3 (bluetooth геймпад для PlayStation) к смартфону (Sixaxis Controller).
2. Будет ли задержка при передаче? Уверен, что да.
3. Будет ли передача происходить без потерь? Не знаю.
Идея 2. Аудиовыход смартфона на аудиовход компьютера
1. Создать переходник с TRS на TRRS (CTIA)
2. Создать аттенюатор line to mic (как его делать — обсудим в моём следующем видео)
3. Запустить приложение Mic To Speaker, выводящее звук со встроенного микрофона смартфона на динамик/аудиовыход смартфона.
4. Подключить смартфон к компьютеру через переходник с аттенюатором.
5. Выбрать на компе внешний микрофон как приоритетный.
5. Profit
Плюсы
Никаких манипуляций на компе.
Минусы
Требует дополнительное аппаратное обеспечение
Мои комментарии и вопросы
1. Возможно ли выводить определённые звуки (уведомления) на встроенный динамик, если вставлен штекер в аудио разъём?
2. Возможно ли записывать звук именно со внутреннего микрофона, если вдруг смартфон определит, что доступен внешний микрофон? Я думаю, что приложение само может выбрать с какого устройства брать звук (со встроенного либо со внешнего микрофона). Но чтобы не было лишних проблем, в смартфон лучше вставлять TRS штекер, а не TRRS.
Как подключить караоке микрофон к телевизору
Идея 3. Смартфон в качестве аудиокарты
1. Сделать программу (или что?), чтобы смартфон мог идентифицироваться USB хосту как аудиокарта (т. е. сообщить компу Pid:Vid, соответствующий какой-либо аудиокарте).
2. Написать приложение на Android, которое будет слать звук со встроенного микрофона на «аудиокарту».
3. Активировать подмену vid:pid и запустить приложение
4. Подключить смартфон к компу по usb
5. Выбрать на компе микрофон со внешней аудиокарты как приоритетный
6. Profit
Примечание: описанное не имеет отношения к USB Audio для android. Usb аудио позволяет подключать внешнюю звуковуху к смартфону. То есть звук со смартфона можно выводить на неё и вводить с неё на смартфон. Но нам нужно, чтобы сам смартфон выступал аудиокартой.
Плюсы
Никаких манипуляций на компе.
Минусы
Скорее всего нужен будет root на смартфоне
Дополнительные задержки на usb контроллерах
Мои комментарии и вопросы
1. Возможна ли подмена Vid:Pid или это можно сделать только аппаратно?
2. Возможно ли использовать usb_ModeSwitch для управления такой подменой с компа или же такие манипуляции можно делать только на смартфоне?
3. Хватит ли пропускной способности usb 2.0, чтобы нормально передавать звук? Здесь сказано, что максимальный теоретический рейт для high-speed usb — это 1,023,000 байт/сек.
Идея 4. Передавать аудиопоток по сети
1. Установить приложение, которое отправляет аудио поток со внутреннего микрофона по сети (я использовал Ip Webcam, но это несвободное по).
2. Пробросить сеть смартфона на комп через adb по usb (чтобы исключить wifi). Ip Webcam-gst может сделать это автоматически.
3. Получить доступ с компа к этому потоку.
4. Зарегистрировать в системе виртуальный микрофон. Завернуть в него получаемый http поток в качестве источника. [Нужно для универсальности. Хотя можно использовать записывалку, которая умеет сразу ловить такие потоки, например vlc или open broadcaster].
5. Выбрать на компе этот виртуальный микрофон как приоритетный
6. Profit
Плюсы
Не нужен root на смартфоне
Минусы
Требуется клиентское ПО для компьютера
Мои комментарии и вопросы
1. VLC имеет встроенную возможность захвата http потока, но имеет серьёзные неудобства при записи (по крайней мере в Gui). Как vlc может захватывать поток с помощью командной строки не разобрался. Может кто подскажет?
2. Ip Webcam-gst умеет регистрировать виртуальный микрофон, но не умеет использовать кодек, отличный от Wav. Кто разбирается в gstreamer конвейерах? Нужно собрать конвейер, который бы поддерживал бы Opus и aac.
3. Я видел приложение WoMic, которое реализует такой функционал. Оно требует Win или Mac. А на Linux я применял ipwebcam. Это несвободная программа. Я думаю, что лучше бы функционал ipwebcam (по аудио части) включить в KDE Connect.
Я был бы рад, если кто-то мне с этим помог.
Идея 5. Компьютер как bluetooth наушники для смартфона
1. Написать драйвер (?) для компьютера, который бы представлял его окружающим устройствам как bluetooth аудио колонки.
2. Написать программу для компьютера, которая будет регистрировать виртуальный микрофон и направлять в него приходящий на «колонки» звук.
3. Запустить программу на компьютере и оставаться видимым bluetooth устройством.
4. Запустить приложение Mic To Speaker на смартфоне и подключить его к «беспроводным наушникам». (Я не проверял, можно ли изменять слив при работе этого приложения, но думаю что проблем быть не должно. Если будут проблемы, значит надо написать программу для android, которая будет направлять звук со встроенного микрофона на «bluetooth колонки»).
5. Выбрать на компьютере виртуальный микрофон как приоритетный.
6. Profit
Плюсы
Не нужен root на смартфоне
Минусы
Для одновременного нормального функционирования блютуса компа (например, для bluetooth клавиатуры) скорее всего понадобится дополнительный bt донгл. Я видел подобную ситуацию с dualshock драйвером для компа.
Источник: habr.com
Как использовать телефон в качестве микрофона: простая инструкция для iPhone и Android
 13:32 9 дек 2020
13:32 9 дек 2020  DimonVideo
DimonVideo  Wed, 09 Dec 2020 13:32:26 +0300
Wed, 09 Dec 2020 13:32:26 +0300

Штатный компьютерный микрофон может поломаться перед важным скайп-звонком, конференцией в ZOOM, сеансом звукозаписи. При этом не всегда есть возможность одолжить гарнитуру у соседей или друзей. Для того, чтобы решить проблему за 5-7 минут, понадобится смартфон с выходом в интернет. Постоянно использовать такой вариант не совсем удобно, но как временное решение он не имеет конкурентов. Подробную инструкцию о том, как подключить телефон к компьютеру как микрофон, читайте здесь – https://audiomaster.su/kak-podklyuchit-telefon-k-kompyuteru-kak-mikrofon.php Здесь же остановимся на самом основном.
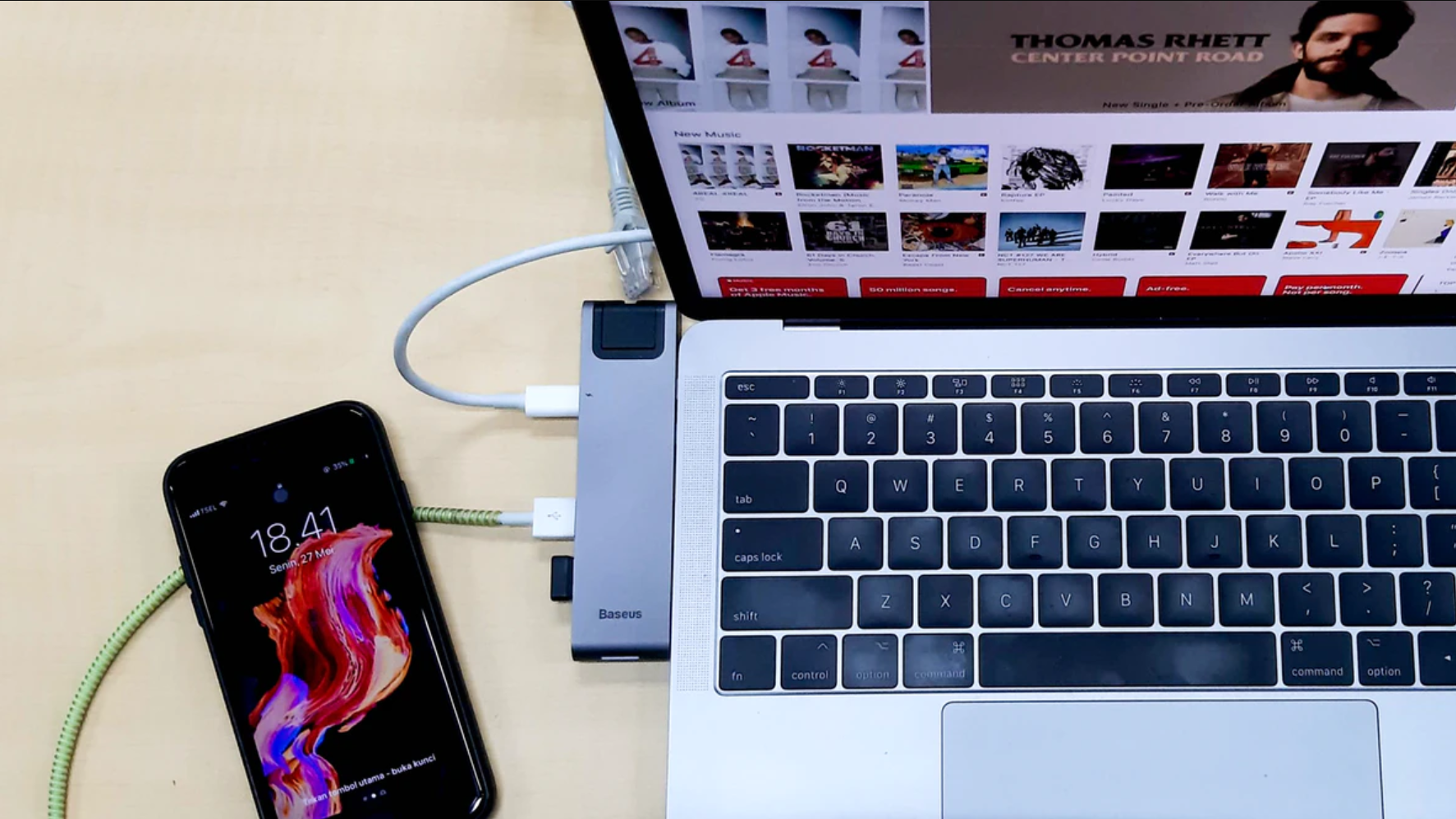
Три основных шага:
- Скачать и установить специализированный софт.
- Соединить мобильный и ПК через Вайфай, USB или Блютус.
- Записать и, при необходимости, отредактировать результат.
Далее шаги будут рассмотрены максимально подробно, так что справиться смогут даже новички.
Инструкция по подключению микрофона мобильника к ПК/ноутбуку
Вот что нужно сделать:
- Открыть Play Market, скачать и установить приложение WO Mic (распространяется бесплатно).
- С официального сайта этой же программы скачать десктопную версию для Windows (поддерживаются 7, 8, 10 версии). Если нужно — дополнительно загрузить WO Mic device driver.
- Выбрать один из трех способов подключения.
Через USB-порт
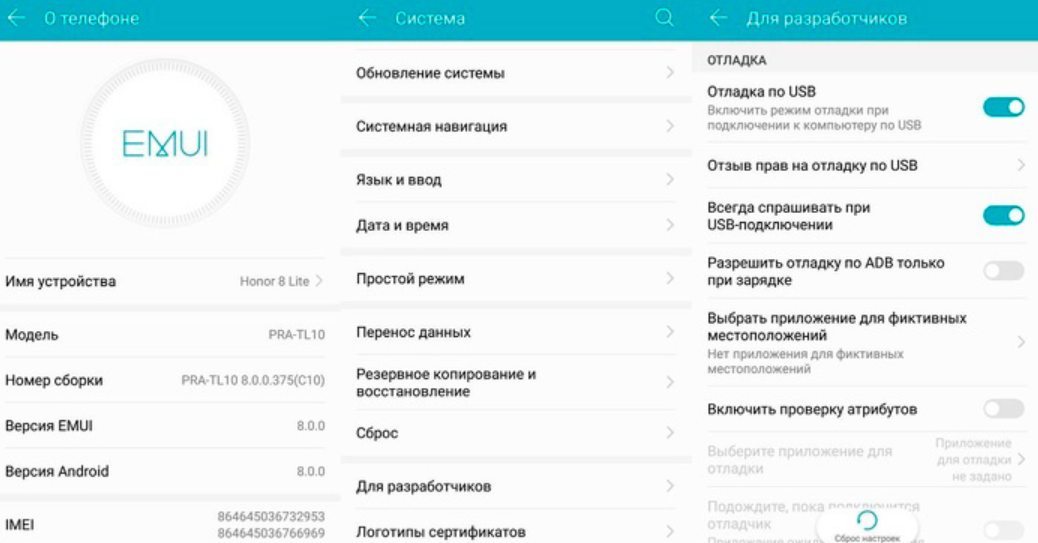
- В разделе настроек смартфона перейти в подраздел “Система”, далее — “Для разработчиков”.
- Активировать опцию отладки по USB. Если она заблокирована, то следует перейти в раздел “О телефоне” и несколько раз тапнуть по номеру сборки. Будет активирован режим разработчика.
- Открыть WO Mic на мобильном гаджете, кликнуть по иконке с гайкой. Указать USB как способ подключения.
- Вернутся в основное меню приложения, поставить галочку “Заглушить”.
- Для запуска синхронизации нажать треугольник в верхней части меню. Одобрить доступ к микрофону для записи звука.
- Запустить программу на ПК, активировать USB сопряжение. Готово, можно начинать запись.
Через Wi-Fi
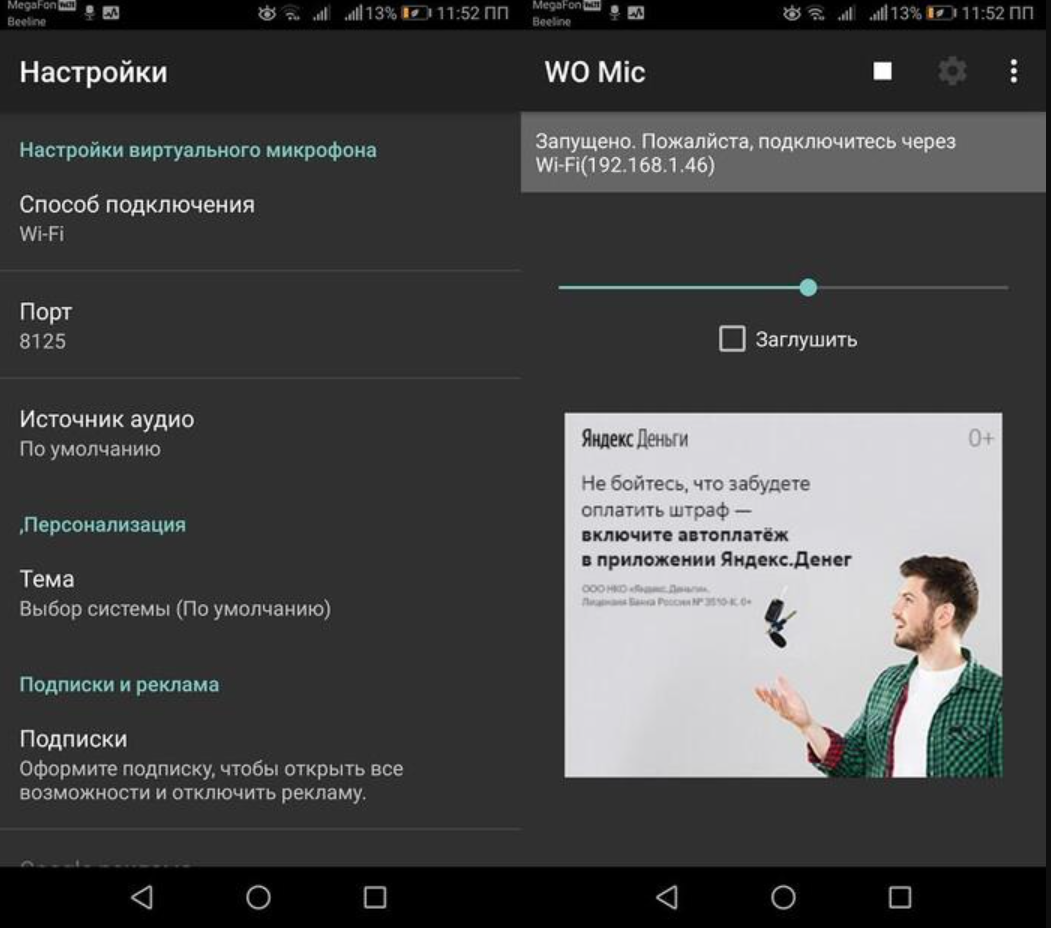
- Раздать Wi-Fi с компьютера (создать точку доступа).
- Подключить мобильник к вайфаю.
- Запустить приложение на смартфоне и указать Wi-Fi в качестве способа сопряжения. На экране появится IP-адрес.
- Запустить программу на ПК, также выбрать метод связи через Wi-Fi, ввести IP с экрана смартфона и подтвердить.
- Готово.
Через Bluetooth
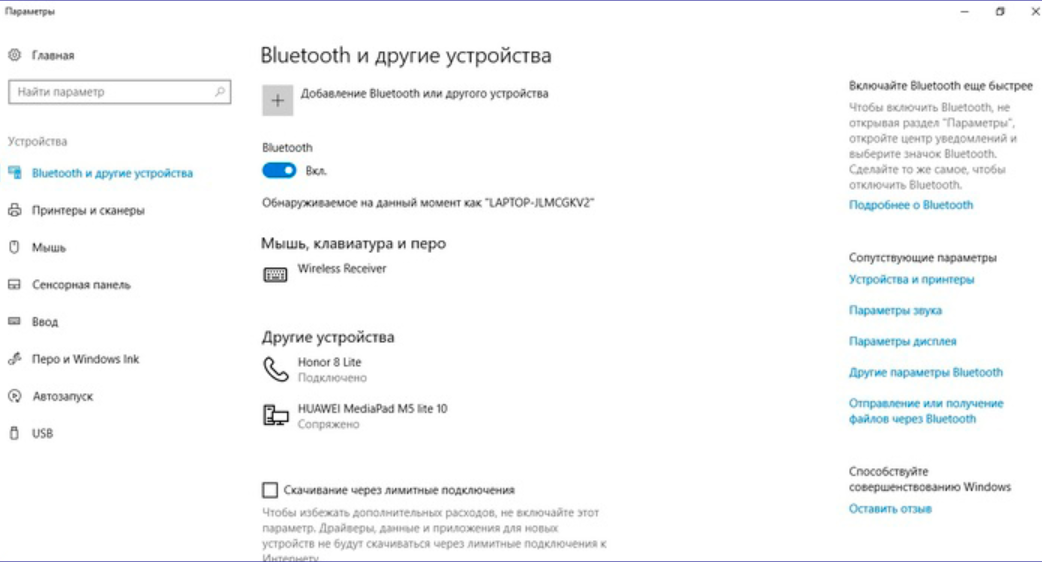
- Активировать Bluetooth на обоих устройствах.
- Кликнуть правой кнопкой мыши по иконке Блютус в Панели задач компьютера, выбрать “Добавление устройства”.
- Выбрать свой телефон из предложенного списка и активировать соединение.
- В мобильном приложение выставить Блютус как средство сопряжения.
- В WO Mic на компьютере также выставить Bluetooth, выбрать бренд своего телефона и подтвердить.
- Готово.
Инструкция по записи звука
Не на всех компьютерах есть софт для захвата и обработки звука. Выйти из ситуации поможет удобный звуковой редактор – https://audiomaster.su . В простой и доступной программе АудиоМАСТЕР все действия выполняются в пару кликов мыши, поэтому новички смогут уверенно ею пользоваться.
Как записать звук:
- Скачать и запустить АудиоМАСТЕР.
- Выбрать запись с микрофона.
- В качестве устройства записи указать WO MIC Device.
- Сделать и сохранить запись.
- Результат автоматически откроется в редакторе. Можно изменить темп, голос, громкость, тональность, добавить спецэффекты, вырезать часть для склейки.
- Сохранить отредактированный файл, кликнув по иконке с дискетой (доступны 8 популярных форматов).
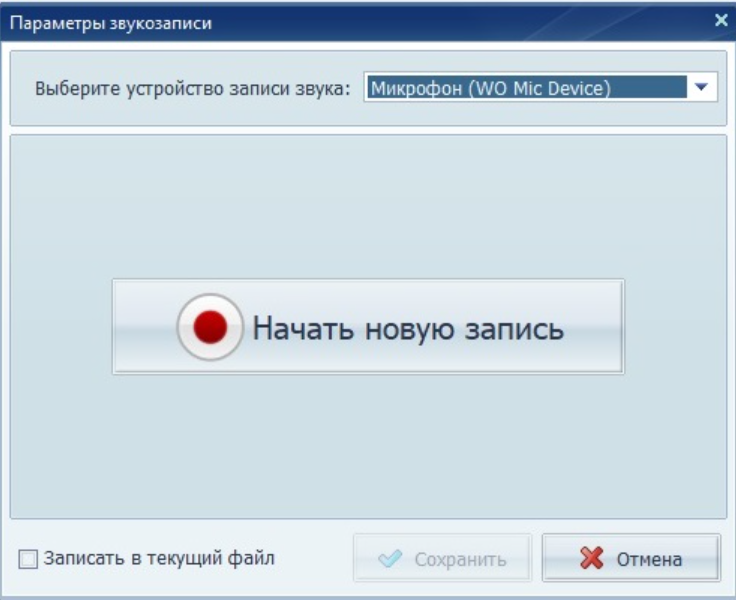
Если звукозапись не работает, следует указать в звуковых настройках Windows WO Mic device как устройство записи по умолчанию.
Заключение
Быстро решить проблему сломанного микрофона поможет смартфон с приложением WO Mic device. Нужно установить софт на ПК и телефон, соединить их через блютус, вай-фай или USB. Качественно записать и отредактировать голос с телефона удобнее всего с помощью редактора АудиоМАСТЕР.
Источник: dimonvideo.ru
Как сделать из Android телефона микрофон для компьютера — используем Wo Mic
Абсолютно не новая программа на рынке, но с неплохими показателями по качеству записанного звука это – WO Mic. Можео легко подключить Wo Mic смартфон к пк компьютеру по одному из трех вариантов с использованием USB, BLUETOOTH или подключение к интернету с помощью одного роутера (или беспроводной точки).
Использование такого микрофона может отлично подойти для решения простых проблем, которые могут возникнуть в неожиданный момент, но нужно быстро записать озвучку для ролика или использовать в качестве коротко временной замены для основного устройства в связи с неполадками подключаемого гнезда.
Прежде всего, нужно выполнить активацию Рут-прав.
Внимание! У каждого телефона индивидуальный способ разблокировки.
После чего, используя настройки телефона, необходимо перейти в раздел – Для разработчиков. В котором нужно включить – Отладку USB.

Когда основное условие выполнено, необходимо произвести установку WO Mic сначала на телефон и сразу сделать предварительную настройку Wo Mic. Для этого нужно проделать следующие действия:
-
Открыть Google Play Market и нажать на поисковую строку.






Теперь телефон можно оставить в покое на несколько минут, не внося больше никаких изменений. На втором этапе нужно зайти на официальный сайт разработчика. На котором нужно переключиться на вкладку – Download. Затем отыскать два файла для скачивания (клиент и драйвер).

Когда файлы загружены на ПК необходимо сначала установить файл – клиент, а потом – драйвер.
Важно! Не производить установку сразу двух загруженных файлов – это приведет к ошибкам в работе.
На рабочем столе появиться иконка программы, нажав на которую (дважды) можно запустить работу программы. Поскольку основная настройка уже выполнена с телефона, на компьютере остается только указать вариант желаемого подключения и запустить связь для начала работы. Делается это очень просто:
-
Сначала нужно выбрать Connection;



Все опции сохраняются, при последующем запуске изменять не нужно, можно сразу начинать со старта записи. Так же потребуется дополнительная программа, которая сможет записать трансляцию беседы. Подойдет стандартная утилиты — Запись звука.
Достоинства и недостатки
Программа имеет как положительные стороны та и неприятные. К первым можно отнести, возможность использовать только в связке Андроид смартфон с компьютерами и ноутбуками Виндовс, а Айфоны с Макбуками. Наличие трех способов подключения. Экономия на стоимости микрофона за счет использования смартфона.
Все недостатки проявились только во время активного использования, в теории, приложение должно служить заменой микрофона, но на практике это самый обычный громкоговоритель. Потому что для записи голоса нужно использовать сторонне ПО. Замена настроек в звуковом контроллере не дала никаких изменений.
Источник: wo-mic.ru