
Обновлено: 20.02.2020 Опубликовано: 2016 год или раньше
Описание
- Появляется надпись «No Signal».
- Компьютер просто шумит кулерами.
- Включается, гудит вентиляторами 1-2 секунды и выключается.
- Ничего не происходит. На экране монитора просто черный экран. Компьютер, совсем, не подает признаков жизни.
Это может случиться само по себе, после чистки или после замены комплектующих. Также, это может быть новый, только что собранный компьютер.
Причина
Причин может быть много. Например, нет подачи электропитания, не достаточно плотно подключен один из компонентов, несовместимости деталей после апгрейда, неправильного подключения монитора, программные сбои БИОС/UEFI.
Также компьютер может не включаться при неисправности:
- видеокарты;
- оперативной памяти;
- процессора;
- материнской платы;
- блока питания или источника электроэнергии;
- монитора.
Решение
В данной статье рассматриваются варианты, когда при попытке включить компьютер, мы не видим, даже, первой заставки (максимум, информацию от монитора по типу «Нет сигнала»).
- Если компьютер включается, но зависает, не дойдя до заставки загрузки операционной системы, перейдите к статье Компьютер перестает загружаться.
- Если мы видим сообщение о сбое загрузчика или работы диска, переходим к статье Disk boot failure, Insert system disk and press enter.
Путеводитель
В зависимости от характера проблемы или того, после чего именно компьютер перестал включаться, стоит ориентироваться на следующее:
| Компьютер при включении не шумит и не подает никаких признаков работоспособности | Нет подачи электропитания, неисправна материнская плата или не работает кнопка включения компьютера. |
| Перестал включаться после сборки или переразборки (например, после чистки) | Возможно, был задет какой-либо из проводов. Если снимался процессор, могли быть повреждены ножки. Не до конца вставлены компоненты. Слишком сильно (или слабо) затянуты винты или кулер процессора. Неправильно подключен монитор. |
| Неисправность появилась после замены комплектующих | Все причины из предыдущего пункта. Попадание грязи в слоты. Несовместимость новых компонентов со старыми. Устаревшая версия БИОС. |
| После перевозки компьютера на новое место | Необходимо проверить плотность крепления всех проводов. Возможно, отошел один из проводов или компонентов внутри системного блока. Если видеокарт несколько, убедитесь, что монитор подключен к правильной. |
| Проблема появилась сама собой | Нет подачи электропитания. Выход из строя одного из главных компонентов ПК. Отсоединился кабель монитора. |
| Был хлопок и/или запахло гарью | Чаще всего, сгорела материнская плата или блок питания. |
И так, причин, из-за которых компьютер не запускается, может быть довольно много, как и решений. Все способы устранения неисправности разберем подробнее и разделим их на 4 этапа.
Если компьютер находится на гарантийном обслуживании, то не рекомендуется выполнять проверки, для которых понадобится вскрывать пломбы и вытаскивать комплектующие.
1. Компьютер не подает признаков жизни
В первую очередь, обратите внимание на реакцию компьютера при его включении. Если после нажатия кнопки питания, не загорается лампочка запуска, а вентиляторы не начинают шуметь, то проверяем следующее.
-
Убедитесь, что кабель электропитания хорошо закреплен и работает электрическая розетка. Также, иногда, можно случайно задеть тумблер включения сетевого фильтра (пилота) или самого блока питания на ПК — если она есть, то находится на задней части самого блока. Передвигая компьютер, ее можно легко переключить в положение off (О):
а) основного подключения питания:
б) Power SW — кнопка питания корпуса:
2. Диагностика без разборки ПК
В данном пункте и следующих мы разберем случаи, когда компьютер включается, но не запускается (шум кулеров есть, но на мониторе черный экран).
Сначала рассмотрим варианты проблем, для диагностики которых не потребуется разбирать компьютер.
- Вытащите из розетки кабель питания, подождите пару минут и снова включите питание, затем — компьютер.
- Если компьютер при включении издает звуки (пищит), попробуйте определить неисправность по сигналам БИОС.
- Ждите. В некоторых ситуациях компьютер может начать выполнять проверку компонентов, но не выводить об этом информации — складывается впечатление, что он не работает. В некоторых случаях, ждать приходится до 30 минут, после на экране появляется стандартное окно загрузки.
- Проверьте кабель монитора. Если в компьютере несколько видеокарт, подключите монитор по очереди к первой, затем второй. Убедитесь в работоспособности самого монитора.
3. С разборкой, без замены комплектующих
Данные методы подразумевают наличие навыков сборки/разборки ПК.
- Попробуйте вытащить планки памяти и почистить контакты (стирательной резинкой). Если планок памяти несколько, попробуйте подключать их по очереди в разные слоты. Иногда помогает просто вытащить и вставить модули.
Если проблема началась после замены памяти, то продуйте слоты на материнской плате — возможно, в них попала грязь. - Для полноценного запуска компьютера, необходимы материнская плата, процессор, оперативная память, видеокарта и блок питания. Разберите компьютер или ноутбук и отключите все лишние устройства, оставив только перечисленные. Если компьютер запуститься, по очереди подключайте оборудование.
- Иногда, компьютер не включается из-за неверных настроек БИОС. Сбить их можно несколькими способами. Первый — найдите на материнской плате батарейку, вытащите ее, отсоедините кабель питания от компьютера и подождите немного. Затем вставьте на место кабель и батарейку. Второй — найдите рядом с батарейкой джампер (три штырька, на двух из которых висит перегородка). Вытащите эту перегородку и установите в другое положение (если раньше он находился на штырьках 1 и 2, то теперь должен находиться на штырьках 2 и 3). Включите компьютер, потом отключите и установите перегородку в прежнее положение (да, именно 1 и 2). Снова попробуйте включить компьютер.
- Если проблема началась после снятия и установки процессора, снимите его еще раз и проверьте, что ножки на сокете не погнуты. Если есть дефекты, отнесите компьютер мастеру или очень аккуратно иголкой выровняйте ножки. Также попробуйте немного ослабить крепление для кулера — если его сильно затянуть, материнская плата может изогнуться, что приведет к ее неправильной работе.
- Изучите материнскую плату на предмет сколов, сильных царапин, трещин и вздувшихся конденсаторов. Если подобное найдется, несите ее в ремонт или на замену.
- Если компьютер не включается при его сборке (или переразборки), внимательно проверьте правильность подключения питания к материнской плате питания для процессора (4-pin или 8-pin):
4. Диагностика комплектующих
Для выполнения некоторых из нижеописанных действий нам понадобятся комплектующие. Их можно попросить у друзей или работе. В противном случае, компьютер придется нести в сервис.
-
Проблема может быть с южным или северным мостами. На материнской плате, последний находится ближе к процессору, а южный — дальше. На данном изображении процессор подписан номером 1, северный мост — 10, южный — 4:
* для того, чтобы точно быть уверенным, какая из схем относится к какому мосту в вашем компьютере, необходимо обратиться к документации к материнской плате.
В чем была проблема?
Если вам удалось решить проблему, поделитесь своим опытом для других:
* в процентах показаны результаты ответов других посетителей.
Источник: www.dmosk.ru
Монитор не показывает изображение, а компьютер работает
Монитор не показывает изображение, а компьютер работает

Доброго времени суток!
Сегодняшняя заметка будет об одной достаточно популярной проблеме, столкнуться с которой можно как в случае каких-то серьезных поломок, так и из-за какой-нибудь ерунды.
Например, не так давно в одном соседнем офисе (с моим местом пребывания) две девушки решили передвинуть мебель (вместе с ПК, находившимися на них ). После сего действия, они столкнулись с тем, что монитор на одном из компьютеров не показывает изображение! Как оказалось потом, при перестановке у них немного отошел HDMI-кабель из разъема (хорошо хоть догадались выключить устройства, а не переносить их во включенном состоянии, иначе HDMI мог и сгореть . ).
Собственно, ниже приведу ряд простых действий, которые помогут вам диагностировать и найти причину отсутствующего изображения (по крайней мере, прежде чем обращаться в сервис, лучше самостоятельно исключить различную “мелочь”. ).

Отсутствие реакции
Если после нажатия кнопки включения ПК не издает ни звука, вентиляторы не крутятся, а светодиодные индикаторы не светятся, прежде всего, произведите внешний осмотр источника питания, а именно проверьте, надежно ли провод питания соединен с розеткой и разъемом в блоке, а также находится ли выключатель блока питания в положении «Вкл».
Далее проверьте, не расшатались ли провода питания в разъемах материнской платы. Сначала откройте крышку корпуса и посмотрите, правильно ли подключены кабели от блока питания к материнской плате. Отсоедините широкий 24-контактный разъем и 12-вольтовый четырех- или восьмиконтактный разъем дополнительного питания процессора и осмотрите их. В случае выявления обгорания контактов, дело может быть в скачке напряжения или в неисправности блока питания. Вполне возможно, что это затронуло все компоненты системы, что может повлечь за собой покупку нового компьютера.

Неисправность кнопки.
Закоротите оба контактных вывода кнопки питания (Power) на материнской плате с помощью скрепки для проверки неисправности кнопки питания корпуса компьютера.
Если со стороны источника питания все в порядке, проверьте, правильно ли подключены кнопки питания и перезагрузки на корпусе к материнской плате и имеют ли они легкий ход — маленькие двухконтактные разъемы должны быть прочно подсоединены к контактным выводам. Отключите кнопку «Reset» и попробуйте включить компьютер (если это сработает, значит, кнопка перезагрузки неисправна и должна оставаться отключенной).
Если же это не поможет, отсоедините кнопку питания. Далее, если систему удастся запустить путем замыкания обоих контактов, например, при помощи скрепки, значит, неисправна кнопка питания. В данной ситуации подключите кнопку перезагрузки и используйте ее в дальнейшем как переключатель «ВКЛ/ВЫКЛ». В противном случае вам придется отнести системный блок в мастерскую на диагностику.
Читать еще: Не включается монитор при запуске компьютера причины
1 Тема от Forni 2015-06-18 16:37:45
Тема: Новый ПК не видит монитор.
Сборка:
Проц core i7 4790к
Мат. плата Socket1150 MSI “H97 PC Mate”
Модуль памяти 8ГБ DDR3 SDRAM Kingston “Hyper X”
Жесткий диск 1000ГБ Seagate
Видеокарта PCI-E 4096МБ GIGABYTE
Корпус Miditower Codegen “3335-A11”, ATX (500Вт)
Все собрал, подключил питание. Когда включаю вентиляторы работают, светодиоды мигают, а подключенный монитор не видит ничего. Пишет, что сигнала нет. Разъём VGA есть только у материнки. Отключал все, кроме процессора и материнки – не видит, “сбрасывал” биос на стандартные настройки – нет изменений.
Монитор рабочий, проверял с другим компом.
Кто-нибудь с чем-то похожим сталкивался сталкивался? Что тут может быть, если исключить брак или поломку составляющих?
2 Ответ от Кахович Андрей 2015-06-18 18:29:59
Re: Новый ПК не видит монитор.
Разъём VGA есть только у материнки.
Имеется ряд вопросов:
1 – Какие разъемы есть на видеокарте?
2 – Куда на карте подключаете кабель от монитора?
3 – Подключаете через переходники или нет?
4 – При всем при этом слышны звуки загрузки Windows или нет?
3 Ответ от John 2015-06-18 20:40:50
Re: Новый ПК не видит монитор.
Добавлю:
5 – Я не понял что у вас за видеокарта. На ней только DVI-разъёмы?
6 – Какая видеокарта по умолчанию выставлена в BIOS’е?
Опишите поподробнее как у вас подключен монитор.
Здесь дважды два не четыре, а около четырех, да и то лишь в ясную погоду. Андрей Лазарчук «Транквилиум»
Был этот мир глубокой тьмой окутан.
Да будет свет! И вот явился Ньютон.
Но сатана недолго ждал реванша.
Пришел Эйнштейн – и стало все, как раньше.
Читать еще: Пищит системный блок и не работает монитор
4 Ответ от Forni 2015-06-19 00:42:05
Re: Новый ПК не видит монитор.
Т.е. на видеокарте его нет, и монитор можно подключить только к ней. И нет, никаких переходников не использую.
О вопросах:
1) Тут сплоховал, простите, вот полное название видеокарты “Видеокарта PCI-E 4096МБ GIGABYTE “GV-N960WF2OC-4GD” (GeForce GTX 960, DDR5, 2xDVI, HDMI, 3xDP)”
Ее разъемы – DVI-I, DVI-D, HDMI, 3 DP. По ее описанию в магазине, где ее покупал.(http://fcenter.ru/product/goods/126539-Videokarta_PCI_E_4096MB_GIGABYTE_GV_N970WF3OC_4GD)
2) Конкретно на видео карте – никуда, как писал выше, на ней некуда потому только к материнке.
3) Нет.
4) ОС нет в принципе. Без нее должно же на экране хоть что-то выводиться, а тут нет.
5)Не совсем, но VGA нет, который у монитора.
6) В самой материнской плате нет интегрированного устройства, насколько я понял(“*Встроенное видео отсутствует! Разъем используется только при наличии процессора с интегрированным видео!” – есть в описании в прайс листе магазина, но core i7 4790к имеет встроенное графическое ядро). В процессоре такая имеется, насколько мне известно. Как узнать, какая видеокарта выставлена в BIOS я не знаю.
Подключаю ЭЛТ-монитор к разъему VGA=D-Sub(к материнской плате), подключаю к сети, запускаю. Монитор пишет, что сигнала нет.
5 Ответ от John 2015-06-19 07:38:34
Re: Новый ПК не видит монитор.
Ага, понятно. Суперумный UEFI BIOS на вашей материнской плате не может понять куда подключили аналоговый монитор и гонит видеосигнал на внешнюю видеокарту. А может быть встроенная вообще в BIOS’е отключена.
Если хотите запустить комп с ЭЛТ-монитором, то выдерните внешнюю видеокарту совсем, комп должен будет переключиться на встроенную за неимением альтернатив. А вообще, в вашем случае поможет вот такой переходник DVI-I – D-SUB.
Здесь дважды два не четыре, а около четырех, да и то лишь в ясную погоду. Андрей Лазарчук «Транквилиум»
Был этот мир глубокой тьмой окутан.
Да будет свет! И вот явился Ньютон.
Но сатана недолго ждал реванша.
Пришел Эйнштейн – и стало все, как раньше.
Читать еще: Как настроить чёткость монитора windows 10
6 Ответ от Forni 2015-06-19 12:20:08 (2015-06-19 18:27:44 отредактировано Forni)
Re: Новый ПК не видит монитор.
Если хотите запустить комп с ЭЛТ-монитором, то выдерните внешнюю видеокарту совсем, комп должен будет переключиться на встроенную за неимением альтернатив.
Так вот это я и делал. Т.е. отключал все от материнки, кроме оперативки и процессора, потом и оперативку отрубил – все одинаково, не помогло. Такое тоже может быть?
З.Ы. надо действительно попробовать переходник.
.
Не помогло. Переходник ситуацию не изменил.
7 Ответ от Кахович Андрей 2015-06-20 00:30:11
Re: Новый ПК не видит монитор.
Возможно, дело не в этом, но переходники не люблю: HDMI to HDMI, в подобных случаях, – наилучшее решение, ИМХО.
8 Ответ от Forni 2015-06-20 16:46:51
Re: Новый ПК не видит монитор.
Думаю, все-таки не помогут переходники. К тому же HDMI у меня нет ничего в принципе. Если это не поломка, могут быть еще каки-нибудь нюансы, из-за которых не работает?
9 Ответ от Sarmat_134rus 2015-06-20 21:44:34
Re: Новый ПК не видит монитор.
Если это не поломка, могут быть еще каки-нибудь нюансы, из-за которых не работает?

Итак, фотка с оф.сайта и там VGA и DVI.
1. отсоединяем видюху соовсем, подключаем кабель от монитора к VGA или DVI (в зависимости какой он у вас)
2. изо (читай- изображение) есть или нет?
i7 4790к имеет встроенное графическое ядро и задействуется видеовыход на материнке при установке процессора. Как узнать, какая видеокарта выставлена в BIOS я не знаю.
3.
Как узнать, какая видеокарта выставлена в BIOS я не знаю.
Источник: xn--c1a8aza.xn--p1ai
[Материнская плата] Устранение неполадок — Не включается/Не запускается/Нет изображения
Если по нажатию кнопки включения компьютер включается, но на экране отсутствует изображения, выполните действия по устранению неполадок:
a. Убедитесь, что шнура питания подключён к розетке правильно, как показано на изображении. Если на удлинителе есть главный выключатель питания, убедитесь, что он включён. Если включить не получится, замените удлинитель или воспользуйтесь другой розеткой.

b. Убедитесь, что выключатель блока питания переведён в активное положение:

c. Убедитесь, что кабель питания блока питания правильно подключен к разъемам питания ATX. Некоторые материнские платы могут содержать 8-контактный EATX12V_1, 4-контактный EATX12V_2 и 24-контактный EATXPWR, мы предлагаем подключить все три разъема к источнику питания.
(Модель на фото ниже PRIME Z490M-PLUS)

d. Используйте заведомо исправный блок питания.
1. Войдите в ASUS Центр загрузки для проверки совместимости вашей платы и процессора.
Введите вашу модель, нажмите [Поддержка процессоров/память] (Например: ROG CROSSHAIR VII HERO),
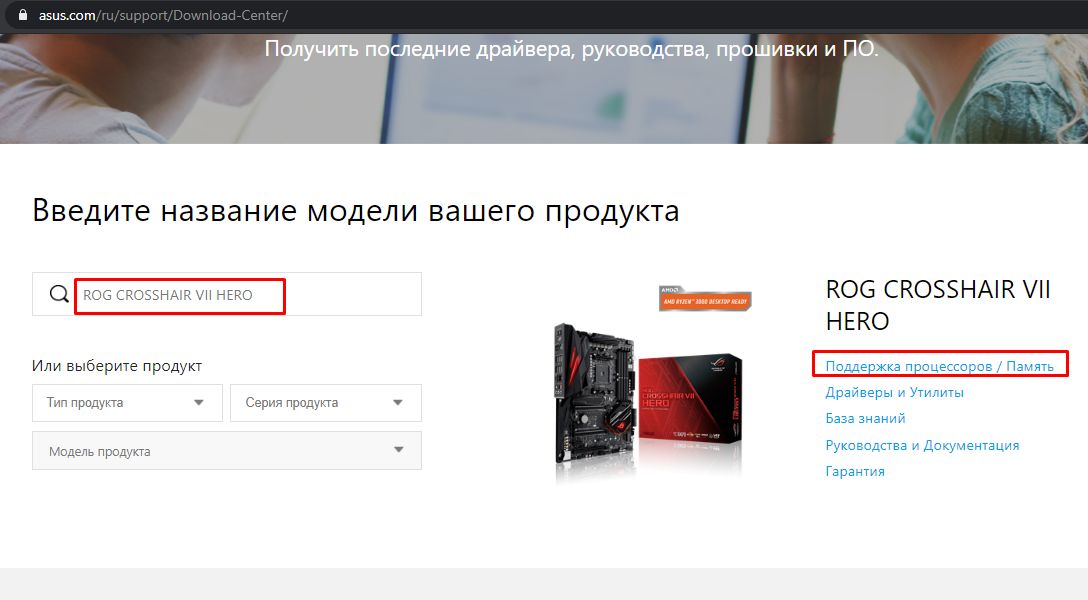
Выберите [Поддержка процессоров] и проверьте, есть ли в списке QVL ваша модель, также проверьте версию BIOS, она должна соответствовать указанной или быть новее.
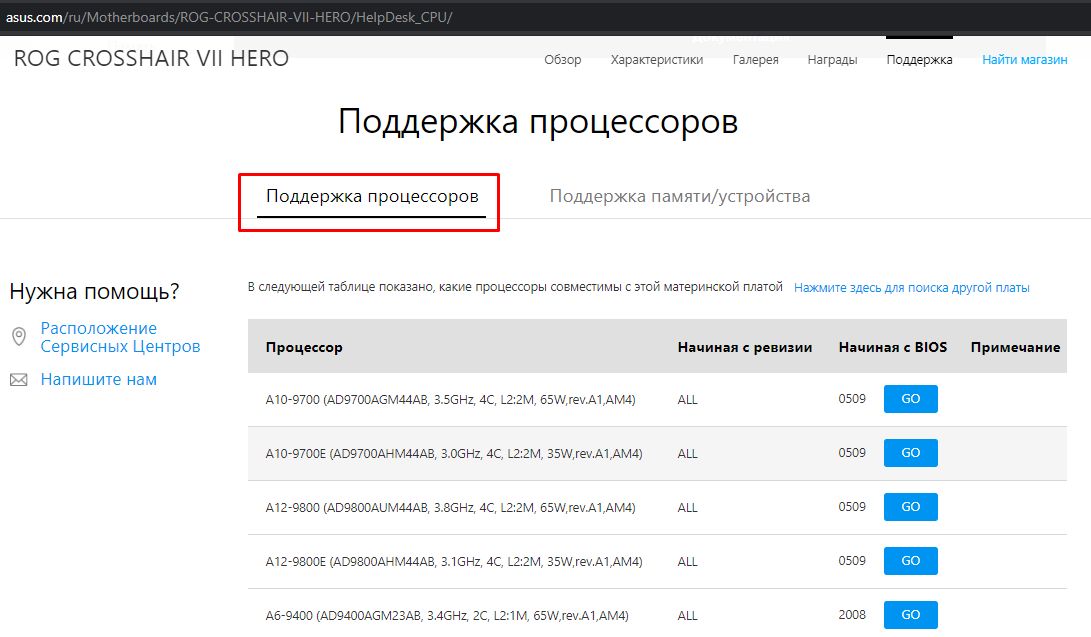
b. Если хотите использовать встроенное графическое ядро процессора и изображение по-прежнему отсутствует, зайдите на официальный сайт производителя процессора (AMD или Intel), проверьте, имеет ли используемый процессор встроенную графику.
c. Если процессор поддерживает встроенную графику, но по-прежнему изображения нет, попробуйте переустановить процессор и проверить, не загрязнен ли вывод процессора или разъем процессора, как показано ниже. Если да, очистите его и попробуйте снова.




d. Проверьте не погнуты ли контакты CPU. Если да, пожалуйста, замените CPU.

1. Переустановите модули памяти и убедитесь, что установка выполнена правильно установлена, как показано ниже.


b. Если изображение отсутствует при установке двух и более модулей памяти, проверьте, можно ли решить проблему, установив всего один ОЗУ-модуль. Задействуйте другую совместимую оперативную память.
c. Пожалуйста, замените оперативную память на ту, которая указана в списке совместимости (QVL).
d. Пожалуйста, следуйте [рекомендованному порядку установки ОЗУ] из руководства к плате:
(Например: PRIME Z390-A)
е. Как установить оперативную память на материнскую плату и меры предосторожности См. FAQ: [Материнская плата] Как установить память на материнскую плату и меры предосторожности

Если внешняя видеокарта подключена к материнской плате без дисплея, выполните следующие действия для устранения неполадок.
a. Пожалуйста, попробуйте переустановить внешнюю графическую карту и убедитесь, что кабель дисплея правильно подключён к выходу дисплея.
b. Попробуйте вывести изображение через встроенное графическое ядро ЦПУ (если процессор не поддерживает встроенную графику, то пропустите этот шаг). Отключите питание, затем извлеките внешнюю видеокарту и подключите кабель дисплея к встроенному графическому выходному порту, как указано ниже, помечено зеленым цветом. Если встроенный графический порт может отображаться, это означает, что причина может быть на стороне внешней видеокарты. Замените её на заведомо исправную.

(Примечание: интерфейсы видеокарты могут отличаться в зависимости от ее серий и моделей)
c. Если внешняя графическая карта имеет интерфейс питания, убедитесь, что питание подключено корректно. Пример ниже:

a. Убедитесь, что монитор включен нормально, и убедитесь, что индикатор монитора включен, чтобы убедиться, что кабель питания монитора подключен правильно. Убедитесь, что внешний кабель питания включен нормально, как показано ниже. Выключите и включите питание, проверьте, появится ли изображение на мониторе. Если при включении/выключении монитора на его экран выводится сообщение «нет сигнала», то это указывает, что монитор работает нормально.

b. Убедитесь, что кабель (VGA / DVI / HDMI / DisplayPort) правильно подключён к монитору, а также убедитесь, что другой конец кабеля подключен к выходу дисплея (графической карте) компьютера. Попробуйте подключить оба конца кабеля дисплея и убедитесь, что все контакты не согнуты.
c. Убедитесь, что изображение на экран монитора выводится через нужный интерфейс. Например, если подключение к компьютеру идёт через HDMI, надо выбрать интерфейс экрана монитора тоже HDMI.
d. Замените кабель на аналогичный (VGA/DVI/HDMI/DisplayPort) для проверки.
e. Чтобы исключить причину на стороне монитора, подключите его к другому компьютеру.
Пожалуйста, следуйте приведенным ниже инструкциям, чтобы удалить все внешние устройства:
a. Оставьте на материнской плате ЦПУ, систему охлаждения ЦПУ(радиатор) и один модуль DRAM.
b. Отключите от материнской платы все USB-устройства и внешнюю периферию, включая мышь, клавиатуру, USB диск, SSD, внешнюю PCI-E карту и т.д.
c. Отключите все кабели от материнской платы, включая LAN-кабель, аудио кабели. Оставьте только один монитор для проверки вывода изображения.
d. Затем перезагрузите компьютер. Если проблема будет решена, то причиной может быть какое-то внешнее устройство. Переподключите внешние устройства один за другим, пока не обнаружите источник проблемы.
Если изображения все еще нет, пожалуйста, попробуйте Очистить CMOS
Примечание: если используете параметры BIOS (например, настраиваете напряжение или параметры разгона), то также можете попробовать сбросить CMOS перезапустить систему, если при запуске не будет изображения.
Если проблема по-прежнему не может быть устранена, обратитесь в службу поддержки ASUS.
Вопросы и ответы:
В: Как узнать, с какой версией BIOS поставляется Ваша материнская плата?
Источник: www.asus.com