В предыдущем материале рассматривалась запись видео с экрана со звуком, теперь ознакомимся, как сделать скриншот экрана на компьютере в Windows 7, 8, 10. Скриншот (Screenshot) является фотографией элементов, отображаемых на мониторе ПК, дисплее ноутбука и иных устройств.
Фото экрана делается для того, чтобы запечатлеть интересные моменты, наглядно показать фрагменты труднообъяснимых ситуаций и многое другое. В Windows есть все необходимые средства для создания скриншота, но тем не менее разработано много сторонних программ, расширяющих возможности.
Использование клавиши Print Screen
Клавиша Print Screen (PrtSc или похожее название) расположена в верхнем ряду кнопок клавиатуры. Нажатие PrtSc позволит заскринить весь экран компьютера, при этом изображение формата Png поместится в буфер обмена, и будет иметь размер равный Вашему разрешению экрана. Вы можете сфотографировать активное окно, используя сочетание Alt + PrtSc.
Примечание: на ноутбуках, возможно, потребуется нажать сочетание Ctrl + PrtSc или Fn + PrtSc для полного снимка дисплея, либо Alt + Fn + PrtSc для захвата активного окошка.
Как сделать копию экрана и сохранить на компьютере?

Чтобы работать со скриншотом Вам необходимо его вставить (Ctrl + V) в инструмент работы с изображениями (Paint, Adobe Photoshop), или в иные приложения (например, Microsoft Office). Для редактирования и сохранения изображения откройте графический редактор, например, стандартный Paint.
Введите в поиске любой версии Windows «paint» (без кавычек), далее запустите редактор. Для вставки фотографии экрана используйте сочетание кнопок Ctrl + V или кнопку приложения «вставить».

Paint обладает базовыми инструментами редактирования, в которых Вы быстро разберетесь. Для скриншотов часто используют обрезку, цветную обводку, нанесение текста. Отредактируйте изображение, затем нажмите кнопку меню, наведите указатель мышки на «сохранить как», далее укажите один из форматов изображений: Png, Jpeg, Gif, Bmp. Для большинства целей подходит Jpeg. Вы также можете нажать значок сохранения или сочетание Ctrl + S.

Укажите папку для сохранения скриншота и напишите имя. Здесь Вы также сможете задать тип файла. Далее нажмите кнопку «сохранить» и изображение появиться в нужном формате в Вашем каталоге.
Можно сделать скриншот экрана на компьютере в Windows 8, 10 в виде файла. Нажмите клавишу Windows + PrtSc и файл в формате Png сразу сохраниться с названием «снимок экрана (цифра)». Чтобы найти скриншот в проводнике Windows слева выберите «изображения», перейдите в папку «снимки экрана».
Как сделать скриншот, сохранить картинку с экрана монитора. Пособие для Чайников

Примечание: на ноутбуках, возможно, потребуется нажать кнопки Windows + Ctrl + PrtSc или Windows + Fn + PrtSc для снимка дисплея.
Инструмент «ножницы»
Есть еще один инструмент, который позволяет делать скриншот экрана на компьютере в Windows 7, 8, 10. Инструмент «ножницы» был впервые введен в Windows Vista, в последующих версиях ОС не претерпел сильных изменений и дополнений. В отличии от использования Print Screen, приложение «ножницы» позволяет заскринить произвольную или прямоугольную область и сохранить ее в формат по выбору.
В поиске Windows введите «ножницы» (без кавычек), далее запустите приложение. В небольшом окошке, нажмите «отмена» и подготовьте область скриншота. Если необходимо перейдите в «параметры» произведите нужные настройки, здесь Вы с легкостью разберетесь. Далее возле кнопки «создать» кликните на стрелочку для выбора типа скриншота, здесь доступны:
- Произвольная форма – позволяет указателем мыши выделить фрагмент любой формы для последующего сохранения.
- Прямоугольник – кадрирование любой прямоугольной области, выделенной курсором мыши компьютера.
- Окно – захват указанного активного окна.
- Весь экран – фото всей области дисплея.

Примечание: в Windows 10 появилась кнопка «пауза», которая позволяет сделать задержку на 1-5 секунд для захвата всплывающих элементов ОС.
После выбора типа, нажмите кнопку «создать» и в зависимости от действий выделите область, кликните на окно. Приложение «ножницы» покажет сделанный скриншот в своем окне. На полученном изображении Вы можете рисовать пером или маркером, выбранных цветов и форм, а также стереть, нарисованные обводки.
Вам останется нажать иконку дискеты для сохранения. Укажите папку и имя для сохраняемого файла, а также выберите формат файла: Png, Gif, Jpeg. Кликните кнопку «сохранить» и ищите файл в выбранной папке.

Программы для создания скриншотов
Программы нужны, чтобы расширить или ускорить процесс создания фотографии экрана. С помощью программ, возможно, получить изображение и отредактировать его в одном месте. В этом направлении создано много приложений платных и бесплатных. Для того чтобы сделать скриншот экрана на компьютере, не обязательно покупать программу, ведь можно воспользоваться бесплатными вариантами.
- LightShot
- Screenshot Creator
- Qip Shot
- ScreenHunter
- Много других
Для примера давайте подробно познакомимся с LightShot. Скачайте программу здесь, затем распакуйте архив и установите ее.
В трее компьютера появиться значок пера, нажмите на него левой кнопкой или клавишу Print Screen, после чего экран затемнится. Чтобы заскринить весь экран нажмите сочетание Ctrl + A или курсором мыши выделите нужную область.
Примените необходимые инструменты: карандаш, линия, стрелка, маркер, прямоугольное выделение, текст, выбор цвета. Чтобы убрать нанесенные элементы кликните на стрелку возврата (Ctrl + Z).
После преобразования скриншота, кликните на значок дискеты (Ctrl + S) для сохранения изображения на компьютере. Укажите формат файла (Png, Jpeg, Bmp) и папку, напишите имя и кликните «сохранить».

Примечание: при нажатии Shift + Print Screen скриншот всего экрана сохраняется сразу в формате Png в папку, которую Вы указали методом выше. В настройках LightShot можно задать свои горячие клавиши.
Как видите, сделать скриншот экрана на компьютере в Windows 7, 8, 10 вполне возможно штатными средствами ОС. Если Вы часто делаете фотографии дисплея, тогда советую использовать стороннюю программу с расширенными возможностями.
Посмотрите еще статьи:
- Папка MSOcache в Windows
- Отключение иконки Windows 10 на панели задач
- Настройка яркости экрана ноутбука в Windows
Источник: nastrojcomp.ru
Скриншоты экрана монитора компьютера, ноутбука и телефона: доступные способы

Как сделать скриншот на ноутбуке, компьютере или телефоне. Я,например, постоянно забываю как это делать.Теперь статью напишу и лучше запомню. Опять же при необходимости подсмотрю. Что такое скриншот экрана? Это снимок того, что вы в данный момент видите на мониторе.
Очень полезная и необходимая функция.
Как сделать скриншот
Этот вариант снимка экрана является стандартной встроенной функцией. Нужно нажать одновременно две кнопки на клавиатуре: Win (обозначена флажком) и Print Screen (PrtSc или PrtScr). В инструкциях пишут так: Win + PrintScreen.  В некоторых ноутбуках дополнительно надо нажимать на кнопку Fn.
В некоторых ноутбуках дополнительно надо нажимать на кнопку Fn.
Fn+Win + PrtSc. Но нажать одновременно 3 кнопки это не значит, что нужно исхитриться, растопырив пальцы, пытаться все кнопки нажать сразу. Это просто выражение такое. А делать надо так: средним пальцем левой руки нажимаем Fn и удерживаем, указательным пальцем этой же руки жмем Win и держим уже 2 кнопки.
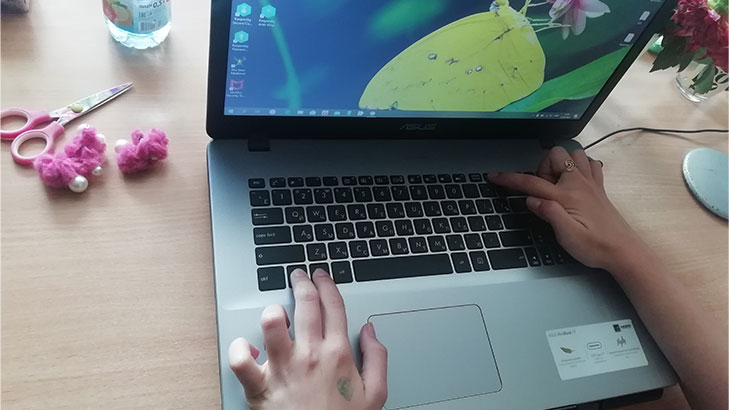 Теперь указательным пальцем правой руки нажимаем PrtSc. Одновременно отпускаем все кнопки. Всё. Скриншот сделан. Снимок сохраняется автоматически в следующем месте: Компьютер — Изображения- Снимки экрана.
Теперь указательным пальцем правой руки нажимаем PrtSc. Одновременно отпускаем все кнопки. Всё. Скриншот сделан. Снимок сохраняется автоматически в следующем месте: Компьютер — Изображения- Снимки экрана.
Название будет: Снимок экрана (1), разрешение: 1680х1050, расширение: PNG. Если вы просто нажмете на кнопку Print Screen (PrtSc), не нажимая флажок, то снимок экрана будет сделан, но попадает в буфер обмена. Если нажать сочетание Alt+Print Screen (PrtSc), то в буфер обмена попадёт снимок активного окна экрана.
В ноутбуках на забываем про Fn.
- Открываем любой графический редактор. Обычно это встроенный “Paint”, расположенный по адресу: Пуск — Программы — Стандартные — Paint (3D).
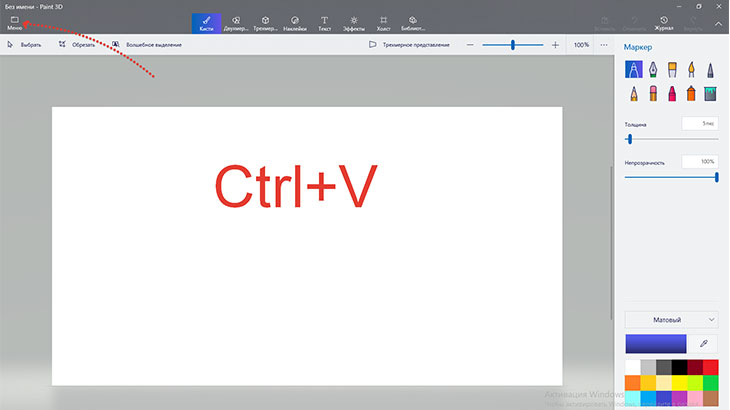
- Вверху редактора нажимаем Вставить или сочетание клавиш Сtrl + V.
Изображение вставлено в окно редактора. Теперь мы можем вносить изменения и дополнения в него.
По окончании оформления рисунок нужно сохранить нажав на кнопку с изображением радио или Сtrl + S, или нажать Меню — Сохранить. Придумываем и пишем название и нажимаем Сохранить внизу.
Чтобы сохранить копию, или поменять место хранения и название файла, нажимаем Меню — Сохранить как, и выбираем соответствующие параметры.
Скриншоты в Яндексе
Очень простой и эффективный способ воспользоваться Яндекс-диском. Подходит для пользователей браузера Яндекс и для тех кто просто в нем зарегистрирован.
Зайдите в браузер Яндекс, наберите в поисковой строке Скачать Яндекс. Диск или нажмите на значок диска.
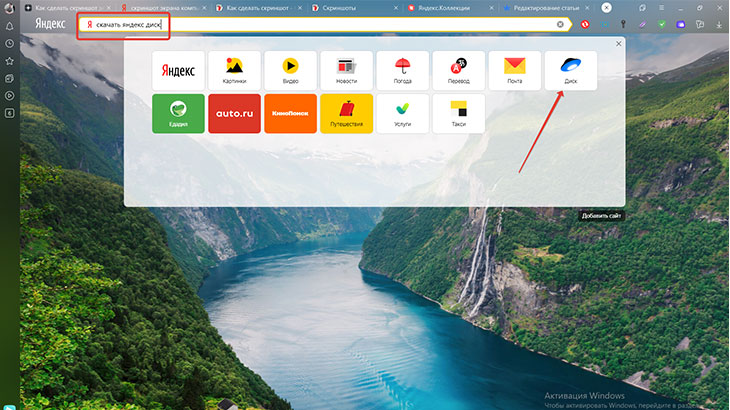
По окончании скачивания, согласитесь с установкой на ваш компьютер. Теперь у вас есть дополнительный инструмент для производства и хранения скриншотов.
Чтобы открыть этот инструмент на Рабочем столе нажимаем на ярлык Скриншоты в Яндекс. Диске или Пуск — Яндекс. Диск — Скриншоты в Яндекс.Диске.
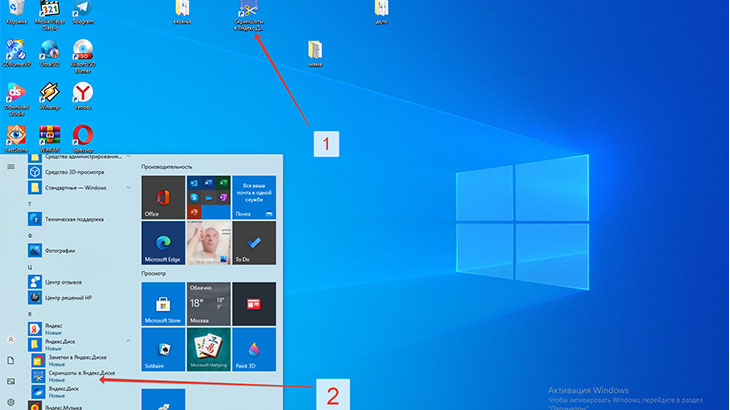
Затем выбираем какой скриншот нужен: всего экрана, окна или отдельной части и нажимаем соответствующую кнопку.
Горячие клавиши для скринов
Для удобства и простоты производства скриншотов есть горячие клавиши:
- Ctrl+Shift+1 — определенная часть экрана, которую выделяем курсором;
- Ctrl+Shift+2 — также выделенная часть экрана, но с функцией поделиться;
- Ctrl+Shift+3 — снимок всего экрана;
- Ctrl+Shift+4 — снимок отдельного окна.
Редактирование и сохранение снимков на Яндекс-диске
Произведенный скриншот открывается в редакторе Яндекс.Диска, где его можно сразу оформить с помощью различных инструментов. Очень удобно при работе.
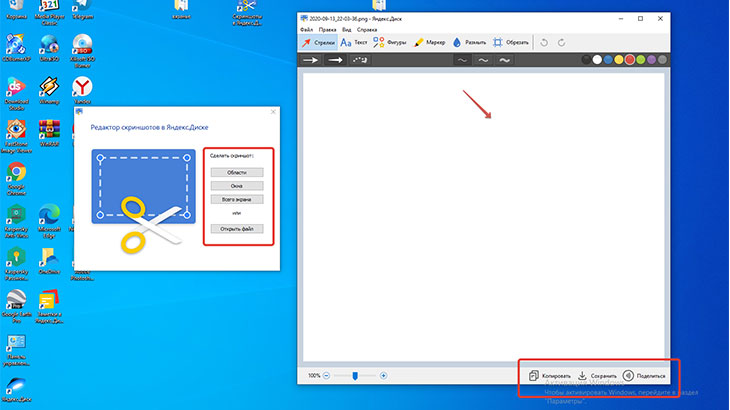
По окончании обработки скриншот можно просто сохранить, отправить в буфер обмена или кому-нибудь, а также распечатать на принтере.
Кстати, с помощью этого редактора, можно обрабатывать любые изображения хранящиеся на компьютере. Для этого щелкаем правой кнопкой мыши по выбранному изображению и выбираем пункт Открыть с помощью — Скриншоты в Яндекс.Диске.
Измененное изображение сохранится на Яндекс.Диске как копия. Исходное изображение не изменится. Очень предусмотрительно со стороны разработчиков.
Можно также поменять расширение: Файл — Настройки — Формат, выбираем JPEG.
Как сделать скриншот на виндовс 7
Для создания скриншота в виндовс 7 применяется инструмент под названием “Ножницы”. Пуск — Все программы — Стандартные — Ножницы или в поисковую строку вбить Ножницы и нажать Enter.
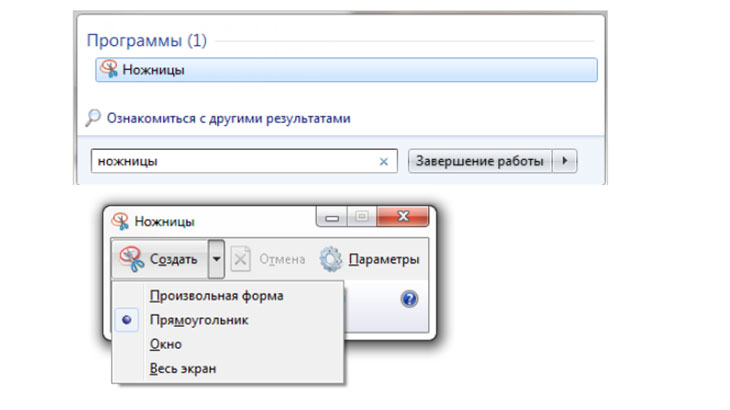
Нажимаем кнопку Создать и выбираем, что желаем сохранить: снимок всего экрана, отдельного окна или какой-то области.
Нажимаем Файл — Сохранить как и выбираем название и место хранения.
Скриншот экрана для macOS
Для того, чтобы сделать снимок всего экрана надо нажать сочетание клавиш: Cmd+Shift+3. Полученный скриншот будет сохранен на рабочем столе.
Чтобы получить снимок части экрана нажимаем Cmd+Shift+4. Наводим курсор и выделяем нужную часть.
Выделить активное окно можно сочетанием Cmd+Shift+4 и затем нажать Пробел.
Для того, чтобы скриншот попал в буфер обмена, необходимо при его создании удерживать клавишу Сtrl.
Как сделать скрин для iOS
Сделать снимок экрана в iPad и iPhone SE-8 можно удерживая в течении 2 секунд 2 кнопки: Включение/выключение + Домой.
В моделях iPhone X-XR — Включение/выключение + увеличение громкости.
Снимки сохраняются в приложении Фото.
Как сделать скрин экрана для Android
В ранних версиях 1.х и 2.х нет стандартных средств для скриншотов. Их нужно скачать и установить через приложение Google Play.
В версиях от 3.2 до 4.х нажать и удерживать кнопку Недавние программы.
4.х — 9.0 нажать и удерживать несколько секунд Уменьшение громкости + Питание.
В Samsung в зависимости от модели нажать и удерживать Домой + Питание или Назад + Домой.
НТС — Питание + Домой.
Снимки сохраняются в приложении Галерея.
Скрин экрана для Windows Phone
В ранней 8 версии, для получения скриншота необходимо нажать кнопки Питание + Win (внизу экрана).
В версиях 8.1 — 10 нажимаем Питание + Увеличение громкости.
Основные выводы
Теперь, когда вы узнали (а может быть вспомнили, как я) как сделать скриншот на ноутбуке, компьютере и телефоне уверенно пользуйтесь этой необходимой функцией. А если вдруг забудете, как делать снимки экрана, добро пожаловать, заходите, читайте.
Напишите пожалуйста в комментариях своё мнение об этой статье. Мне, как начинающему блогеру, это важно. До свидания!
Любви вам и Радости в жизни!
Понравилась статья? Поделись!

- Вконтакте
- Одноклассники
Как я зарабатывал в интернет прохождением платных опросов Поселок Ясная Забайкальский край Оловяннинский район
Источник: alexandermalishew.ru
Как делать скрин на компьютере?
Даже если вы раньше не задавались вопросом, как делать скриншот на компьютере — не расслабляйтесь, рано или поздно такой вопрос возникнет. Как только понадобится показать другу настройку какой-либо программы, ошибку в Windows или просто объяснить что же такое странное вылезло на вашем мониторе, не говоря уже о профессиональном описании функционала программ, на помощь приходят скриншоты. Используя изображения, удобнее и понятнее всего, донести информацию до любого человека! Ведь всегда проще и быстрее показать картинку (скрин экрана в компьютере), чем тратить кучу времени на объяснение по телефону или тем более, печатанье горы текста в чате.
Что такое скриншот, где на клавиатуре кнопка Print Screen и как использовать буфер обмена?
Создатели ОС Windows предусмотрели отдельную кнопку на клавиатуре, которая отвечает за снимки экрана во всех Windows системах, независимо от версии — PrtScr (читается как Print Screen — кнопка принтскрин, если говорить по-русски).
При нажатии этой кнопки в правой верхней части клавиатуры, копируется текущее изображение экрана в буфер обмена. Полученная таким образом картинка и называется скриншотом.
Но оказывается, что сделать снимок экрана это только пол дела, также нужно сохранить скриншот из буфера обмена, для чего нужно вставить его в любой графический редактор комбинацией клавиш «ctrl» + «v», а после сохранить в графический файл с одним из популярных расширений, например jpg или png.
Плюсы и минусы различных способов создания скриншотов
Для вас уже не секрет, что скриншоты можно делать средствами Windows. Этот способ очень прост, не требует установки дополнительных программ и понятен даже новичку. Но конечно есть и минусы — возможности встроенного редактора Paint, по крайней мере в базе операционной системы Windows 7, весьма ограничены и годятся только для добавления минимума примитивной графики и текста, а так же последующего сохранения изображения в файл на жестком диске в компьютере или ноутбуке.
Именно поэтому актуальна традиция использование сторонних программ для сниятия скриншотов с экрана, например Movavi Screen Capture или SnagIT. Но их возможности зачастую не ограничиваются снятием скриншотов, записью видео с экрана и сохранением их в файл. Хорошая утилита, после того как делается скрин на компе, обязательно откроет окно редактирования, а после предложит сохранить снимок экрана на собственном сервере. Вы получите ссылку, которую можно быстро и удобно отправить друзьям в социальных сетях или на мобильные устройства.
Например в SnagIt присутствует масса опций по захвату изображений, в том числе требующих прокрутки страницы, а так же предусмотрен мастер работы со скриншотами произвольной формы. Он поспособствует применению огромного количества фильтров к изображению, либо изменит необходимую область. Есть неплохой функционал по оформлению картинок, путем добавления стрелок, сносок, примечаний и другой информации, что делает ваш скрин действительно уникальным и позволяет акцентировать внимание на нужных деталях.
Среди дополнительных инструментов для создания скриншотов, существуют расширения для браузеров, которые позволяют делать скрины на ПК и сохранять слепок веб страницы сразу на сервер, делиться с другом не самим файлом, а только ссылкой на него — это существенно экономит время и исправляет проблемы совместимости, ведь картинка откроется в браузере на любой платформе!
Удачным представителем подобного вида программ, является Joxi. Но кроме плюсов, давайте обратим внимание на минусы. В основном это обычно меньшее количество настроек и создание скриншотов только веб страниц в браузере. Вообще, если вам часто приходится делать скрины на компе, рекомендуем ознакомиться с нашим обзором лучших программ для скриншотов для Windows XP, 7, 8, 10.
Пример возможностей приложения SnagIT:
Пример возможностей редактирования расширения Joxi
Windows 8 и Windows 10 — новые системы, новые возможности
Забегая немного вперед, расскажем о новом способе, который появился в системах Windows 8 и Windows 10.
Сам способ очень удобен тем, что больше не нужен графический редактор для промежуточных действий — вставки изображения из буфера в редактор и последующего сохранения картинки в файл.
- Нажмите одновременно клавиши Windows + PrtScr (кнопка с лого ОС и клавиша print screen) — скриншот страницы сразу будет сохранен в подпапку Screenshots папки Pictures (в русской системе этот путь будет выглядеть: Этот компьютер — Изображения — Снимки экрана)
Некоторые игры, например World of Tanks, способны создавать скриншоты по нажатию PrnScr. Файл автоматически сохранится в папку Screenshots в установочной директории игры.
Создаем скриншоты с помощью кнопок PrnScr и редактора Paint
Хватит теории, перейдем к делу — сделаем скриншот рабочего стола, вставим его в программу Paint встроенную в Windows, и сохраним в файл в фформате jpg, используя стандартные горячие клавиши.
- Делаем снимок рабочего стола с запущенными программами, нажатием клавиши PrtScr на клавиатуре — изображение сохранится в буфер обмена;
- Запускаем редактор Paint, найдя его строке поиска, либо по пути Меню Пуск — Все Программы — Стандартные — Paint, либо нажав одновременно Windows + R и введя команду mspaint после чего жмем Enter.
- В открывшемся окне редактора Paint, нажимаем комбинацию клавиш Ctrl + V или выбираем правой кнопкой в панели задач пункт меню Вставить
- Останется только сохранить картинку из редактора: Файл — Сохранить как — Изображение в Jpg
Небольшая справка по доступным в Paint форматам файлов:
— Используйте формат JPG для сохранения больших полноцветных изображений, если снимок экрана делается с прицелом на деальнейшую обработку;
— PNG больше предназначен для картинок, которые будут размещены в сети Интернет на веб сайтах, поскольку он отлично сжимает изображения, может содержать прозрачность и ориентирован на WEB приложения;
— Тип файла GIF отлично подойдет для картинок с небольшим и средним количеством цветов, либо с движущимися объектами.
Делаем скриншот активного окна сочетанием клавиш Alt + PrtScr
Простой способ, как сделать скриншот экрана ПК, а точнее, одного активного окна, а не всего рабочего стола.
- Выделите окно, нажав на него один раз левой кнопкой мыши, после чего при нажатии PrtScr удерживайте клавишу Alt на клавиатуре.
- Теперь повторите вышеописанные действия по вставке из буфера обмена в графический редактор Paint и сохранению в файл.
Разбираемся как сделать скрин вебстраницы с помощью расширения для браузера Joxi
Один из интересных и простых способов по созданию скриншотов и отправки их друзьям — это установка плагина для интернет-браузера, который позволит одним нажатием сделать скриншот страницы, активного окна либо части экрана (произвольную область) и сразу разместит его в сети Интернет, после чего вставит в ваш буфер ссылку на него! Вам останется просто отправить ссылку вашему приятелю, которому даже не понадобится загружать изображение на ПК, а потом судорожно искать скрины на компе для просмотра.
- Установите расширение из магазина Chrome, после чего оно доступно по кнопке, как правило, она находится в правом верхнем углу экрана;
- Далее откроется меню, в котором выбираем «Скриним фрагмент страницы» или «Страницу целиком»;
- Если выбрали пункт «Фрагмент страницы», то не отпуская левой кнопки мыши, выберите нужную область экрана, после чего откроется окно, в котором можно выделить стрелками целевой участок изображения, добавить текст либо обрезать часть фотографии;
- В правом нижнем углу, кликом по синему прямоугольнику, можно отправить снимок в социалки: Вконтакте, Одноклассники, Facebook либо Twitter, отправить по электронной почте, либо, что удобнее всего, выбрать пункт «Опубликовать», после чего картинка загрузится на сервер Joxi и ссылка на него будет скопирована в буфер обмена.
Как сделать скриншот экрана на компьютере с помощью специальных программ?
Рассмотрим процедуру на примере SnagIT, одной из самых лучших программ в сегменте скриншотеров, устанавливаемых в операционную систему.
Кратко мы уже описывали возможности SnagIT в начале статьи, поэтому перейдем сразу к получению скриншота и его обработке.
- В трее возле часов, кликните по иконке SnagIt и в открывшемся меню выберите команду «Захват» (Capture), либо используйте красную клавишу из дополнительного меню, всплывающую из-за краев экрана, чтобы сделать скрин на компьютере.
- Следующим шагом будет выбор сохраняемой прямоугольной области на экране. Программа сама покажет текущий размер выбранной зоны в пикселях и попытается захватить целое окно либо отдельный элемент окна, выделяющийся на его фоне.
- Далее захваченная часть выделенной области откроется в редакторе SnagIt, который поможет либо сразу сохранить картинку в любом из доступных форматов (скриншот сохранится автоматически в целевую директорию), либо воспользоваться огромным количеством средств для редактирования изображения, включая фильтры, эффекты, инструменты обработки краев и различные графические примитивы в виде рамок, стрелок, фреймов, кнопок и огромного количества других элементов, благодаря которым можно уникально и информативно оформить ваш скриншот.
Используем легкое средство создния снимков экрана и записи видео Movavi Screen Capture
Movavi Screen Capture умеет не только делать снимок экрана, но и реализует его полное редактирование, умеет записывать видео, монтировать его и загружать на YouTube, когда возникает необходимость. Возможностей действительно много. Особенно радует текстовый редактор с красивыми шрифтами и стоимость приложения.
Его цена в два раза ниже, чем у SnagIT и чуть выше, чем у устаревшего FastStone Capture — баланс хорошо соблюдается. Но хватат рассуждать. Давайте выясним, как делать скриншот на компе через утилиту от Movavi.
- После запуска программы нажмите на соответсвующую клавишу или сверните его.
- Функция захвата запускается одной кнопкой — досаточно нажать F8 и вы увидите заветный интерфейс в таком виде.
- Вы выделяете целевой фрагмент и сохраняете файл, либо переходит в режим редактирования. Чтобы добавить надписи, рамки, вырезать или скопировать объекты достаточно нажать указанную виртуальную клавишу.
- Используйте функционал на собственное усмотрение. Все изменения можно отменить, если вам что-либо не подойдет. После окончания обработки просто сохраните картинку на диск или добавьте в проект монтажа видео.
Как сделать скриншот на Mac OS, iPhone, iPad?
Макось имеет свой встроенный аналог программа Ножницы, как на ноутбуке с Windows 10. Ее не нужно отдельно запускать. Чтобы сфотографировать экран, нажмите сочетание клавиш ⌘ Cmd + Shift + 3 . Файл с изображением появится на рабочем столе. Для сохранения отдельной области экрана, используйте ⌘ Cmd + Shift + 4 . Необходимая часть окна выделяется при помощи курсора мыши.
Если необходимо сделать фото отдельного активного окна, к сочетанию ⌘ Cmd + Shift + 4 добавляется кнопка Пробел . Также вы сможете заскринить его в буфер обмена, чтобы сразу отредактировать картинку, добавить на нее надписи и обрезать через любой фоторедактор. К любому упомянутому сочетанию кнопок для этого следует добавить Ctrl .
На iOS все выглядит намного проще. По умолчанию можно снять экран только целиком. Используется комбинация кнопки Домой + Питание . Сфотографированный экран автоматически сохраняется в Галерее.
Как сделать скриншот на компьютере с Linux?
К сожалению, не все дистрибутивы Линукс включают стандартное приложение для создания скринов, поэтому данная инструкция работает только в среде рабочего стола GNOME для Linux Mint и Ubuntu. Как и в Виндовс, для съемки экрана нужно нажать кнопку Print Screen для стационарного компьютера или зажать FN + PrtSc для ноутбука или уменьшенной клавиатуры. После нажатия клавиши, утилита предложит место для сохранения снимка всего экрана.
Чтобы снять отдельную область, используйте Alt + Принт Скрин и выделите ее мышью. Для получения скриншота активного окна, кликните Shift + PrintScreen. Как видите, все довольно просто. Картинку можно будет просмотреть в папке Pictures. А если пользователю необходимы дополнительные настройки, например задержка перед снимком или эффекты, найдите утилиту Gnome-Screenshot в директории «Accessories» — «Applications».
Ее возможности похожи на приложение Lightshot или популярный сервис Joxy.