
![]()
![]()
![]()
![]()
Простенький урок в котором,мы создаем стилизацию ТВ или камеры, проект внизу.
Похожие статьи:
- Перенос проектов на другой компьютер
- Импорт проектов Vegas’а в АЕ
- Импорт файл-проектов
- Protype плагин титров
- Ctrl+I/File-Import
Не пропустите:
- Выключение телевизора
- 3d комната в Вегасе
- Нюансы в Sony Vegas
- Jumper-эффект в Вегасе
- Обзор New Blue FX
У Вас недостаточно прав для добавления комментариев.
VEGAS PRO 20 Дождались! Какие изменения в новой версии?
Регистрируемся,а потом можно будет писать.
Смотрите также:




Случайные статьи:
Популярное в Вегасе:

Как переместить несколько объектов на таймлайне в Sony…

Ускорение — замедление

ТВ симулятор

Эффект землетрясения

Protype плагин титров
Изготовление медиа и видео рекламы, презентаций и инфографики. Файл проекты, Everydays. Видеоуроки и полезные статьи.
Источник: nix-studio-edition.ru
Обзор программы Sony Vegas Pro

Если вы зашли на мой блог, стало быть, вы ищете какую-либо информацию о Sony Vegas. Значит вы слышали от своих друзей, знакомых или читали в интернете лестные слова о данной программе.
А теперь, наверное, хотите побольше узнать о ней и освоить её на практике. Либо вы ещё в раздумьях и не знаете, на каком программном обеспечении остановиться:
Adobe Premiere? Ulead Video? Edius? Final Cut? или Vegas Pro?
Моя история
В 2006 году, когда у меня появилась первая видеокамера — Panasonic NV-GS 75, я начал снимать различные события: Дни рождения, вечеринки, спортивные состязания…
Материала накопилось много. Но смотреть сырое видео было неинтересно. И тогда я задумался о том, чтобы найти какую-то программу, в которой можно заниматься редактированием отснятых данных.
Один мой знакомый посоветовал мне «Pinnacle Studio». Она мне сразу понравилась, так как в монтаже я был новичок, и не понимал всех нюансов работы в этой сфере. Программа проста в использовании, можно сказать, не требует большого ума.
Со временем, когда я набрался немного опыта, понял, что мне этого мало, что Pinnacle ограничен в своих возможностях, и мне надо переходить на более высокий уровень.
В интернете начал искать информацию о профессиональных видеоредакторах. После скачивал их, устанавливал и проверял на деле. Из всех программ видеомонтажа, которые я осваивал, больше всего мне понравился Сони Вегас Про. Я влюбился в него с первого взгляда.
Достоинства Vegas Pro
Это профессиональный видеоредактор нелинейного монтажа, который включает в себя расширенный спектр различных инструментов. Программа имеет все новейшие возможности, которые диктует технологический прогресс.
Многие видеостудии и кинокомпании используют именно Vegas для обработки видео. Она в своё время стала первой программой, сумевшей быстро и легко записать видеоданные на диск без прямого просчёта данных. Это достижение стало возможным благодаря специальному движку, который был разработан компанией Sony. Более того, этот движок позволяет программе работать даже на весьма слабых компьютерах.
Вегас Про – единственная программа, которая имеет расширенный список читаемых типов файлов, а также количество переходов и плагинов.
Новая фишка этого продукта — это сочетающееся с ПО мобильное приложение для iPad «Vegas Pro Connect». Об этом я расскажу в отдельной статье.
Кроме этого, в придачу к Vegas, для различных целей видеомонтажа компания Sony Creative Software разработала такие ПО, как DVD Architect, Sound Forge, Vegas Pro Production Assistant.
Sound Forge — предназначен для работы со звуком.
Vegas Pro Production Assistant — автоматизирует рабочий процесс, содержит инструменты пакетной обработки.
DVD Architect — служит для творческой разработки DVD меню и DVD авторинга.
Как видите, потенциал огромный. Но и это ещё не всё.
Компания HitFilm специально для Сони Вегас выпустила продукт HitFilm Pro, который интегрируется c ним и предназначен для редактирования, создания визуальных эффектов и композитинга.
Специально для программы написаны утилиты: Vegasaur и Preset Manager, которые упрощают процесс монтажа.
К ней подключаются множество плагинов, которые содержат в себе различные видео-аудио эффекты.
Это Boris FX, Genarts, RedGiant, NewBlue FX, Pixelan, ProDad и др.
Лучшие выбирают лучшее
Ну, чтобы совсем окончательно убедить вас, что Вегас является одним из лучших редакторов, я вам приведу ещё один пример.
Существуют такие популярные ПО, как Juicer от компании Digital Juice и SonicFire от Smartsound.
Первая знаменита тем, что позволяет просматривать и сортировать тысячи клипов, составляющие библиотеку Digital Juice, с возможностью копирования и преобразования содержимого в форматы, совместимые с программой редактирования.
Вторая — самая популярная программа, предназначенная для создания звуковых композиций и саундтреков для фильмов.
Так вот, и в одной и во второй программе установлены специальные плагины для работы с Вегасом.
Среди почитателей SonicFire являются такие знаменитые брэнды, как Apple, Walt Disney, Vimeo, Boeing, MTV, General Motors.
Услугами Digital Juice пользуются: HBO, CNN, Warner Brothers, Metro-Goldwyn-Mayer и многие другие.
А это уже кое о чём говорит. Правильнее сказать, говорит о многом. Если ведущие, известные на весь мир продукты в области видео и аудио функционала сотрудничают с Sony Creative Software, значит Vegas Pro это заслужил.
Источник: minterese.ru
Монтаж 3D видео в Sony Vegas Pro 10
В видеоредакторе Sony Vegas Pro версии 10 появилась возможность работы со стереоскопическим видео стандартными инструментами. Давайте рассмотрим процесс создания 3D видео из двух видеофайлов в этой программе.
Первым делам создаем новый проект (Файл > Новый), не забываем указать Stereoscopic 3D mode:
Переходим на вкладку «Проводник» (Explorer), в поле «2» выбираем папку с исходными видеофайлами, в поле «3» отмечаем нужные файлы, зажимая кнопку ctrl. Теперь жмем правую кнопку мыши и выбираем «Добавить в список данных проекта»:
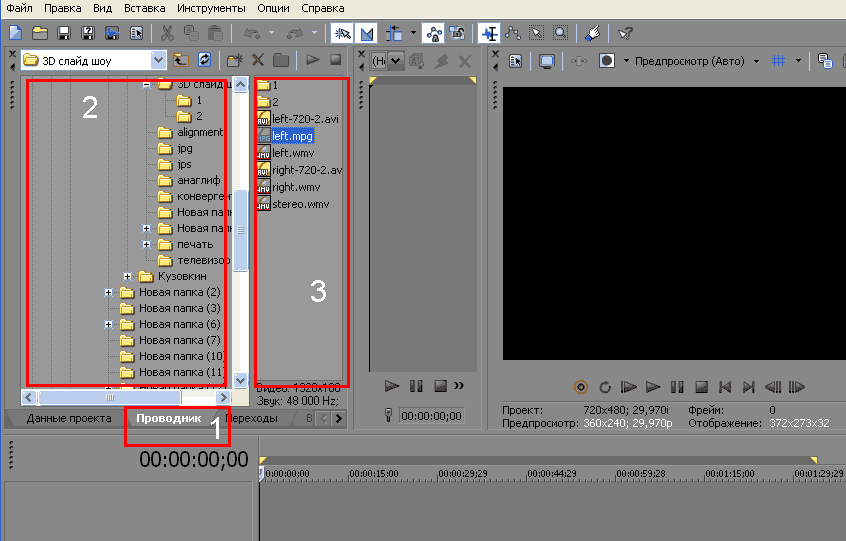
Переходим на вкладку «Данные проекта» (Project Media), в поле «2» выбираем «Все данные»(All Media), в поле «3» отмечаем по одному видео файлы и перетаскиваем в поле «4»:
Теперь можно приступать к монтажу будущего 3D видео. Если ваши исходные видео файлы не синхронизированы, то самое время это сделать. Синхронизацию можно произвести по ключевым моментам видео или по аудио дорожке. Для наглядности выставим уровень прозрачности верхнего видео на 50%, чтобы видеть сразу оба видео потока:
После монтажа, выделяем оба видео потока, зажимая кнопку ctrl, жмем правую кнопку мыши и выбираем «Pair as Stereoscopic 3D Subclip», если эта строка не активна, значит не включен стереоскопический режим при создании проекта. Чтобы его включить идем Файл > Свойства >Stereoscopic 3D mode :
Sony Vegas Pro объединит оба потока в один, вторую аудио дорожку можно сразу удалить. Теперь жмем правой копкой мыши по объединенному потоку, потом «Эффекты данных» (Media FX), в открывшемся окне выбираем фильтр «Sony Stereoscopic 3D Adjust»:
Это фильтр очень удобен для создания 3D видео:
- Ползунок «1» отвечает за настройку параллакса.
- Ползунки в поле «2» созданы для выравнивания ракурсов относительно друг друга, здесь есть выравнивание по вертикали, зум, поворот.
- Кнопка «3» выполняет самую полезную функцию, а именно автоматическое выравнивание, все то, что можно сделать вручную предыдущими инструментами, но и автоматически программа делает все на высшем уровне.
- Инструменты «4» переворачивают ракурсы по вертикали или горизонтали — около нужного действия укажите ракурс, который требуется «отзеркалить». Это действие необходимо при использовании зеркального рига во время съемки.
Программа Sony Vegas имеет очень полезную функцию – вывод предпросмотра на дополнительное устройство. Если у вас имеется второй монитор или телевизор с функцией 3D, то во время монтаж можно сразу видеть получаемый результат в стереоскопическом режиме на весь экран. Чтобы подключить устройство, жмем кнопку «Предпросмотр на внешнем мониторе» (Alt+Shift+4), а для настройки — правой кнопкой мыши на ту же кнопку и выбираем «Preview Device Preferences»:
В строке «Stereoscopic 3D mode» указываем нужный 3D формат для подключаемого экрана, например, side-by-side, а на телевизоре включаем 3D режим.
Теперь приступим к выводу нашего 3D видео Файл > Просчитать как. В открывшемся окне, указываем имя файла, выбираем кодек и переходим к настройке параметров «Custom». Выбираем нужные параметры видео и аудио и ОБЯЗАТЕЛЬО УКАЗЫВАЕМ «Stereoscopic 3D mode» на вкладке «project» (у нас side-by-side), в противном случае выводимое видео будет 2D. Все, теперь «OK» и «Сохранить», программа приступит к кодированию, после чего вы получите примерно такой результат:
Источник: vokrug3d.ru

