Ранее для подключения монитора к видеокарте в основном использовались интерфейсы VGA. Это аналоговый порт, который может передавать только видеосигнал. Он был стандартом в мире компьютеров, поэтому у пользователей никогда не возникало проблем с подключением монитора к видеокарте или наоборот.
Со временем количество портов значительно выросло. Появились новые цифровые стандарты подключения и понадобились дополнительные инструменты для соединения старых мониторов с новыми видеокартами.
В современных адаптерах используются порты HDMI и DVI-D. Их преимущество заключается в том, что они передают цифровой сигнал. Но есть сложности в совместимости. Нельзя подключить VGA-монитор к видеокарте, в который есть только разъем HDMI или DVI-D. Придется воспользоваться специальным переходником или конвертером.
Подключаем монитор к компьютеру через Display Port
На некоторых моделях ноутбуков есть порты Display Port или mini Display Port. Такие 100% есть на ноутбуках Apple предыдущего поколения. Только называют их там Thunderbolt 2 и функций у них чуть больше.
Как подключить старый монитор к новой видеокарте. HDMI-VGA преобразователь

Речь о порте, который помечен значком молнии
Вот к таким портам внешний монитор (даже старый) можно подключить с помощью дешевого пассивного переходника за 300 рублей (в Эльдорадо точно есть такой, VGA на miniDP).
Процесс подключения тоже элементарный. Просто вставляем VGA-разъем к аналогичному порту в переходнике и закручиваем болты по бокам. Потом противоположный конец переходника (тот, что с портом miniDP) вставляем в компьютер. Все. Операционная система сама поймет, что неподалеку завелся второй дисплей, и начнет с ним работу.
Собственно, режим работы со вторым экраном будет зависеть от того, как эта функция реализована в ОС. В любом случае ничего настраивать и дополнительно устанавливать не придется.

Есть еще такой вариант. Это Thunderbolt 3 (или USB Type C). Это порт нового поколения, который поддерживает передачу любых типов данных. В их числе и видео
Выбираем конвертер
Если вы хотите подключить старый монитор напрямую к свежей видеокарте, обычного переходника будет недостаточно. Понадобится активный преобразователь, который будет конвертировать аналоговый сигнал, передаваемый с монитора, в цифровой, который сможет принять видеокарта.
При выборе конвертера нужно учесть три фактора:
- Интерфейс подключения. Посмотрите, какой порт используется на вашей видеокарте. Если HDMI, то нужно искать соответствующий переходник. Ну, а если DVI-D, то — переходник VGA на DVI-D.
- Конвертер должен иметь дополнительное питание. Да, далеко не факт, что оно вам понадобится, но лучше перестраховаться и взять переходник, который можно запитать от обычного USB-разъема. Визуально он выглядит, как переходник с двумя кабелями — один, к примеру, HDMI, а второй — USB-A.

Как подключить старый монитор к новой видеокарте? 06.01.2023
Это видеокарта с портом DVI-D. Нужно обратить внимание на то, что визуально он похож на VGA, но у него есть отдельная площадка под другой тип контактов справа

А вот универсальные порты HDMI. Сейчас такие используются практически во всех телевизорах и мониторах
Подключаем старый монитор к новой видеокарте
Если вы уже купили один из подходящих переходников, остается только произвести подключение. Это делается так же, как в случае с портом Display Port. Сначала вставляем VGA-порт вашего монитора в конвертер и закрепляем его болтами. Потом второй конец вставляем в компьютер, а конкретно в DVI-D или HDMI-порт видеокарты.

А в такую можно подключить любой вариант переходника
Источник: remontka.com
Как подключить второй монитор к компьютеру?
Прежде чем приступать к решению этой задачи, нужно определить возможность подключения к имеющемуся компьютеру дополнительного монитора. Основных требований всего три (последнее — необязательное):
- Наличие второго видеоразъема для подключения монитора в конструкции видеокарты или материнской платы (если используется интегрированная видеокарта). Это можно определить визуально или из технической документации к оборудованию. Но даже если такого видеоразъема нет, два монитора можно подключить к одному и тому же разъему, но только в режиме дублирования изображения.
- Наличие кабеля, который бы подходил, как к монитору, так и к дополнительному видеовыходу компьютера. Отсюда следует, что и монитор, и компьютер должны иметь одинаковые типы коннекторов (разъемов). Однако в некоторых случаях можно использовать переходники.
- Наличие переходника или адаптера. Только для тех случаев, когда на мониторе и компьютере используются разные видеоразъемы. Или, к примеру, имеется кабель, подходящий только к монитору или только компьютеру. Если же на компьютере отсутствует дополнительный видеопорт, продублированное изображение на второй дисплей можно вывести при помощи разветвителя.
Настраивать обычно ничего не требуется. Если все подключить правильно, операционная система сама распознает второй монитор и предложит варианты проецирования изображения с видеокарты — повторение (на обоих мониторах одна картинка) или расширение (когда два монитора, работают как один). Но, возможно, тот или иной режим придется задействовать вручную — это довольно простая процедура, но о ней немного позже. Сначала разберемся в типах разъемов, кабелях и переходниках — если их в наличии нет, то, следовательно, нужно будет отправиться в магазин за покупками. Вопрос в том, что именно покупать.
Определяем наличие дополнительных видеоразъемов на компьютере
Если по каким-то причинам в интернете не удалось найти информацию о возможности подключения второго дисплея к конкретной модели материнской платы или видеокарты, остается лишь выяснить это самостоятельно путем визуального осмотра задней части системного блока. Дополнительный разъем, как правило, располагается рядом с видеоразъемом, в который подключен основной монитор. Пока только определим их присутствие, а уже потом будем выяснять, какой кабель или переходник потребуется приобрести.
В случае с современными материнскими платами, поддерживающими подключение дополнительных дисплеев, картина будет следующей:
Если же подключение второго монитора осуществляется к видеокарте, то и в ее конструкции будут присутствовать подобные разъемы. На изображении ниже приведено два примера: первый — это устаревшие или сильно бюджетные графические адаптеры, второй — современные.

И на первом, и на втором изображении приведены лишь по два из множества возможных вариантов типов разъемов и их расположения друг относительно друга.
Важный момент — в некоторых случаях второй монитор можно подключить к компьютеру, в котором одновременно присутствуют, как интегрированная (т.е. встроенная в материнскую плату), так и внешняя видеокарта, и обе — имеют всего по одному видеоразъему. Т.е. если на материнской плате и внешней графической карте, к примеру, предусмотрены по одному VGA-разъему, то они могут использоваться для подключения двух мониторов. Но это возможно только в случае, если BIOS/UEFI материнской платы поддерживает соответствующую технологию. Этот вопрос рассматривается в последней части статьи.
Сравниваем видеоразъем на компьютере с разъемом монитора
Наиболее удачное стечение обстоятельств — это когда и на дисплее, и на компьютере присутствуют видеоразъемы одного типа. Их достаточно сравнить визуально — каждый отдельный вид коннектора имеет свою собственную уникальную конструкцию. Мониторы также могут иметь один единственный или несколько видеоразъемов, как показано на этой фотографии:

Если коннекторов в конструкции дисплея несколько, можно пользоваться любым из них. Обычно монитор автоматически начинает принимать сигнал из того порта, к которому в данный момент подключен кабель. Если этого не происходит, тогда потребуется немного покопаться в меню настроек монитора. Нужные параметры обычно находятся в разделе с названием вроде «Input Source» или «Источник сигнала», если меню русифицировано:
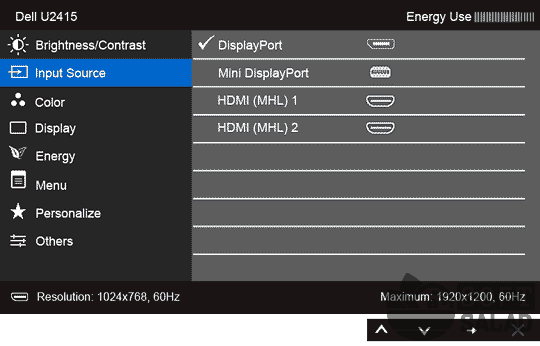
Обычно в меню настроек монитора присутствует возможность включения опции автоматического определения источника сигнала. На изображении выше этого не видно, но здесь на этом:
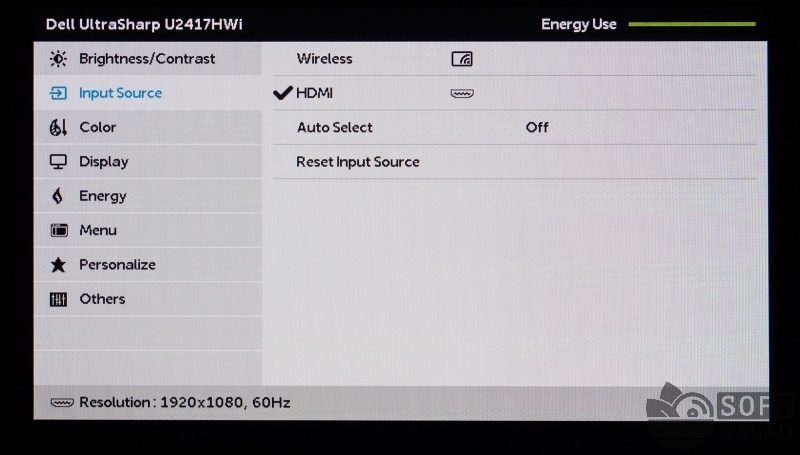
Как можно заметить, опция «Auto Select», т.е. «Автоматический выбор» в данном конкретном случае отключена, но ее несложно активировать.
Выбираем кабель для подключения второго монитора
Теперь самый ответственный момент для пользователей, у кого нет подходящего кабеля — его приобретение. В отличие, к примеру, от телефона, мы не можем взять с собой дисплей в магазин, чтобы консультант подобрал подходящий кабель для его подключения (можно, конечно, но не стоит из-за соображений безопасности, монитор — вещь немаленькая и очень хрупкая). В общем, лучше самому понять, что именно покупать. А для этого достаточно определить название видеоразъема.
На некоторых материнских платах, видеокартах и мониторах видеоконнекторы подписаны, но не всегда (можно убедиться по изображениям выше). Потому осматриваем имеющийся разъем и сравниванием его с тем, что показано на фотографиях ниже. Напротив каждого коннектора мы также привели фото кабеля:
- VGA (также может именоваться как «D-Sub»). Считается устаревшим, но используется до сих пор (чаще присутствует в мониторах, а вот в видеокартах производства даже середины 2010-х может отсутствовать). Разъем обычно имеет синий или черный цвет, как и штекеры на кабеле:

- DVI-D (Dual Link) и DVI-I (Dual Link). Разъемы белого цвета, отличающиеся друг от друга количеством контактов. У DVI-I их на 4 больше. Отличить разъемы несложно — 4 дополнительных контакта расположены как бы вокруг вытянутого контакта, вынесенного в сторону от основной группы контактов:
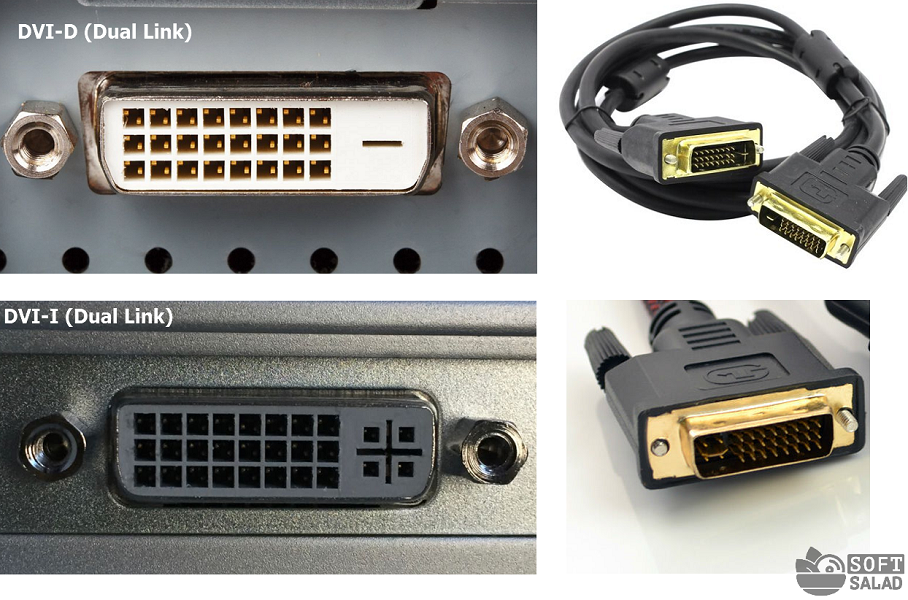
- HDMI. Здесь также существует несколько вариантов конструкции портов. Наиболее часто в материнских платах, видеокартах и мониторах используется HDMI-разъемы в форм-факторе «Type A» (Standard) или «Type C» (mini-HDMI). Выглядит они следующим образом:
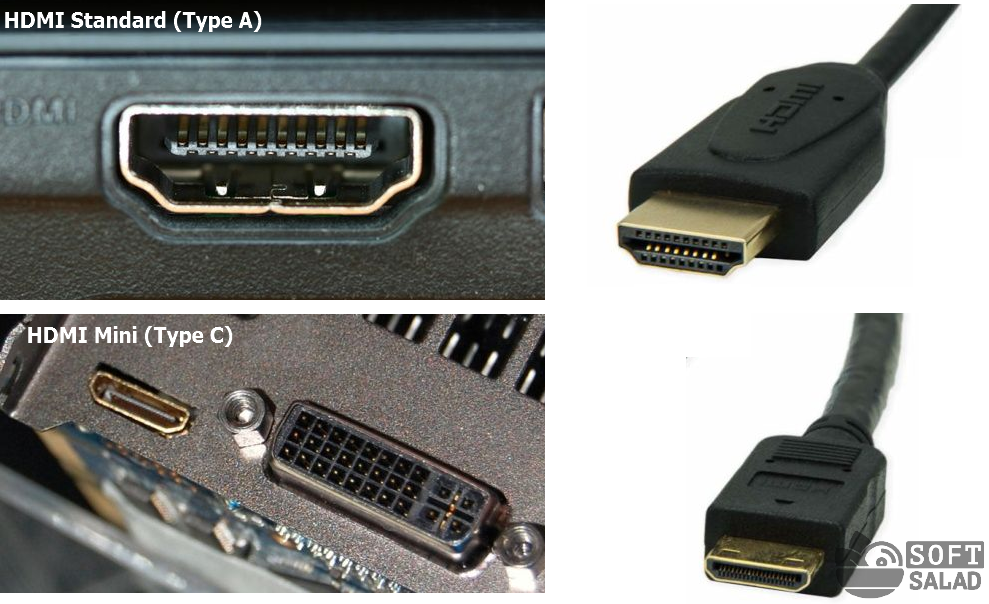
- DisplayPort. Данный порт по габаритным размерам примерно соответствует HDMI-порту, но имеет конструктивные различия, сразу бросающиеся в глаза:

- А это уже самый современный тип видеопортов. Чаще всего встречаются два типа таких интерфейсов: Thunderbolt 2 и Thunderbolt 3.

Итак, мы определили тип разъема. Остается купить кабель и просто подключить монитор к компьютеру. Но это только в случае, если на ПК и дисплее имеются аналогичные порты. Если же это не так, тогда предстоит докупить еще и переходник (ну или только его при наличии какого-нибудь кабеля).
Выбираем переходник или адаптер
Переходники и адаптеры в данном случае следует различать. Первые — это дешевые устройства без электронной начинки. Адаптеры же имеют электронную начинку, что увеличивает их стоимость в несколько раз. Рассмотрим несколько подобных устройств.
Переходники VGA-DVI
Чаще всего пользователи сталкиваются с проблемой подключений монитора с VGA-портом к компьютеру с DVI-D/DVI-I, или наоборот (реже). К счастью, существуют переходники для обоих направлений, т.е. VGA-DVI и DVI-VGA, и для всех разновидностей DVI-портов.
Вот так выглядят переходники VGA-DVI-I (Dual Link) и VGA-DVI-I (Single Link):
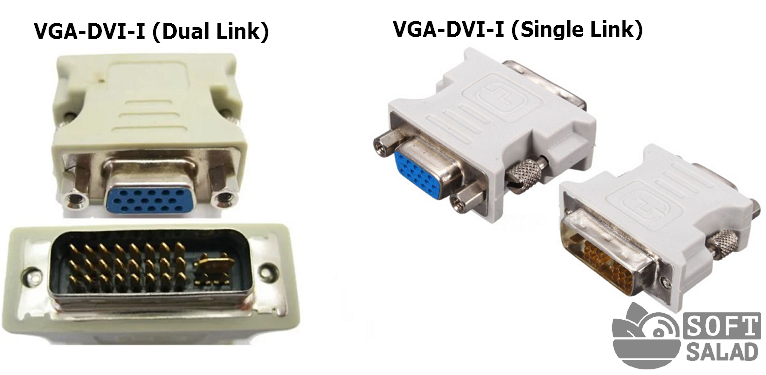
Существуют и обратные переходники, т.е. от DVI-I на VGA. Существуют, кстати, и специальные кабели-переходники, оснащенные разными типами коннекторов. Вот, например, кабель DVI-I (Single Ling) на VGA:

Переходники DVI — HDMI
Здесь все то же самое, что и в предыдущем случае, только вместо VGA в переходниках предусмотрен HDMI-разъем (как правило, стандартного форм-фактора). Вот два типа переходников — от HDMI к DVI и в обратную сторону:

Универсальные адаптеры
Для подключения, например, VGA-монитора к современному видеоразъему используются не переходники, а цифровые адаптеры с электронной начинкой. Они существуют для любых типов коннекторов, причем есть и универсальные — поддерживающие подключение кабелей от нескольких типов видеоразъемов одновременно. Вот, к примеру, адаптер позволяющий объединить монитор с компьютером посредством DVI, VGA, HDMI и DisplayPort-кабелей.

Это же справедливо и для самых современных разъемов Thunderbolt. Вот, к примеру, адаптер Thunderbolt — VGA:

Разветвители (сплиттеры)
С этими устройствами дела обстоят примерно так же, как и с адаптерами, т.е. на рынке присутствуют разветвители для любых типов видеоразъемов. Так выглядят сплиттеры для VGA и HDMI (здесь показан даже целый HDMI-тройник):

Другими словами, вне зависимости от того, какие присутствуют дополнительные видеоразъемы на компьютере, всегда есть способ вывести картинку на второй монитор (и так же — вне зависимости от того, какой в нем предусмотрен видеоразъем). Ну а если дополнительных разъемов на компьютере нет, то не составит труда вывести изображение на второй дисплей при помощи сплиттера, но жаль, что только продублированное.
Настройка второго монитора
Как отмечалось выше, операционная система Windows самостоятельно определяет факт подключения второго дисплея, автоматически выводя на него изображение. Но если этого не происходит либо требуется изменить режим работы пары мониторов, тогда придется немного покопаться в настройках системы.
В случае с Windows 7:
- Кликаем правой кнопкой мыши по пустому месту рабочего стола и выбираем из контекстного меню пункт «Разрешение экрана».
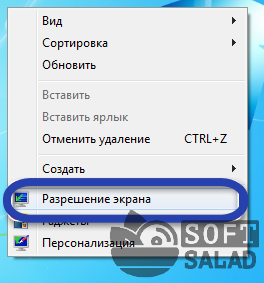
- Если второй монитор определен системой, то это можно будет понять по изображению экрана «1» и «2» в открывшемся окне. Если же там изображен всего один экран, нажимаем кнопку «Найти».
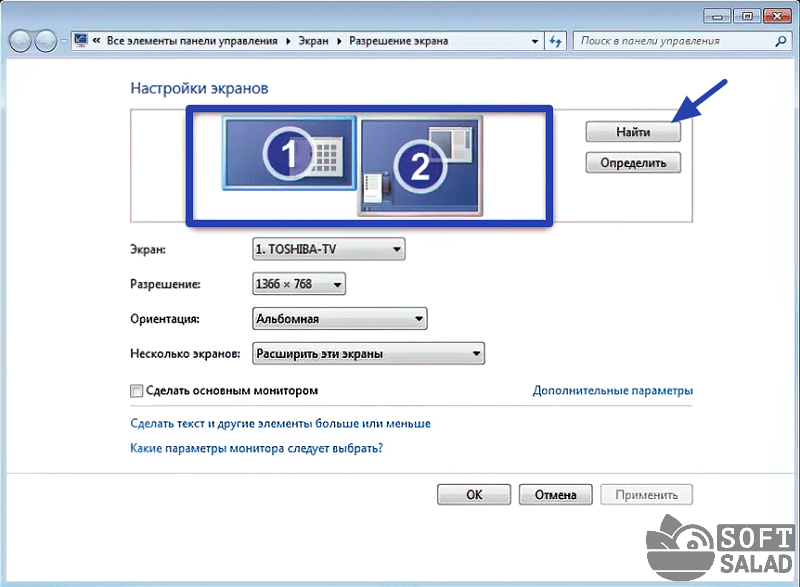
- Для настройки разрешения того или иного монитора, нужно предварительно кликнуть мышкой по экрану «1» или «2», а ниже — выставить нужное значение в параметре «Разрешение».
- Параметр «Несколько экранов» (отображается в случае успешного обнаружения системой второго монитора) определяет режим вывода на них изображения. Помимо возможности отображения отдельных рабочих столов на каждый из мониторов, здесь можно будет включить режим «Дублировать эти экраны» или «Расширить эти экраны».

В случае с Windows 8/8.1/10 все действие примерно такие же:
- Кликаем по пустому месту рабочего стола правой кнопкой мыши и выбираем пункт «Параметры экрана» из меню.

- Откроется окно «Дисплей». Нажимаем кнопку «Обнаружить», если система не определила подключение второго монитора самостоятельно.

- Режим работы двух дисплеев можно настроить здесь же, как и в случае с Windows 7. Но есть и другой способ — просто нажмите комбинацию клавиш «Win + P», затем выберите из отобразившегося меню в правой части основного монитора требуемый режим работы.
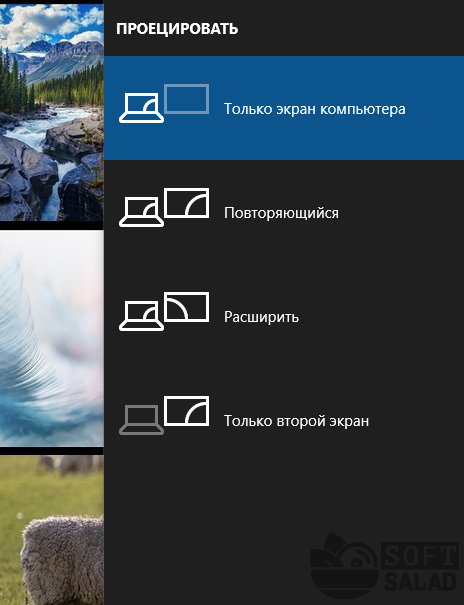
- Режим «Повторяющийся» — это аналог режима «Дублировать эти экраны» у Windows 7.
Управлять параметрами дисплеев, подключенных к одной и той же видеокарте, можно и из драйвера. А если система не может обнаружить второй заведомо исправный и правильно подключенный дисплей, то, возможно, он отключен в настройках драйвера.
Например, в случае с графическими картами NVIDIA это осуществляется из приложения «Панель управления NVIDIA» (для ее запуска также нужно кликнуть правой кнопкой мыши по пустому месту рабочего стола и выбрать одноименный пункт). Конкретней — в подразделе «Установка нескольких дисплеев», который находится в разделе «Дисплей»:
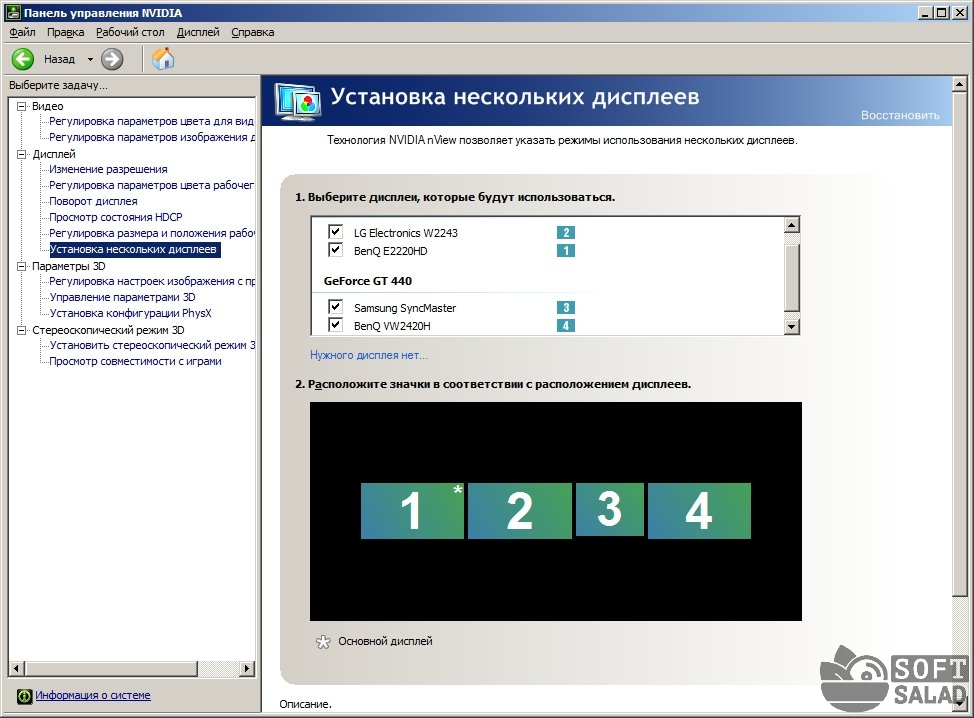
Включение и отключение мониторов осуществляется путем установки/снятия флажка в блоке «Выберите дисплеи…».
В случае с драйвером AMD настройки осуществляются из приложения «Catalyst Control Center», запускающегося так же, как и «Панель управления NVIDIA». Нужные настройки находятся во вкладке «Управление рабочим столом» в разделе «Создание и расположение экранов»:

На изображении выше выделена строка «…создать группы дисплеев AMD…» — здесь не видно, но это кликабельный элемент, использующийся как раз для автоматической настройки драйвера видеокарты таким образом, чтобы она выводила на изображение на несколько мониторов. А кнопка «Найти дисплеи» используется для обнаружения видеокартой дополнительного монитора.
Использование интегрированной и дискретной (внешней) видеокарты для вывода изображения на два монитора
К этому способу можно прибегнуть в двух случаях:
- Отсутствие дополнительных видеоразъемов на материнской плате или видеокарте.
- Дополнительный разъем присутствует, но в наличии имеется два одинаковых кабеля, подходящих, как к интегрированной, так и дискретной видеокарте (переходника, адаптера и сплиттера тоже нет).
Подключаем монитор с разъемом VGA к видеокарте с DVI поротом и наоборот




Ранее для подключения монитора к видеокарте в основном использовались интерфейсы VGA. Это аналоговый порт, который может передавать только видеосигнал. Он был стандартом в мире компьютеров, поэтому у пользователей никогда не возникало проблем с подключением монитора к видеокарте или наоборот.
Со временем количество портов значительно выросло. Появились новые цифровые стандарты подключения и понадобились дополнительные инструменты для соединения старых мониторов с новыми видеокартами.
В современных адаптерах используются порты HDMI и DVI-D. Их преимущество заключается в том, что они передают цифровой сигнал. Но есть сложности в совместимости. Нельзя подключить VGA-монитор к видеокарте, в который есть только разъем HDMI или DVI-D. Придется воспользоваться специальным переходником или конвертером.
Подключаем монитор к компьютеру через Display Port
На некоторых моделях ноутбуков есть порты Display Port или mini Display Port. Такие 100% есть на ноутбуках Apple предыдущего поколения. Только называют их там Thunderbolt 2 и функций у них чуть больше.

Речь о порте, который помечен значком молнии
Вот к таким портам внешний монитор (даже старый) можно подключить с помощью дешевого пассивного переходника за 300 рублей (в Эльдорадо точно есть такой, VGA на miniDP).
Процесс подключения тоже элементарный. Просто вставляем VGA-разъем к аналогичному порту в переходнике и закручиваем болты по бокам. Потом противоположный конец переходника (тот, что с портом miniDP) вставляем в компьютер. Все. Операционная система сама поймет, что неподалеку завелся второй дисплей, и начнет с ним работу.
Собственно, режим работы со вторым экраном будет зависеть от того, как эта функция реализована в ОС. В любом случае ничего настраивать и дополнительно устанавливать не придется.

Есть еще такой вариант. Это Thunderbolt 3 (или USB Type C). Это порт нового поколения, который поддерживает передачу любых типов данных. В их числе и видео



Распространенные, но старые виды разъёмов
VGA (Video Graphics Array): устаревшая классика

Голубенький штекер старого-доброго VGA всегда вызывает ностальгию.
Синий трапециевидный интерфейс доминировал в компьютерной сфере лет 25-30. Он великолепно справлялся со старыми ЭЛТ-дисплеями благодаря своей аналоговой природе. Но появились плоские ЖК-экраны – цифровые устройства, затем стали возрастать разрешения и старый-добрый VGA стал сдавать позиции.
Выбираем конвертер
Если вы хотите подключить старый монитор напрямую к свежей видеокарте, обычного переходника будет недостаточно. Понадобится активный преобразователь, который будет конвертировать аналоговый сигнал, передаваемый с монитора, в цифровой, который сможет принять видеокарта.
При выборе конвертера нужно учесть три фактора:
- Интерфейс подключения. Посмотрите, какой порт используется на вашей видеокарте. Если HDMI, то нужно искать соответствующий переходник. Ну, а если DVI-D, то — переходник VGA на DVI-D.
- Конвертер должен иметь дополнительное питание. Да, далеко не факт, что оно вам понадобится, но лучше перестраховаться и взять переходник, который можно запитать от обычного USB-разъема. Визуально он выглядит, как переходник с двумя кабелями — один, к примеру, HDMI, а второй — USB-A.

Это видеокарта с портом DVI-D. Нужно обратить внимание на то, что визуально он похож на VGA, но у него есть отдельная площадка под другой тип контактов справа

А вот универсальные порты HDMI. Сейчас такие используются практически во всех телевизорах и мониторах




Про типы подключения
Устаревшими разъемами на мониторах можно считать VGA (D-SUB) и DVI. На всех современных видеокартах VGA уже нет, а вот DVI еще встречается. В этом случае вам поможет активный переходник DVI-D на VGA . Приобрести данный преобразователь можно на AliExspress или найти в других магазинах.
Обратите внимание, что именно DVI-D , причем в модификации Dual Link. Еще существует DVI-D Single Link, но он уже не используется. Это полностью цифровой интерфейс и все видеокарты, которые есть на данный момент в продаже в магазинах поддерживают именно его.
Вот пример такой видеокарты nVidia GeForce GT1030 MSI PCI-E 2048Mb (GT 1030 AERO ITX 2G OC).
Так же есть интерфейсы DVI-I и DVI-A (Аналоговый). В ушедших поколениях видеокарт, был широко распространен именно DVI-I
. Он поддерживает как цифровой, так и аналоговый сигнал и именно с ним отлично работает обычный переходник VGA-DVI , который для современных видеокарт бесполезен. Если хотите узнать более подробно про интерфейсы подключения видеоадаптеров, вот небольшое видео.
Все видеокарты последних поколений имеют разъемы HDMI, DisplayPort, USB Type-C.
В зависимости от наличия на вашем мониторе того или иного разъема, а если повезло, то сразу двух, вам будет предоставлена возможность выбрать из 2-х активных преобразователей сигнала.
Так же можно приобрести универсальный адаптер .
Обычным переходником новые видеокарты к устаревшему монитору не подключить. Чтобы преобразовать сигнал с цифры в аналог, требуются специальные конвертеры.
Активным переходникам необходимо дополнительное питание. Они могут использовать для своего питания, как энергию видеокарты, так и иметь разъем USB для этого.
Подключая старый монитор кабелем VGA через конвертер, обращайте внимание на длину самого кабеля. Она должна составлять не более 3х метров, так как при большей длине аналоговый сигнал начинает поступать с помехами и качество изображения ухудшается.
Если вам необходимо получать с видеоплаты кроме видеосигнала еще и аудио, то тогда стоит озаботиться приобретением соответствующего преобразователя, имеющего разъем mini-jack.
Подключение переходника не должна вызвать проблемы. Просто вставляете кабель от монитора в соответствующий разъем конвертера, а сам конвертер уже вставляете в соответствующий разъем видеокарты. Если требуется подключить аудио кабель или дополнительное питание, то не забываем это сделать.
Подключаем старый монитор к новой видеокарте
Если вы уже купили один из подходящих переходников, остается только произвести подключение. Это делается так же, как в случае с портом Display Port. Сначала вставляем VGA-порт вашего монитора в конвертер и закрепляем его болтами. Потом второй конец вставляем в компьютер, а конкретно в DVI-D или HDMI-порт видеокарты.

А в такую можно подключить любой вариант переходника
Post Views: 1 172
Современные видеоинтерфейсы
HDMI (High Definition Multimedia Interface) – король мультимедиа

кому не знаком этот мультимедийный порт? HDMI встроен повсюду.
Когда-то несуразная для русского слуха аббревиатура «эйч-ди-эм-ай» всё плотнее входит в нашу жизнь. Почему именно HDMI стал таким популярным? Всё просто:
Перспективы у HDMI самые радужные – развитие продолжается, в 2013 году были приняты спецификации версии 2.0: этот стандарт совместим со старыми проводами-разъёмами, но поддерживает всё более внушительные разрешения и другие «вкусные» возможности.
DisplayPort (DP): разъём, который только становится повсеместным

А ещё DisplayPort потрясающе красив внешне…
Многие годы компьютеры редко оснащались этим прямым конкурентом HDMI. И — несмотря на то, что всем хорош был DisplayPort: и поддержкой очень высоких разрешений вместе со стереосигналом; и передачей аудио; и внушительной длиной провода. Он даже выгоднее производителям, чем лицензируемый HDMI: не нужно выплачивать разработчикам стандарта те 15-25 центов, которые полагаются владельцам HDMI.
Разъёму DP просто не повезло в первые годы существования. Впрочем, компьютеры всё чаще оснащаются сразу парой Display Port современного стандарта версии 1.4. И на его основе «родился» другой популярнейший стандарт с огромными перспективами: «младший брат» Дисплей-порта…
Mini DP (Mini DisplayPort)

Миниатюрный, удобный и максимально распространённый Mini DisplayPort уютно приютился на панели ноутбука
Вместе с HDMI и категорически устаревшим VGA, разъём Mini DisplayPort встраивается едва ли не в каждый компьютер и ноутбук. На его стороне все достоинства «старшего брата», плюс миниатюрные размеры – идеальное решение для постоянно утончающихся ноутбуков, ультрабуков, и даже смартфонов с планшетами.
Передача аудиосигнала, чтобы не докупать к монитору отдельные колонки? Пожалуйста – сколько вам каналов? Стереоскопия даже в 4K? Да, пусть интерфейсу и придётся поднапрячь все свои электронные мускулы. Совместимость? Переходники на рынке есть самые разнообразные, едва ли не на любой другой разъём.
Будущее? Стандарт Mini DP живёт и развивается.
Видеосигнал без проводов (WiDi)!

Существуют и такие интерфейсы, даже несколько. Intel Wireless Display (он же – WiDi, или «вай-дай», как бы странно ни звучало это для русскоязычного читателя): адаптер ценой около 30 долларов подключается в USB-разъём телевизора или монитора (если технология поддерживается производителем).
Сигнал отправляется через Wi-Fi, на экране – видеоизображение. Но это лишь в теории, а на практике существенными препятствиями являются расстояние и наличие стен между приёмником и передатчиком. Технология интересная, есть у неё и перспективы – но пока не более того.
Другой беспроводной видеоинтерфейс – AirPlay от Apple. Суть и практическое применение такое же, как и у WiDI от Intel. Дороговато, не слишком надёжно, далеко не практично.
Решение более интересное, но пока малораспространённое — Wireless Home Digital Interface (WHDi). Это не совсем Wi-Fi, хотя весьма похожая беспроводная технология. Ключевая особенность – проприетарный способ защиты от помех, задержек и искажений.
Возможные проблемы
О том, как разъем подключения влияет на качество картинки, рассказывается в следующем видео:
Здесь хочу рассказать о проблемах с разрешением экрана и цветами, с которыми можно столкнуться при подключении монитора к компьютеру через HDMI-интерфейс. Дело в том, что изначально этот стандарт был предназначен для соединения бытовой техники, а не компьютерной.
Например, на телевизорах, которые передают аналоговое изображение, есть режим Overscan, который маскирует искажения на границах кадров – увеличивается картинка, а края обрезаются. Когда же мы подключаем дисплей к компьютеру, драйверы видеокарты могут включить режим компенсации вылета развертки, что даст нам уменьшение картинки и черные, незадействованные площади по краям. Чтобы этого избежать, нужно отключить эту функцию в драйвере видеокарты.
Еще одна проблема – искажение цветов. Бытовая техника использует ограниченный диапазон цветовых значений, а компьютерная техника – полный. Поэтому при подключении монитора к компьютеру по HDMI могут быть такие неприятности:
- Сужение изображения, серые точки вместо черных, неинтенсивные цвета;
- Мало цветовых градаций;
- Резкие цвета.
Здесь поможет только настройка диапазона RGB. Подобная функция есть в драйвере видеокарт Nvidia и AMD.
Теперь хочу обнадежить нашего читателя. С подобными проблемами вряд ли придется столкнуться, если у вас современная компьютерная техника.
Если остались вопросы, добро пожаловать в комментарии! Ответим быстро и постараемся помочь! А я прощаюсь, до встречи на нашем портале!
Многомониторной конфигурацией ПК сегодня никого не удивишь. А скоро, надо ожидать, наличие на столе единственного дисплея станет исключением, а не правилом. Так утверждают люди, которые имели возможность сравнить удобство работы за компьютером с одним и несколькими мониторами. И второй вариант, если верить их словам, не в пример удобнее первого.
Такого же мнения придерживаются и статистики. По данным их исследований, если подключить 2 монитора вместо одного, производительность труда персонала, занятого обработкой большого объема информации, вырастает на 15-60%. Что уж говорить о геймерах, для которых многомониторные системы — единственная возможность с головой уйти в виртуальный мир?
Подключение нескольких мониторов одновременно
С задачей присоединения основного или дополнительного экрана справится даже начинающий пользователь: монитор подключается к ПК или ноутбуку не сложнее, чем флешка. Подключить монитор к компьютеру возможно только правильным способом: коннектор попросту не войдёт в разъём, который для него не предназначен.
Отличная функция современных видеокарт и операционных систем – возможность подключения сразу нескольких мониторов к одному источнику сигнала (ПК, ноутбуку). Практическая польза огромная, притом в двух разных вариантах.
Режим клонирования изображения
Экран основного компьютера работает в обычном режиме. Но одновременно изображение полностью дублируется на крупнодиагональный телевизор и/или проектор. Достаточно лишь подключить видеокабель и к большому экрану, и к проектору. Звук передаётся вместе с изображением, если использовать современные разъёмы (HDMI, Mini DP).
Thunderbolt: экзотические варианты подключения монитора
Есть и такие. Который уже год фирма Apple вместе с разработчиками Intel продвигают быстрый, универсальный, но безумно дорогой интерфейс Thunderbolt.
Зачем мониторам ещё и Thunderbolt? Вопрос остаётся который год без вразумительного ответа.
На практике мониторы с его поддержкой встречаются не так часто, да и есть большие сомнения в оправданности Thunderbolt для передачи видеосигнала. Разве что мода на всё «яблочное»…
К сожалению, за рамками статьи остаётся интереснейшая возможность подключать экраны к компьютеру (и даже подавать на них электропитание!) при помощи интерфейса USB 3.0 (или, ещё интереснее, 3.1). Перспектив у этой технологии множество, преимущества тоже имеются. Впрочем, это тема отдельного обзора – и ближайшего будущего!
Источник: ptrade24.ru