Паровая колода — отличная портативная игровая консоль, разработанная Valve. Он не только достаточно мощный, чтобы без проблем запускать большинство игр, но и при необходимости может использоваться как полноценный настольный компьютер. Этого можно добиться, переключившись в режим рабочего стола в Steam Deck.

В этой статье мы объяснили различные способы доступа к режиму рабочего стола Steam Deck. После включения вы можете использовать Steam Deck в качестве настольного компьютера. Этот режим также полезен при загрузке игр и приложений из разных источников.
Программы для Windows, мобильные приложения, игры — ВСЁ БЕСПЛАТНО, в нашем закрытом телеграмм канале — Подписывайтесь:)
2 способа включить режим рабочего стола в Steam Deck
Включение режима рабочего стола с помощью кнопки питания в Steam Deck
Выполните следующие шаги, чтобы включить режим рабочего стола в Steam Deck с помощью кнопки питания:
Steam Deck вместо ПК или ноутбука! Мой Steam Deck SETUP Как все настроил, какие аксессуары использую

- Включите Steam Deck, нажав кнопку питания.
- Как только Steam Deck загрузится до пользовательского интерфейса главного меню, нажмите и удерживайте кнопку питания, чтобы открыть меню.
- В этом меню выберите Переключиться на рабочий стол и нажмите А кнопка.
- Это приведет вас к Рабочий стол Steamоперационная система на базе Linux и пользовательский интерфейс.
После того, как вы включили режим рабочего стола на своей колоде Steam, вы можете использовать ее как обычный настольный компьютер с панелью задач и полноценной средой рабочего стола. Это может быть полезно для таких задач, как просмотр веб-страниц, использование приложений для повышения производительности или даже потоковое воспроизведение игр из других источников.
Включение режима рабочего стола с помощью кнопки Steam в Steam Deck
Чтобы включить режим рабочего стола в Steam Deck с помощью меню Steam, выполните следующие действия:
- Включите Steam Deck, нажав кнопку кнопка питания.
- Когда Steam Deck загрузится и откроется пользовательский интерфейс главного меню, нажмите и удерживайте кнопку питания, чтобы открыть меню.

- Прокрутите вниз и выберите Власть вариант внизу списка, затем нажмите А чтобы вызвать его.
- Это вызовет меню питания. В этом меню выберите Переключиться на рабочий стол и нажмите А чтобы активировать его.

- Это приведет вас к Рабочий стол Steamоперационная система на базе Linux и пользовательский интерфейс.
Как подключить Steam Deck к телевизору #xbox_man
После того, как вы включили режим рабочего стола на своей колоде Steam, вы можете использовать ее как обычный настольный компьютер с панелью задач и полноценной средой рабочего стола. Это может быть полезно для таких задач, как просмотр веб-страниц, использование приложений для повышения производительности или даже потоковое воспроизведение игр из других источников.
Как выйти из режима рабочего стола в Steam Deck
После того, как вы закончите свою работу, выполните следующие действия, чтобы выйти из режима рабочего стола в Steam Deck:

- Вернитесь на рабочий стол, закрыв или свернув все приложения.
- Наведите курсор мыши на Вернуться в игровой режим опция на рабочем столе. Вы используете правый трекпад для управления указателем мыши.
- Дважды щелкните Вернуться в игровой режим дважды коснитесь значка правой кнопкой мыши или дважды коснитесь значка на сенсорном экране.
- Подождите несколько секунд, и вы вернетесь в игровой режим.
Включить режим рабочего стола в Steam Deck очень просто
Теперь, когда вы знаете режим рабочего стола в Steam Deck, вы можете легко использовать его в качестве портативного компьютера, когда это необходимо. Вы можете подключить Steam Deck к телевизору или монитору вместе с клавиатурой и мышью, чтобы ощутить всю мощь Steam Deck. Вы также можете получить свою библиотеку Epic Games в Steam Deck, включив режим рабочего стола.
Оставляйте свои предложения по Steam Deck ниже.
Была ли эта статья полезна?
Источник: miiledi.ru
Какие альтернативы официальному доку Steam Deck купить?
Если у вас есть Steam Колода, вы знаете, что так же, как Nintendo Переключатель, вы можете поставить его на подставку и подключить его к монитору или телевизору . Valve продает свою официальную док-станцию для Steam Deck, но также интересно, что вы знаете, что есть сторонние продукты, которые также совместимы с портативной консолью.
Что использовать для подключения Steam Deck к экрану?
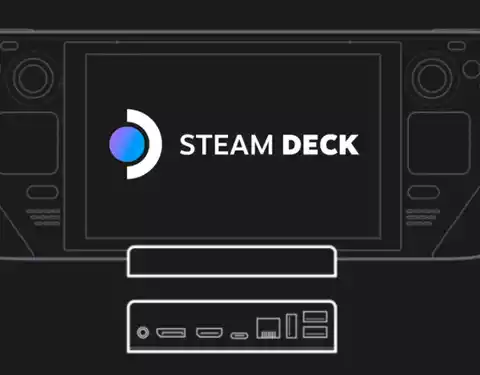
История облачных в�.
Please enable JavaScript
Подключение Steam Deck к большому экрану дает множество преимуществ. На телевидении консоль Valve может работать точно так же, как домашняя консоль как PlayStation. И, если вы подключите его к монитор , вы можете использовать его, как если бы это был игровой компьютер. Для этой задачи отлично подходит официальная док-станция Valve, но если вы хотите поэкспериментировать, вот некоторые из альтернативы которые вы можете найти на рынке:
Док-станция Anker 575

Из-за отсутствия брендов, производящих конкретные продукты для консоли Valve, существует множество ключи на рынке ноутбуков, которые полностью совместим со Steam Deck . У них нет официального макета дока, но они работают нормально.
Док-станция Anker 575 представляет собой высокое качество продукт, способный доставить Мощность 85W к консоли через зарядный кабель USB Type-C. Он имеет HDMI 2.0 выход, а также DisplayPort. Он также имеет три порта USB-A, порт Ethernet, слот SD/microSD и разъем для наушников. Единственным его слабым местом является то, что это не очень компактный продукт.
Док-станция j5create USB C

Этот продукт изначально был разработан как плагин для ноутбуков, но отлично работает с Steam Deck. Он способен доставить 100 Вт с кабелем USB-C и имеет выход HDMI. Внутри он позволяет организовать всевозможные кабели, а также имеет разъем для наушников, слот для SD-карты и три порта USB 3.0 .
Многопортовый адаптер UGreen USB-C

Эта модель имеет все необходимые порты, чтобы поднять вашу Steam Deck на новый уровень. Единственным его недостатком является то, что он поддерживает только HDMI 2.0 , поэтому вы будете ограничены видеовыходом в разрешении 4K с частотой 60 Гц. Это связано с тем, что устройство не имеет возможности подключения DisplayPort , но это не значит, что перед нами плохая альтернатива оригинальному доку.
Сильная сторона этого донгл заключается в том, что он способен обеспечить ток до 100 Вт . Кроме того, есть 3 порта USB-A, которые вы можете использовать для подключения всех ваших периферийных устройств. Эти порты также можно использовать для добавления устройств хранения, что очень полезно, если вы заполняете внутреннюю память консоли или карту microSD.
Этот продукт также имеет Ethernet-порт RJ-45, разъем для наушников и мифический порт VGA, который мы не рекомендуем вам использовать для вывода колоды Steam без крайней необходимости. Размер этого устройства довольно компактный , так что вы можете носить его в рюкзаке и подключать Steam Deck к любому телевизору или монитору друга или члена семьи, когда выходите из дома с ноутбуком. Кроме того, это еще и очень доступно.
Источник: itigic.com
Портативная игровая консоль Valve Steam Deck — отзыв

Мощный игровой компьютер в маленьком девайсе, для взрослых и детей! Взяли играть в отпуске и пользуемся по сей день. Подробно расскажу про все возможности, покажу игры и работу
Опыт использования:
полгода или более

Всем привет!
Этот длинный отзыв будет о таком приобретении, как Портативная игровая консоль Valve Steam Deck
Как только пошла волна новостей про этот девайс, так сразу же захотелось его купить.