Во многих наших статьях Вы можете увидеть текст наподобие: Win + R . Данный текст обозначает, что Вам необходимо нажать на клавиатуре сочетание клавиши с логотипом Windows и буквы R. Сочетания клавиш — это комбинации двух или более клавиш, нажав которые, можно выполнять задачи, обычно требующие применения мыши или другого указывающего устройства.
Клавиши управления курсором

Сегодня я хочу рассказать Вам еще об одной группе клавиш, которая отвечает за перемещение курсора.
Давайте с Вами до конца определимся, что же вообще означает такое понятие как курсор .
Ответ на это понятие очень гармонично вытекает из вопроса: Зачем нужна клавиатура и мышка?
Казалось бы, ответ простой: Для взаимодействия с компьютером.
Так вот. То, что будет происходить на экране монитора, во многом зависит от того,
в каком месте экрана (позиция курсора) находится курсор и каково состояние этого курсора (для нашего глаза — это вид, изображение курсора, например , , , , и т.п.). И манипулируем мы этим курсором с помощью мышки или клавиатуры.
Любая клавиатура светится?
Ну, с мышкой все вроде понятно. Мы перемещаем физическую мышку по своему реальному рабочему столу, а указатель мыши в виде значка синхронно перемещается по виртуальному рабочему столу на экране нашего монитора.
Ну и на клавиатуре есть группа клавиш, которая отвечает за перемещение курсора (точнее позиции курсора).
Эти клавиши есть и на основной и на дополнительной клавиатуре Про назначение основной и дополнительной клавиатур я расскажу в следующей статье, а сейчас давайте просто рассмотрим, как действуют клавиши управления курсором. На рисунке эти клавиши выделены цветом.

Клавиши , , , (стрелка влево, стрелка вверх, стрелка вниз, стрелка вправо) предназначены для перемещения курсора на одну позицию.
Если это в пределах одной строчки, а точнее слова, то одноразовое нажатие на клавишу или клавишу приведет к перемещению курсора соответственно на одну позицию (например, букву) влево или на одну позицию вправо.
Нажатие на клавиши и перемещает позицию курсора на строку вверх или строку вниз соответственно.
Теперь давайте рассмотрим действие остальных клавиш.
Клавиши и . Другое обозначение этих клавиш «PgUp» и «PgDn«.
Клавиша (пэйдж ап — страница вверх). При нажатии на эту клавишу, видимая страница на Вашем мониторе переместится вниз за нижнюю границу экрана монитора и станет невидимой. А невидимая страница за верхней границей Вашего монитора переместится на экран монитора и станет видимой.
Клавиша (пэйдж даун — страница вниз). При нажатии на эту клавишу, видимая страница на Вашем мониторе переместится вверх за верхнюю границу экрана монитора и станет невидимой. А невидимая страница за нижней границей Вашего монитора переместится на экран монитора и станет видимой.
Как включить подсветку на клавиатуре. Работает абсолютно на всех!
Проще говоря, мы можем полистать «страницу» в интернете или страницы документа к его концу или началу.
Клавиша (хоум — дом) и клавиша (энд — конец).
В общем случае названия клавиш говорят сами за себя. При нажатии клавиши мы попадаем в начало (домой) страницы или строки, а при нажатии клавиши в конец.
Я не оговорился, когда написал страницы или строки. Хотя понятия страницы и строки, согласитесь, совершенно разные.
Дело в том, что действие этих клавиш в программах просмотра и программах редактирования немножко разные.
Чтобы разобраться и понять, в чем отличия работы этих клавиши в программах просмотра и программах редактирования, давайте рассмотрим пару конкретных примеров.
Открываю браузером (для разнообразия открою страницу браузером Firefox) какую-нибудь «длинную страницу» на этом сайте, например «Раскладка клавиатуры». (Браузеры — это программы только просмотра. Редактировать в них невозможно).
К примеру, пусть будет «исходное положение» такое, как показано на картинке.

Скажем так, до нажатия клавиши мы видим верхнюю строчку видимой части страницы «… понятие. Но приходится мириться, так же как и с понятием « по умолчанию «. За невидимой нижней границей окна находится строчка «Такая раскладка клавиатуры называется «Русская (машинопись)» и выглядит следующим…», которую мы пока не видим.
Один раз нажмем клавишу . Верхняя видимая строчка «скрылась» за верхней границей окна и стала невидимой. Зато снизу появилась ранее невидимая строчка. Т.е. все строчки как бы сдвинулись вверх на одну позицию..

Идем дальше. Теперь нажмем клавишу . Все строчки текста в видимой части окна (страницы) переместятся за верхнюю часть границы окна и станут невидимы. А такое же количество строчек (минус одна строчка) за невидимой нижней границей окна появятся в нашем окне и станут видимыми.
Причем, обратите внимание, нижняя строчка видимой части страницы при этом стала верхней, что удобно, чтобы не упустить смысл читаемого текста. Поэтому я и написал, что «минус одна строчка».

Другими словами мы один раз пролистали видимый текст на одну страницу вниз.
Если мы теперь нажмем клавишу , то просто попадем в конец статьи. Даже не просто в конец статьи, а в самый конец страницы, на которой расположена эта статья.

Если теперь нажмем клавишу , то попадем в начало статьи, ну а точнее в начало страницы, на которой расположена статья.

Действие клавиш и , как Вы наверно уже поняли, аналогичны, только текст в окне при этом смещается вниз, а не вверх.
Вы, наверно обратили внимание, что я ни разу в этом примере не упомянул клавиши и .
Дело в том, что в данном примере эти клавиши просто «не работают». Или можно по-другому сказать, что для них нет работы.
Весь текст на экране «умещается» по горизонтали. И сдвигать текст вправо или влево, понятно, не имеет никакого смысла.
Другое дело, если бы текст по горизонтали не помещался в видимую часть страницы в окне браузера. Для примера мы это можем сделать легко, хотя бы применив комбинацию «Ctrl + колесико» для изменения масштаба страницы.

Теперь у нас теперь есть и вертикальная полоса прокрутки, и горизонтальная полоса прокрутки. В данном примере будут работать все клавиши , , , .
Соответствие этих кнопок на клавиатуре кнопкам на вертикальной и горизонтальной полосах прокрутки при использовании мышки, показаны на рисунке выше.
Для данного примера есть также соответствие кнопкам мыши и клавиш и .

Безусловно, «листать» страницы колесиком мыши намного удобнее и проще. Но знать, как можно работать с полосами прокрутки, тоже не лишнее.
Нажатие левой кнопкой мыши справа и слева от маркера (ползунка) горизонтальной полосы прокрутки тоже приводит к «листанию» видимой части страницы вправо или влево. Но эта операция нужна крайне редко и под нее даже клавиш на клавиатуре не предусмотрено.
С непривычки может показаться странным, что мы нажимаем «стрелку вниз«, а текст перемещается вверх, нажимаем «стрелку вверх«, а текст перемещается вниз, нажимаем кнопку страница вниз, а видимая страница, почему-то, прыгает и скрывается за верхней границей окна.
Но все встанет на свои места, если мы поймем, что мы манипулируем не текстом, а окном, в котором мы видим текст. Текст всегда как бы остается на месте, а окно мы перемещаем клавишами управления или мышкой.
Аналогию можно провести с лупой, через которую мы иногда просматриваем мелкий текст. Если мы перемещаем лупу вправо, то текст, который мы прочитали, уходит (перемещается) влево. Если мы перемещаем лупу, допустим, вверх, то текст, который мы прочитали, уходит (перемещается) вниз. И т. д.
Давайте теперь рассмотрим действие клавиш управления курсором в программах редакторах.
Для примера я возьму документ, который я создавал в уроке «Буфер обмена в картинках» и открою его в редакторе Microsoft Word.
Для наглядности сделаем исходное положение курсора где-нибудь в середине текста.

Теперь, если нажать клавишу , то курсор переместится на одну позицию влево.
Если нажать клавишу , то курсор переместится на одну позицию вправо.
Если нажать комбинацию клавиш + , то курсор переместится на одно слово влево.
Если нажать комбинацию клавиш + , то курсор переместится на одно слово вправо.
Если нажать клавишу , то курсор переместится в начало строки.
Если нажать клавишу , то курсор переместится в конец строки.
И наконец, если нажать комбинацию клавиш + , то курсор переместится в самое начало всего текста (статьи).
А если мы нажмем комбинацию клавиш + , то курсор переместится в самый конец всего текста (статьи).
Техника нажатий комбинаций клавиш подробно описана в уроке «Как без ошибок ввести свой пароль? (Часть 2. Клавиатура)«.
Не забывайте записывать редко применяемые (это пока сейчас) комбинации клавиш в записную книжку. Как Вы, наверно, помните, это поможет в будущем сэкономить Вам массу времени и нервов.
На этом все. Всем удачи и творческих успехов.
Подписывайтесь на обновления блога Начинающим пользователям компьютера и первыми узнавайте о новых статьях и уроках.
С уважением ко Всем моим читателям и подписчикам
Источник: compsam.ru
Корректный ввод стрелок «вверх», «вниз», «вправо» и «влево» в Word


Многие специальные символы, например, стрелки «вверх», «вниз», «вправо» и «влево» отсутствуют на клавиатуре. Вы можете вводить эти символы, используя особые комбинации клавиш.

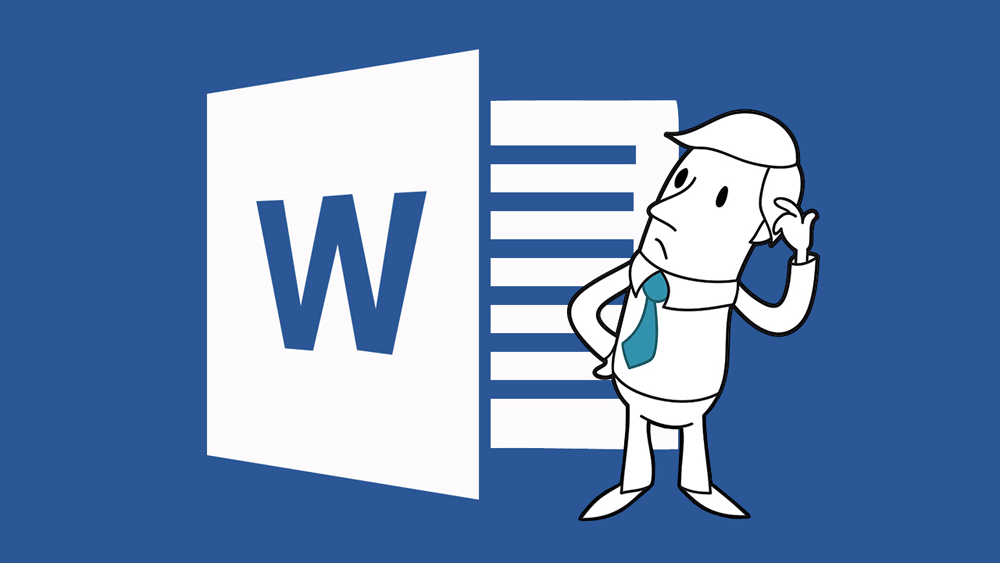
Первое, что нам понадобится — это клавиатура с включенным цифровым блоком. Чтобы добавить в ваш документ стрелку «вверх», введите при нажатой клавише [Alt] число «24» на цифровой клавиатуре. Для стрелки «вниз» наберите «25», для стрелки «вправо» — «26» и для стрелки «влево» — «27».
Если вы работаете на ноутбуке без цифрового блока, то (по крайней мере, в пакете Microsoft Word) вы можете воспользоваться маленькой хитростью. Введите на том месте, где должна появиться стрелка, следующие цифры: 2191 для стрелки «вверх», 2193 для стрелки «вниз», 2192 для стрелки «вправо» и 2190 для стрелки «влево». Затем выделите эти 4 цифры и нажмите клавиши [Alt]+[C], для преобразования их в стрелки Unicode.
Теги microsoft word
Источник: ichip.ru