
PC
Автор Admin На чтение 4 мин. Опубликовано 11.11.2020
Графические драйверы NVIDIA теперь предлагают «режим сверхнизкой задержки», предназначенный для соревнующихся геймеров и всех, кто хочет иметь самое быстрое время отклика на ввод в своих играх. Эта функция доступна для всех графических процессоров NVIDIA GeForce в Панели управления NVIDIA.
Что такое режим сверхнизкой задержки?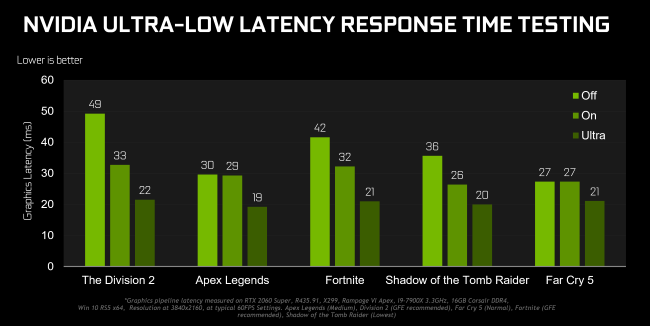
Графические движки помещают кадры для рендеринга графическим процессором в очередь, затем они отображаются на вашем ПК. Как объясняет NVIDIA , эта функция основана на функции «Максимальное количество предварительно обработанных кадров», которая присутствует в Панели управления NVIDIA более десяти лет. Она позволяла уменьшить количество кадров в очереди рендеринга.
Обзор Мнение о Мониторе Acer ED322Qwmidx 31 5 Не берите это
В режиме «сверхнизкой задержки» кадры отправляются в очередь рендеринга непосредственно перед тем, как они понадобятся графическому процессору. Это, как говорит NVIDIA, «планирование только по временным рамкам». NVIDIA заявляет, что она «еще больше уменьшит задержку» по сравнению с использованием опции «Максимальное количество предварительно обработанных кадров».

Это работает со всеми графическими процессорами. Однако режим низкой задержки Nvidia работает только с DirectX 9 и DirectX 11. В играх с DirectX 12 и Vulkan «игра сама решает, когда поставить кадр в очередь», и графические драйверы NVIDIA не могут это контролировать.
Вот в каких случаях Вы можете захотеть использовать этот параметр:
«Режимы с низкой задержкой имеет наибольшее влияние, когда ваша игра привязана к графическому процессору, а частота кадров составляет от 60 до 100 кадров в секунду, что позволяет вам получить отзывчивость в играх с высокой частотой кадров без необходимости снижения графической точности”
Другими словами, если игра ограничена ЦП или у вас очень высокий или очень низкий FPS, это не слишком поможет. Если у вас есть задержка ввода в играх – например, задержка мыши – это часто просто результат низкого числа кадров в секунду (FPS), и этот параметр не решит эту проблему.
Предупреждение : это потенциально снизит ваш FPS. По умолчанию этот режим отключен, что, по словам NVIDIA, обеспечивает «максимальную производительность рендеринга». Для большинства людей это лучший вариант. Но для соревновательных многопользовательских игр вам понадобятся все крошечные преимущества, которые вы можете получить, в том числе меньшая задержка.
Ремонт монитора Acer v223hqv. Включается с задержкой.
Как включить режим сверхнизкой задержки Nvidia
Вам понадобится версия графического драйвера NVIDIA 436.02 или новее , чтобы воспользоваться этой функцией. Вы можете обновить свой графический драйвер через приложение GeForce Experience или загрузить последнюю версию графического драйвера прямо с веб-сайта NVIDIA.
После этого запустите Панель управления NVIDIA. Для этого щелкните правой кнопкой мыши рабочий стол Windows и выберите «Панель управления NVIDIA».

Нажмите «Управление настройками 3D» в разделе «Настройки 3D» на левой боковой панели.
Выберите, как вы хотите включить режим сверхнизкой задержки. Чтобы включить его для всех игр в вашей системе, выберите «Глобальные настройки». Чтобы включить его для одной или нескольких конкретных игр, выберите «Настройки программы» и выберите игру, для которой вы хотите включить его.

Найдите в списке настроек «Low Latency Mode». Щелкните поле настройки справа от параметра и выберите в списке «Ультра».
При настройках по умолчанию «Выкл.» Движок игры будет ставить в очередь от одного до трех кадров за раз. Параметр «Вкл.» Заставляет игру ставить в очередь только один кадр, что аналогично настройке Max_Prerendered_Frames на 1 в старых драйверах NVIDIA. Параметр «Ультра» отправляет кадр «как раз вовремя», чтобы графический процессор мог его забрать – в очереди не будет кадра, ожидающего.

Нажмите кнопку «Применить», чтобы сохранить настройки. Теперь вы можете закрыть панель управления NVIDIA.

Помните, как мы указывали выше, во многих ситуациях эта опция может на самом деле снизить производительность! Мы рекомендуем включать его только для определенных игр и проверять свои настройки, чтобы увидеть, насколько хорошо она работает.
Если вы хотите отменить изменения и использовать настройки графического драйвера NVIDIA по умолчанию, вернитесь сюда и нажмите кнопку «Восстановить».
Насколько публикация полезна?
Нажмите на звезду, чтобы оценить!
Средняя оценка 1.5 / 5. Количество оценок: 6
Оценок пока нет. Поставьте оценку первым.
Источник: best-technologies.ru
Для чего нужен режим низкой задержки в панели управления NVidia
Обладатели компьютеров с производительными видеокартами не всегда активно изучают её настройки, но для геймеров, особенно предпочитающих сетевые или киберспортивные игры, разобраться с параметрами панели управления Nvidia жизненно необходимо. В числе прочих пунктов вкладки «Управление параметрами 3D» там можно увидеть пункт, озаглавленный «Режим низкой задержки». Порой даже опытные пользователи не в состоянии толком объяснить, за что он отвечает, а тем более – как работает. Сегодня мы попробуем разобраться с этим параметром.
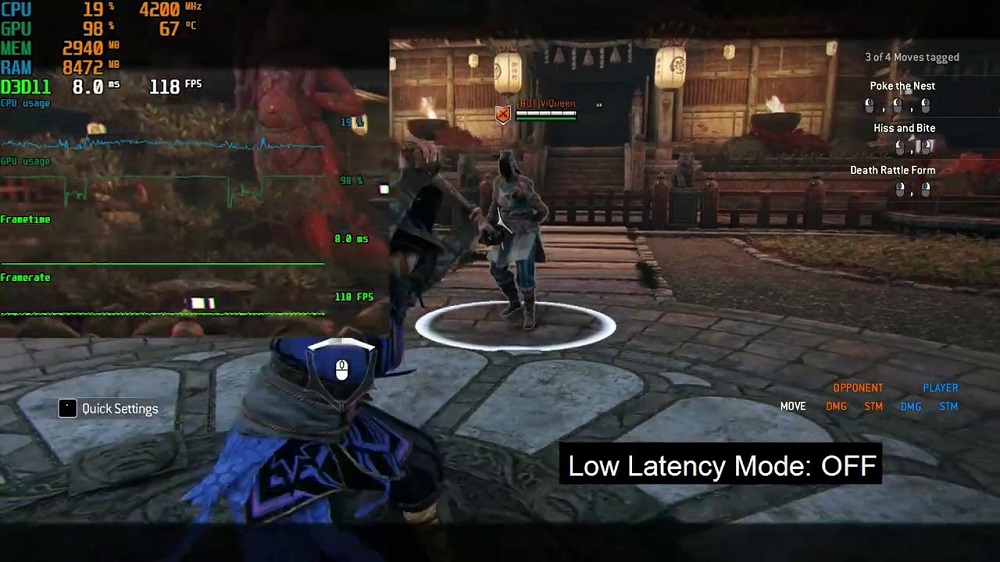
Что это за режим
Если у вас встроенная видеокарта, вам вряд ли понадобится читать эту статью. Дело в том, что указанный пункт меню появился в версии драйвера, начиная с 436.02, и он предназначен только для достаточно мощных графических акселераторов. На старых версиях «Панели управления» режим управления задержкой тоже имеется, но он именуется «Максимальное число заранее подготовленных кадров» и имеет значения в диапазоне 1-4. В режиме низкой задержки числовые параметры уступили место символьным, при этом появилась возможность установить число подготовленных кадров в ноль (режим «Ультра»).
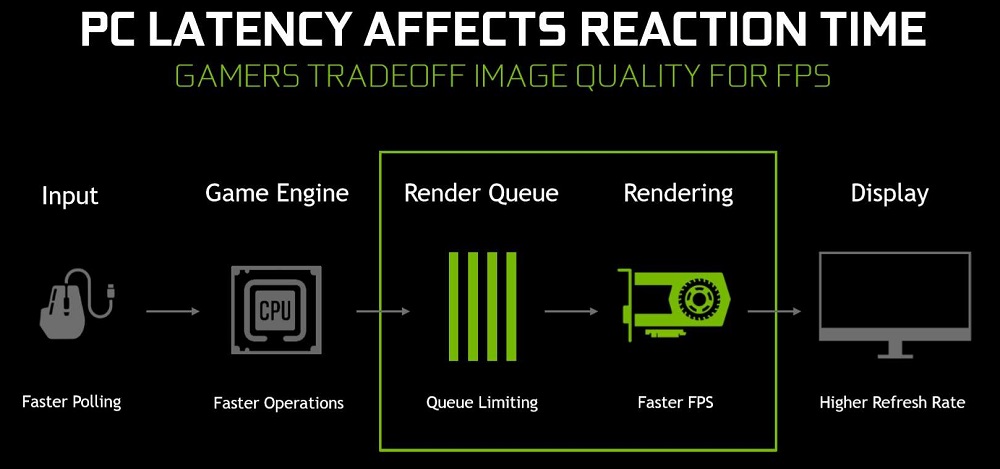
По умолчанию режим выключен, что означает, что управление параметром осуществляется на уровне движка игры (графического приложения). Но что же обозначает сам термин «низкая задержка»?
Дело в том, что видеокарта, осуществляя рендеринг (визуализацию) кадров, берёт на себя все основные вычисления, необходимые для правильного отображения картинки, описанной не простым набором пикселей, а с применением различных эффектов и алгоритмов, требующих предварительного просчёта. Но и центральный процессор взаимодействует с графическим, подготавливая для него от одного до нескольких кадров. Если по каким-то причинам во время передачи информации от процессора к видеокарте происходит задержка, мы будем наблюдать на мониторе лаг, или кратковременное зависание игрового процесса. Причин появления лага может быть множество, но если попробовать включить функцию ультранизкой задержки, чтобы избавиться от очереди подготовленных центральным процессором кадров, от таких лагов можно избавиться.
Когда может потребоваться включить режим
Обнуление очереди снижает задержку рендеринга, но на параметре FPS (число обрабатываемых кадров в секунду) это никак не отразится. Другими словами, активация режима низкой задержки не приводит к увеличению битрейта, скорее наоборот. Основная функция параметра – избежать появления лагов, которые могут появляться на этапе формирования CPU очереди кадров, ждущих обработки графическим процессором.
Микролаги в обычной игре приводят всего лишь к определённым неудобствам, но для сетевых игр, где каждая миллисекунда влияет на конечный результат, даже минимальные задержки могут стоить очень дорого. Представьте, что вы прицеливаетесь, и вроде бы сделали это правильно и уже нажали на курок, но в этот момент происходит лаг, и в следующее мгновенье противник уже не на мушке, а выстрел произведён.
Разумеется, современные видеокарты умеют автоматически регулировать задержку очереди в зависимости от ситуации с нагрузкой на GPU/CPU (для этого используется пакет SDK Reflex), но иногда они с этим не справляются, и тогда стоит включить режим низкой задержки вручную. Особенно часто такое случается в сетевых киберспортивных играх типа Dota/CS. Как отмечают разработчики из NVidia, реальный эффект будет заметен при условии использования FPS не ниже 60.
Выставление данного параметра в значение Ultra, то есть обнуление очереди, позволит передавать кадры от центрального процессора на чип видеокарты точно в срок. Другими словами, GPU будет получать их именно тогда, когда это потребуется для рендеринга.
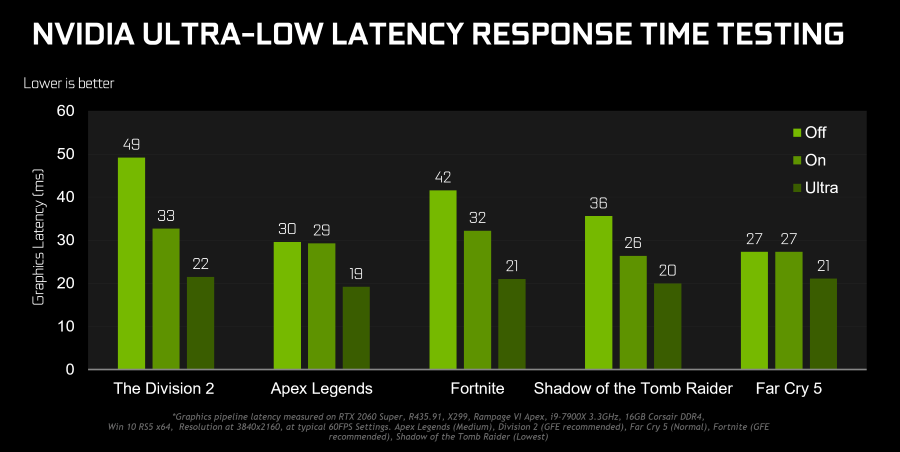
Приведённый график наглядно иллюстрирует вышесказанное. Здесь приведены значения задержек (лагов) при выводе кадров в миллисекундах для некоторых популярных сетевых игр. Выключенный режим (по умолчанию) отображён более светлым оттенком, режим Ultra – затенённым. Можно убедиться, что в некоторых случаях можно добиться уменьшения игровой задержки на 27%, а это уже неплохой результат.
Нужно ли включать режим Low Latency Mode, решать вам. Если лаги присутствуют, стоит попробовать, но стопроцентный результат не гарантируется. В любом случае всегда можно выставить значение по умолчанию, то есть Off.
Разумеется, использование данной функции связано со многими нюансами, о которых нужно знать. Об ограничениях со стороны видеокарты мы уже упоминали – на тех, где свежая версия драйвера имеет номер ниже 436, полное обнуление очереди будет недоступно, вы можете только регулировать число подготовленных кадров от 1 до 4.
Второе ограничение касается приложений – движок игры должен поддерживать DirectX 9/11. Если используется API Vulkan/ DirectX 12, эта функция тоже доступна, но в настройках игры, а не в Панели управления NVidia.
Ещё одно ограничение связано с центральным процессором. Если он слабый или сильно загружен чем-то другим, задержек с буферизацией не избежать, независимо от того, что вы ставите в режиме низкой задержки.
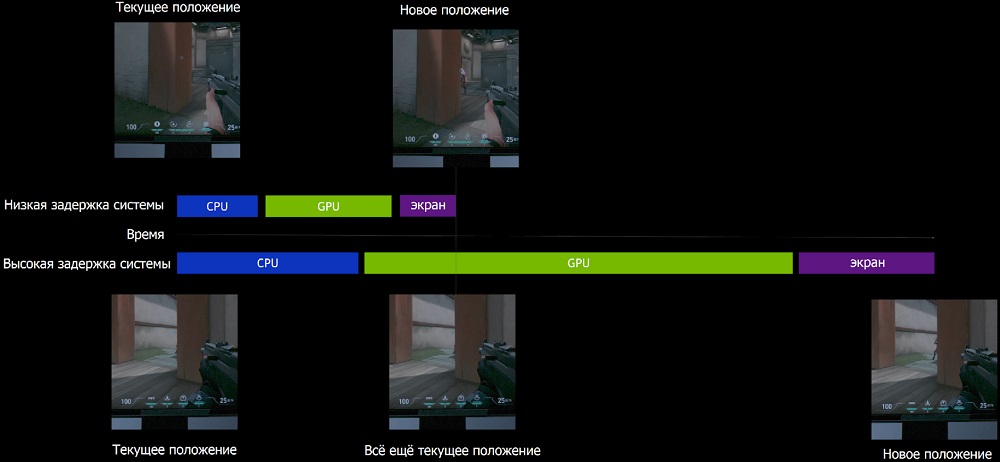
Когда мы говорили, что включение режима не приводит к повышению FPS, мы были не совсем правы: на самом деле зависимость существует, но она проявляется далеко не всегда и однозначно в сторону уменьшения количества кадров. Как утверждают сами разработчики, включать ультранизкую задержку лучше в тех случаях, когда значение FPS демонстрирует стабильность в пределах 60-100 кадров/секунду. Если FPS «плавает», с управлением лучше справляется драйвер или движок игры.
В любом случае не следует ожидать от режима чудес, ведь речь идёт о миллисекундных задержках, которые зачастую человеческие органы чувств даже не в состоянии ощутить. И когда мы говорим о 30% уменьшении задержек, нужно понимать, что в абсолютных показателях в лучшем случае выигрыш составлял 20 миллисекунд (две сотых секунды). Впрочем, для предотвращения появления микролагов этого вполне достаточно.
Как включить/выключить режим низкой задержки
Многие игры имеют движок, позволяющий в параметрах манипулировать значением задержки, Скажем, в CS:GO тоже имеется режим низкой задержки, как во многих других современных геймплеях.
Но мы рассматриваем соответствующий параметр «Панели управления» NVidia, поэтому будем описывать, как задействовать режим именно здесь.
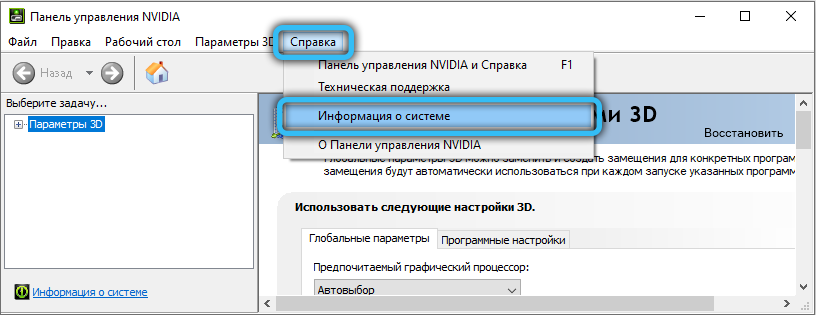
Для начала определите текущую версию драйвера, она должна быть не ниже 436.02 (пункт меню «Справка», подпункт «Информация о системе»). Ели требуется обновление драйвера, используйте утилиту GeForce Experience, альтернативный способ – загрузить свежий драйвер непосредственно с официального сайта NVidia.
Итак, приводим пошаговый алгоритм активации режима низкой задержки с использованием «Панели управления NVidia»:
- кликаем правой кнопкой мыши на пустом месте рабочего стола;
- в появившемся контекстном меню выбираем пункт «Панель управления NVidia»;
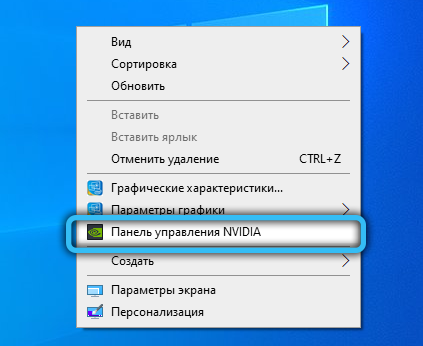
- в правом окошке в разделе «параметры 3D» выбираем подпункт «Управление параметрами 3D»;
- справа появится блок, в котором будут находиться параметры управления 3D-графикой с двумя режимами, «Глобальные настройки» и «Настройки программ». Первый режим позволяет устанавливать значения параметров для всех игр и приложений, второй – для конкретных игр. В общем случае рекомендуется использовать настройки режима низкой задержки для конкретных игр;
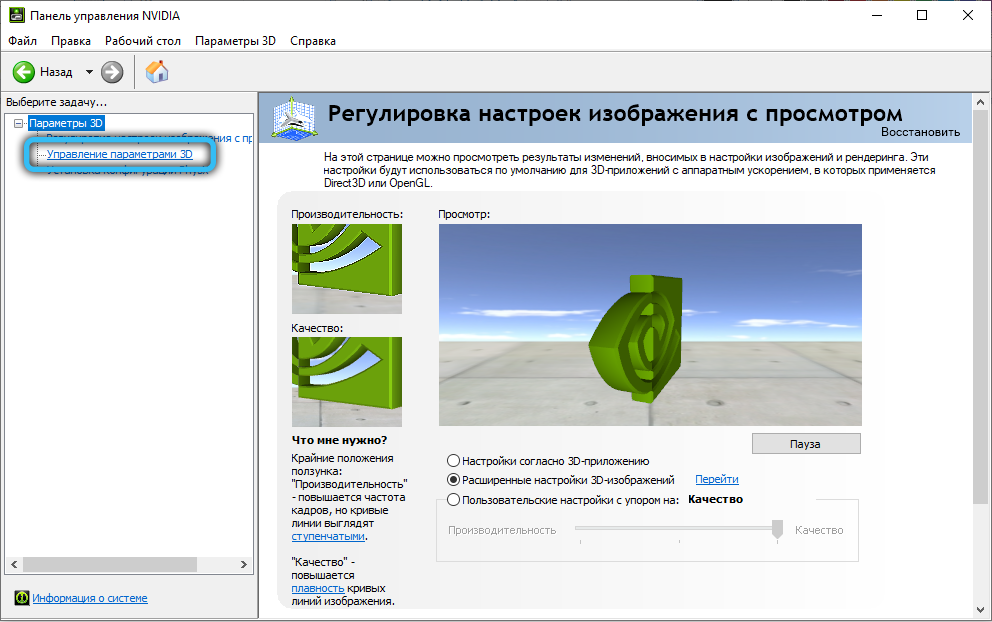
- итак, кликаем по вкладке «Настройки программы»;
- в пункте 1 появится список приложений, для которых можно изменять значения настроек. Выбираем нужную игру;
- в пункте 2 ищем пункт Low Latency Mode (или на русском – «Режим низкой задержки»);
- по умолчанию значение параметра установлено в «Выкл», и это означает, что движок выбранной игры будет самостоятельно определять оптимальное количество кадров в буфере центрального процессора в пределах значений от 1 до 3;
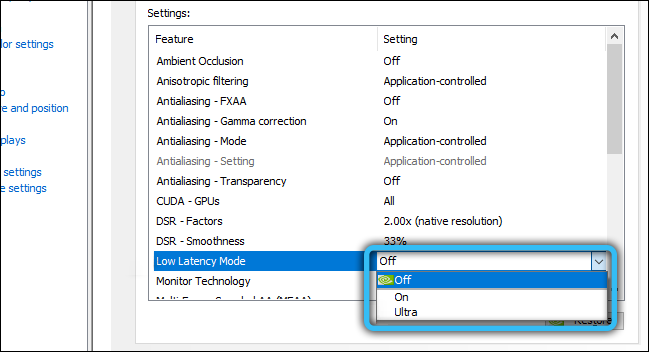
- если выбрать режим «Вкл», очередь будет состоять только из одного кадра;
- включение режима «Ультра» обнулит очередь, и видеочип будет забирать кадр в режиме реального времени;
- остаётся кликнуть по кнопке «Применить» и попробовать запустить игру, чтобы убедиться в эффективности или её отсутствии при включённом режиме.
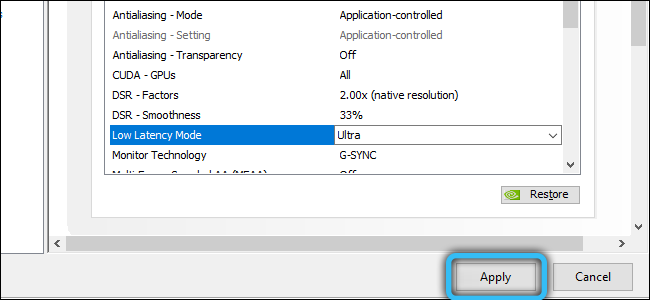
В старых видеокартах вместо «Режима низкой задержки» будет присутствовать режим «Максимальное число заранее подготовленных кадров», который не позволит вам избавиться от очереди, вы сможете манипулировать только числом кадров в буфере ЦП
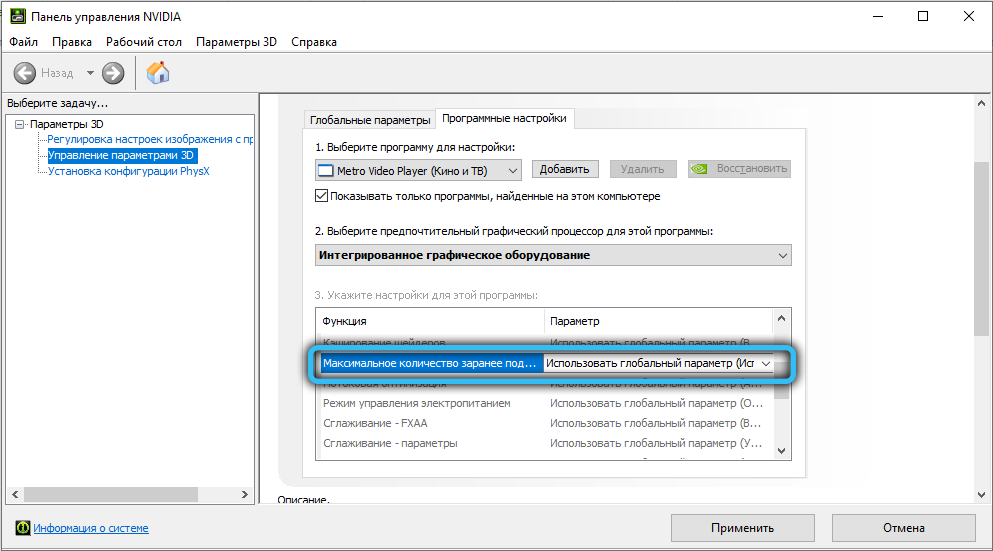
ВНИМАНИЕ. Советуем обязательно сравнить результаты, поскольку нередки ситуации, когда выключение буферизации приводит не к исчезновению лагов, а к снижению производительности в игре. Так что не меняйте режим глобально только для конкретных игр.
В заключение отметим, что для измерения производительности графического адаптера в играх можно использовать самые разные инструменты, например, уже упоминавшуюся утилиту GeForce Experience.
Источник: nastroyvse.ru
Что такое время отклика у монитора и что это значит?

Здравствуйте уважаемые читатели. Время отклика монитора что это такое и действительно ли мы хотим знать страшную правду? Если да, читайте сегодняшнюю публикацию. В ней я детально разберу эту характеристику, и, как всегда, дам несколько ценных советов по выбору интересующего устройства.
Подписывайтесь на новостную рассылку, чтобы не пропустить новые интересные посты!
Немного теории
С теплыми и ламповыми ЭЛТ мониторами все было проще: частота обновления покадровой развертки ясно давала понять: 60 ГЦ это хорошо, а 120 и 144 – вдвое лучше. По сути, эта величина показывает, сколько раз за минуту обновится картинка на экране.
Однако без паники: эта характеристика никуда не делась и по-прежнему указывается на любом приличном сайте. Например, вот в этом замечательном интернет-магазине, где вы можете купить монитор под любую задачу.

Однако технологии эволюционировали, и на смену привычным кинескопам пришли ЖК панели. Появилось несколько параметров, которые отличаются у разных типов матриц – цветопередача, динамическая контрастность, угол обзора и прочее. Логично, что может отличаться и время отклика.Что значит эта характеристика? Казалось бы, ничего особенного – всего лишь время в миллисекундах, которое требуется пикселю для изменения яркости свечения. Да, именно в миллисекундах это и измеряется – настолько дотошными стали инженеры в доведении таких матриц до совершенства.
Что значит это в практическом плане
Чем больше время отклика, тем дольше монитор будет реагировать на уже изменившуюся картинку. Это совершенно не важно, например, при работе с текстовым документом или электронной таблицей: не настолько быстрее печатает большинство пользователей, чтобы заметить, что монитор «тупит».
Почти не учитывается параметр и при работе с графикой и обработке видео: тут уже важнее, чтобы монитор отображал полную палитру красок и как можно меньше искажал их.
Однако время отклика очень важно для игр, а также при просмотре блокбастеров с погонями и перестрелками, где сцены сменяют друг друга с бешенной скоростью.
Хочу заметить, что в случае с играми, речи не идет о шутерах и прочих динамичных забавах – даже примитивная казуалка из разряда «три в ряд» предполагает, что картинка, пускай и в некоторых областях монитора, будет постоянно меняться, причем довольно быстро.
Добавьте сюда всякие эффекты и анимацию, которую добавляют разработчики, и вы получите полную картину. Зачем анимация? При такой конкуренции в нише в игру, где три блока одного цвета просто исчезают, почти никто играть не будет, гарантирую.
Надо чтобы разряды молний, раскаты грома, сбоку виртуальный помощник хвалил мудрого хозяина, везде все блестело и сверкало, а в конце раунда смазливая красотка слала герою воздушные поцелуи.

А раз начали тему игр, то расскажу о полной противоположности. А лучше загадаю вам загадку (или задам тест на сообразительность, как вам угодно): в какой ситуации в стремительном онлайн-шутере картинка на экране подолгу не меняется? Правильные ответы жду в комментариях.Но мы немного отвлеклись. Может возникнуть закономерный вопрос – большая ли разница между 1 мс и 4 мс?
Казалось бы, нет. Допустим, не всякий секундомер зафиксирует такую величину, разве что электронный.
А вот человеческий глаз, одно из наиболее совершенных творений матушки-природы (после глаза орла, естественно), такую разницу прекрасно видит. Более того, глаз успевает реагировать и при меньшем времени отклика.
У продвинутых геймеров успевает среагировать и мозг, а профессиональные киберспортсмены еще и успевают послать конечностям соответствующую команду. Те, у кого при этом и руки успевают среагировать и умудряются попасть по нужным кнопкам, обычно находятся на верхушке рейтинга в каком-нибудь чемпионате.
Или, например, в таблице лидеров ПВП-ориентированной онлайн-игры, где на победу влияет «прямота рук», а не количество вдоначенных на экипировку денег.
Какое время отклика считается для игр приемлемым:
- Низкое – до 2 мс;
- Среднее – 2-5 мс;
- Высокое – свыше 5 мс.
И теперь главное, к чему я подводил в течение всей этой публикации. Для комфортной игры, независимо от жанра, требуется время отклика не более 2 мс. Профессионалы же отдают предпочтение монитора с еще меньшим показателем – до 1 мс.
На текущем этапе развития технологий такое может предложить только один тип матриц – TN. А вернее TN+film, так как «чистые» ТНки уже давно не выпускаются.
Какое лучше время для других задач, если вы не геймер и не любитель фильмов? Нет никакой разницы. Вообще.
Чем измерить время отклика

Наиболее распространен способ измерения времени отклика GtG, то есть сокращение от «Зеленый к зеленому». Характеристика показывает, сколько нужно времени пикселю для изменения яркости от 90% до 10%.
Такой метод измерения очень любят маркетологи и отделы продаж: даже самая дешевая матрица может показать в этом случае достойный результат.
Более точные данные можно получить при измерении методом BWB, то есть «черный к черному» — время, за которое пиксель переключается из черного в белый и обратно в черный. Иногда используется и BtW – время переключения от абсолютно черного цвета до полной светимости пикселя.
Думаю, вы уже догадались, что почти все производители мониторов указывают время отклика, измеряемое по методу GtG. Для замеров используется сложный аппаратно-программный комплекс, который есть не в каждом сервисном центре.
В домашних же условиях проверить, насколько сильно обманул нас производитель, можно с помощью утилиты TFT Monitor Test. Сложного ничего нет: программа гоняет по экрану разноцветные геометрические фигуры и после замеров показывает, как ни странно, вполне правдоподобный результат.
И в завершение хочу сказать, что время отклика матрицы нельзя изменить – ни в настройках, ни как либо, еще.
Разве что вы – великий маг и кудесник, который умеет изменять физические свойства материальных объектов. Но в этом случае, я полагаю, у вас немного другие интересы, а монитор вам не особо-то и нужен, верно?
И в завершение хочу порекомендовать правильный и не дорогой геймерский девайс со временем отклика 2 мс — Samsung S24D300H (300HSI) . Поделитесь этой публикацией в социальных сетях, если она оказалась для вас полезной. Пока!
PS: Один из правильных ответов: когда играешь за снайпера и в засаде кемперишь.
С уважением, автор блога Андрей Андреев
Источник: infotechnica.ru