Ширина экрана является важным аспектом пользовательского опыта при работе на компьютере. Неправильная настройка ширины экрана может привести к некорректному отображению контента на веб-сайтах, программ и приложений. Поэтому важно знать, как правильно настроить ширину экрана, чтобы получить оптимальное отображение информации и удобство в использовании.
Подстраивая ширину экрана под свои потребности, вы сможете максимально использовать все преимущества монитора и улучшить свою продуктивность. Независимо от типа монитора и операционной системы, настройка ширины экрана осуществляется следующими способами:
1. Изменение разрешения экрана.
Изменение разрешения экрана позволяет увеличить или уменьшить количество пикселей, отображаемых на ваших экранах. Установка более высокого разрешения даёт более четкое изображение, но может привести к уменьшению размера отображаемого контента.
Настройка разрешения экрана в зависимости от ваших потребностей поможет достичь оптимальных результатов.
2. Изменение масштабирования экрана.
Изменение масштабирования экрана позволяет увеличить или уменьшить размер всех элементов экрана, включая текст, изображения и кнопки.
Увеличение масштаба облегчает чтение и навигацию по содержимому экрана, тогда как уменьшение масштаба может помочь вам видеть больше информации на одном экране. Оптимальное масштабирование экрана зависит от вашего зрения и предпочтений, и может быть настроено в системных настройках.
3. Изменение размера окна программы или браузера.
Изменение размера окна программы или браузера позволяет увеличить или уменьшить видимую область на экране. Если вы работаете с веб-сайтами или программами, которые не настраиваются по ширине экрана автоматически, изменение размера окна может помочь вам видеть больше содержимого или сконцентрироваться на конкретном компоненте интерфейса. Изменение размера окна настраивается с помощью мыши или горячих клавиш в зависимости от операционной системы.
Почему важно настроить ширину экрана
Во-первых, правильная ширина экрана позволяет избежать деформации и искажения изображения. Если ширина экрана установлена неправильно, то содержимое страницы может быть не воспроизведено должным образом. Неровные края, искаженные изображения и неправильное размещение элементов могут снижать удобство использования компьютера.
Во-вторых, правильно настроенная ширина экрана также позволяет более эффективно использовать время и повысить производительность. Оптимальное использование ширины экрана позволяет размещать на нем больше информации, что ускоряет работу с приложениями, просмотром веб-сайтов и чтением документов.
Кроме того, настройка ширины экрана может помочь снизить энергопотребление компьютера. Сокращение ширины экрана может позволить экономить энергию, поскольку меньше пикселей требуется подсвечивать и обновлять при отображении изображения. Это может быть особенно полезно для ноутбуков и устройств с ограниченным временем работы от аккумулятора.
В целом, настройка ширины экрана является важной частью оптимизации работы с компьютером. Правильно настроенная ширина экрана позволяет получить наиболее удобное и эффективное отображение содержимого, повысить производительность и энергосберегающие характеристики устройства.
Размеры экрана и его влияние
Размер экрана компьютера имеет прямое влияние на визуальное восприятие контента. Ширина экрана определяет, сколько информации умещается на одной строке или в одной колонке, а высота экрана влияет на количество отображаемого текста или изображений без прокрутки.
Оптимальные размеры экрана зависят от целей пользователя и специфики работы компьютера. Например, для профессиональных дизайнеров и разработчиков важно иметь большой экран с высоким разрешением, чтобы удобно работать с графикой и программным обеспечением. В то же время, для офисных работников, часто достаточно среднего размера экрана для выполнения повседневных задач.
Ниже приведена таблица с некоторыми распространенными размерами экранов компьютеров:
| 17 дюймов | 1280 | 1024 |
| 19 дюймов | 1440 | 900 |
| 21 дюйм | 1920 | 1080 |
| 24 дюйма | 2560 | 1440 |
Выбор размера экрана зависит от предпочтений пользователя, а также от используемых приложений и типа работы. Некоторые пользователи предпочитают большие экраны для лучшего просмотра мультимедийных и графических материалов, в то время как другие сосредотачиваются на мобильности и выбирают ноутбуки с меньшими экранами.
Независимо от размера экрана, важно настроить его правильно, чтобы избежать неприятных последствий, таких как усталость глаз или искажение изображения. В следующих разделах статьи мы рассмотрим, как правильно настроить ширину экрана на компьютере и дадим полезные советы для улучшения визуального восприятия контента.
Комфортное использование компьютера
Правильная настройка ширины экрана на компьютере играет важную роль в создании комфортной рабочей среды. Ведь от того, как правильно настроена ширина экрана, зависит уровень утомления глаз, удобство работы и качество воспринимаемой информации.
Для начала, следует учесть, что каждый человек имеет свои индивидуальные особенности зрения. Вам может потребоваться экспериментировать с шириной экрана, чтобы найти наиболее комфортное значение для себя. Однако, существуют некоторые рекомендации, которые помогут вам достичь более комфортного использования компьютера.
1. Регулирование яркости и контрастности экрана.
Яркий и контрастный экран может вызвать усталость глаз, а, наоборот, слишком тусклый экран может усложнить чтение и работу с текстом. Регулируйте эти параметры с учетом своих индивидуальных предпочтений, но старайтесь достигнуть баланса между яркостью и контрастностью, чтобы максимально снизить утомление глаз.
2. Размер и шрифт текста.
Увеличение размера текста может сделать его более читаемым, особенно если у вас проблемы со зрением. Используйте возможности программ и браузеров для изменения размера текста на веб-страницах. Также, старайтесь выбирать шрифты, которые не вызывают напряжения глаз, предпочитая более гладкие и четкие шрифты.
3. Расстояние до экрана.
Расстояние, на котором вы находитесь от экрана, также влияет на комфортность его использования. Старайтесь находиться на расстоянии около 50-60 см от экрана, чтобы не перенапрягать глаза и не испытывать чувство напряжения в шее и спине. Если же вам приходится смотреть на экран ближе, поддерживайте регулярные перерывы, чтобы снять напряжение.
4. Организация рабочего пространства.
Обратите внимание на световой фон в вашем рабочем помещении. Избегайте резкого контраста между ярким экраном и темными стенами или мебелью, так как это может создавать дополнительный дискомфорт. Старайтесь, чтобы помещение было хорошо освещено натуральным или искусственным светом с боку, чтобы не создавались отражения на экране.
Учитывая эти рекомендации, вы сможете настроить ширину экрана на компьютере таким образом, чтобы достичь наибольшего комфорта при работе и минимального утомления глаз.
Выбор оптимальной ширины экрана
Во-первых, важно учесть физические параметры самого монитора. Обычно, для стандартных рабочих задач, рекомендуется выбирать монитор с диагональю от 22 до 27 дюймов. Это позволит иметь достаточное пространство для размещения окон приложений и отображения контента.
Во-вторых, следует обратить внимание на разрешение экрана. Разрешение определяет количество пикселей, которые могут быть отображены на экране. Чем выше разрешение, тем более детализированным и четким будет изображение. Однако, высокое разрешение может привести к уменьшению размеров элементов интерфейса и текста.
Исходя из этих факторов, оптимальная ширина экрана может варьироваться. Общепринятой практикой является использование разрешения экрана 1920×1080 пикселей, также известного как Full HD или 1080p. Это разрешение позволяет достаточно подробно отображать контент, сохраняя при этом удобство использования интерфейса.
Однако, для более профессиональных задач, таких как фото- и видеообработка, многие предпочитают мониторы с разрешением выше, например, 2560×1440 пикселей или даже 4K (3840×2160 пикселей). Это позволяет более детально рассмотреть изображение и работать с мельчайшими деталями.
Важно отметить, что неправильная настройка ширины экрана может привести к проблемам с отображением текста и графики. Излишне широкий экран может вызвать неудобство при просмотре и использовании интерфейса, а слишком узкий экран может привести к обрезке или скрытию содержимого страниц и приложений.
В заключении, выбор оптимальной ширины экрана зависит от ваших предпочтений, рабочих задач и бюджета. Следуя рекомендациям и учитывая особенности своего монитора, вы сможете настроить ширину экрана на компьютере таким образом, чтобы работа с приложениями и веб-страницами была максимально удобной и комфортной.
Источник: domavkusnej.ru
Как настроить ширину экрана на мониторе
Разрешение экрана определяет четкость текста и изображений, отображаемых на экране. При больших разрешениях, например при 1920×1080 пикселей (Full HD), объекты выглядят четче. Кроме того, объекты оказываются мельче, и на экране их может поместиться больше. При низких разрешениях, например при 1024×768 пикселей, на экране умещается меньше объектов, но они выглядят более крупными.
Обычно чем больше монитор, тем более высокое разрешение он поддерживает. Возможность увеличить разрешение экрана зависит от размера и возможностей монитора, а также от типа используемого видеоадаптера.
Существует несколько способов поменять разрешение экрана:
1 С помощью стандартных средств Windows.
2 С помощь сторонних утилит (обычно при установки драйверов на видео карту вы уже ставите программу в которой можно изменять настройки изображения).
Изменить разрешение экрана стандартными средствами Windows.
Для того что бы поменять разрешение экрана в Windows7/ Windows 8.1 необходимо нажать правой кнопкой на рабочем столе и выбрать «Разрешение экрана».

В строке «Разрешение» с помощью ползунка вы можете выбрать необходимое разрешение экрана.

После выбора разрешения, необходимо нажать кнопку «Применить», появиться окно предлагающее сохранить настройки, если в течении 15 секунд вы не нажмете «Сохранить изменения», настройки разрешения не сохраняться. Это сделано для возможности автоматически вернуть настройки на прежние, так если вы выберите не правильное разрешение экрана, нажмете кнопку Применить и у вас все пропадет/ исказиться изображение, то подождав 15 сек все вернется назад и вы поймете, что выбранное разрешение не подходит для вашего монитора.

Помимо этого можно изменить частоту смена картинки на экране, для этого нажмите «Дополнительные параметры», перейдете на вкладку «Монитор» и в поле Параметры монитора выберите Частоту обновление экрана.

Изменить разрешение экрана сторонними программами.
Зачастую при установки драйверов на видеокарту помимо драйвера устанавливается программа, помогающая настроить изображение на мониторе. В частности, если у вас видеокарта Nvidia то наверняка стоит Панель управления Nvidia. Для того что бы запустить эту панель необходимо нажать правой кнопкой мыши на рабочем столе и выбрать «Панель управления NVIDIA» или же запустить ее с панели задач (значок будет возле часов).

В открывшейся панели выберите вкладку «Изменение разрешения», справа в поле выставьте необходимое разрешение и частоту обновления экрана, нажмите кнопку «Применить».

После этого появиться окно предлагающее сохранить конфигурацию, если в течении 15 секунд вы не нажмете «Да», то настройки вернуться к прежним.

Я очень надеюсь, моя статья помогла Вам! Просьба поделиться ссылкой с друзьями:
Похожие материалы (по тегу)
- Как увеличить (уменьшить) значки на рабочем столе в Windows XP, Windows 7, Windows 8
- Как правильно удалить программу в Windows 7, Windows XP, Windows 8
- Изменить/ удалить файл подкачки
- Не активно поле Удалить раздел/ Удалить том
- Ошибка активации Windows 0xС004F035
Комментарии
-3 # genad 15.12.2018 20:27
у меня нетбук HP mini 110-3500 макс:1280*1024 новые драйвера стоит intel gma 3150
+4 # Камил 02.01.2017 10:04
Монитор e2251Fw. Имеет частоту обновления 60Гц. Мне нужно этот показатель уменьшить в 50Гц, но в свойствах монитора Частоту обновления экрана не изменить, и галочку «Скрыть режимы, которые монитор. » не кликабельна. Вроде как в описании монитора у этой модели больше вариантов чем 60Гц и только.
+4 # АнатолийСаныч 19.08.2016 17:27
Переустановил винду, ставлю родной драйвер видеокарты и по умолчанию устанавливается разрешение, которое монитор не поддерживает. Откуда знаю — в сервисном центре подключаем монитор — всё показывает. Сменили разрешение на чуть меньшее (блин, надо было поставить минимальное), приехал домой — черный экран после загрузки.
Можно конечно еще раз съездить в центр, но это в пн, а сейчас пятница. В безопасном режиме не изменить разрешение ни на какое — оно и так стоит минимальное. При перезагрузке по F8 никакой реакции — продолжается загрузка винды. Если делаешь ресет — тогда можно загрузиться в безопасном режиме, но нет пункта загрузки «минимальное разрешение VGA», чтобы сбросить разрешение.
Какой-то замкнутый круг. Никакие программы для изменения разрешения экрана в безопасном режиме не ставятся. Пробовал в реестре менять — всё-равно загружает другие разрешения. Карта встроенная Intel GMA x4500, материнская плата Pegatron IPMSB-H61. Как сбросить разрешение экрана?
+3 # вадимlll 30.12.2015 20:05
У меня такая проблема, скажите что делать. С самого начала как включил компьютер былоэи очень крупные значки, посмотрел туториал, там говорилось, что надо поставить разрешение на макс. , сделал, после этого экран стал черным, я от испуга перезагрузил комп. после загрузки опять тот же черный экран, и та же ошибка, подскажите что делать.
+4 # pivo8162 13.10.2015 06:52
У меня такая ситуация. Система 8,1. установила разрешение 1920-1080 и окошечко для изменения разрешения на курсор не реагирует. Почему, что делать.
+37 # KCANDP 19.07.2015 23:24
у меня вообще ситуация непонятная. Стоят все драйвера, все актуальные. На монитор, на виеокарту, а разрешение все равно только 1024х768 и не меняется на какое-либо другое. Что делать не знаю
Источник: pk-help.com
Настройка разрешения экрана в Windows
Если на вашем новом компьютере не установлена операционная система, в начале работы вас может ожидать проблема — дисплей работает в режиме низкого разрешения. Как это понять новичку? Просто — вы приобрели ноутбук или монитор с современной матрицей, а изображение в Windows похоже на «картинку» старых мониторов. А может, элементы на экране отображаются не полностью? Если да, нужно поправить разрешение.

Пользователи Windows могут самостоятельно корректировать настройку экрана.
Что такое «разрешение»?
Одной из основных характеристик монитора является его разрешающая способность. Это максимальное количество пикселей, которое вы можете увидеть по вертикали и горизонтали. Соответственно, один пиксель — минимальный элемент, из которого формируется изображение. Для современных компьютерных матриц эталон количества пикселей — это 1920×1080, минимум — 1366×1768.
Новая техника поддерживает и более высокие значения. Узнать это значение для своего монитора можно в руководстве пользователя (а иногда прямо на коробке).
ВАЖНО. Надо не только приобрести качественный дисплей, но и включить его полноценную поддержку в вашей версии Windows. Неправильное разрешение — это неудобства для любого пользователя. Его значение в ОС Windows может измениться из-за очередного обновления, неправильно установленных драйверов или программ. Но вернуть корректную работу дисплея достаточно просто.
Как установить правильное разрешение?
Правильные параметры монитора важны не только в играх и при просмотре видео. Любой специалист — от дизайнера до финансиста — легко заметит, что элементов рабочего стола стало меньше, а изображения недостаточно детальны. К счастью, если вас не устраивает такое положение дел — можно устранить огрехи стандартными способами.
Способ 1
Чтобы изменить конфигурацию дисплея в Windows…:
- Нужно перейти в новую Панель управления (если вы используете «десятку»). Если версия Виндовс другая, найдите «Параметры экрана» в стандартной Панели управления.
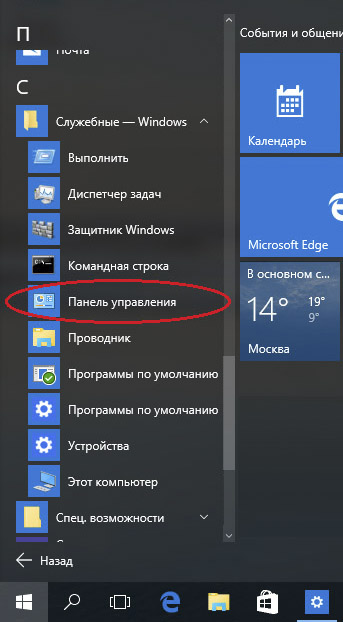
- Найдите ссылку на пункт «Дополнительные параметры…» и перейдите по ней.
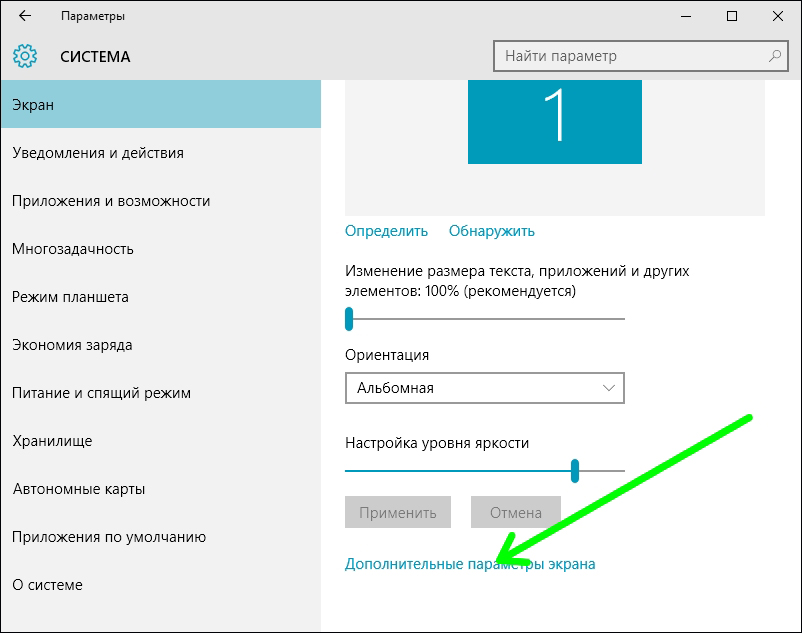
- Выберите рекомендуемое значение и сохраните изменения, нажав соответствующую кнопку. Если пункта с отметкой «Рекомендуемое» нет, установите драйверы видеокарты.
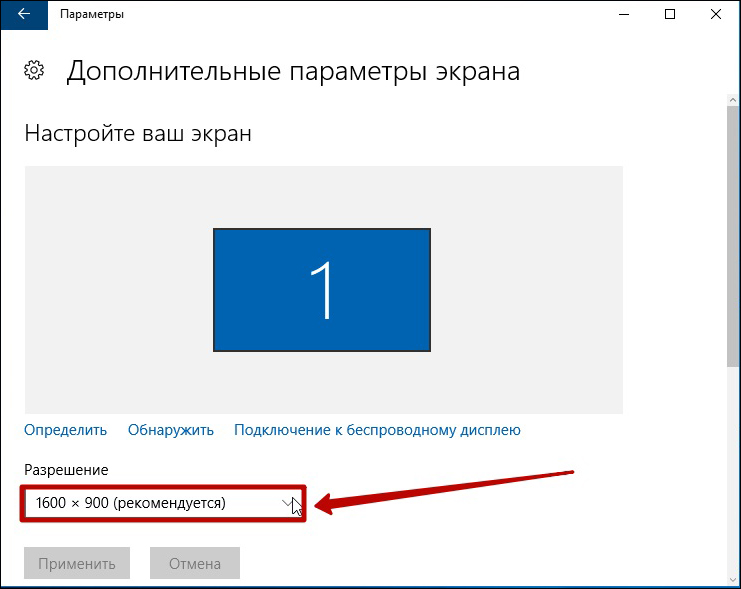
Способ 2
Этим вариантом можно пользоваться в Windows 7 и более ранних версиях.
- Изменить настройки монитора здесь проще — перейдите в классическую Панель управления. Из вариантов Панели выберите меню «Экран».
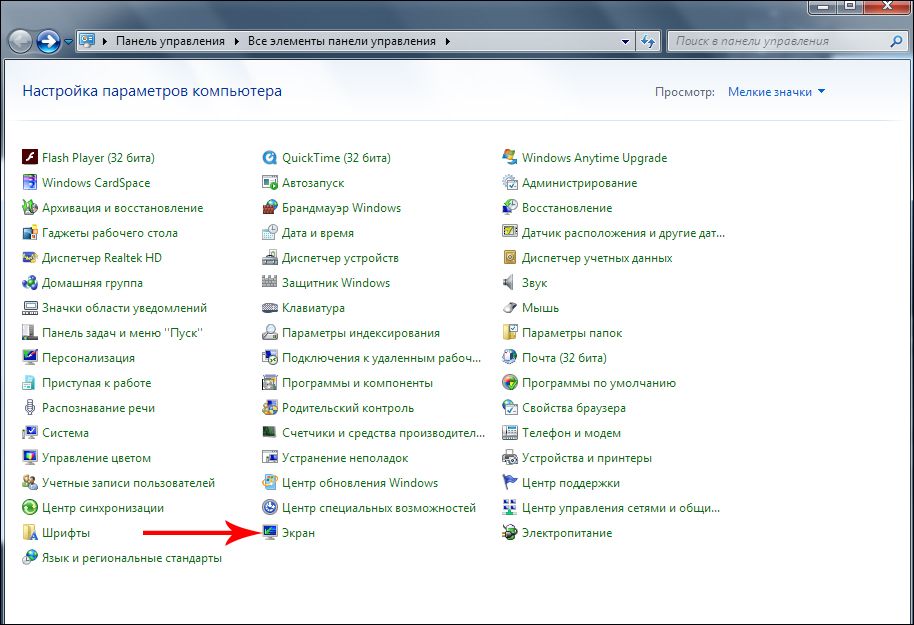
- Найдите необходимый пункт меню слева от основного окна. Он будет называться «Настройка разрешения экрана».
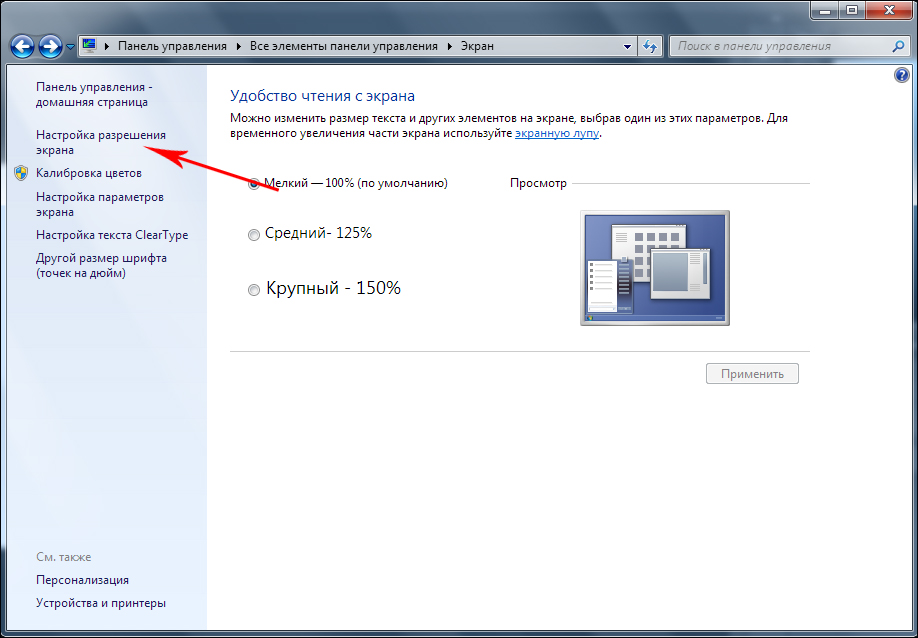
- Установите нужные значения. Здесь также можно выбрать ориентацию дисплея.
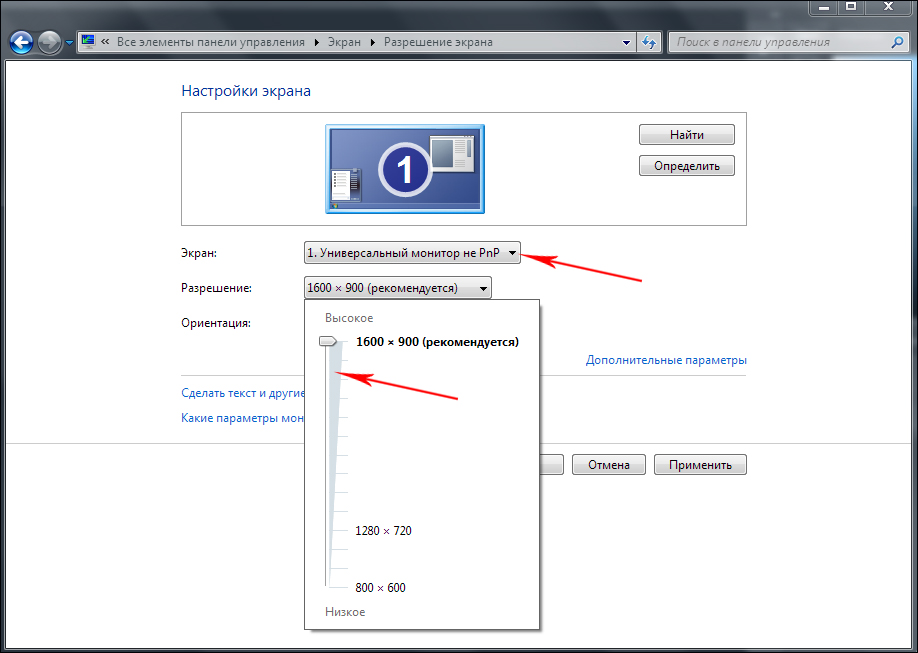
- Убедитесь, что всё сделано правильно. После этого сохраните изменения.