Как подключить Nintendo Switch к телевизору без док-станции. Понятно, что вам понадобится адаптер USB-C — HDMI, чтобы подключить Nintendo Switch к телевизору без док-станции. Чтобы попробовать это, я заказал на Amazon стандартный переходник с USB-C на HDMI. Он имеет три входа, как и на задней панели док-станции Switch, и один выход USB-C.
Можно ли подключить коммутатор к монитору?
Док-станция Nintendo Switch позволяет подключить консоль к телевизору, монитору или проектору. Просто откройте боковую панель док-станции. Затем подключите один конец кабеля HDMI к док-станции, а затем подключите другой конец к дисплею (монитору, телевизору, проектору и т. Д.).
Как подключить коммутатор к ноутбуку без док-станции?
- Отсоедините кабель HDMI Nintendo Switch от телевизора.
- Подключите кабель HDMI Nintendo Switch к порту HDMI In на карте захвата HDMI Elgato HD60. .
- На своем ноутбуке откройте Game Capture HD.
Можно ли подключить Switch к монитору через USB?
Использование USB C 3.1 Gen 2 на USB C действительно переключает на непосредственно питание и дисплей от подключения к монитору, предполагая, что монитор подключен к стене самостоятельно. На самом деле это довольно идеальная установка, потому что вам нужно всего два кабеля и даже не нужен кабель hdmi или док-станция.
Как подключить Nintendo Switch к телевизору.
Почему я не могу подключить коммутатор к монитору?
Если у вас возникли проблемы с отображением, сначала убедитесь, что все подключено правильно, включая коммутатор в его док-станцию. Потом, медленно переключаться между каналами HDMI вашего телевизора, давая каждому несколько секунд для загрузки. К тому времени, когда вы вернетесь к правильному каналу HDMI, он должен работать.
Как переключаться между портами HDMI на мониторе?
Решением вашей проблемы было бы купить коммутатор HDMI. Затем вы можете подключить один дисплей (ваш монитор) к каждому из ваших входов (ПК и Digibox) и иметь возможность переключаться между ними одним нажатием кнопки или с помощью пульта дистанционного управления — в зависимости от приобретенного вами переключателя.
Можно ли подключить док-станцию Switch к ноутбуку?
Док-станция Nintendo позволяет передавать сигнал с консоли Switch на ноутбук с помощью HDMI кабель, а также позволяет подключать другие сопутствующие аксессуары. Порты USB можно использовать для зарядки контроллеров.
Могу ли я подключить коммутатор к ноутбуку?
Напрямую мы не можем подключить Nintendo Switch к ноутбуку. Единственный способ подключить Nintendo Switch к другому устройству — через док-станцию Nintendo.. Док-станция имеет выходной порт HDMI, и с помощью кабелей HDMI коммутатор подключается к телевизору или мониторам.
Почему не работает док-станция Switch?
Если не хватает мощности, док-станция Switch не будет работать как ожидалось и вызывают различные проблемы, например, не заряжается или неправильно подключается к телевизору. . Убедитесь, что вы подключаете оригинальный кабель питания Switch Dock Power и подключаете его к независимой розетке.
Может ли коммутатор выводить видео через USB?
Вам просто нужно подключить выход коммутатора через USB-C к входу вашего телевизора — обычно лучший вариант для этого: HDMI. . Вам понадобится дополнительный штекер и кабель USB-USB или USB-Micro USB для использования с ним, так как адаптер должен быть запитан. Он будет держать ваш коммутатор заряженным, когда вы его тоже используете.
Будет ли работать с Switch любой концентратор USB-C?
Разработанный для Nintendo Switch и совместимый с любым хост-устройством USB-C, HyperDrive 60 Вт USB-C Power Hub работает как зарядное устройство USB с 3 портами, так и концентратор USB-C, который питает и подключает коммутатор Nintendo или любой хост USB-C к внешнему телевизору / дисплею 4K HDMI и устройству USB-A.
Почему коммутатор не подключается к телевизору?
Снимите Nintendo Switch с док-станции. Подключите сторону USB-C адаптера переменного тока Switch к док-станции, используя порт с надписью «Адаптер переменного тока». Затем подключите другой конец адаптера переменного тока к розетке. Подключите один конец кабеля HDMI к порту док-станции с надписью «HDMI Out».
Почему мой коммутатор не подключается к Интернету?
Причины, по которым Nintendo Switch не подключается к Wi-Fi
Ваша сеть Wi-Fi не работает. Ваш коммутатор находится вне зоны действия маршрутизатора. Ключ безопасности вашей сети несовместим. Брандмауэр не позволяет коммутатору получить доступ к вашей сети.
Почему мой телевизор сообщает об отсутствии сигнала при подключении HDMI?
Убедитесь, что на исходном устройстве есть питание и он включен.. Если устройство-источник подключено с помощью кабеля HDMI®: убедитесь, что телевизор и устройство-источник включены, затем отсоедините кабель HDMI от одного из устройств и подключите его снова. . Попробуйте новый или другой исправный кабель HDMI.
Источник: ch-pik.ru
Что делать если свитч не подключается к телевизору?
У нас есть 16 ответов на вопрос Что делать если свитч не подключается к телевизору? Скорее всего, этого будет достаточно, чтобы вы получили ответ на ваш вопрос.
Содержание
- Как перезагрузить switch?
- Почему не включается свитч?
- Что делать если свитч не подключается к телевизору? Ответы пользователей
- Что делать если свитч не подключается к телевизору? Видео-ответы
Отвечает Алексей Манев
Перезагрузите блок питания, отсоединив его от док-станции и источника питания как минимум на 30 секунд. Во время перезагрузки убедитесь, что вы используете блок питания Nintendo Switch (модель HAC-002), и осмотрите его на предмет порезов, изгибов, потертостей или других повреждений.
Как перезагрузить switch?
Нажмите и удерживайте кнопку POWER в течение трех секунд, и на экране Nintendo Switch появится меню электропитания. Выберите «Параметры электропитания». Затем можно выключить, перезапустить или перевести консоль в режим ожидания.
Почему не включается свитч?
Перезагрузите блок питания, отсоединив его от системы и источника питания как минимум на 30 секунд. Во время перезагрузки убедитесь, что вы используете блок питания Nintendo Switch (модель HAC-002), и осмотрите его на предмет порезов, изгибов, потертостей кабеля или других повреждений.
Источник: querybase.ru
Как исправить проблему с подключением Nintendo Switch Joy-Con (с изображениями)

Хардкорные геймеры сталкиваются с проблемами в Nintendo Switch Joy Con, которая теряет соединение Joy-Con с системой. Эта проблема с беспроводным соединением особенно распространена на левом Joy-Con. Серьезные геймеры пытаются справиться с этой проблемой подключения Joy-con, играя в Zelda и другие захватывающие игры Nintendo Switch.
Тем не менее существует аппаратное исправление для этой проблемы подключения Joy-Con. Мы выполнили эту настройку в нашей лаборатории, и обнаружили, что проблема была решена, а также обнаружили существенное увеличение расстояния связи с Joy-Coin и основным Nintendo Switch.
Это не официальное исправление от Nintendo, и мы не рекомендуем возиться с контроллером, это может привести к аннулированию гарантии. Пожалуйста, попробуйте эту настройку на свой страх и риск. Мы не будем нести ответственность за любые потери, которые могут возникнуть с этим исправлением.
Причина потерять Joy-Con Connection
Когда мы тестировали Joy-Con, у нас возникла та же проблема с Joy-Con в удаленном режиме, когда консоль находилась рядом с телевизором. Когда вы играете с Joy-con в ручном режиме, внутренняя часть антенны закрыта вашей ладонью. Nintendo Switch Joy-Con теряет силу беспроводного сигнала из-за помех между нашим телом и схемой антенны Joy-Con.
Пользователи iPhone столкнулись с той же проблемой, что и внутренняя антенна iPhone 4, и пользователи начали использовать чехол для iPhone как временную настройку, чтобы уменьшить помехи между частью тела с антенной iPhone.
Почему Left Joy-Con не подключается?
Прежде всего, вы можете не увидеть эту проблему во время игры в Switch, подключив JoyCon к системе, так как Switch работает в проводном режиме. Однако, когда вы работаете с JoyCon в портативном режиме, вы закрываете большую часть внутренней части антенны ладонью. Таким образом, быстрое изменение, которое мы выполнили здесь, мы расширили эту внутреннюю область антенны с помощью дополнительного небольшого куска провода.
Как работает этот Joy-Con Fix?
Теоретически, есть несколько конструктивных факторов, таких как выходной импеданс, согласование импеданса антенны, уровень радиочастотного сигнала и т. Д., Которые необходимо учитывать при проектировании антенны для достижения максимальной эффективности. Однако на практике 3-дюймовый провод, простирающийся от внутренней точки антенны, расширит область передачи сигнала и сделает то же самое с вашим Nintendo Switch Joy-Con.
Те, у кого есть устройство открывания двери гаража, могут заметить провод, висящий на основной системе, который предназначен для улучшения приема антенны.
Что вы получаете после исправления Joy-Con?
С нашим опытным образцом, оставленным на тестовой модели Joy-Con, мы наблюдали следующие улучшения во время игры с настроенным Joy-Con в портативном режиме.
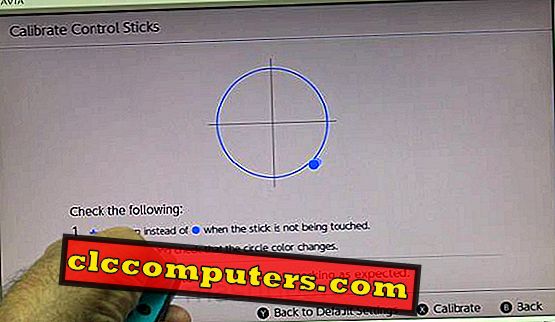
Нет больше проблем с сигналом Joy-Con или соединением с основной системой. Кроме того, мы заметили существенное улучшение диапазона беспроводной связи (35-40 футов с фиксированным положением) между консолью Joy-Con и Switch.
Для хардкорных геймеров, которые не хотят ждать официального исправления и заинтересованы попробовать эту настройку, пожалуйста, следуйте инструкциям ниже.
1, открытый переключатель Nintendo Left Joy-Con
Для этого требуется небольшая отвертка Philips, будьте осторожны, это может привести к аннулированию гарантии Joy-con. Выполните этот шаг на свой страх и риск.

Снаружи есть четыре винта для снятия задней панели Joy con. Есть внутренняя пластиковая лицевая панель с тремя винтами, с которыми нужно обращаться после открытия задней панели. Все эти шаги занимают всего 2-5 минут, и всего семь винтов, чтобы удалить в целом.
2. Извлеките аккумулятор из платы Joy-Con.
Важно отсоединить аккумулятор от устройства перед дальнейшими действиями. Батарея оснащена двухконтактным разъемом, который можно легко отсоединить от печатной платы Joy-Con.
3, определите точку антенны на печатной плате
Вот изображение платы Joy-Con. Вы можете увидеть крошечное пятно, которое мы увеличили на картинке ниже. Эту точку мы выбрали для пайки дополнительного антенного провода.

Пожалуйста, будьте осторожны и убедитесь, что вы находитесь на правильном месте печатной платы, прежде чем продолжить эту настройку.
4, подключите провод на Joy-Con PCB
Пожалуйста, получите провод AWG 30, длиной почти 3-4 дюйма, удалите изоляцию примерно на 2-3 мм, чтобы припаять. Вы можете использовать паяльник мощностью 10-15 Вт (паяльник мощностью 15 Вт от Amazon) для пайки провода на этой печатной плате. Пожалуйста, не используйте паяльник высокой мощности (например, 100 Вт) на этой печатной плате, поскольку это может привести к перегреву других электронных компонентов на плате, а также к отслаиванию дорожек на плате.

Этот шаг должен быть очень осторожным. Пайка не сложная работа, однако, если вы не знаете, как паять, пожалуйста, будьте осторожны и хорошо попрактикуйтесь перед тем, как попробовать Joy-Con PCB. Также убедитесь, что вы не закорачиваете другие дорожки печатной платы во время пайки провода.
После того, как вы припаяете провод, пожалуйста, установите кабель рядом с корпусом Joy-Con. Вы можете использовать дополнительную ленту для закрепления (не показано на снимке экрана) этого провода рядом с корпусом. Пожалуйста, убедитесь, что другой конец этого провода не соприкасается с какими-либо частями печатной платы и не допускает короткого замыкания.
5, закройте крышку Joy-Con
Убедившись, что вы правильно впаяли дополнительный антенный провод на печатной плате. Теперь настало время вернуть корпус Joy Con. Перед тем, как сделать это, проверьте перекрестность антенного провода рядом с пластиковым корпусом Joy Con.
Вот видео версия этого исправления для тех, кто хочет следить за каждым шагом с более подробной информацией и увеличенным обзором Joy-Con PCB.
Также, пожалуйста, проверьте, что при дополнительной пайке не происходит никакого короткого замыкания между другими дорожками печатной платы или точками пайки. Убедившись, что область пайки печатной платы чистая и чистая, вы можете снова подсоединить крышку с двумя контактами батареи. Теперь закройте внутреннюю пластиковую панель и заднюю панель обратно в Joy-Con.