Настройка роутера TP-Link TD-W8951ND, такая же как на TP-Link TD-W8961ND и как на TP-LINK TD-W8151N, только у нашего роутера TP-Link TD-W8951ND антенна съемная, а на T P-LINK TD-W8151N антенна не съемная. Сам интерфейс этих роутеров одинаковый. Если канечно не поменяете прошивку данная прошивка на которой будет призведена настройка ниже версии 3.3. Версия прошивки указана на корпусе модема снизу, также там указаны адрес по которому вы должны будете зайти в настройки роутера и логин с паролем для авторизации.
При желании он также отображает продолжительность соединения и состояние соединения. Мастер установки запустится автоматически. В следующем окне введите новый пароль и нажмите «Войти». Обратите внимание на строчные и строчные буквы при вводе. Если вы настроите свое соединение успешно, появится обзор с вашими телефонными номерами.
Если вы хотите дополнительно отредактировать их настройки, нажмите «Настроить устройства телефонии».
При желании он также отображает продолжительность соединения и состояние соединения. Мастер установки запустится автоматически. В следующем окне введите новый пароль и нажмите «Войти». Обратите внимание на строчные и строчные буквы при вводе. Если вы настроите свое соединение успешно, появится обзор с вашими телефонными номерами.
Настройка модемов TP-Link TD-W8951/61ND для Интерент и IPTV

И так заходим настройки роутера, по адресу 192.168.1.1, далее вам нужно настроить роутер для подключения к интернету. Заходим в пункт меню Настройка интерфейса, далее пункт —> Интернет.
1. Виртуальный канал PVC4 уже настроен для наших VPI/VCI нам нужны 8/35 для настройки подключения к интернету. Вам нужно посмотреть для вашего региона.
2. Далее пункт состояние должен быть поставлен в положение включено , иначе на заработает. Если вам нужно настроить только интернет, тогда другие Виртуальные каналы , должны быть выключены. Если нужно будет еще настроить iptv тогда оставьте включеными те виртуальные каналы котороые вам нужны будут для настройки iptv.
3. Посмотреть информацию о всех Виртуальных каналах можно нажав на конпку Краткая информация о PVC, и там вы уже посмотрете какие каналы выключены а какие включены. Еще такой момент, роутер не даст вам создать PVC если с такими заначениями VCI и VPI уже есть PVC.
4. Далее прописываем сервисное имя — может быть любое, Имя пользователя ваш логин от интернета и ниже пароль — который должен быть у вас на карточке которую дал вам представитель ростелеком. Если такой карточки нет, значит придется звонить в Ростелеком.
5. В пункте получить Ip-адрес — нужно выбрать Динамический
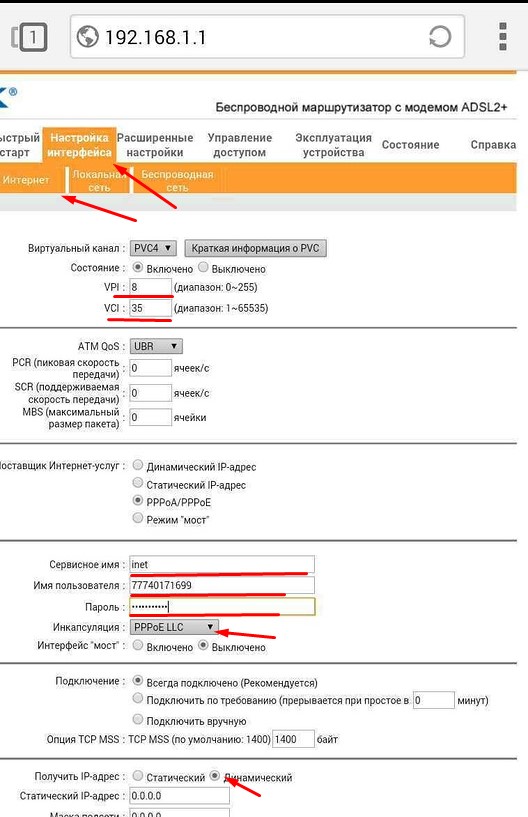
Настройка wi-fi
1. Заходим в пункт Беспроводная сеть
2. Выбираем Шифрование WPA2-PSK
3 Используемый ключ прописываем пароль на wi-fi который вам нужно придумать, минимум 8 символов.

1. Прежде всего нужно узнать значения VPI/VCI для нашего региона пройдя по этой ссылке
2. И так наши значения 0/35 0/34 1/51 Это значит нам нужно создать три PVC, Заходим в пункт Настройка интерфейса, затем Интернет. Допустим интернет мы создали на PVC0, тогда PVC1 будет 0/34, PVC2 — 0/35, PVC3 — 1/51
3. Не забываем включать состояние . И сохранять изменения.
4. После этого подключаем тв приставку в LAN1 и ждем пока она загрузиться.
5. Группировку интерфейсов на роутере TP-Link TD-W8951ND, делать не нужно потому что ее там просто нет)
| Определить язык Азербайджанский Албанский Английский Арабский Армянский Африкаанс Баскский Белорусский Бенгальский Бирманский Болгарский Боснийский Валлийский Венгерский Вьетнамский Галисийский Греческий Грузинский Гуджарати Датский Зулу Иврит Игбо Идиш Индонезийский Ирландский Исландский Испанский Итальянский Йоруба Казахский Каннада Каталанский Китайский (Трад) Китайский (Упр) Корейский Креольский (Гаити) Кхмерский Лаосский Латинский Латышский Литовский Македонский Малагасийский Малайский Малайялам Мальтийский Маори Маратхи Монгольский Немецкий Непали Нидерландский Норвежский Панджаби Персидский Польский Португальский Румынский Русский Себуанский Сербский Сесото Сингальский Словацкий Словенский Сомали Суахили Суданский Тагальский Таджикский Тайский Тамильский Телугу Турецкий Узбекский Украинский Урду Финский Французский Хауса Хинди Хмонг Хорватский Чева Чешский Шведский Эсперанто Эстонский Яванский Японский | Азербайджанский Албанский Английский Арабский Армянский Африкаанс Баскский Белорусский Бенгальский Бирманский Болгарский Боснийский Валлийский Венгерский Вьетнамский Галисийский Греческий Грузинский Гуджарати Датский Зулу Иврит Игбо Идиш Индонезийский Ирландский Исландский Испанский Итальянский Йоруба Казахский Каннада Каталанский Китайский (Трад) Китайский (Упр) Корейский Креольский (Гаити) Кхмерский Лаосский Латинский Латышский Литовский Македонский Малагасийский Малайский Малайялам Мальтийский Маори Маратхи Монгольский Немецкий Непали Нидерландский Норвежский Панджаби Персидский Польский Португальский Румынский Русский Себуанский Сербский Сесото Сингальский Словацкий Словенский Сомали Суахили Суданский Тагальский Таджикский Тайский Тамильский Телугу Турецкий Узбекский Украинский Урду Финский Французский Хауса Хинди Хмонг Хорватский Чева Чешский Шведский Эсперанто Эстонский Яванский Японский |
Источник: gikk.ru
Как использовать TD W8951ND в качестве ретранслятора?
Как использовать TP LINK TD W8951ND в качестве ретранслятора?
W8951ND нет режима репитера. Это только ADSL роутер. Это невозможно. W8951ND не имеет режима повторителя.
Как использовать TP LINK TD w8961n в качестве повторителя?
Шаг 1 Войдите на страницу управления TD-W8961ND. Если вы не знаете, как это сделать, нажмите здесь. Шаг 2 В верхнем меню нажмите Настройка интерфейса -> Беспроводная связь, измените канал на фиксированный, например 4. Шаг 3 Проверьте SSID основного TD-W8961ND и установите для него безопасность беспроводной сети.
Как мне преобразовать мой модем ADSL в ретранслятор?
Перейти к Беспроводной> Настройки беспроводной сети и настройте SSID (имя сети), которое может быть таким же или отличаться от основного маршрутизатора. Выберите Сохранить. Перейдите в Wireless> Wireless Security и настройте безопасность беспроводной сети. WPA / WPA2-Personal рекомендуется как наиболее безопасный вариант.
Как использовать модем TP Link в качестве повторителя Wi-Fi?
- Включите WR702N.
- Щелкните ОК, чтобы выйти. .
- Откройте веб-браузер -> введите 192.168.0.254 в адресной строке -> нажмите Enter.
- Введите пароль по умолчанию: admin. .
- Перейдите в Quick Setup-> Click Next.
- Выберите Repeater-> Нажмите Next.
- Щелкните Опрос.
Что делает режим моста на маршрутизаторе?
Мостовой режим — это конфигурация, которая отключает функцию NAT на модеме и позволяет маршрутизатору функционировать как DHCP-сервер без конфликта IP-адресов.
Как подключить два беспроводных маршрутизатора, чтобы увеличить радиус действия?
Вы можете легко расширить свою сеть Wi-Fi с помощью дополнительного сетевого оборудования, такого как повторители Wi-Fi и точки беспроводного доступа. Другой недорогой вариант — взять старый беспроводной маршрутизатор, который дольше используется, и подключить его к существующему (основному) маршрутизатору с помощью Кабель Ethernet (Cat5).
Для чего используется беспроводной мост?
Беспроводной мост — это решение (в частности, набор устройств), которое позволяет соединить две сети, а точнее два сегмента сети, по беспроводному каналу — вроде как мост, если хотите, отсюда и название.
Могу ли я использовать DSL 2730u в качестве ретранслятора?
Немногое ограничивается техническими характеристиками и оборудованием, используемым в системе. Возможно, его можно использовать только как WiFi-роутер, но вы не можете использовать его как повторитель WiFi.
Как превратить мой роутер в ретранслятор?
- Подключите кабель Ethernet к маршрутизатору, который вы хотите использовать в качестве усилителя Wi-Fi, и включите его. .
- В настройках беспроводного повторителя измените его с «Точка доступа (AP)» на опцию «повторитель» (для некоторых маршрутизаторов может потребоваться создание беспроводного моста).
Можем ли мы использовать модем в качестве повторителя WiFi?
Если у вас есть устройства с проводными (Ethernet) подключениями, а ваш маршрутизатор или модем находится слишком далеко или ваша беспроводная сеть не покрывает достаточную площадь в вашем доме, старый маршрутизатор может решить ваши проблемы. Установив бесплатную прошивку DD-WRT на старый роутер, вы можете превратить его в беспроводной мост или ретранслятор.
Как увеличить дальность действия Wi-Fi?
- Переместите существующий маршрутизатор в более удобное положение.
- Купите новый, лучший роутер.
- Купите сетчатый комплект Wi-Fi.
- Купите расширитель / усилитель Wi-Fi.
- Купите сетевой адаптер Powerline с Wi-Fi.
- Переключитесь на 2,4 ГГц с 5 ГГц.
Как использовать запасной маршрутизатор в качестве повторителя Wi-Fi?
- Что вам нужно для использования маршрутизатора в качестве расширителя WiFi.
- Подключите оба маршрутизатора через Ethernet.
- Подключите маршрутизаторы в режиме беспроводного моста.
- Измените старый маршрутизатор с помощью специальной прошивки.
- Лучшие решения для расширения диапазона Wi-Fi.
- Развивайте свой сигнал Wi-Fi дальше.
Какие индикаторы должны быть на моем повторителе TP-Link?
Метод 1: ВСЕ расширители диапазона имеют Светодиодная лампа под названием Signal или 2,4 / 5G. После того, как расширитель диапазона успешно подключится к беспроводному маршрутизатору, светодиодный индикатор «Сигнал» или 2,4 / 5G будет постоянно гореть (независимо от того, какого он цвета или сколько на нем полосок сигналов).
Источник: alloya.ru
ADSL-маршрутизатор TP-Link TD-W8951ND: краткий обзор и настройка устройства



Упаковка, комплектация и цена модели TP-Link TD-W8951ND
В коробке обязательно должно быть следующее:
- один беспроводной маршрутизатор серии N со встроенным модемом ADSL2+;
- один адаптер питания роутера;
- руководство по быстрой установке;
- один кабель RJ45;
- два кабеля RJ11;
- один сплиттер ADSL;
- один компакт-диск с руководством пользователя.
Средняя стоимость роутера по данным «Яндекс.Маркета» — 2 190 ₽.

ADSL-маршрутизатор TP-Link TD-W8951ND можно приобрести примерно за 2200 рублей










Обновление прошивки
Обновление прошивки маршрутизатора выполняется двумя способами – автоматическим (часть моделей) или ручным. Новые версии для обновления вручную следует скачивать только с официального сайта по ссылке https://www.tp-link.com/ru/support/download/ . Загрузка программного обеспечения с других ресурсов может привести не только к поломке роутера, но и к заражению компьютера вирусами или установке вредоносного ПО.

Инструкция по автоматическому обновлению прошивки:
- Открыть «Дополнительные настройки» и перейти в раздел «Системные инструменты».
- Выбрать «Обновление встроенного ПО».
- Кликнуть «Проверить наличие обновлений».
- Если новая версия ПО будет найдена, появится соответствующее уведомление и предложение установить ее. Нужно подтвердить действие, а затем дождаться завершения загрузки и установки прошивки.

Обновление онлайн рекомендуется выполнять только при стабильном Интернет-соединении, подключившись к провайдеру через кабель. Беспроводные сети менее надежны, а разрыв связи может привести к сбою в процессе обновления и поломке устройства.
Руководство по обновлению прошивки вручную:
- Загрузить официальный сайт производителя https://www.tp-link.com/ru/support/download/ .
- Выбрать тип устройства и название модели маршрутизатора, перейти на страницу прибора и во вкладке «Встроенное ПО» скачать последнюю версию программного обеспечения. Распаковать архив, извлечь файл.
- Открыть «Дополнительные настройки» -«Системные инструменты» — «Обновление встроенного ПО».
- Нажать «Обзор», указать путь к файлу с прошивкой, нажать «Обновить».
- Дождаться завершения процесса.

В ходе установки обновления запрещено выключать роутер. Это может стать причиной его поломки.
Внешний вид: материал, цвет, индикаторы, порты
У модели пластиковый белый корпус. На верхней панели сетка в виде хаотичных квадратов. У маршрутизатора одна антенна. Здесь же по краю расположились несколько индикаторов, соответствующим выходам на задней стороне роутера:
- Power — питание. Он всегда светится, если роутер включён (с помощью одноимённой кнопки сзади).
- ADSL. Если индикатор горит, значит, на порте LINE (ADSL) установлено соединение.
- Internet. Если светится, соединение с интернетом есть.
 На передней панели роутера 9 индикаторов, которые показывают активность портов и кнопок на устройстве
На передней панели роутера 9 индикаторов, которые показывают активность портов и кнопок на устройстве - WLAN. Если мигает, в данный момент производится передача данных. Если просто горит, функция «Вай-Фай» на роутере включена, но передача сейчас не производится.
- WPS. Если горит, значит, вы успешно подключили устройство к своей точке доступа с помощью функции WPS (включается одноимённая кнопка сзади для подключения устройства к точке доступа — вводить пароль при этом не нужно).
- Четыре индикатора LAN. Они отвечают за работу локальных жёлтых портов сзади роутера. Если индикатор горит, значит, к разъёму подключено в данный момент устройство.
 На задней панели находятся все выходы, в том числе и для телефонного кабеля провайдера
На задней панели находятся все выходы, в том числе и для телефонного кабеля провайдера
Какие ещё кнопки находятся на задней панели роутера? Клавиша RESET — она позволяет быстро сбросить настройки роутера до заводских. С помощью стержня ручки, иголки, зубочистки зажмите её на 5 секунд — откат настроек тут же произойдёт.
Отзывы о работе модели
Достоинства: Дешевый, симпатичный, удобная настройка за 5 минут (пробовал web-интерфейс), поддерживает SNMP, DDNS, UPnP и т. д. и т. п. Недостатки: Непонятно зачем заполнены все 8PVC ненужными настройками (я сбрасывал перед настройкой), пришлось всё удалить, хотя и необязательно. Порты не гигабитные, но никаких домашних сетей на его основе стоить не планируют, так что это совсем неважно, да и за такую цену грех требовать. Комментарий: Настраивал знакомому и изменил своё давнее предубеждение что «TP Link — это дешёво, некачественно и «глючно». Остались приятные впечатления от девайса — да, TP Link уже не тот, он лучше. Знакомый тоже на него не жалуется.
Алексей К.
https://market.yandex.ru/product—wi-fi-router-tp-link-td-w8951nd/9345774/reviews
Плюсы: Не дорогой, работает лучше d-link устройств. Симпатичный белый дизайн. Минусы: Горячий и раз в месяц или реже уходит в аут, надо перегружать, чтобы войти в админку. Интернет в это время по локалке раздаёт.
Малинин Антон
https://24review.ru/tp-link-td-w8951nd-otzyvy
Достоинства: красивый дизайн, цена, возможность отключения wi-fi, быстрая настройка, диск с подробным описанием настройки и установки, русскоязычный веб-интерфейс, также хорошо держит пинг в онлайн-играх Недостатки: не знаю у кого как, но у меня не держится антенна wi-fi. Комментарий: Взял на замену DSL-2640U, по сравнению это небо и земля, на D-Link была придельная скорость 9 мб. на TP-Link 15 мб. пинг в играх упал примерно на 25–30 мсек, теперь могу пользоваться wi-fi не только с ноутбука, но также могу подкл. и телефон и планшет без каких-либо сбоев. Новому модему рад.
Виталя Х
https://market.yandex.ru/product—wi-fi-router-tp-link-td-w8951nd/9345774/reviews
Модель TP-Link TD-W8951ND — экономичный вариант с довольно широким функционалом. Главное в его настройке — указать правильно значения VPI и VCI, тип подключения (PPPoE, динамический или статический IP), а также придумать и задать пароль для точки доступа. Настройка IPTV более сложная, чем на обычном роутере. Если у вас возникли проблемы с подключением через этот роутер, проверьте правильность введённых данных (VPI, VCI, тип соединения). Можете также связаться с поддержкой производителя TP-Link для получения инструкций.
Таблица: технические характеристики TP-Link TD-W8951ND
| Параметр | Значение |
| Поддержка ADSL2+ | есть |
| Скорость входящего трафика | до 24 Мбит/с |
| Скорость исходящего трафика | до 3,5 Мбит/с (с включённой функцией Annex M) |
| Поддержка режимов | режим моста и маршрутизатора |
| Порты LAN | 4, 100 Мбит/с |
| Поддержка промышленных стандартов ADSL | все стандарты |
| Поддержка PPPoE | есть |
| Функция отключения интернета при простое | есть |
| Защита от скачков напряжения | есть |
| Защита данных | WPA-PSK/WPA2-PSK, |
| Функция ACL (Список контроля доступа) для беспроводной локальной сети | есть |
| Фильтрации по IP/MAC-адресу, приложению, URL | есть |
| Встроенный межсетевой экран | есть |
| Поддержка Виртуального сервера | есть |
| Поддержка стандартов и протоколов | ANSI T1.413, ITU G.992.1, ITU G.992.2, ITU G.992.3, ITU G.992.5, IEEE 802.11b, IEEE 802.11g, IEEE 802.11n, IEEE 802.3, IEEE 802.3u, TCP/IP, PPPoA, PPPoE, SNTP, HTTP, DHCP, ICMP, NAT |
| Системные требования | Internet Explorer 5.0 или выше, Netscape Navigator 6.0 или выше Win 9x/ ME/ 2000/ XP/ Vista/Windows 7 |
Подключение модема к телефонной линии и компьютеру — понятная схема
Перед настройкой маршрутизатор с ADSL нужно связать с телефонной линией и компьютером, на котором будет проходить сама настройка. Перед подключением убедитесь, что роутер и ПК отключены.
Кабель ADSL, который идёт в комплекте, подсоедините одним концом к телефонной розетке, а другим к выходу ADSL на задней стороне маршрутизатора слева от антенны.

Провод телефонной линии вставьте в отдельный вход ADSL
Если вам нужно разъединить телефонную линию и интернет, используйте сплиттер в комплекте. К выходу Line на сплиттере подключаем телефонную линию. Кабель для телефона вставляем в Phone, а провод для интернета — в Modem. От гнезда Modem протягиваем кабель до роутера (вставляем в разъём ADSL).

Сплиттер позволяет разъединить линию на интернет и телефон
Теперь соединяем нотбук или стационарный ПК с роутером: кабель Ethernet подключите к выходу сетевой карты на компьютере (сбоку на ноутбуке или сзади на стационарном). Другой конец провода вставьте в один из разъёмов LAN на роутере.

Роутер нужно подключить к телефонной линии, компьютеру и электрической сети
Включите компьютер. Адаптер питания соедините с роутером (выход Power), а затем вставьте вилку в электрическую розетку. Включите маршрутизатор.
Порядок конфигурации
Перед тем, как делать настройку, оборудование нужно подключить. Для этого соедините ПК и маршрутизатор кабелем, либо выполните прямое подключение ADSL к порту на роутере, воткните штекер основного устройства в розетку.

Теперь можно выполнять настройку:
- Включите ПК, ноутбук, планшет, загрузите панель администратора: в браузерной адресной строке впишите 192.168.1.1, в авторизационном окне вбейте в оба поля admin.
- Кликните кнопку «Быстрый старт», запустите мастера настроек оборудования, нажмите «Далее».

- Настройте беспроводную сеть, указав ее имя – вам нужен пункт SSID, нажатие на подтверждение «Транслировать». Сразу задайте типы аутентификации, шифровки данных, придумайте пароль.
- Нажмите «Сохранить».
Для проверки корректности настройки загрузите любой сайт. Если все хорошо, загрузка пойдет без проблем.
Настройка Wi-Fi
После настройки соединения создайте точку доступа и укажите для неё сложный пароль:

- В разделе Interface Setup перейдите на вкладку Wireless («Беспроводная сеть»). Включаем точку доступа.
- Мощность передатчика выбираем в зависимости от площади, которую должен покрывать роутер.
- В Wireless Mode ставим значение со всеми стандартами сети. Выберите стандарт сети в меню
- Для Broadcast SSID отмечаем Yes, чтобы включит широковещание точки доступа — вы будете видеть её в списке доступных сетей на ПК или телефоне.
- В поле SSID меняем при необходимости название точки доступа. Ставим защиту WPA2 PSK и в поле для ключа (Pre-Shared Key) пишем заранее придуманный пароль. Сохраняемся с помощью кнопки Save в конце страницы.





Смена пароля
Смену пароля нужно выполнить в обязательном порядке, чтобы к роутеру не получили доступ посторонние и не изменили его настройки. Для этого нужно:
- Открыть вкладку «Системные инструменты».
- Выбрать «Пароль».
- Ввести старый логин и пароль (если роутер новый, нужно ввести «admin/admin»).
- Указать новый логин, придумать, ввести и повторить новый пароль.
- Сохранить изменения.

Новые логин и пароль не должны быть длиннее 15 символов и содержать пробелы.
Возможные проблемы с роутером и их решение
Расскажем вкратце, что делать, если вам вдруг не удалось войти в веб-оболочку маршрутизатора или если после настройки роутера интернет не появился.
Если не получается зайти в веб-оболочку
Возможно, вы раньше сменили пароль от «учётки» администратора. Если вы его не помните, сбросьте настройки до стандартных с помощью кнопки Reset (зажмите на 5 секунд). После этого войдите в оболочку, используя слово admin.

Используйте слово admin для входа в настройки маршрутизатора
Если способ не помог, убедитесь, что в настройках на компьютере для локального подключения включено автоматическое получение IP и DNS. Как это проверить, описано в инструкции «Подготовка ПК к настройкам».
Что ещё можно сделать? Проверьте настройки обозревателя Internet Explorer:
- Кликните по иконке шестерни в правом верхнем углу. Выберите свойства браузера.
 Перейдите к свойствам обозревателея IE
Перейдите к свойствам обозревателея IE - Перейдите в раздел «Подключения».
- Поставьте о.
 Установите значение «Никогда не использовать» и нажмите на ОК
Установите значение «Никогда не использовать» и нажмите на ОК
Если не получается выйти в интернет
Что можно предпринять, если оказалось, что после настройки никакие сайты не открываются:

- Посмотрите, правильно ли вы подключили все кабели — сверьтесь ещё раз с инструкцией в статье. Убедитесь, что штекеры плотно сидят в разъёмах (при подключении слышен щелчок), а провода не повреждены и передавлены мебелью.
- Позвоните в службу поддержки вашего провайдера — узнайте, нет ли проблем на их стороне. Также уточните параметры для настройки — VPI и VCI, тип подключения, логин и пароль от сети (если подключение типа PPPoE), а затем введите верные значения.
- Попробуйте сбросить настройки до заводских и снова поэтапно настроить роутер.
- Свяжитесь со службой поддержки TP-Link: перейдите на официальный сайт. Кликните по панели «Техническая поддержка». Выберите тему для ADSL-маршрутизаторов. Введите адрес электронной почты, на который должен прийти ответ от специалиста. Опишите суть своей проблемы и отправьте заявку. Оставьте заявку на сайте с описанием вашей проблемы — вам на почту придёт письмо с инструкциями и указаниями










Как подключить роутер к интернету
Подключение и настройка интернета происходит в разделе Quick Setup (быстрая настройка роутера TP-Link) бокового меню слева. В других моделях этот раздел может называться WAN Settings / WAN Configurations (настройки WAN).

Как подключить роутер TP-Link к интернету: настройки WAN и ADSL
В этом разделе всё сводится к вбиванию 2-5 параметрах подключения, которые предоставляются провайдером. В нашем примере это:
· способ соединения (WAN Link Type): режим PPPoE;
· значения VPI/VCI, выставленные на 0 и 33;
· логин (PPP Username) и пароль (PPP Password) для авторизации у провайдера (не путать с логином-паролем вашей личной беспроводной сети!).
У каждого провайдера свои настройки: для Билайн они одни, для МТС – другие. Хотя различаются они незначительно, следует узнать их именно у своего оператора интернета. В любом случае, для подключения маршрутизатора к интернету потребуется ввести не более чем несколько значений. Когда роутер работает как репитер, его не следует настраивать на подключение к интернету. Эти параметры нужны лишь для точки доступа.
Источник: sputnikkino.ru