- Замена экрана и тачскрина — самый дорогой
- Обратиться в мастерскую, пусть скопируют на флешку
- Аппаратное решение
- a. Если разбит экран, подключить к телевизору через MHL стандарт по HDMI кабелю (от 1100 рублей, при поддержки телефоном данного стандарта)
- Если разбит только тачскрин, то стоит купить ОТГ кабель за 300 рублей, подключить мышьку или клавиатуру и забыть о проблеме
- Рекавери — «power» + «volume+»
- Вставляем карту памяти и делаем резервную купию на неё
- /data/data/com.android.providers.contact s/databases/ — и Сиквеллайт обозреватель в помощь
- Классическая adb
- QtADB
- MyPhoneExplorer (Отладка по USB должна быть включена)
- Droid Explorer
- Другой странный софт, аля MobileGo
Мне необходимо было реализовать именно 5-ыйпункт, не выбрасывать же телефон на свалку, раз может пригодится в работе.
Управляем смартфоном с разбитым экраном через компьютер.
Инструментарий
Плугин на фар, FARdroid — http://forum.farmanager.com/viewtopic.php?t=5334 Важно помнишь, что при копировании или редактировании он сбрасывает права и нужно менять их обратно через adb shell
SQLite database browser — http://sqlitebrowser.org/ Нужен для работы с .db файлами настроек или контактов
Как включить режим разработки, чтобы управлять по кабелю?
Для этого грузимся в режим восстановления, например на Хайскрин буст 2 (Highscreen boost 2) это делается так:
- Выключаем
- Зажимаем кнопки Громкость+ и Включение
- Как только появляется заставка — отжимаем Включение
- Как только появляется меню восстановления (пунктики с текстом место планируемой загрузки графического интерфейса) бросаем и Громкость.
- Подключаем ЮСБ кабелем к компьютеру
- Ожидаем установки драйверов и запускаемadb devices — в списке должен появится ваш телефон
- Запускаем шелл — adb shell и вы в ОС Андройда на телефоне
- Добавляем настройки по умолчанию
- Вколючить адб
- Включить отладку
- Включить отладку по ЮСБ
- Включить прослушивание порта для работы по сети
- Изменение прав — если редактирование выполнялось через Фардроид
echo «persist.service.adb.enable=1» >> /system/build.prop echo «persist.service.debuggable=1» >> /system/build.prop echo «persist.sys.usb.config=mass_storag e,adb» >> /system/build.prop echo «service.adb.tcp.port=5555» >> /system/build.prop chmod 644 /system/build.prop
Загружаюсь, отладка, но телефон не видится в АДБ (adb wifi — без дополнительных драйверов)
У меня случилась именно такая трагедия, как не игрался с драйверами, но в режиме восстановления видится, а после загрузки пропадает.
В этом случае если телефон был в вашей вайфай сети, и вы указали порт 5555 в параметрах выше, то можно просто подключиться по сети
adb connect 192.168.1.120:5555 adb shell
Где адрес 192.168.1.120, это адрес телефона, можно получить на вайфайроутере в списке подключенных по сети устройств.
Так же можно через магазин установить Wireless ADB (http://4pda.ru/forum/index.php?showtopic=194032 )
Б7! Мимо. Е8. Потопил!
Ручное скриптование adb
Список комманд доступных через АДБ
нужны они нам, чтобы установить в магазине ВНЦ сервер и стать полновластным хозяином над кирпичём.
Сиквеллайт, включение вайфая, сброс пароля на локскрине и другие настройки (возможно выполнение в режиме восстановление)
Стягиваем файл с настройками телефона и открываем его Сиквеллайт обозревателем. Путь к файлу:
/data/data/com.android.providers.setting s/databases/settings.db
Далее выполняем разные скрипты для изменения настроек:
Включить вайфай update global set value = 1 where name = ’wifi_on’;
Включить АДБ режим update global set value = 1 where name = «adb_enabled»;
Отключение локскрина update secure set value = 1 where name=’lockscreen.disabled’;
После возвращения отредактированного файла на место в телефон, нужно выставить права:
chmod 660 /data/data/com.android.providers.setting s/databases/settings.db chown system:system /data/data/com.android.providers.setting s/databases/settings.db
Оседлать управление без сети: ЮСБ кабель и ВНЦ

Если вставлена симка с интернетом, то с компьютера через магазин, можно установить внц сервер (droid VNC server — https://play.google.com/store/apps/details?id=org.onaips.vnc)
Дальше запускаем ВНЦ сервер
adb shell cd /data/data/org.onaips.vnc/files chmod 766 androidvncserver androidvncserver
Если мы без вайфая, то пробрасываем порт по ЮСБ на локальный компьютер:
adb forward tcp:5801 tcp:5801 adb forward tcp:5901 tcp:5901
ВНЦ клиентом (например TightVNC — http://www.tightvnc.com/download.php) подключаемся на адрес localhost:5901
И получаем управление и полный контроль, и казалось бы всё прекрасно, данные спасены, но я же хотел использовать телефон в дальнейшем в разработке и сбросив все настройки и вернув заводской блеск мы получим телефон без доступов к управлению и поэтому без ОТГ кабеля тут уже обойтись будет сложнее (в моём случае АДБ в Виндоусе не определяет телефон).
Замечательнейшее изобретение: ОТГ кабель микро ЮСБ — ЮСБ

310 рублей, по современным ценам и вы спасли уйму времени.
Вставляем мышку или клаву и делаем, что нужно. Да и при разработке удобнее мышкой елозить. А главное он всегда пригодится в поздках.
MHL стандарт и HDMI кабель при разбитом экране

От 1100 рублей. Для тех кто восстанавливает телефон.
Источник: drfragg.livejournal.com
Как получить доступ к данным телефона Android с разбитым экраном
Сколько раз я урони свой телефон , учитывая, что Что экран сломан Когда вы поднимаете его с земли? К счастью для нас, большинство экраны телефонов Он относительно прочен и не ломается. Но когда вы это сделаете, это может создать беспорядок.
Когда ваш телефон выходит из строя и экран перестает работать, вы не только можете пользоваться телефоном, но и вся информация, хранящаяся на вашем телефоне, становится недоступной. К счастью, можно восстановить всю информацию на вашем устройстве, следуя некоторым из этих указаний.

Используйте OTG для доступа
Если вы видите экран, но не можете прикоснуться к нему, потому что собираетесь порезать руку, или если экран не очень отзывчивый, используйте адаптер OTG для управления телефоном с помощью мыши.

Адаптер OTG или On-the-Go имеет два терминала. Один из них подключается к USB-порту вашего телефона, а другой конец — к стандартному адаптеру USB-A, к которому вы можете подключить мышь. Как только они будут подключены, вы сможете использовать свой телефон, не касаясь экрана.
Не все телефоны Android имеют возможности OTG, поэтому узнайте у производителя, есть ли у вас телефон, поддерживающий эту функцию. В противном случае вы не сможете получать информацию со своего телефона без использования стороннего программного обеспечения.
USB отладки
Чтобы получить доступ к телефону через компьютер, необходимо включить режим отладки по USB. Отладка по USB позволяет вашему устройству Android взаимодействовать с Android SDK (Software Developer Kit) через USB-соединение. Когда вы используете отладку по USB, ваше устройство Android получает команды, файлы и другие данные с вашего компьютера. Он работает и наоборот, позволяя вашему компьютеру извлекать необходимую информацию, например файлы журнала, с вашего телефона с разбитым экраном.
Вот как включить режим отладки по USB на телефоне Android:
1. С помощью адаптера OTG подключите телефон к USB-мыши.
2. Щелкните мышью, чтобы разблокировать телефон.
3. Введите настройки, потянув вниз верхнее меню на телефоне и щелкнув значок шестеренки в правом верхнем углу.
4. Прокрутите до конца меню «Настройки» до меню «О телефоне».
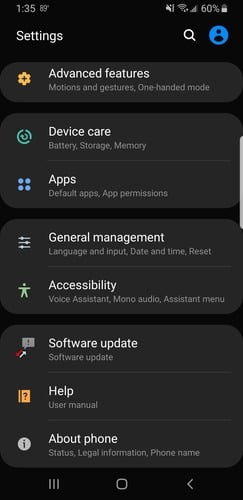
5. Щелкните Информация о программе.
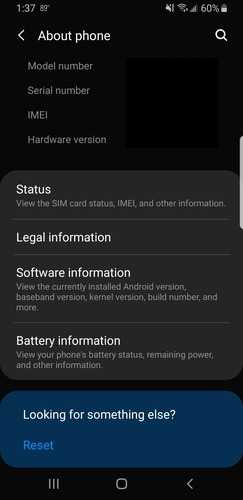
6. Найдите номер сборки и щелкните поле семь раз.
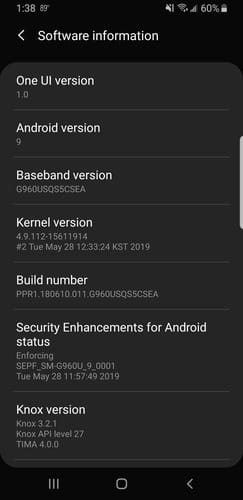
7. Вернитесь в «Настройки» и прокрутите вниз. В меню «О телефоне» теперь есть возможность получить доступ к параметрам разработчика.
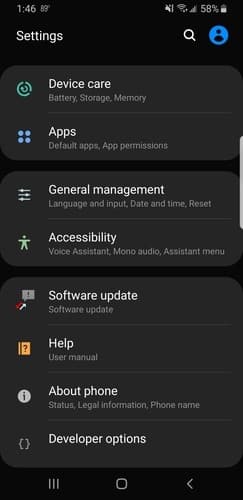
8. В разделе «Параметры разработчика» нажмите переключатель, чтобы включить отладку по USB.
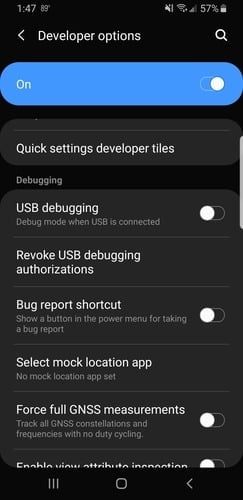
Подключите телефон к компьютеру через USB-соединение. Со своего компьютера вы можете получать доступ к папкам и открывать их со своего телефона, а также копировать нужные данные на свой компьютер.

Если ваш экран не включается
Если экран не работает, то большинству пользователей будет лучше использовать инструмент восстановления данных Android. Большинство из этих инструментов являются платными, но есть и бесплатные инструменты, которые вы можете попробовать, например MiniTool Mobile Recovery для Android иUndeleter Восстановить файлы и данные , و DiskDigger для Android. Бесплатные версии будут иметь минимальные функции, и вам может потребоваться обновление, чтобы делать то, что вам нужно.
Некоторые из платных инструментов восстановления данных включают 7-восстановление данных و Dr Fone для Android و MobiSaver для Android.
Если с вашим сломанным телефоном ничего из этого не работает, отнесите его в ремонтную мастерскую. Обязательно посетите магазин с хорошей репутацией, потому что, как только он появится на вашем телефоне, он сможет получить доступ ко всем вашим данным.
Как предотвратить эти проблемы
Умный ход — не получить телефон с разбитым экраном и без доступа к данным внутри. Вы можете сделать это, сделав резервную копию своего телефона и установив программное обеспечение, такое как Pushbullet, которое позволит вам получить доступ к данным на вашем телефоне, даже если вы не можете его контролировать.
Так что в следующий раз, когда вы уроните телефон, знайте, что не паникуете. То, что экран треснул, не означает, что все, что хранится на вашем устройстве, исчезло навсегда.
Источник: www.dz-techs.com
Как с разбитого телефона достать информацию

Перед началом восстановления нужно изучить предложенные варианты работы. Требуется зарядить устройство. Нужно установить на компьютере нужные программы, подключить гаджет. Далее переходят к выбранной процедуре восстановления.
Как вытащить данные с разбитого телефона
Чтобы извлечь данные, нужно зарядить телефон, подключить к нему клавиатуру и передачу изображения на другой дисплей. Далее необходимо воспользоваться способами. Изложенными в статье.
Подключить USB клавиатуру и мышь
Для того, чтобы проводить восстановление данных, потребуются мышь или клавиатура. Если повреждён дисплей, то обычно отсутствует возможность отдавать команды с его использованием. Для того, чтобы провести подключение, потребуется OTG переходник. Он подключается на смартфоне к microUSB и имеет несколько USB выходов. К ним можно подключить мышь и клавиатуру.

Чтобы это подключение было успешным, необходимо, чтобы смартфон поддерживал работу OTG переходника. После этого можно будет более комфортно работать с телефоном.
Подключить Bluetooth-мышь и внешний дисплей
Подключение внешнего дисплея является встроенной возможностью операционной системы. На версиях ниже 5.0 она недоступна.
Трансляция экрана на ПК или Smart TV
Возможность транслировать изображение на экран компьютера появилась в смартфонах на которых используется версия операционной системы 5 или более позднее. Изображение можно передавать не только на дисплей компьютера или ноутбука, но и на телевизор посредством использования Smart TV.
Для того, чтобы воспользоваться такой возможностью, необходимо предварительно подключить мышь или клавиатуру. Затем необходимо перейти в настройки. Активация передачи изображения на большой экран производится с помощью «MTP подключение и скриншот».
Если работает связь по Bluetooth, то возможно активировать работу с клавиатурой при помощи встроенной опции. Иногда удобнее воспользоваться подключением через OTG переходник.
Как извлечь информацию из сломанного телефона через Google аккаунт
Для полноценной работы смартфон Андроид должен быть подключён к аккаунту Google. Он позволяет проводить синхронизацию данных между счётом и телефоном. Чтобы сделать это, потребуется подключить мышь к смартфону и вывести изображение на экран компьютера.
Для извлечения информации можно воспользоваться вторым телефоном. С его помощью подключаются к этому же аккаунту Google. Для этого выполняют такие действия:

- Заходят в собственный аккаунт (это происходит в автоматическом режиме).
- Открывают меню и выбирают строку «Добавить учётную запись».
- Вводят логин и пароль.
- Восстанавливают информацию на смартфоне из данных, сохранённых на Google.
После этого информация станет доступной на новом телефоне.
Извлечь информацию можно на компьютер. Для этого можно воспользоваться указанным Google аккаунтом. Это можно сделать следующим образом (на примере восстановления контактных телефонов):
- Нужно на компьютере открыть браузер и войти в нужный Google аккаунт.
- После этого нужно перейти в раздел «Контакты».

- Нужно выделить одну из строк и кликнуть по иконке со знаком минуса.

- Предоставляется выбор: можно извлечь все номера или только некоторые.
- Затем выбирают формат для экспорта и подтверждают действие.
После этого на компьютере появится файл, который будет содержать нужную информацию. Если экспорт был сделан в VCF формате, то данные можно скопировать на смартфон и импортировать их из файла.

Импорт контактов в телефонную книгу
Как извлечь данные из неработающего телефона через Viber
Многие на смартфоне используют приложение Viber. Оно может помочь в восстановлении данных с разбитого телефона. Для того, чтобы провести процедуру, необходимо эту программу инсталлировать на компьютере. Для этого нужно выполнить следующие действия:
- Перейти на сайт Вайбер.
- Скачать приложение.
- Запустить его и провести установку в соответствии с инструкциями.
Чтобы восстановить контакты, нужно сделать следующее:
- Зарядить Андроид и включить его.
- Поднести его к экрану компьютера, где в это время открыт Viber.
- Смартфон должен видеть дисплей через встроенную камеру. После этого будет осуществлён вход в аккаунт.

После этого на компьютере можно будет открыть вкладку «Контакты». Они будут теми же, которые использовались на повреждённом смартфоне.
Как достать файлы с разбитого телефона с помощью программы синхронизации
Для этого можно воспользоваться программой My Phone Explorer. Если подключить смартфон при помощи кабеля к компьютеру, приложение получит к нему полный доступ и позволит извлечь необходимые данные на компьютер. Программа доступна на следующем сайте
Как вытащить данные с помощью встроенного Recovery
Существует возможность воспользоваться процедурой Recovery. При этом данные с неисправного телефона будут скопированы на SD карту, откуда их можно будет легко восстановить. Если смартфон не поддерживает использование таких карт, то описываемый способ для него не подойдёт. При этом будут сохранены такие данные:
- настройки программ;
- данные, относящиеся к приложениям;
- фото и видеофайлы;
- контакты;
- другие виды данных.
Для выполнения Recovery нужно выполнить такие действия:
- Перед началом работы надо зарядить гаджет. Требуется, чтобы у SD карты был такой объём, который позволит вместить все сохраняемые данные.
- Смартфон нужно выключить и отключить от зарядного устройства.
- Одновременно выполняют длительное нажатие двух кнопок: «Громкость — » «Питание». Его продолжают до тех пор, пока телефон не войдёт в режим восстановления.
- Далее будет открыто меню, в котором требуется выбрать нужное действие. При помощи клавиши «Громкость» по нему можно перемещаться. После того, как будет выбрана нужная строка, нажатие производят при помощи клавиши «Питание». Выбрать необходимо команду «Backup user data».
- Затем рекомендуется поставить устройство на зарядку. В течение длительного времени будет создаваться копия, необходимо, чтобы в течение этого времени у гаджета не возникало проблем с зарядкой.
После окончания процедуры появится сообщение «Complete». На карте будут записаны файлы с расширением backup. Их можно скопировать на настольный компьютер или в облачное хранилище.
Данные можно извлечь на компьютере с помощью архиватора 7zip. Если его нет там, то его нужно скачать и установить. Нужный файл копируют на настольный компьютер или ноутбук. По нему нужно кликнуть правой клавишей мыши. В появившемся меню нужно выбрать пункт «Открыть с помощью», затем выбрать архиватор 7zip.
Далее нужные файлы можно извлечь и открыть.
Чтобы извлечь контакты, можно воспользоваться программой Sqlite Browser. Её можно скачать на сайте. Чтобы извлечь информацию, надо сделать следующее:
- Необходимо файл contact2.db перетянуть мышкой в окно программы.

- Перейти на вкладку SQL и скопировать код.

- Код вставляют в окно программы и запускают.

- После этого нужно выбрать формат импорта и подтвердить действие.
Затем данные будут извлечены и представлены в выбранном формате.
Подключение отладки по USB показано на видео:
Управление Android с помощью включенной USB отладки
В смартфонах Андроид есть возможность включить режим отладки. В котором пользователю предоставляются дополнительные возможности. Если она не была включена ранее, то это можно сделать с помощью следующих действий.
Если на смартфоне установлена операционная система версии 8.0 или старше, то для включения режима отладки потребуется сделать следующее:
- Нужно зайти в настройки гаджета и выбрать раздел «О устройстве».
- Нужно тапнуть 5-7 раз по строке «Номер сборки».
- Перейти в раздел «Система».
- Выбрать «Меню разработчика» и отдать нужную команду.
Если речь идёт о версиях 4.2-7.1, то порядок действий должен быть следующим:
- Заходят в настройки.
- Выбирают «О смартфоне».
- По строке «Номер сборки» тапают 7-10 раз.
- Возвращаются в настройки.
- Переходят в «Меню для разработчиков».
- Выбирают строку «Отладка по USB» и ставят напротив неё галочку.
На смартфоне Xiaomi в новых версиях необходимо нужно в настройках перейти в раздел «О телефоне». По строке «Версия MIUI» тапают 7-10 раз. Затем переходят в «Настройки разработчика» и включают отладку по USB.
В старых версиях Xiaomiпроцедура выполняется аналогично, но тапать 7-10 раз нужно по надписи «Номер сборки» вместо «Версия MIUI».
Программы для управления телефоном Android
При работе в режиме отладки по USB можно воспользоваться следующими программами:
- Seven Square работает на компьютере под управлением Ubuntu. Приложение позволяет видеть на компьютере экран Андроида. Через программу можно отдавать команды на смартфон. Таким образом можно работать с гаджетом свободно, несмотря на то, что он повреждён.
- Можно провести извлечение данных с помощью браузера Chrome. Если он не установлен, его необходимо скачать и инсталлировать. Далее нужно перейти в магазин приложений и выбрать для установки дополнение Vyzor. При работе с гаджетом необходимо, чтобы на нём был установлен режим отладки по USB. Для работы нужно подключить телефон через кабель.
С помощью этих программ можно с помощью компьютера отдавать команды для смартфона и получать всю ту информацию, которая должна отображаться него на экране. Даже если дисплей разбит, таким образом на нём можно легко выполнить необходимые действия.
В видеоролике показано, как включить отладку по USB:
Как скопировать данные с помощью ADB
Для того, чтобы воспользоваться этой утилитой, нужно запустить консоль от администратора. Далее нужно выполнить следующие действия:
- Сначала переходят в директорию adb.
- Затем водят команду «adb pull /data/data/com.android.providers.contacts/databases/contact2.db /home/user/phone_backup/».
- В каталоге adb появятся скопированные файлы, в том числе contacts2.db. Из него можно будет извлечь информацию о контактах.
Эти действия доступны только на рутованых телефонах. Перед началом копирования смартфон должен быть подключён к компьютеру с помощью кабеля.
Когда нужно идти в сервисный центр
Повреждение смартфона может быть настолько серьёзным, что все попытки получить нужную информацию окажутся неудачными. Если очень необходимо извлечь информацию, то нужно будет обратиться в сервисный центр. У них есть средства. Позволяющие осуществить чтение данных непосредственно с микросхемы. Наличие такой возможности зависит от того, насколько сильно был повреждён гаджет.
В некоторых случаях этот вариант помочь не сможет.
Возможные проблемы
Приведённые в статье способы извлечения информации работают в большинстве случаев. Но не всегда. В случае неудачи рекомендуется попробовать все остальные доступные варианты. В некоторых случаях может потребоваться обращения к специалистам сервиса.
Успешность процедуры копирования зависит от степени повреждения гаджета. Иногда может не подключаться кабель или даже не включаться телефон. Извлечь нужные данные возможно не всегда.
Несколько лет работал в салонах сотовой связи двух крупных операторов. Хорошо разбираюсь в тарифах и вижу все подводные камни. Люблю гаджеты, особенно на Android.
Источник: tarifkin.ru
