С момента запуска в июле 2015 года Windows 10 предлагает возможность транслировать изображение экрана на любые адаптеры или устройства, такие как телевизор или Blu-ray-плеер, совместимые с популярным стандартом Miracast. А с юбилейным обновлением в августе 2016 г. операционная система компании Microsoft стала поддерживать удаленный доступ к дисплею компьютера через сигналы Miracast, посылаемые из телефона, планшета или другого ПК под управлением Windows 10.
Как сделать монитор беспроводным?
Если имеется подключенный к телевизору небольшой ПК на платформе Windows 10 (Intel Compute, например), то теперь он может использоваться и как Wi-Fi адаптер дисплея для смартфона или ноутбука. При этом экраны можно не только дублировать, но и расширять. Например, данная технология позволяет транслировать фильм на принимающем мониторе и отправлять электронные письма на основном. Или же можно положить планшет с Windows 10 рядом с ноутбуком и использовать его в качестве второго дисплея.
Как Превратить Любой Телевизор в БЕСПРОВОДНОЙ Монитор?
Однако каким бы удобным беспроводной монитор ни был, не все обстоит так гладко. Большинство современных устройств, поддерживающих Wi-Fi, имеют возможность посылать сигналы Miracast, но они не всегда совместимы. Например, Samsung Galaxy Note 3 не способен проецировать экран на на один компьютер под управлением Windows 10. И даже после успешного подключения попытки начать передачу иногда приходится повторять 3–4 раза. Так что следует обзавестись терпением.
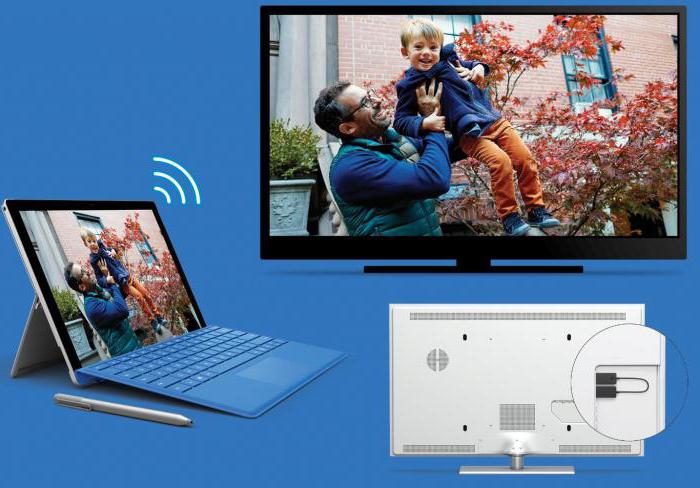
Microsoft Wireless Display
Адаптер беспроводного дисплея компании «Майкрософт» делает именно то, о чем говорит его утилитарное название. Он позволяет транслировать содержимое экрана (вместе со звуком) компьютера или устройства Android на телевизор. Адаптер подключается к монитору или проектору с помощью разъема HDMI и питается от порта USB. В остальном устройство не делает ничего нового. Оно не имеет своих собственных приложений и требует соответствующего источника контента.
В адаптере используется технология Miracast, которая для прямого общения между устройствами применяет Wi-Fi Direct. Это означает, что компьютеру и приставке не приходится общаться через общий маршрутизатор, вместо этого они создают одноранговую сеть. Кроме того, миниатюрные размеры беспроводного адаптера позволяют без труда переносить его, например, из конференц-зала в гостиничный номер.

Устройство стоит 59 долларов США, и компания «Майкрософт» ощущает жесткую конкуренцию с аналогичными продуктами, такими как Google Chromecast ценой 35 $ или любая приставка Roku, в том числе Roku Streaming Stick за 50 $. Однако благодаря интеграции Miracast и Microsoft данная модель, поддерживающая планшеты Surface Pro, может найти место в дорожной сумке каждого их владельца.
Дизайн и функциональные особенности
Беспроводной адаптер Microsoft Display – это скромное устройство прямоугольной формы, внешне похожее на USB-накопитель. Его длина – 9 см и вес – 33,1 г. Адаптер имеет один разъем HDMI и короткий кабель USB, прикрепленный к корпусу, служащий для обеспечения его питания. Если телевизор не имеет USB-порта, то потребуется дополнительно приобрести удлинитель и источник питания. Microsoft не включает их в комплект поставки устройства. Однако пользователь получает небольшой удлинитель HDMI на случай, если в нем возникнет необходимость.

Относительно безболезненная установка
Как подключить беспроводной монитор? Никакой сложности эта процедура не представляет. Необходимо подсоединить адаптер к порту HDMI на телевизоре или ресивере, а затем запитать его через USB-разъем. В приемном устройстве следует выбрать соответствующий вход HDMI. При этом на экране появится серый фон с логотипом Microsoft, названием модели и сообщением о готовности к подключению.
Адаптер в настоящее время поддерживает Miracast-совместимые устройства под управлением ОС Windows и Android с функционалом Miracast, такие как телефоны или планшеты. Перед тем как включить беспроводной монитор, для ПК с Windows следует убедиться, что установлена версия операционной системы не ниже не менее 8.1. Добавить дисплей можно, активировав панель Charms справа, выбрав пункт меню Устройства > Проецирование > Добавить экран. На платформе Android необходимо зайти в установки экрана, кликнуть на Cast screen, а затем нажать на значок меню и включить беспроводной монитор.

Связь установлена, что теперь?
Адаптер беспроводного экрана – это всего лишь адаптер. Сам он не делает ничего, а только ожидает, чтобы кто-то отправил ему контент. Он может отображать видео в разрешении до 1920 x 1080, выводить звук на двухканальное стерео или обеспечивать объемное звучание акустической системы 5.1.
По отзывам пользователей, Surface Pro 3 адаптер находит быстро. Если последовать указаниям Microsoft, то через несколько секунд на телевизоре можно увидеть экран ПК. Дисплей Surface Pro 3 отображается в формате letter-box, чтобы соответствовать стандарту 16:9.
Задержка сигнала
Между устройствами заметна небольшая задержка. Свайпы и видео немного отстают от оригинального изображения, так что для игр такой способ увеличения дисплея не подходит. Адаптер больше ориентирован на возможность презентации чего-либо на большом экране. Видео и слайды PowerPoint – примеры контента, на который рассчитано данное устройство.

DRM-защита
Так как сигнал отражает содержимое экрана ПК, то пользователь не ограничен конкретными приложениями. Если контент отображается на компьютере, то его можно увидеть и на внешнем дисплее, в том числе защищенное DRM-видео на iTunes. Кроме того, устройство позволяет превратить телевизор во второй или дополнительный беспроводной монитор для компьютера, а не просто обеспечить зеркальное отображение. В этом случае понадобится трекпад или мышь, чтобы контролировать то, что будет на втором экране.
Поддержка других платформ
Поскольку адаптер использует технологию Miracast, некоторые устройства Android также могут выводить содержимое их дисплея на беспроводной монитор. Например, это позволяет сделать Nexus 7 (2013). Дублирование экрана работает достаточно хорошо, хотя несовпадение соотношения сторон планшета и телевизора означает наличие черных полос по краям изображения.

Максимальное расстояние
Чем ближе передающее устройство к беспроводному видеоадаптеру, тем лучше выглядит изображение. Согласно компании Microsoft, максимальное удаление источника трансляции составляет 7 м. Но в небольшой квартире, когда между приемником и передатчиком расположены стены, это расстояние заметно снижается и сигнал теряется уже на дистанции 4,5 м.
Работа нескольких источников
Беспокоиться о том, как настроить беспроводной монитор при использовании сразу нескольких источников контента, чтобы они не боролись за доступ к нему, не следует. По отзывам владельцев, адаптер одновременно взаимодействует только с одним устройством. Никакое другое не может захватить дисплей только потому, что оно его видит. Для переключения на второй источник сигнала предварительно нужно отключить первый.
Прием и передача контента на Windows 10
Для трансляции сигнала на дисплей ноутбука или персонального компьютера необходимо открыть центр уведомлений в виде диалогового облачка, кликнуть на иконку «Проецировать» в пункте меню «Проецирование на этот ПК». В появившемся окне настроек следует выбрать повсеместную доступность и необходимость получить разрешение для установки соединения. Лучше задать вариант подтверждения только при первой трансляции. Так как разрешение на передачу и так будет запрошено, то необходимости задавать ПИН-код нет.
После установки соединения и подтверждения прав доступа приложение с трансляцией запустится в своем собственном окне. Его можно перетаскивать, изменять в размерах и увеличивать на весь экран. При этом клавиатурой и мышью принимающего ПК можно удаленно управлять передающим устройством.

В случае необходимости отправки контента на другой монитор следует в центре уведомлений выбрать вариант проецирования на одно из доступных приемных устройств. Делать это нужно только после включения беспроводного монитора. При необходимости можно произвести его поиск. Установка связи иногда занимает более 1 минуты.
Кроме того, пользователь может предоставить возможность приемному устройству управлять данным ПК. Для использования беспроводного монитора в качестве второго дисплея необходимо изменить режим проецирования с «Повторяющийся» на «Расширить». Для завершения проецирования следует выбрать пункт «Только экран компьютера».
Продукция конкурентов
Основными конкурентами компании «Майкрософт» в области передачи изображения без прямого кабельного подключения являются Chromecast и Roku Streaming Stick, крошечные, размером с пачку жевательной резинки устройства, которые и стоят немного дешевле.
Все различия между ними сводятся к тому, как пользоваться беспроводным монитором. Если речь идет о добавлении еще одного устройства к системе домашнего кинотеатра, то Wi-Fi-адаптер экрана компании «Майкрософт» использовать бессмысленно. За ту же цену можно приобрести приставку Roku, которой для отображения интернет-контента никаких дополнительных источников сигнала не требуется. Кроме того, доступны другие Miracast-совместимые устройства, такие как телевизор WD TV компании Western Digital, которые кроме встроенной системы отображения экрана предлагают приложения, воспроизводящие онлайн-трансляции и местные медиафайлы.
Пользователям Windows 10, которые хотят иметь возможность быстро вывести на беспроводной монитор содержимое дисплея своего планшета, приобрести адаптер компании Microsoft имеет смысл. Chromecast обеспечивает схожую функциональность благодаря трансляции содержимого вкладки браузера Chrome, но ограничивается лишь тем, что на ней может быть отображено.
Беспроводное подключение монитора к компьютеру Wireless Display, по-видимому, лучше всего использовать в дороге. Другие устройства, чтобы увидеть друг друга, должны быть подключены к общему маршрутизатору. И если взять с собой Chromecast, то все равно необходима беспроводная точка доступа и создание сети для соединения экрана и телефона. В то же время адаптер компании «Майкрософт» для создания соединения между устройствами использует Wi-Fi Direct без дополнительного маршрутизатора. Это пригодится при просмотре видео в гостиничном номере или презентации без необходимости привлечения дополнительного оборудования.
Заключение
Предлагая беспроводное подключение монитора, Microsoft не обещает золотых гор. Устройство просто позволяет просто отобразить содержимое экрана или расширить его HDMI-совместимым вторым дисплеем. Оно отлично подойдет приверженцам операционной системы Windows или тем, кому необходимо быстро передать на большой монитор-контент в походных условиях. Однако в домашних кинотеатрах модели сложно конкурировать с универсальным Chromecast, подкрепленным большим числом совместимых приложений. Кроме того, прекрасной альтернативой является приставка Roku, которая для отображения мультимедиа не требует дополнительных устройств.
Источник: www.syl.ru
Беспроводной монитор для компьютера: все самое интересное

Кто из нас не мечтал о беспроводном мониторе – подключить к нему мобильное устройство или даже компьютер без проводов и наслаждаться фильмами, фото и играми на большом экране. Чаще всего в качестве второго монитора используется телевизор. Главное условие – встроенный Wi-Fi модуль, ведь без него не осуществить беспроводное подключение.
Если вы искали информацию про отдельное устройство «монитор с Wi-Fi для подключения к компьютеру», листайте ниже. Я нашла такой девайс и сделаю его обзор в конце статьи.
MIRACAST

Итак, простой способ сделать Вай-Фай монитор из телевизора – технология Miracast. Стандарт разработан на базе Wi-Fi Direct и используется для передачи мультимедиа «по воздуху». Здесь возможна не просто передача файлов, хранящихся на мобильном устройстве или компьютере, а прямое дублирование их экрана.
Поддержка Miracast есть практически на всех современных устройствах – смартфоны, планшеты, телевизоры, ноутбуки и т. д. На Apple функция называется «AirPlay».
Итак, как сделать телевизор беспроводным монитором для компьютера? Главное условие – наличие Wi-Fi адаптера и ОС не младше Windows 8.1. Для работы на «семерке» придется скачивать дополнительное ПО «Intel WiDi».
А теперь о том, как подключить компьютер или ноутбук к ТВ с помощью Miracast:
- Включить опцию на телевизоре:
- LG – кнопка «HOME» на пульте – раздел «Screen Share»;
- SAMSUNG – кнопка «Source» – пункт «Screen Mirroring»;
- На других моделях – зайдите в настройки, раздел «Сеть» и найдите там пункт «Miracast».
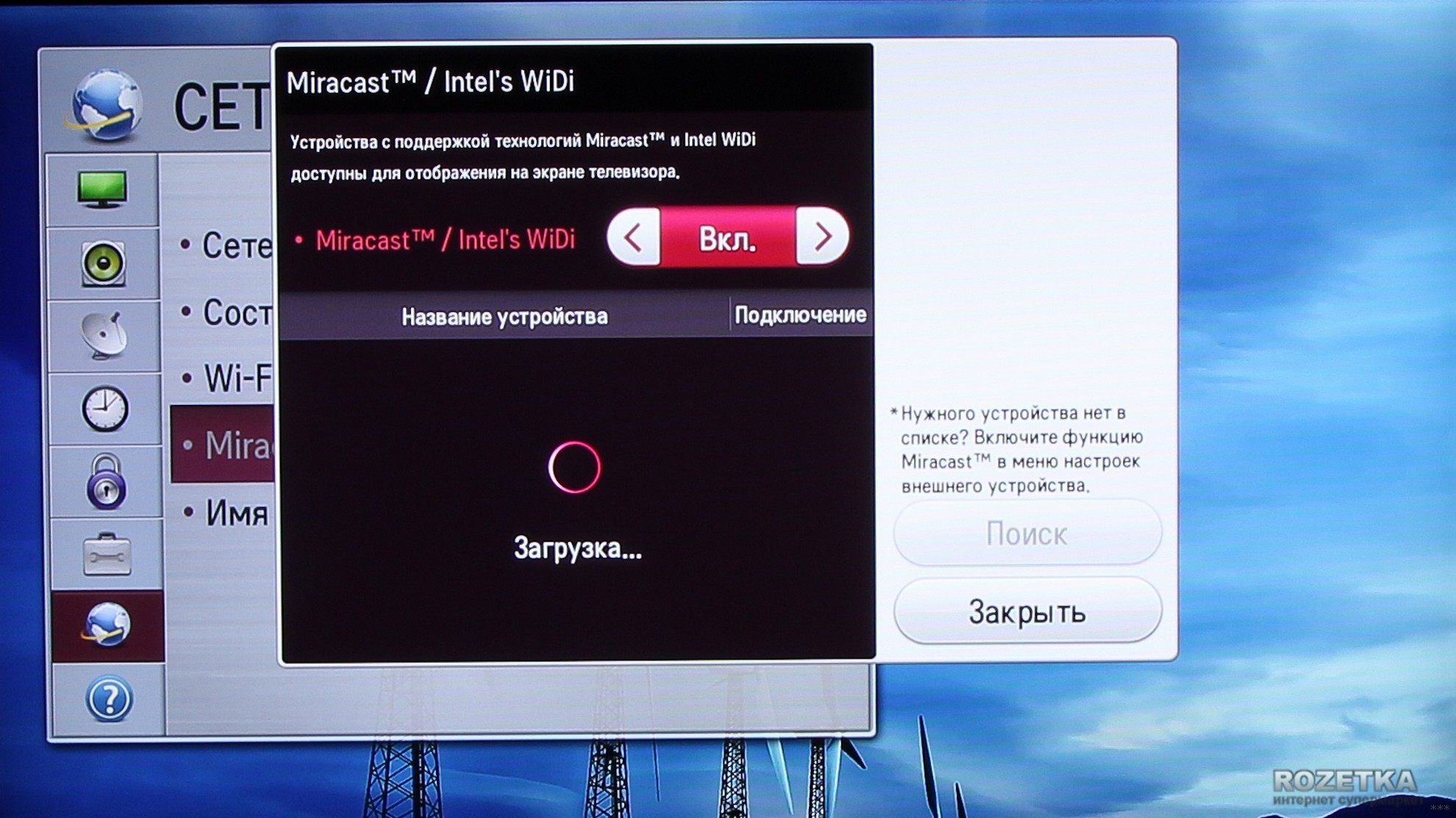
- Переходим к ПК (инструкция будет на примере Windows 10):
- Вызываем дополнительную панель «Спроецировать» сочетанием кнопок + P .
- Выбираем пункт «Подключение к беспроводному дисплею».
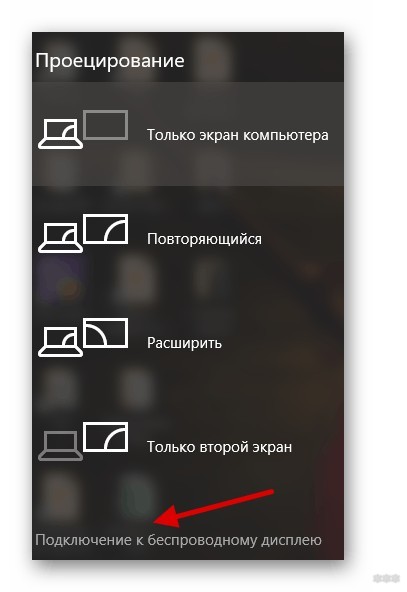
- После окончания поиска обнаружится ТВ, нужно выполнить подключение.
Альтернативный способ для «десятки»:
- «Пуск» – «Параметры Windows» – «Устройства».
- Нажимаем «Добавление Bluetooth или другого устройства».
- Выбираем пункт «Беспроводной дисплей или док-станция».
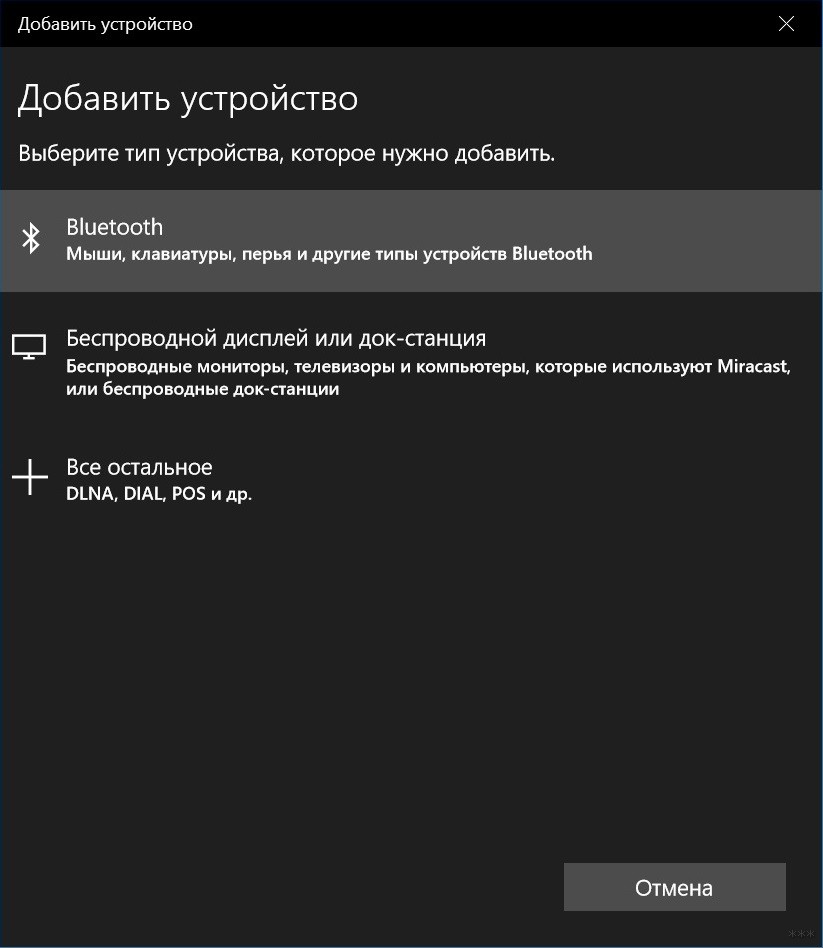
- Запустится поиск, выберите свой ТВ и подключитесь к нему.
Возможные недостатки технологии Miracast:
- При дублировании экрана часто замечается задержка, что не позволит полноценно играть на большом мониторе.
- Слабая совместимость.
- Максимальное разрешение изображения – 1920*1200.
В следующем видео описаны проводной и беспроводной способы подключения ПК к ТВ:
DLNA
Второй способ передать мультимедиа с компьютера на беспроводной монитор – использование технологии DLNA. Это набор стандартов, позволяющий передавать и принимать контент между совместимыми устройствами в локальной сети.
Подключение совместимых устройств возможно по Ethernet и Wi-Fi. При этом телевизор и ПК должны быть подключены к одной сети.
Есть специальный софт для соединения ТВ и ПК с помощью технологии DLNA. Но здесь я расскажу, как сделать из телевизора беспроводной монитор для компьютера, используя инструменты Windows (инструкция для «десятки»).
О том, как настроить DLNA на телевизорах SAMSUNG, я писала здесь.
Вот самый простой и быстрый способ:
- Компьютер и ТВ подключаем к Wi-Fi.
- На компьютере выбираем файл, который хотим увидеть на большом экране.
- Нажимаем ПКМ и ищем пункт «Передать на устройство».
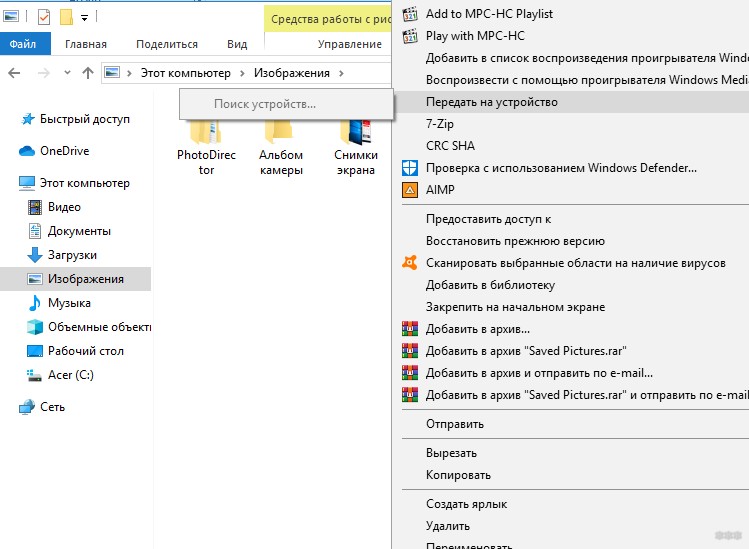
- В открывшемся меню выбираем свой ТВ.
- Откроется проигрыватель для управления.
- Изображение появится на телевизоре.
А теперь о том, как просмотреть все файлы, которые есть на ПК, естественно при условии, что к ним разрешен доступ:
- Заходим в «Панель управления» – «Центр управления сетями…» – «Параметры потоковой передачи мультимедиа».
- В открывшемся окошке кликаем пункт «Включить потоковую передачу мультимедиа».
- В следующем окне можно задать имя библиотеки, определить подключенным устройствам доступ к файлам, хранящимся на этом ПК. Для дополнительных настроек есть кнопка «Настроить…».
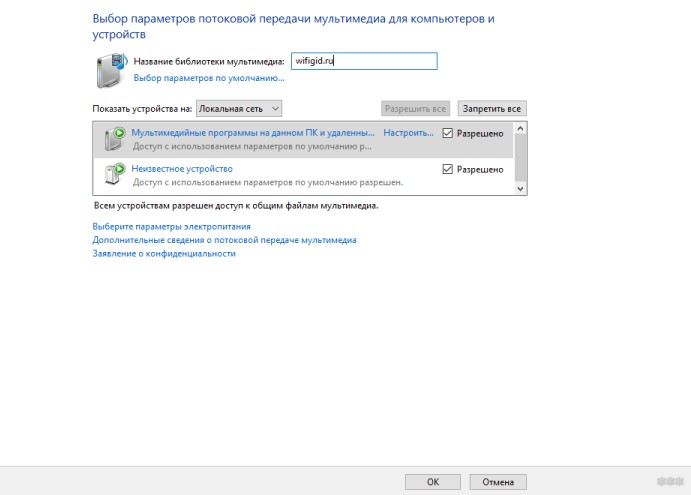
Теперь на телевизоре можно открыть любой файл, который есть на компьютере.
О том, как пользоваться DLNA на Смарт ТВ LG, мы рассказывали тут.
Wi-Fi монитор
А теперь самое интересное. Я расскажу про Wi-Fi монитор – отдельное устройство с док-станцией. То есть монитор подключается к компьютеру без проводов, «по воздуху». Нашла я Samsung C27A750X. Про него я коротко расскажу.

К док-станции монитора подключается беспроводной адаптер, который идет в комплекте. Благодаря этому, можно подключить к ней несколько компьютеров. Док-станция автоматически подключит монитор к вашему ПК, для этого нужно просто разместить его в зоне действия устройства.
- Размер экрана – 27 дюймов.
- Разрешение картинки – 1920*1080.
- Тип матрицы – TN.
- Интерфейсы подключения – HDMI, VGA.
- Встроенный USB концентратор.
- Звуковой USB адаптер с выходом 3,5 мм.
Вот достоинства модели:
- Возможность беспроводного подключения к компьютеру.
- Режим для зарядки внешних устройств.
- Простое меню на русском языке.
Вдруг кому-то пригодится – скачайте руководство для Samsung C27A750X ЗДЕСЬ .
Пока искала информацию, нашла еще один беспроводной монитор для компьютера. Также от Samsung, модель C27A550U. Здесь док-станция встроена в подставку, имеет следующие разъемы:

Отзывов практически нет. Немногочисленные говорят о том, что пользователи испытывают трудности с программным обеспечением и настройками мониторов.
Надеюсь, ответила на все ваши вопросы. Но если они остались – добро пожаловать в комментарии! До встречи!
Источник: wifigid.ru
Передача изображения с ноутбука на телевизор по Wi-Fi

Многие пользователи считают, что связать ПК с телеприемником сложно, но на самом деле процесс занимает минимальное количество времени при точном исполнении инструкций. Прежде чем искать ответы на вопрос, как подключить ноутбук к телевизору через Wi-Fi, необходимо изучить несколько методик синхронизации. Итоговый вариант выбирается только после знакомства с их отличительными особенностями и реальной оценки собственных возможностей.

Что необходимо при налаживании беспроводного подключения
Для передачи с компьютера изображения по беспроводной сети необходимо наличие у телевизора соответствующего адаптера. В ходе работ он подключается к домашнему маршрутизатору и будет получать информацию с него (вывести можно видеоматериалы и пр.).
Современные модели телеприемников оснащены технологией Wi-Fi Direct. В этом случае устройство создает беспроводную линию самостоятельно. При этом вывод роутера для формирования связи между двумя аппаратами не требуется.
Передача видео на телеприемники возможна даже при отсутствии в них специальной функции или адаптера. Для выполнения задачи в аппаратуре должен присутствовать вход HDMI. Тогда к нему можно присоединять мини персональный компьютер, размер которого не превышает объема стандартной флеш-карты.

Подключение телевизора используя технологию DLNA
Указанный функционал поддерживается современным оборудованием — Смарт-ТВ. Если она в наличие, удобнее пользоваться данной опцией. Узнать, присутствует ли DLNA в агрегате можно через прилагаемую к приемнику инструкцию или службу технической поддержки производителя.
Выполнение задачи проходит при помощи:
- сетевого оборудования — маршрутизатора, роутера или модема;
- ноута (стационарного компьютера), подключенного к оборудованию поставщика услуг через сетевой кабель или вай-фай;
- приемника со Смарт ТВ, присоединенного к вещательной сетке через шнур или по воздуху.
Специалисты советуют синхронизировать оборудование через кабель. Подобный подход позволяет избежать рывков и торможения при воспроизведении объемных файлов с видеоматериалами, музыкальными произведениями или подборками фотографий.
Дополнительно на устройство устанавливается приложение, генерирующее DLNA-сервер. Утилиты представлены в разнообразных вариантах, с бесплатным или платным доступом, наличием русского языка. Итоговый выбор утилиты, позволяющей дублировать изображение, зависит от возможностей пользователя.
Как можно подключить ноутбук к телевизору через вай-фай? Последовательность действий иногда отличается в зависимости от модели оборудования. Для выполнения задачи необходимо использовать стандартный пошаговый алгоритм:
- Провести соединение приемника и ноута с сетевым оборудованием.
- Открыть общий доступ к ПК и папкам, хранящим необходимые файлы.
- На компьютер установить приложение, генерирующее DLNA-сервер.
- Провести запуск утилиты, в ней найти нужный блок и кликнуть по нему правой клавишей мыши.
- В появившемся на дисплее перечне выбрать «воспроизвести на».
- Найти ТВ.
Некоторые утилиты не способны отобразить все вышеперечисленные подразделы из-за их отсутствия. В этом варианте в роли источника сигнала выбирается DLNA-сервер (настройка производится на телеприемнике). При регулировке аппаратов от Самсунга на пульте управления необходимо нажать на клавишу «Sourсe», а затем отыскать блок «каталоги медиа-ресурсов».
Не все версии приемников видят кинофильмы или видеоматериалы в формате МКV. Проблема решается его изменением на АVI.

Использование Wi-Fi Direct
Функция присутствует на оборудовании 5 и более современного поколения. Оборудование оснащено унифицированным программным обеспечением (драйверами) для прямого подключения через виртуальную связь.
Функционал Wi-Fi Direct позволяет сделать из телеприемника второй внешний монитор. После создания связки он будет транслировать на дисплее все, что показывает ноутбук.
Для выполнения поставленной задачи на основном оборудовании-трансляторе должна быть установлена операционная система Виндовс, начиная от 7 версии. При данном соединении отсутствует необходимость в применении сетевого оборудования, вход в систему с внесением логина и пароля осуществляется через системный запрос на экране приемника.
Эта связка позволяет просматривать на большом дисплее всю информацию, которую показывает ПК или иное электронное устройство. К серьезным недостаткам соединения относят небольшую задержку во времени на конечном аппарате.

Связь налаживается по стандартной схеме:
- Для подсоединения аппаратуры необходимо через «пуск» переместиться в «параметры», затем в «систему» и «дисплей».
- На экране появятся все доступные опции, среди них выбирается «подключиться к беспроводному дисплею».
- С правой стороны отобразится вертикальный список всех обнаруженных в зоне действия агрегатов, там же указана возможность их подключить.
- Нужно нажать на имя ТВ и на нем самом подтвердить системный запрос на подсоединение.
Для отключения передачи данных после завершения сеанса достаточно провести повторное нажатие на блок «подключиться к виртуальному экрану». В списке, расположенном с правой стороны, будет находится ярлык «отключиться».
Не всегда связка формируется с первого раза — оборудованию требуется время для перемещения ключей шифрования сигнала. После установленного сопряжения возможно трансляция картинки из других помещений.

Сторонние программы для трансляции экрана ноутбука на телевизор
Иногда ответом на вопрос, как с ноутбука можно передать изображение на телевизор по Wi-Fi, является применение дополнительного софта. За счет этого телеприемник получает доступ к файлам и папкам, которые хранятся на персональном компьютере.
В список распространенных приложений входят следующие.
Wireless Display
Утилита находится в свободном доступе, распространяется бесплатно. Она может использоваться практически для всех известных марок и версий приемников. В инструкции к софту указаны следующие рекомендации:
- закачка программы проходит с официального ресурса разработчика, на главной странице для получения софта нужно кликнуть по кнопке «загрузить»;
- скачанный установочный файл запускается на ноутбуке, в первом появившемся окне выбирается каталог, в который произойдет установка приложения;
- следующий шаг — нажатие на кнопку «выполнить»;
- пользователь может установить галочку возле строчки «создание ярлыка для запуска утилиты», после этого необходимо нажать на клавишу «установить»;
- перед сопряжением аппаратуры нужно проверить, чтобы оба агрегата были подключены к одной точке доступа, если этого нет, то производится подсоединение (иначе софт не сможет обнаружить приемник);
- после открытия Wireless Display необходимо кликнуть по «настройкам» и перейти в «оборудование»;
- в появившемся списке выбирается собственный телевизор, действие подтверждается клавишей «ок»;
- далее следует переход в подраздел «медиаресурсов», в них выбираются папки, доступные для телеприемника;
- после выбора повторно нажимается кнопка «ок».
Когда нужные медиафайлы будут выбраны, нужно кликнуть по папке «запуска». Процедура приведет к активации сервера DLNA.

LG Smart Share
Софт подходит для оборудования одноименной марки. Алгоритм выполняется последовательно:
- производится присоединение ПК и телеприемника к виртуальной линии;
- на обоих устройствах активизируется указанный функционал.
Сопряжение проходит в автоматическом режиме. Участие пользователя заключается в последующем воспроизведении материалов с ноутбука.
Serviio
Приложение является бесплатным набором инструментов, оно полностью русифицировано и предназначается для генерации DLNA-линии. У софта простейший, интуитивно понятный интерфейс, разобраться в котором может даже новичок.
Утилита требует у компьютера наличия следующих технических характеристик, представленных:
- операционной системой — Linux или Виндовс;
- размером оперативной памяти — больше 512 Мб;
- свободным местом на диске — не меньше 150 Мб.
Программа должна скачиваться только с официального ресурса разработчика программного обеспечения.
Преимущества софта представлены:
- автоматическим обновлением библиотеки медиафайлов;
- поддержкой плагинов, которые позволяют проводить воспроизведение видеороликов, полученных в нестандартных источниках;
- созданием домашней локальной сети в несколько этапов.
При применении программного обеспечения трансляция проводится на различные аппараты.

Подключение обычной плазмы
Специалисты используют несколько методик, позволяющих через вай-фай создавать связки между ноутами и телеприемниками. Они несложные при реализации, но для новичков лучше переходить от простого способа к более сложному. Часто используемые методы соединения представлены:
- использованием беспроводных адаптеров вай-фай;
- WiDi или Miracast;
- беспроводного монитора.
К первому и простейшему способу присоединения относится применение адаптера для виртуальной связи. Его можно использовать для дублирования изображения на простой плазме, а не приемнике с функционалом Смарт ТВ.

Основное оборудование должно иметь HDMI-порт. Дополнительно для выполнения переноса информации необходима покупка одного из специальных агрегатов:

- Google Chromecast — внешне напоминает свисток, с его помощью происходит трансляция видеоматериалов с ноута на телеприемник;
- Android mini PC — мини-компьютер активирует зеленую операционную систему на конечном оборудовании;
- Intel Compute Stick — один из вариантов портативного компьютера, позволяющего подключать и передавать изображения на большой дисплей.
Отдельные модели телеприемников способны подсоединять себя к виртуальной линии при помощи приставок для USB-порта. В качестве дополнения можно купить Miracast-адаптер.
Вариант, позволяющий подсоединить два устройства к вай-фай, зависит от оснащенности телевизора. Более старые модели требуют дополнительной аппаратуры, современные способны проводить самостоятельную операцию через роутер или напрямую с персональным компьютером.

Сергей Ефимов
Дипломированный специалист по безопасности компьютерных сетей. Навыки маршрутизации, создание сложных схем покрытия сетью, в том числе бесшовный Wi-Fi.
Источник: ok-wifi.com