Главное преимущество беспроводного соединения заключается в том, что ноутбук не привязан к месту расположения телевизора, а в некоторых интерьерах это имеет решающее значение. Тем не менее желательно, чтобы оба устройства находились в одном помещении, так как железная арматура капитальной стены может создавать помехи при прохождении сигнала, существенно снижая его качество.
Также следует помнить, что подключение ноутбука к телевизору через Wi-Fi — не самый подходящий вариант для потоковой передачи данных, например, для вывода компьютерной игры на экран. Такие действия возможны, но сигнал зачастую нестабилен, может прерываться, и это создает неудобства. В идеале такое подключение лучше всего использовать для прослушивания музыки, просмотра фотографий или видео.
В этой статье мы рассмотрим, как подключить ноутбук к телевизору через Wi-Fi различными способами в зависимости от доступной технологии передачи беспроводного сигнала.
Подключение по технологии DLNA
Это самый распространенный обычный тип беспроводного соединения, доступный практически для всех современных телевизоров. Единственным условием является наличие в них встроенного модуля Wi-Fi. Хотя иногда можно обойтись и без него, о чем будет рассказано ниже.
Как Превратить Любой Телевизор в БЕСПРОВОДНОЙ Монитор?
Основным недостатком подключения по такой технологии является то, что он не подходит для вывода изображения рабочего стола или компьютерной игры с ноутбука на телевизор в режиме реального времени, так как не обеспечивает синхронности действий. Доступен лишь просмотр фотографий, видео или прослушивание музыки, которые предварительно подгружаются в память телевизора.
Два варианта подключения телевизора по DLNA
- Общая точка доступа. Для этого потребуется действующий роутер с готовой сетью, в которую должны быть включены телевизор и ноутбук. Для начала войдите в меню настроек нажатием кнопки MENU на пульте или панели телевизора и выберите пункт «Сеть».
Примечание: если текст меню отображается латинскими буквами, найдите раздел «Language» (Язык) и установите «Russian/Русский».
Далее, войдите в «Настройки сети» и из списка доступных беспроводных сетей выберите имя вашего роутера. После этого останется ввести только пароль безопасности. 

Теперь перейдем к настройке ноутбука.
Настройка ноутбука в два этапа
- Подключение к общей точке доступа. Убедитесь, что модуль Wi-Fi активен. Кликнув на значок беспроводной сети, вы увидите список активных точек доступа, среди которых следует выбрать имя роутера или телевизора, если использовалась функция Wi-Fi Direct. После успешного ввода пароля ноутбук будет подключен к сети.
Примечание: при подключении к сети операционная система предложит указать ее тип. Следует выбрать пункт «Домашняя сеть» или «Домашний».

Общий доступ к папкам. Перед тем как вывести изображение, звук или видео с ноутбука на телевизор по Wi-Fi, необходимо открыть доступ к файлам всем участникам домашней сети, в данном случае телевизору.
Примечание: функция сетевого доступа к файлам и папкам доступна, начиная с редакции Windows 7 Домашняя расширенная.
Открыть доступ к папкам можно несколькими способами:
- нажать правой кнопкой мыши на нужную папку, выбрать в контекстном меню пункт «Свойства» — «Доступ» — «Расширенная настройка», поставить галочку «Открыть общий доступ к этой папке» и нажать OK;

- в левой панели проводника Windows выбрать пункт «Сеть» — «Сетевое обнаружение и доступ. »;

- в панели управления Windows выбрать раздел «Домашняя группа» — «Создать домашнюю группу» и открыть доступ к нужным папкам.

По умолчанию общий доступ открыт к папкам «Изображения», «Видео», «Музыка» и «Документы» на системном диске (обычно C). Поэтому можно просто перенести нужные файлы в эти папки.
Чтобы начать просмотр файлов на телевизоре следует нажать на пульте кнопку HOME и выбрать нужную папку из списка доступных в сети.

Также для удобства работы с общими папками и файлами в домашней сети существуют специальные программы, например, Windows Media Center, входящая в состав операционной системы Windows начиная с редакции Vista, или аналогичная программа от стороннего производителя — Home Media Server. Они значительно упрощают процесс настройки, который обычно сводится лишь к выбору телевизора из списка доступных сетевых устройств и нужных папок из каталога.

Подключение по технологии WiDi
Функция Wireless Display (WiDi) или Miracast доступна в большинстве современных Smart TV и ноутбуков со встроенным видеоадаптером Intel 3-го поколения и выше. При этом полная поддержка данной технологии гарантирована на фирменных ноутбуках Intel с предустановленной операционной системой Windows 8.1 или Windows 10. Для более ранних редакций (Windows 7/8) могут потребоваться дополнительные драйвера, которые можно найти на сайте компании Intel.
Удобство технологии WiDi заключается в том, что все действия на ноутбуке синхронизируются с телевизором, который фактически играет роль второго дисплея. Поэтому такое подключение подходит для компьютерных игр, серфинга в интернете и прочих потоковых действий.
Установить беспроводное подключение в данном случае довольно просто:
- Войдите в настройки телевизора кнопкой MENU на пульте и в разделе «Сеть» включите функцию WiDi. В русскоязычном меню она может называться по-разному: «Дублирование экрана», «Зеркальное отображение экрана» и т. п.
 Если вы не нашли подобных надписей среди пунктов меню, но технология WiDi заявлена в инструкции к вашему телевизору, значит, она просто включена по умолчанию (что обычно и бывает), и вам достаточно просто активировать модуль Wi-Fi.
Если вы не нашли подобных надписей среди пунктов меню, но технология WiDi заявлена в инструкции к вашему телевизору, значит, она просто включена по умолчанию (что обычно и бывает), и вам достаточно просто активировать модуль Wi-Fi. - Запустите на ноутбуке программу Intel Wireless Display и включите поиск. После обнаружения нужного устройства для подключения к нему может потребоваться ввод кода подтверждения, которые отображается в настройках ТВ при включении функции WiDi.

- Для активации Miracast в ОС Windows 8.1 на ноутбуке войдите в панель Charms, где выберите пункт «Устройства» — «Проектор» и добавьте телевизор в качестве беспроводного дисплея. Или «Подключенные устройства» — «Добавить устройство» в ОС Windows 10.

Подключение с помощью адаптера
Эта функция удобна для телевизоров, в которых нет встроенного Wi-Fi модуля, но имеются порты HDMI или USB. В таком случае необходимо приобрести специальный адаптер, который устанавливает на телевизоре виртуальную операционную сеть и делает возможным использование практически всех современных беспроводных технологий Smart TV, в том числе Miracast.

Как правило, подобные адаптеры относятся к устройствам «plug and play», т. е. все необходимые драйверы находятся на самом устройстве и автоматически активируются при подключении к телевизору. Далее настройка происходит способами, описанными выше.
Проблемы при беспроводном подключении ноутбука к телевизору
- Ноутбук не подключен к сети;
- сигнал слабый или отсутствует;
- закрыт общий доступ к сетевым папкам;
- неисправен модуль Wi-Fi на ноутбуке;
- в настройках телевизора ноутбук не установлен в качестве источника сигнала;
- Телевизор не подключен к сети;
- сигнал слабый или отсутствует;
- неисправен модуль Wi-Fi на телевизоре;
- необходимо обновить/установить драйвера Wi-Fi на ноутбуке (особенно при использовании Miracast);
- неправильно подключен или не работает внешний адаптер на телевизоре.
- Слабый сигнал;
- электромагнитные помехи от другого прибора.
Похожие статьи
- Как подключить ноутбук к телевизору через HDMI
- Как подключить ноутбук к телевизору через кабель (VGA, тюльпаны, DVI)
Источник: remont-tehnika.ru
Как подключить телевизор к ноутбуку через Wi-Fi


Существует несколько основных вариантов, как подключить ноутбук к телевизору через wi-fi. От выбранного метода зависит основной алгоритм действий и необходимые дополнительные кабели или программное обеспечение. При проводном подключении потребуется приобрести кабель HDMI-HDMI или VGA-VGA (конкретный вариант зависит от модели ноутбука и ряда других факторов).
- Что нужно, чтобы подключить ноутбук к телевизору через Wi-Fi
- Как подключить ноут к телевизору через Wi-Fi с помощью DLNA
- Как подключить ноутбук к смарт ТВ по Wi-Fi Direct
- Подключение с помощью Widi Miracast
- Используем беспроводной монитор
- Подключение с помощью дополнительного оборудования
- Как подключить ноутбук к телевизору по Wi-Fi с помощью приложений
- Возможные альтернативы
- Преимущества беспроводной связи
- Проблемы при подключении
Что нужно, чтобы подключить ноутбук к телевизору через Wi-Fi
Если подключение планируется осуществлять через Wi-Fi, то среди обязательных устройств и дополнительных приспособлений выделяют:
- телевизор с модулем Wi-FI;
- ноутбук со встроенным модулем или внешний беспроводной адаптер;
- роутер.
Роутер необходим при последовательном подключении через одну интернет-сеть. Есть способы, при которых соединение осуществляется между устройствами напрямую, например, при помощи технологии Wi-Fi Miracast.

Мастер по ремонту техники
Задать вопрос
Вопрос эксперту
Какое качество удается получить при транслировании?

При использовании качественного ПО и соединении посредством модулей последнего поколения удается транслировать картинку в качестве вплоть до 1080p без каких-либо подтормаживаний и искажений.
Влияют ли характеристики ноутбука на качество трансляции?

Подключение устройства через Wifi, общее качество картинки и другие параметры частично зависят от мощности процессора и видеокарты. Более современные устройства способны использовать уникальные технологии для высококачественного соединения.
Зачем нужен роутер при соединении?

Для работы среди требования у некоторых программ находится подключение к одной сети. В таком случае и ноутбук, и ТВ должны быть подключены к роутеру проводным или беспроводным способом.
Чтобы беспроблемно подключить ноутбук к телевизору через wi-fi, необходимо вначале ознакомиться со всеми нюансами процедуры. После соединения потребуется провести настройку для достижения максимально высокого качества. Отдельно потребуется настроить роутер. Во-первых, следует убедиться, что он поддерживает технологию DLNA. Во-вторых, потребуется подключить все гаджеты к одной сети.
Как подключить ноут к телевизору через Wi-Fi с помощью DLNA
DLNA представляет собой стандарт, который позволяет устройствам внутри домашней сети передавать и принимать различный медиаконтент. При таком виде соединения не удается передавать картинку в режиме реального времени, однако можно воспроизводить отдельные файлы с ноутбука. Это может быть полезно для просмотра фильмов или фотографий. Для организации подключения потребуется выполнить следующие действия:
- Соединить оба устройства с одним роутером. Можно использовать как проводной способ (кабель Ethernet), так и беспроводное соединение по Wi-Fi.
- Открыть доступ к файлам. Для этого следует кликнуть по жесткому диску правой кнопкой мыши, войти в свойства, перейти во вкладку «Доступ», выбрать «Расширенные настройки», после чего кликнуть по «Открыть общий доступ».
- На телевизоре потребуется войти в меню, выбрать раздел «Источники сигнала», выбрать соответствующую папку с медиафайлами с ноутбука. После этого каждый отдельный файл удается воспроизводить и просматривать.
Данный способ соединения подойдет как для старых моделей ТВ без функции смарт, так и для новых моделей. Преимуществом является возможность воспроизведения файлов без задержек в высоком качестве.

Если не удается открыть общий доступ на ноутбуке, то нужно убедиться в том, что вход выполнен через учетную запись администратора. Только основной профиль может использоваться для внесения существенных изменений в настройки ноута.
Как подключить ноутбук к смарт ТВ по Wi-Fi Direct
Использование варианта Wi-Fi Direct позволяет транслировать изображение с экрана ноутбука на дисплей телевизора без проводов напрямую. Для организации подключения этим способом требуется выполнить следующие действия:
- Активировать функцию Wi Fi Direct на телевизоре. Для этого нужно зайти в меню параметров, перейти в раздел сеть и связать устройства.
- Произвести настройку ноутбука. Операционная система Windows 10 по умолчанию поддерживает возможность соединения ноутбука напрямую с другим дисплеем, поэтому не потребуется устанавливать дополнительное ПО. Чтобы активировать функцию, необходимо нажать сочетание клавиш Win+P.
- Кликнуть по надписи: «Подключение к беспроводному дисплею» и подключится к основному дисплею. Здесь же можно выбрать режим трансляции (дублирование, расширение, второй экран).
Данный способ позволяет максимально быстро подсоединять любое устройство, если поддерживается соответствующая технология. После настройки и первого успешного подключения в дальнейшем можно активировать Wi fi Direct в один клик.
Среди преимуществ этого варианта выделяют достаточно широкую поддержку (даже устройства со слабым железом, но под управлением Виндоус 10 поддерживают прямой способ трансляции), простоту настройки и подключения и большие функциональные возможности.
Подключение с помощью Widi Miracast
Widi Miracast — технология, которая позволяет полностью транслировать все происходящее с экрана ноута на ТВ. Чтобы синхронизировать два устройства посредством Миракаст, необходимо выполнить следующие действия:
- Убедиться, что оба изделия поддерживают данную технологию. WiDi доступна для ноутбуков с процессорами Intel Core i3/i5/i7 второго поколения.
- Включить Wi-Fi на обоих гаджетах и активировать функцию Миракаст на ТВ.
- Нажать на ноутбуке сочетание клавиш Win+P, после чего выбрать режим проецирования.
После выполнения соединения не требуется дополнительно осуществлять никаких манипуляций. Это является огромным преимуществом Миракаст. Узнать, поддерживает ли телевизор технологию Miracast, можно на официальном сайте производителя или посредством внимательного изучения инструкции по эксплуатации.
Чтобы активировать эту технологию в телевизоре, следует перейти в меню, выбрать «Настройки», далее «Сеть» и активировать функцию «Miracast» (на некоторых моделях она называется «Screen Share»).
Используем беспроводной монитор
Если телевизор поддерживает одну из современных технологий транслирования информации через WiFi, то к нему можно подключиться без каких-либо проблем любым удобным беспроводным способом. С устройством без смарт ТВ и беспроводного модуля Wi-Fi удается соединяться только при помощи проводов или использования специального беспроводного оборудования.
Чтобы запустить Miracast на ноутбуках, в которых установлен процессор от компании AMD, следует использовать схожую технологию — AMD Wireless Display. Для процессов Интел следует применять Intel Wireless Display (Widi). Чтобы трансляция проходила без торможений и зависаний, следует предварительно обновить драйвера и оптимизировать ноут для повышения быстродействия.
Подключение с помощью дополнительного оборудования
Связать два гаджета можно при помощи стороннего оборудования. Такой вариант подходит для ТВ, которые лишены дополнительных функций и встроенного беспроводного модуля. Среди оборудования, которое может помочь без проводов подключаться к телевизору, выделяют:
- Wi-Fi адаптеры;
- Miracast-адаптер;
- фирменные адаптеры, созданные под конкретные устройства.
Достаточно популярным решением для быстрого беспроводного соединения является Miracast-адаптер. Он подключается к HDMI разъему ТВ и выполняет роль приемника сигнала. После этого любое совместимое устройство может подключаться и взаимодействовать с телевизором. Среди совместимых продуктов выделяют ПК, ноутбуки и смартфоны.

Также расширить функционал изделия поможет Google Chromecast. Данное приспособление тоже подключается к HDMI выходу и подходит для потоковой передачи. Google Chromecast является медиаплеером, который существенно увеличивает функциональные возможности экранов без smart tv. Главным преимуществом гаджета являются его компактные размеры. По габаритам он напоминает обычную USB-флешку.
Как подключить ноутбук к телевизору по Wi-Fi с помощью приложений
Соединять гаджеты можно и при помощи специализированных приложений. Чтобы подключить ноут к ТВ через отдельную утилиту, можно воспользоваться одним из следующих способов:
- Share Manager. При помощи данной утилиты можно транслировать на большой экран все файлы, находящиеся на встроенной памяти ноутбука. Программа позволяет просматривать фильмы и фотографии, а также прослушивать музыку на совместимом устройстве.
- Домашний медиа-сервер. Еще одна бесплатная программа, которая позволяет телевизору и ПК или ноутбуку связываться друг с другом. Благодаря утилите в домашней сети удается отправлять файлы для воспроизведения на стороннем устройстве.
- Serviio. Утилита применяется для трансляции файлов посредством применения стандарта DLNA. Преимуществом этой программы является возможность установки на ноутбуки как под управлением Windows, так и под управлением MacOS или Linux.
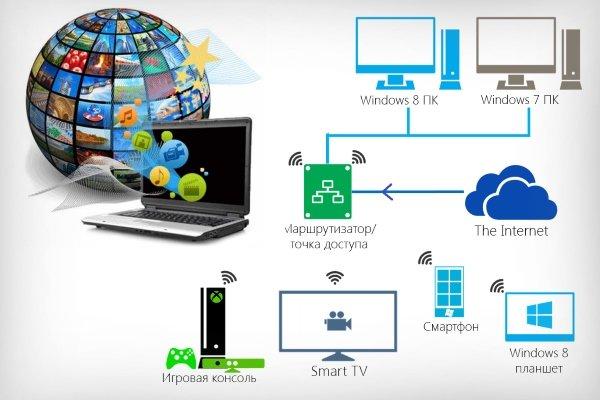
Приложения устанавливаются на ноутбук, после чего появляется возможность полноценно ими пользоваться. Вначале может потребоваться настройка, в ходе которой будут обнаружены все доступные устройства для отправки документов. Домашний медиа-сервер и другие схожие программы позволяют связать несколько гаджетов с основным ноутбуком, чтобы после транслировать на них имеющиеся файлы.
Возможные альтернативы
Альтернативой беспроводному соединению является проводное подключение по кабелю. Для соединения может применяться кабель DVI, VGA или HDMI. Конкретный вариант зависит от типа разъема, имеющегося на ноутбуке. Современные компактные модели обычно обладают выходом MiniHDMI. В таком случае для подсоединения к ТВ следует применять кабель MiniHDMI-HDMI.
Провод подключают в гнездо ноута и основного гаджета, после чего автоматически запускается трансляция. Преимуществом проводного соединения является высокое качество картинки и отсутствие торможений.
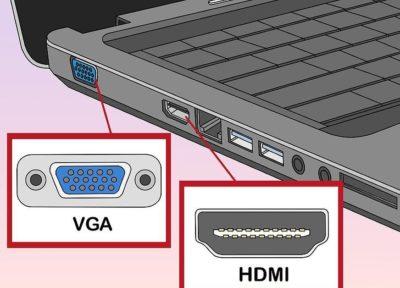
Еще одной альтернативой может выступить ТВ приставка, с которой будет устанавливаться связь. При ее использовании информация будет перемещаться между ноутбуком и приставкой беспроводным способом. Основное подключение приставки с телевизором будет выполнено при помощи обычного цифрового кабеля. Успешно подсоединив ноутбук к ТВ через мультимедийную приставку, можно переходить к трансляции контента.
Преимущества беспроводной связи
Среди преимуществ, которые удается получить при беспроводном подключении, выделяют:
- высокую скорость установления связи;
- отсутствие каких-либо проводов;
- достаточно широкий функционал при использовании современных технологий.
Минусами является возможность возникновения подтормаживаний и невозможность трансляции изображения в разрешении 4К (при проводном подключении такая возможность есть).
Чтобы получить максимум от беспроводной связи двух гаджетов, необходимо использовать наиболее продвинутые и современные способы соединения. Телевизор от популярного производителя со смарт ТВ может соединяться с ноутбуком и ПК при помощи фирменных технологий.
Источник: kaktv.ru
ТВ-приемник вместо монитора: как подключить компьютер к телевизору через WiFi
В наше время телевизор перестал исполнять лишь функцию приема и показа программ телеканалов. В обществе имеется немало людей, которые не смотрят телевизор вовсе. Качество современного телевизионного контента оставляет желать лучшего. Но, не выбрасывать же из-за этого на улицу ценное и дорогостоящее оборудование.
Слава богу, телеприемнику нашлось второе применение – в тандеме с компьютером он может выступать как в качестве рабочего монитора, так и в качестве проектора для показа фильмов.
Чтобы воспользоваться этими открывшимися возможностями необходимо знать, как подключить телевизор к компьютеру через протокол wifi. Ранее такое подключение осуществлялось посредством шнура, соединяющего интерфейс видеокарты компьютера с одним из входных разъемов телевизора. Подключить приемник таким образом — очень просто, но протянутый через всю квартиру длинный шнур мог доставлять неудобства. Споткнувшись об него можно было запросто лишиться как телевизора, так и системного блока компьютера.
Для подключения через wifi необходимо, чтобы телеприемник поддерживал такую возможность, т.е. был оснащен соответствующим адаптером. Нынче большинство моделей приемников обладает wifi-адаптером, поэтому будем считать вас обладателем именно такой, современной модели.
Урок №1, в котором речь пойдет о кинотеатре
Современный телевизор, как правило, оснащен системой Direct Wi-Fi, т.е. сам по себе является центром домашней локальной сети. Любое устройство, поддерживающее инфракрасное подключение, может подключиться через него к телевизору и, обратно. Соответственно и телевизор видит все такие Устройства и их ресурсы. Таким устройством может быть компьютер, смартфон, планшет и т.д.
Нас больше всего интересует компьютер. Для установки связи необходимо, чтобы компьютер и телевизор были подключены к одной и той же сети. Компьютер обнаруживает сеть телеприемника автоматически, так же как и любую wifi-сеть в зоне ее действия. Поэтому об этом беспокоиться не стоит.
Чтобы смотреть фильмы, сохраненные на диске компьютера, нужно «расшарить» те папки, в которых эти фильмы хранятся. Делается это так:
- Через « Проводник » Windows попадаем в виртуальную папку « Сеть » так, как это показано на рисунке:
- Если вы видите перед собой сообщение: « Сетевое обнаружение и общий доступ к файлам отключены », — щелкайте по нему мышкой и выполняйте дальнейшие инструкции компьютера.
- Если такое сообщение не появилось, то предпринимать ничего не нужно – нужные ресурсы уже «расшарены» через сеть wifi.
Теперь можете подойти к своему телеприемнику и, через соответствующее меню для просмотра сетевых ресурсов, запускать Видео , хранящееся в папках компьютера. Обычно это папки « Документы », « Видео », « Музыка », « Изображения » и т. д. Сетевое подключение через wifi позволяет телевизору самому обнаружить и выделить подходящий контент на компьютере, поэтому на его экране вы обнаружите «плитку», наподобие той, что на рисунке ниже:
Телеприемник как монитор
Wi-Fi Direct поддерживает еще одну интересную возможность, через этот интерфейс можно напрямую подключить телеприемник вместо монитора.
Это возможно при одновременной поддержке компьютером и телеприемником одной из двух технологий: « Intel WiDi » или « Miracast ». В этом случае процесс подключения через wifi будет выглядеть следующим образом:
- В меню телеприемника включаем поддержку Miracast .
- В Windows 8 отправляемся в меню « Charms » -> « Устройства » -> « Проектор » (Передать на экран) и щелкаем по пункту « Добавить беспроводный дисплей ».
Так что, по телевизору можно не только смотреть фильмы.
![]()
Источник: nastrojkin.ru