
Беспроводные Wi-Fi проекторы пользуются заслуженной популярностью не случайно. Многим не нравятся бесконечные провода, которые загромождают пространство и постоянно путаются, скапливают пыль. Иногда требуется быстрое подключение к проектору с помощью смартфона, например, на презентации какого-либо продукта вне офиса. Современные компании поощряют также политику поведения BYOD, с помощью которой каждый сотрудник или участник конференции должен иметь возможность подключиться с помощью собственного девайса к общему проектору и показать свою работу. Так или иначе, у беспроводного проектора есть несколько действенных методов подключения.
Соединение с помощью WiFi
Практически все современные проекторы обладают функцией подключения с помощью WiFi. Это самый распространенный вариант беспроводного соединения, который поддерживает подключение с помощью смартфона или компьютера, как напрямую, так и через локальную сеть компании.
ПРОЕКТОР С Wi-Fi Для Телефона, Компьютера, Ноутбука с Трансляцией
Локальной сетью могут управлять сразу несколько администраторов с разных электронных устройств – этим она выгодно отличается от остальных способов соединения. Локальная сеть – необходимый атрибут для любой крупной компании, которая нуждается в надежном и быстром, защищенном способе внутренней коммуникации между сотрудниками.
Если подключаться напрямую, то проектор играет роль точки доступа беспроводной сети. Если же использовать местные сети, то необходимо подключить его к сервису организации. Принцип работы здесь будет больше похож на общие сетевые принтеры компании. Для модернизации такой сети достаточно просто установить более мощные и высокотехнологичные роутеры, которые постепенно становятся все более многофункциональными. Для более скоростной передачи данных можно использовать отдельные, защищенные каналы связи.
Непосредственное подключение к проектору
Обычно офисные проекторы имеют один или несколько USB разъемов, к которым можно подключить приемник для WiFi. Обычно такой приемник продается отдельно, однако в некоторых случаях может быть встроен непосредственно в проектор.
Подобное подключение может использоваться не только для транслирования изображения, видео, звука, но также и удаленного управления проектором. Желательно предварительно потренироваться и проверить, какие функции доступны конкретной модели.
Технологии передачи изображения через WiFi у каждой компании разные, т.е. не существует единого стандарта. Поэтому каждый производитель руководствуется собственными техническими возможностями и программным обеспечением. Обычно большинство компаний предпочитает не брать слишком дорогие и продвинутые проекторы, т.к. новейшие функции, предлагаемые флагманами рынка, приживаются в мире бизнеса постепенно. Исключение составляет IT-отрасль.
Например, наиболее известный производитель проекторов Epson использует технологии EasyMP Network Projection и EasyMP Multi PC Projection. Первая из них может «увидеть» все подключенные к сети организации проекторы и взаимодействовать с ними. EasyMP подключает сразу несколько смартфонов или компьютеров к одному устройству, разделяя экран на равные части.
WiFi переходник для проектора. Инструкция!
Так достигается максимальный уровень взаимодействия в учебных классах – каждый ученик сможет провести доклад через собственное устройство. Сам лектор сможет подключать сразу несколько студентов на экран, например, если проект связан с групповым взаимодействием. Максимальное количество человек на экране обычно ограничивается четырьмя.
Производители пытаются облегчить процедуру подключения через WiFi для пользователя. Теперь большинство проекторов позволяет перенести уже сохраненные настройки компьютера прямо на устройство, используя уникальный USB ключ – вначале его вставляют в проектор, а после – в ПК. Современные смартфоны легко подключаются к гаджетам с помощью технологии считывания QR кода.
Также многие производители создают специальные приложения для подключения через мобильные устройства. Например, это «C-Assist» от Casio или «iProjection» у Epson.
Как пользоваться приложением C-Assist
Приложение не может передавать сразу на проектор дубликат экрана устройства, в отличие от аналогичной функции на компьютерах. Однако таким способом можно отправлять файлы и изображения. С помощью C-Assist можно транслировать происходящее прямо на проектор с помощью камеры смартфона или делать снимки, превращая их в документы.
C-Assist можно устанавливать прямо из Плеймаркета на телефоны с любой операционной системой. Поддерживается даже довольно старыми смартфонами, т.к. не содержит высоких требований к памяти или производительности. С помощью такого приложения сразу несколько студентов из группы смогут представлять свой проект на широкоформатном экране.
WiDi и Miracast
Это два аналогичных сервисных стандарта, которые работают по принципу беспроводного дисплея. Это значит, что программы в состоянии дублировать изображение экрана ноутбука или смартфона прямо на проектор. WiDi и Miracast повторяют функции друг друга и во многих случаях взаимозаменяемы.
Чтобы передавать данные, WiDi использует особую беспроводную сеть, которая поддерживает технологические стандарты IEEE с повышенными файловыми пропускными способностями. Одна из отличительных черт WiDi – возможность кодирования и передачи какого-либо файла, поэтому совмещаются практически все форматы различных устройств. Именно поэтому подобный формат получил очень большое распространение.
Хотя устройства с технологией WiDi поддерживают множество форматов, а также разрешение HD, часто возникают следующие проблемы. Часто оригинальный сигнал устройства перекодируется, в результате чего становится недоступным для просмотра, в том числе на домашних кинотеатрах. Кроме того, видео нередко становятся слишком «дерганными», словно нарезанными на маленькие кусочки.
Хотя такая проблема часто возникает и при использовании обычного WiFi, от таких высоких технологий невольно ожидаешь идеального решения проблемы. Хочется надеяться, что в будущем подобные стандарты станут не просто удобными для использования, но еще и многофункциональными – в том числе, подходящими для просмотра видео в Full HD.
WirelessHD
Подобный стандарт беспроводной передачи данных часто называют «беспроводным HDMI». Передает информацию непосредственно от источника к проектору, используя беспроводные передатчик и приемник, который подключается к HDMI. Благодаря этому сигнал сжимается, хоть и с потерей качества, и может беспроблемно передаваться, например, на экран домашнего кинотеатра. Многие производители используют технологию именно для этого.
Однако, как и у любого другого передатчика, WirelessHD имеет свои недостатки. Дело в том, что для повышения скорости передачи необходимо использовать сверхвысокие частоты (выше 60 ГГц). В России такие частоты используются исключительно для специализированных государственных структур. Поэтому долгое время на российский рынок вход для технологии WirelessHD был закрыт. Возможно, ситуация уже поменялась в лучшую сторону.
Если во время просмотра кино или любого другого изображения на проекторе вы пользуетесь специальной цифровой защитой, то не забудьте убедиться, поддерживается ли этот протокол самим проектором, а также раздатчиком WirelessHD.
Таким образом, самым распространенным на сегодняшний день раздатчиком по-прежнему считается технология WiFi. Однако, когда требуется проецировать экран телефона или ноутбука для широкого круга зрителей, незаменимыми считаются WiDi или Miracast. Эти технологии не только объединяют в себе возможность подключиться с большого количества устройств, но и совмещаются с большинством моделей проекторов даже эконом-категории.
Для домашних кинотеатров лучше всего подойдут форматы с широкой полосой, которые не будут сжимать формат HD и т.п. Лучше проводных проекторов с этим пока не справляется ни одна беспроводная технология. Надеемся, что в недалеком будущем можно будет просматривать фильмы на проекторе в хорошем разрешении без использования кабеля.
Источник: www.projector24.ru
Как отправить видео на проектор по беспроводной сети – домашний кинотеатр своими руками
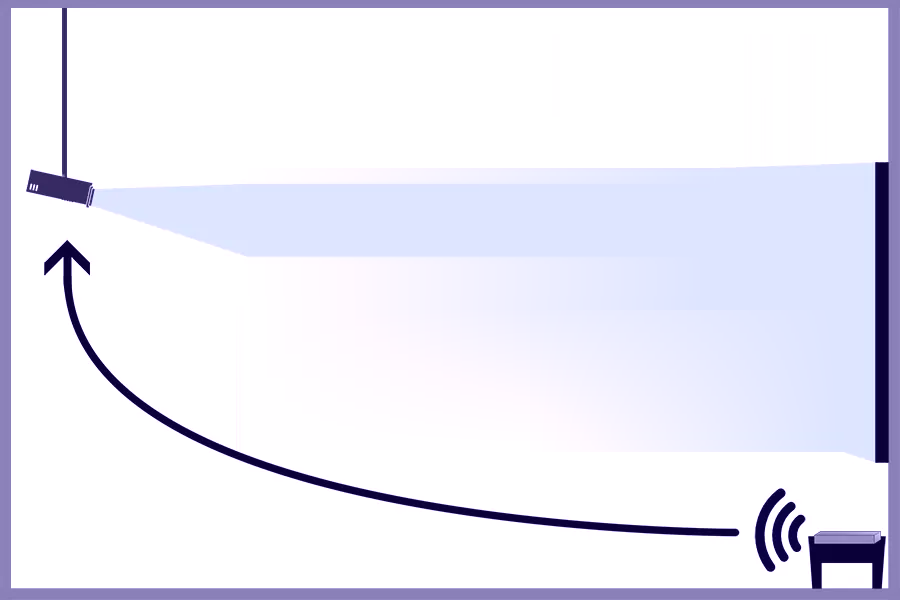
Переход к установке проектора может быть одним из самых приятных изменений, которые вы можете внести в систему домашнего кинотеатра. Мало что может сравниться с огромным количеством экранного пространства и вау-фактором, который они приносят на стол. Но есть досадная проблема, с которой сталкиваются системы с проекторами: как передавать видео на устройство по беспроводной сети. Обычно этот процесс включает в себя следующие шаги:
- Выберите комплект беспроводного передатчика / приемника.
- Подключите беспроводной приемник к проектору.
- Подключите передающую половину беспроводного комплекта к источнику видеосигнала.
- Начните использовать вашу беспроводную видеосистему!
Во-первых, поскольку каждый домашний кинотеатр уникален, не существует универсального варианта беспроводного видео. Но, немного спланировав тип видеоконтента, для которого вы хотите использовать проектор, вы можете быть уверены, что принимаете обоснованное решение. Вот почему этот процесс должен начинаться с размышлений о самом передатчике.
1 Выберите комплект беспроводного передатчика / приемника.
Комплект беспроводного передатчика / приемника позволит вам транслировать собственный контент из всего, что имеет порт HDMI-Out. Вы можете обратиться к нашим руководствам о том, как работают передатчики HDMI, а также ознакомиться с нашими инструкциями по их настройке, но в целом вы подключаете передатчик на одном конце, а приемник к проектору, и у вас есть контент на экране. Единственная сложность заключается в том, чтобы убедиться, что ваш передатчик соответствует спецификациям вашего проектора, будь то простое устройство, такое как Diamond Wireless HDMI Extender (на Amazon), которое может обрабатывать 1080p, или вариант более высокого уровня, который может принимать сигналы 4K с частотой 30 Гц, например Комплект IOGEAR Wireless 4K Extender Kit (на Amazon).
Самый простой и действенный способ передать довольно хороший видеоконтент на довольно хороший проектор (например, 720p) – это просто подключить потоковую флешку прямо к задней части проектора. Roku или Chromecast будет обрабатывать все легко, как Netflix, Hulu, большинство потоковых услуг и т.д. An Amazon Огонь или Apple TV будет также добавить значение, когда речь идет о выборе контента. Но ни один из этих вариантов не будет работать, если вы хотите играть в соревновательные игры или транслировать контент с кабельной приставки, игровой системы и т.д.
Здесь есть последний вариант, который немного неортодоксален. Как упоминалось выше, вы можете на самом деле установить кабельную коробку на проектор – в конце концов, они обычно достаточно малы, чтобы при правильном планировании вы могли поставить их прямо на проектор (будьте осторожны, чтобы не заблокировать любые вентиляционные отверстия).
Однако, если вам нужна максимально конкурентоспособная игровая настройка, вам может потребоваться проложить кабель HDMI к игровой системе, чтобы не было задержки в сигнале. Варианты беспроводной связи, которые в противном случае передавали бы этот сигнал 4k на частоте 60 Гц, такие как серия J-Tech Digital HDbitT (на Amazon), находятся в ценовом диапазоне, который обычно превышает стоимость самой игровой консоли, которая, как ни странно, может заставить вас установить Xbox на потолке экономично. Но, в конце концов, лучшее решение для чего-то вроде этого – использовать длинный кабель HDMI или комплект удлинителя HDMI (наша пошаговая статья).
2 Подключите беспроводной приемник к проектору.

В некоторых случаях, немногочисленных и весьма редких, может потребоваться фактическая установка источника видеосигнала на потолке с вашим проектором, если вы хотите использовать беспроводную связь. Например, если вы играете в какие-либо соревновательные игры, время задержки, добавляемое беспроводным передатчиком, работающим на игровой приставке, будет невыносимым. Однако для подавляющего большинства людей задержка, вызванная беспроводной передачей, в порядке. Если вы находитесь именно здесь, то, выбрав беспроводной передатчик, вы можете установить его прямо на проектор после его установки.
Просто подключите беспроводной приемник к проектору с помощью короткого кабеля HDMI и подключите питание к приемнику (если применимо).
Если вы используете один из вариантов беспроводной потоковой передачи, настройка здесь будет простой: вам нужно будет подключить устройство к входному порту HDMI проектора, и вам, вероятно, потребуется подать на него питание. также. Обычно это делается через USB, через шнур, который, как вы уже догадались, подключается к проектору. Однако, если вы устанавливаете кабельную коробку на свой проектор, вам, возможно, придется изучить другое решение по питанию или подумать о том, чтобы разместить кабельную коробку в другом месте и передавать контент напрямую из кабельной приставки (хотя могут применяться некоторые ограничения качества, описанные выше). .
Потоковые джойстики привносят в стол определенную простоту и элегантность, но они не могут заменить доставку вашего собственного контента ни с игровой системы, ни с кабельной приставки, ни с компьютера, поэтому для этих целей вам придется использовать беспроводной Комплект передатчика HDMI. В этом случае следующим шагом будет применение половины беспроводного устройства, которое будет передавать контент на проектор. Это не будет сильно отличаться от случая с потоковой флешкой: приемник должен быть подключен к порту HDMI, и ему потребуется питание, обычно через USB (подробнее об этом ниже).
3 Подключите передающую половину беспроводного комплекта к видеоисточнику.

Возьмите передающую половину вашего комплекта и подключите ее к HDMI от вашего источника контента, будь то аудио / видео ресивер, кабельная приставка, игровая консоль, компьютер и т.д. Затем убедитесь, что на него есть питание. Питание устройства также может быть через USB, но, скорее всего, это будет кирпич, который необходимо подключить к стандартной розетке. Это связано с тем, что сжатие этого сигнала HDMI и усиление его до беспроводного спектра – вот где требуется наибольшая вычислительная мощность.
Этот шаг неприменим, если вы используете потоковую передачу, поскольку «другая половина» передачи идет из вашей сети WiFi, а не через передатчик. Но для настоящего комплекта беспроводной передачи замкнуть петлю будет означать установку передатчика на источнике контента. Это не сильно отличается от подключения ресивера к проектору.
4 Начните использовать вашу беспроводную видеосистему!
После того, как вы подключили систему HDMI с обоих концов и подключили кабели питания, теперь вы готовы включить все это и посмотреть, что произойдет. Включите проектор и источник видео и выключите свет.
Когда дело доходит до настройки, комплект беспроводного HDMI обычно удобен. Как только передатчик и приемник подключены и имеют питание, они обычно автоматически подключаются друг к другу и начинают работать. Однако это полностью зависит от того, какой беспроводной комплект HDMI вы используете.
Исключение составляют параметры потоковой передачи данных, которые, вероятно, потребуют хотя бы небольшой настройки для подключения Wi-Fi и входа в систему.
Теперь вы готовы расслабиться и наблюдать, чтобы убедиться, что нет проблем с качеством потоковой передачи. Если вы замечаете мерцание на видео или аудио, или если система время от времени мигает, подумайте, что есть другие беспроводные источники, которые могут конкурировать с сигналом, такие как беспроводные ретрансляторы или контроллеры видеоигр. Попробуйте отключить некоторые из этих устройств, чтобы проверить, улучшает ли это сигнал.
Если у вас возникли проблемы, первое, что вам нужно сделать, это убедиться, что беспроводной передатчик работает. На беспроводном передатчике и приемнике будут светодиоды, показывающие, что они включены и подключены. Если система передатчика работает, то ей может потребоваться всего пара минут, чтобы прогреться и зафиксировать сигнал. Однако даже в этом случае принимающий блок в проекторе должен отображать какое-то сообщение, даже если он просто «готов к приему».
Затем, если вы по-прежнему ничего не видите, вам следует проверить, что выбран правильный вход на проекторе, и что выход на источнике потоковой передачи выровнен правильно. Например, в случае компьютера он может не начать автоматически отправлять видео из правильного порта HDMI.
Подводить итоги
Хотя использование проектора усиливает впечатление от домашнего кинотеатра, оно сопряжено со своими уникальными проблемами. Так или иначе, вам придется передавать контент на сам проектор, и, если вы не собираетесь разрывать стену для прокладки кабелей HDMI или Ethernet, это означает, что вы, вероятно, рассмотрите возможность использования беспроводного видео решения. .
Различные варианты подключения к беспроводной сети имеют свои плюсы и минусы, поэтому на первом этапе всегда нужно выбирать систему, которая подходит именно вам. Оттуда подключение беспроводного устройства на обоих концах должно быть простым, а использование системы после того, как она все установлено, будет настоящим удовольствием. Итак, учитывая все обстоятельства, шаг 1 является наиболее важным. Ознакомьтесь с нашими предложениями или проведите собственное исследование!
Так что не забудьте позволить тому, что вы используете, проектор определять, какой беспроводной передатчик использовать. Вам не понадобится комплект беспроводного HDMI-передатчика 4k, 60 Гц, если вы просто собираетесь транслировать Netflix. Точно так же, если вы хотите сыграть в Fortnite или Call of Duty через дешевый беспроводной передатчик HDMI, вам не повезет.
Просто сделайте паузу и подумайте о том, что для вас важно. Какова цель вашей системы. Пусть это повлияет на ваше решение о беспроводном комплекте HDMI.
Источник: mediadoma.com
Как Подключить Проектор к Интернету по WiFi — Подробная Инструкция

В наших статях мы уже знакомились c беспроводными видео проекторами. Сегодня мы расскажем принципы их работы простым языком и о том, как настроить. У тех, кто впервые взял в руки такого рода технику, возможно будут сложности с подключением. Мы прилагаем подробную, поэтапную инструкцию. .
Установка
Прежде чем начать установку и подключение, проектор следует полностью зарядить. Лучше всего устанавливать его на штатив, даже лучше использовать не идущий в комплекте, а стационарный, более устойчивый, который обычно берут для фото и видеосъемки.

В зависимости от того, как близко к экрану вы расположите проектор, выводимая картинка будет уменьшаться при приближении или увеличиваться при его удалении. При этом качество воспроизводимого видео не пострадает, проектор работает с разрешением 4К.
Интересно, что угол наклона также не влияет на картинку, умное устройство регулирует и выравнивает изображение, при условии, что сам экран имеет ровную поверхность и располагается перпендикулярно полу.
Чтобы включить проектор, переведите тумблер в активное положение, на P09 еще дополнительно нажмите кнопку «Power».
Рабочий стол
Направьте объектив проектора, закрепленного на штативе или надежно установленного на белый экран или стену.
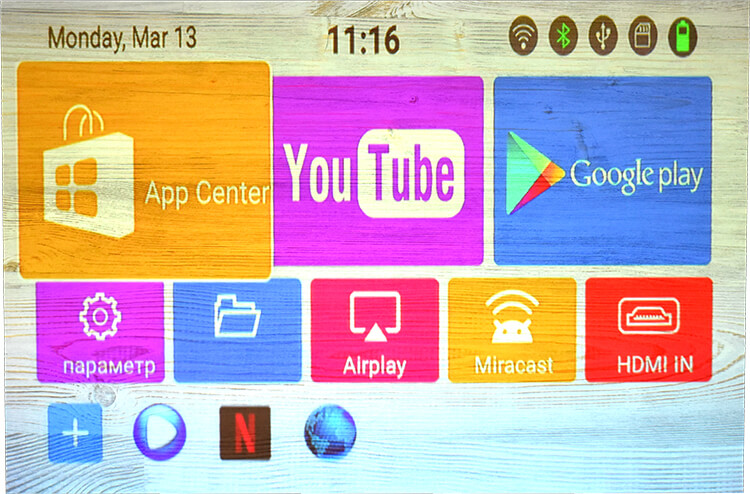
Начнет загружаться операционка Андроид, на стартовом рабочем столе будут окна входа в самые ходовые приложения: Youtube, Play Market и т.п. Так же получаем быстрый доступ к источникам воспроизведения видео:
- С встроенного или внешнего накопителя;
- Через AirPlay для проигрывания с устройств Apple;
- MiraCast для воспроизведения с Android;
- HDMI для ретрансляции экрана компьютера или ноутбука.
Сразу можно выбирать файл из папки на внутреннем диске и запускать его.
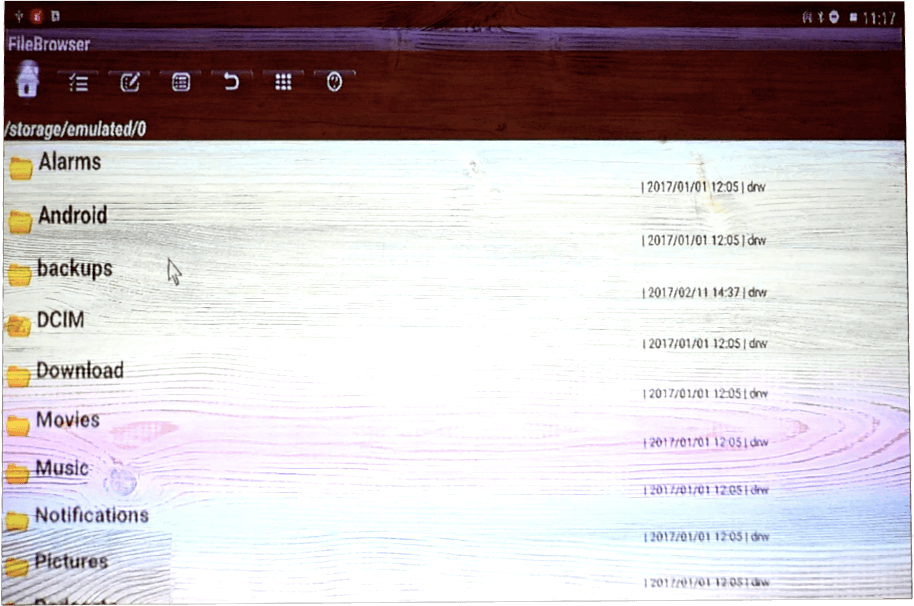
Переключившись в раздел приложений мы увидим иконки прочих предустановленных программ, например — Kodi медиаплеер, с его помощью которого можно транслировать контент с запущенного в локальной сети домашнего медиа сервера.
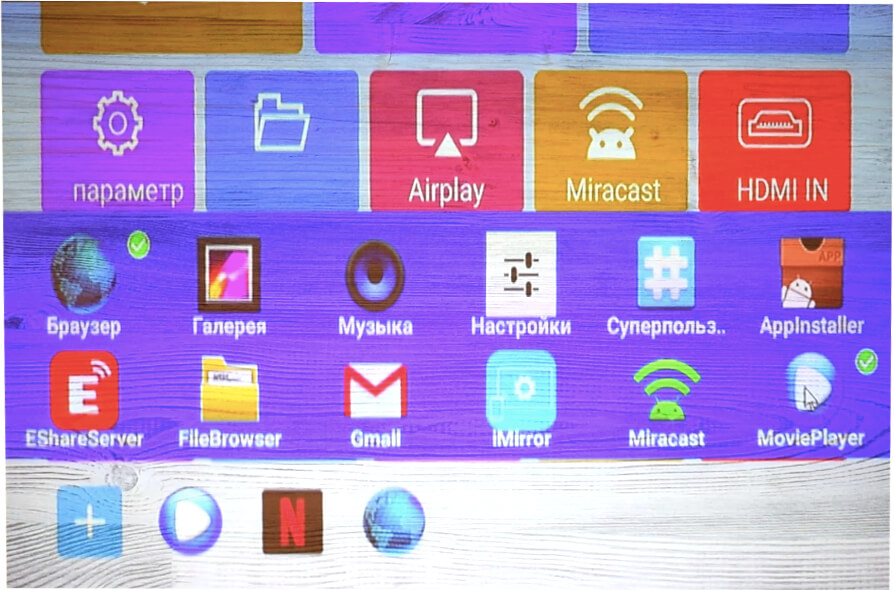
Подключение проектора к интернету по WiFi
Необходимо подключить проектор к WiFi роутеру. Перейдите в раздел «Параметры», откройте «Networking Setting»
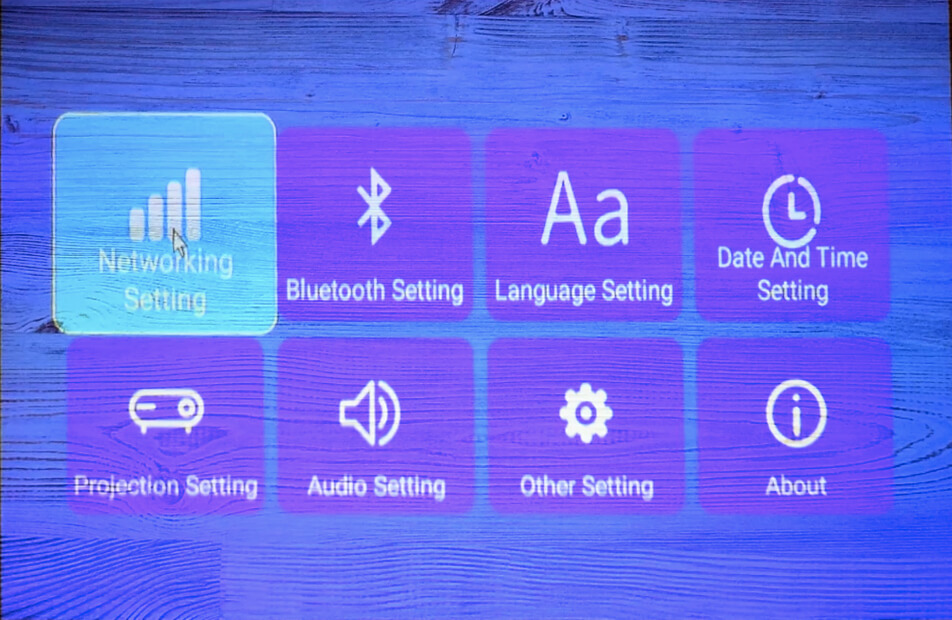
далее «WiFi Settings»
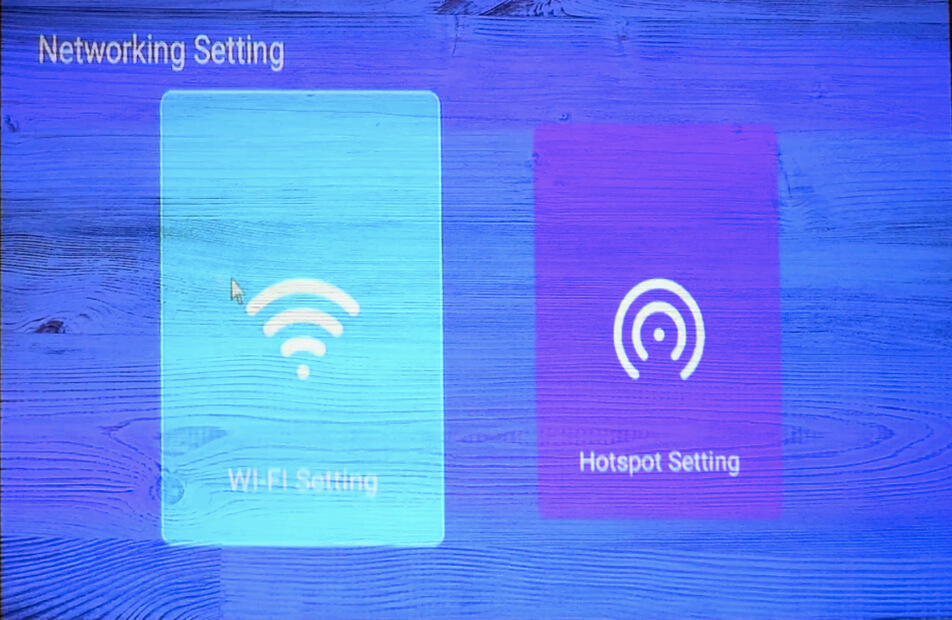
Включите беспроводной модуль виртуальным тумблером
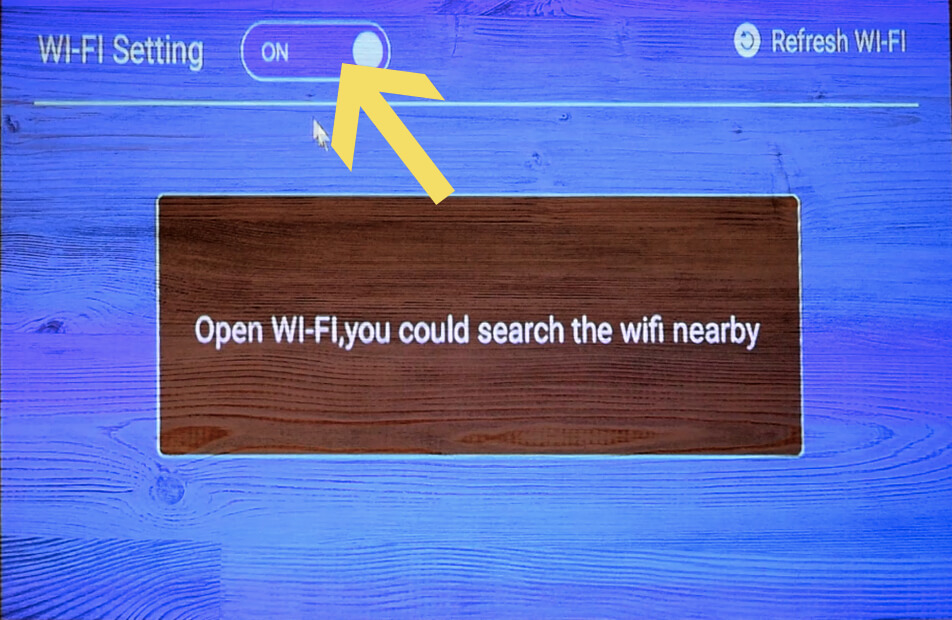
Найдите в списке свою сеть
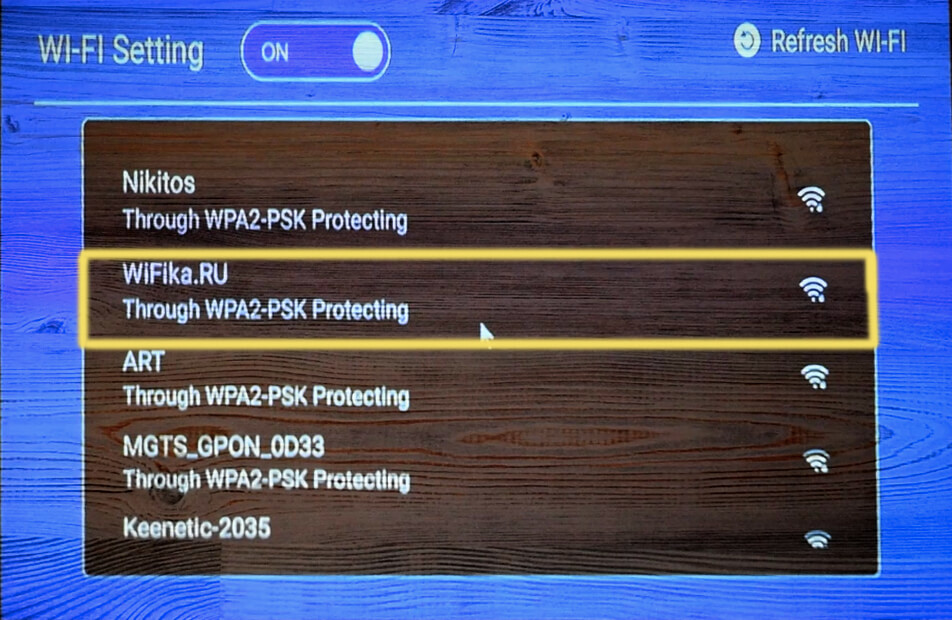
Последнее — введите пароль, как раз для этого пригодится мышь
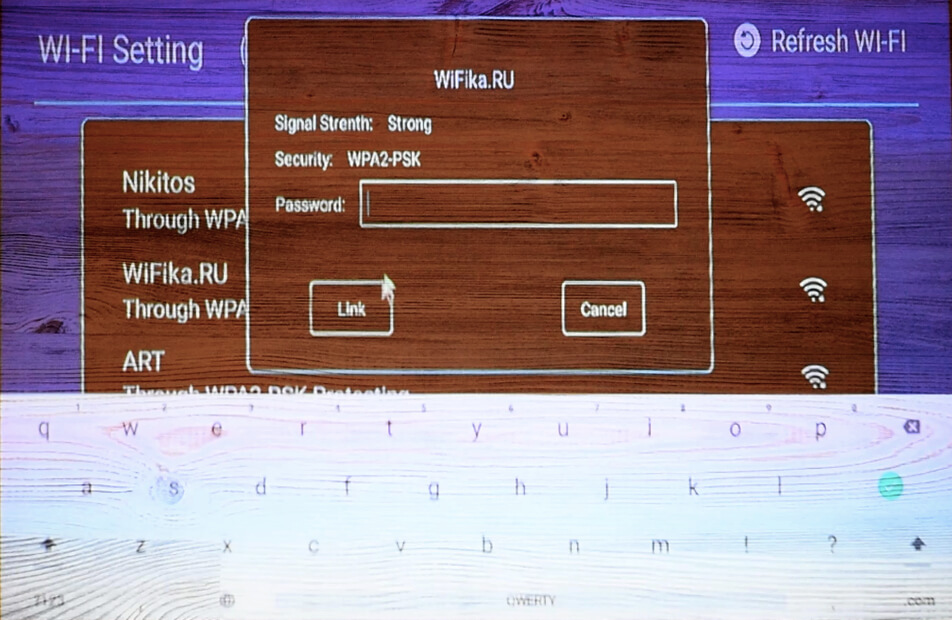
Видео с YouTube
Чтобы просматривать с Ютуба видео, откройте соответствующее приложение, найдите нужный канал. Можно авторизовать свой аккаунт, хотя это не обязательно.
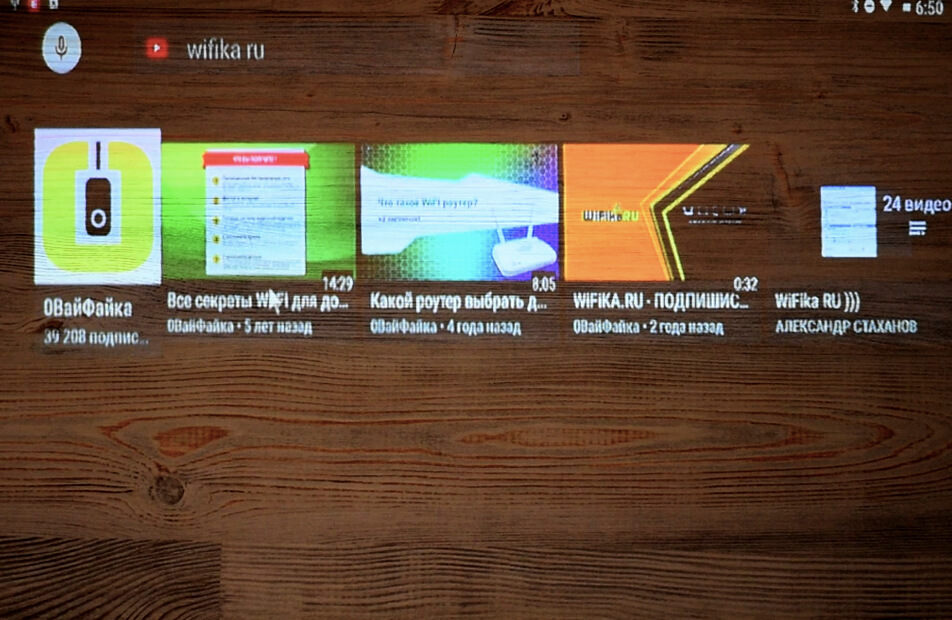
Установка других приложений
Чтобы установить другие приложения из Play Market на свой проектор, придётся войти со своей учетной записи Google, ну или создать новую.

После введения логина, подтвердите вход по СМС коду, удобнее пользоваться реальной клавиатурой или мышкой, а не виртуальным аналогом и сенсором.
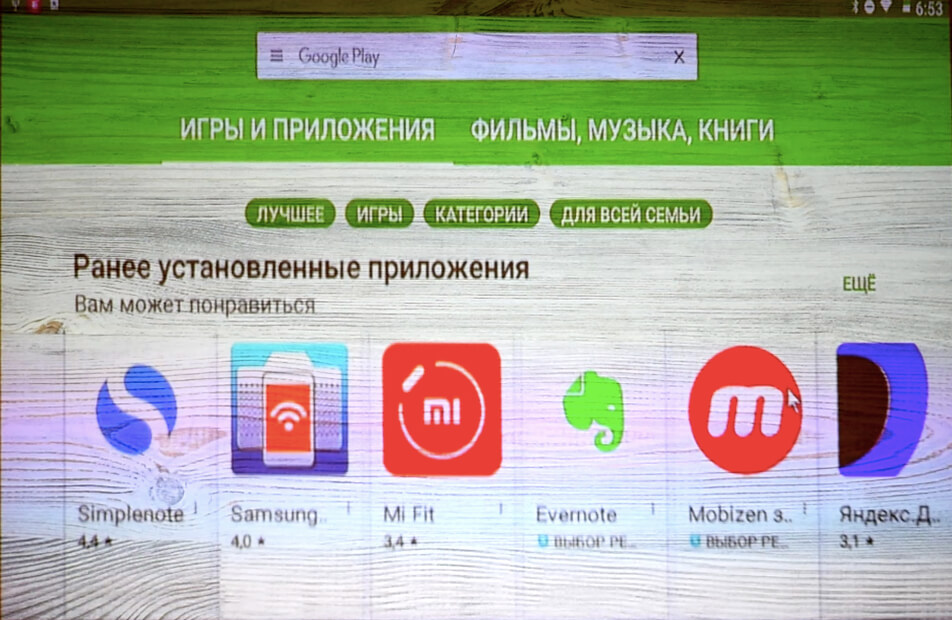
Трансляция со смартфона Android через Miracast
Для того, чтобы проектор транслировал медиаконтент напрямую с вашего смартфона, в нем есть два рабочих приложения — Miracast для Андроида и AirPlay для iOS.
Miracast. В последних Android, например, MIUI Xiaomi, есть встроенная функция передачи мультимедиа контента на ТВ, приставки и т.п.
Находится она в разделе «Настройки — Дополнительные функции — Беспроводной дисплей»
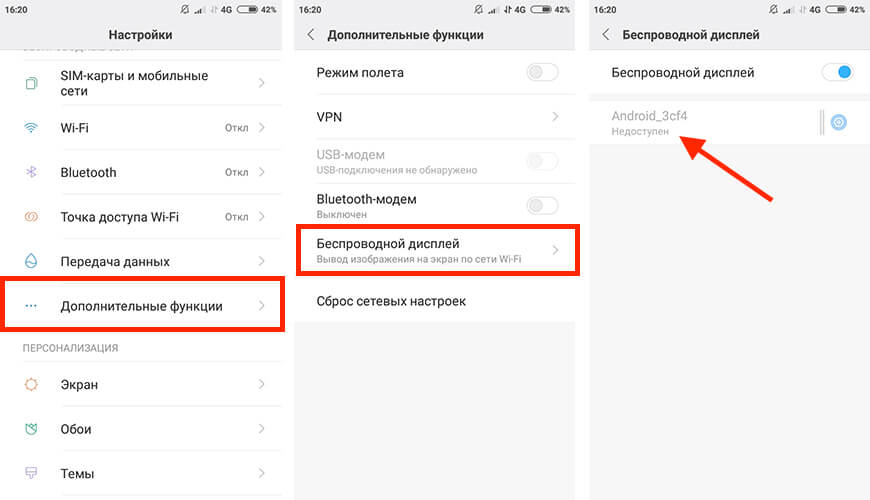
Однако на разных смартфонах бывает так, что эту настройку найти сложно, если производитель поставил на него какую-то свою особую оболочку, например, как у Samsung. Тогда целесообразно предварительно установить на телефон отдельное приложение, которое вытащит ее из недр конфигураций системы. Таких приложений множество и найти их не сложно, мы использовали Miracast WiFi Display и еще одно, которое так и называется «Транслировать на экран ТВ».
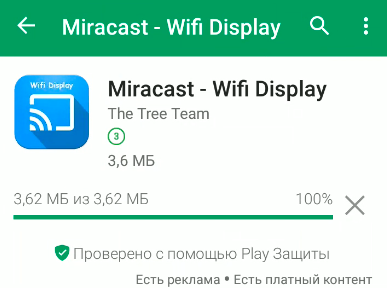
И еще один нюанс — и проектор, и смартфон должны быть подключены к одной и той же сети WiFi, а еще лучше, чтобы одна была на частоте 5 ГГц для повышения скорости и, тем самым, чтобы избежать задержек в трансляции.
Когда все нужные программы установлены, можно начинать:
Запускаем на проекторе приложение «Miracast»
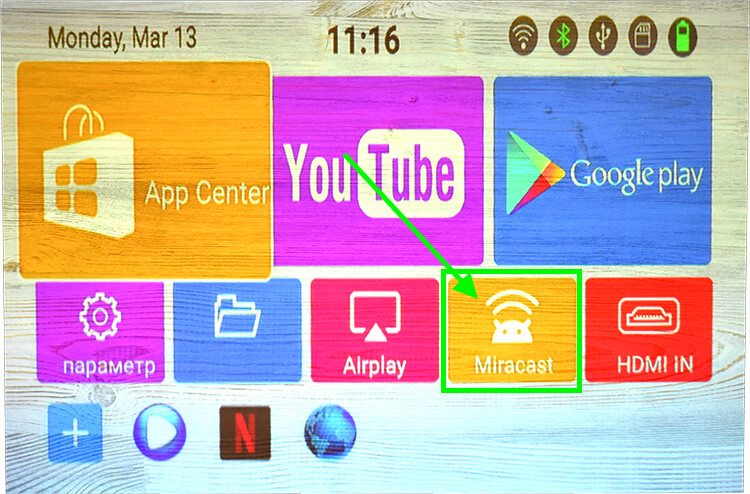
Откроется окно с ожиданием подключения, из которого нам интересна информация об имени устройства — оно будет отображаться в списке доступных устройств для расшаривания видео.
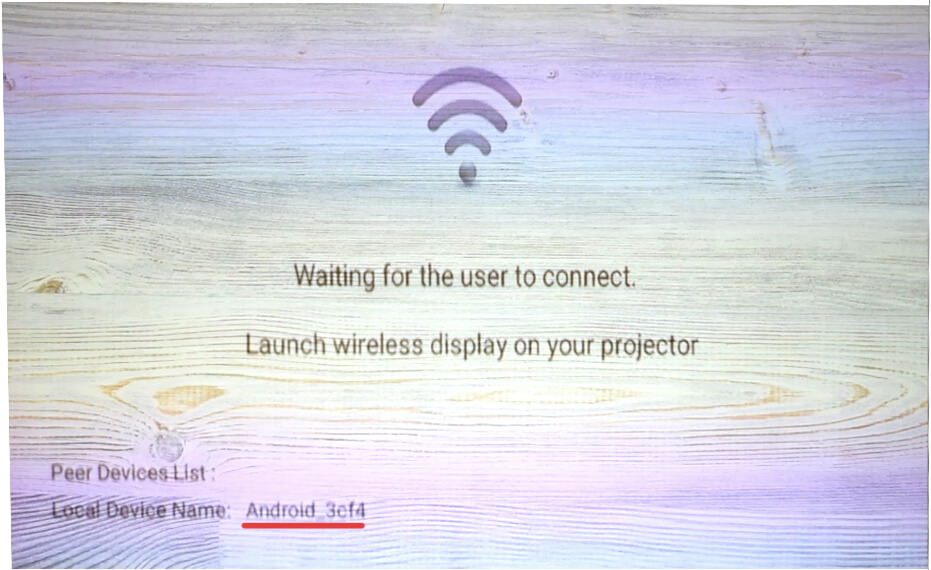
После этого запускаем приложение на телефоне и ищем наш проектор. Странно, но почему-то в Miracast WiFi Display он отображается с тем самым именем, которое было на нем задано, а вот во второй программе у него другое значение. Впрочем, это не принципиально.
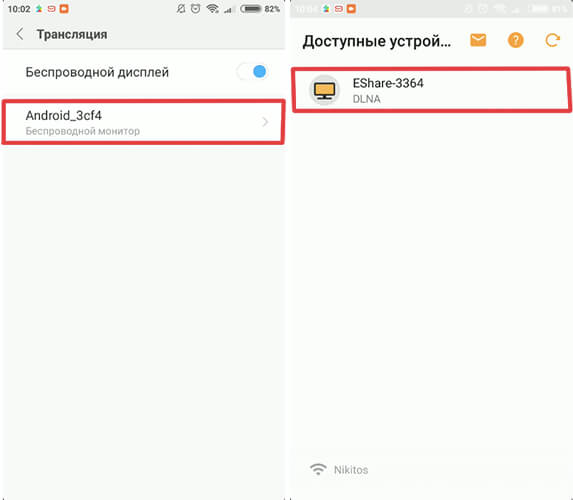
Жмите на ссылку и дайте разрешение для воспроизведения файлов

После надо выбрать папку и файл
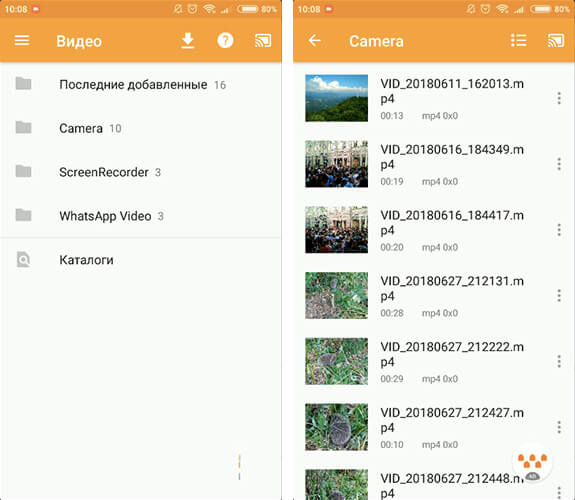
На экране пойдет видеоряд, при этом дисплей смартфона превратится в пульт управления
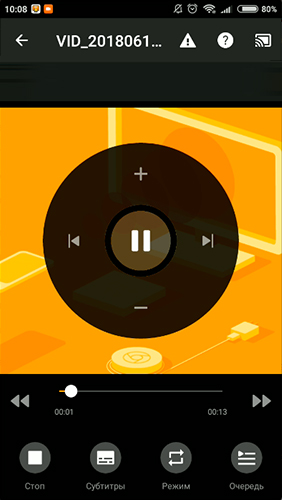
Трансляция с iPhone через AirPlay
Если же вы владелец iPhone или iPad, видео будет воспроизводиться с помощью приложения AirPlay. Необходимо установить на смартфон программу с поддержкой DLNA соединений. Например, Nero Streaming Player, оно есть и под Андроид.
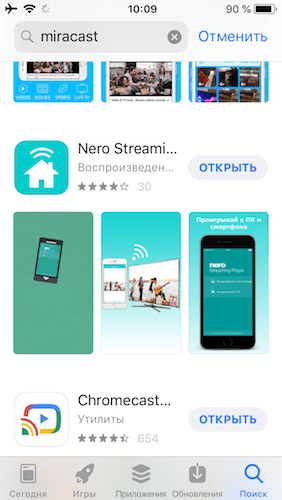
Запустите его и выбирайте меню «Воспроизвести с этого устройства»
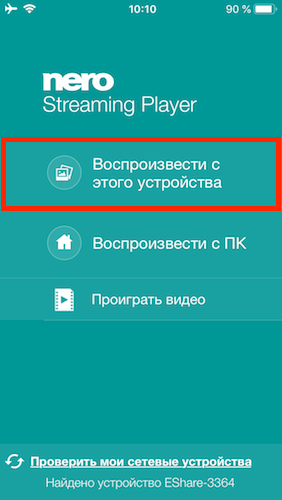
Далее откройте файл, который хотите вывести на экран
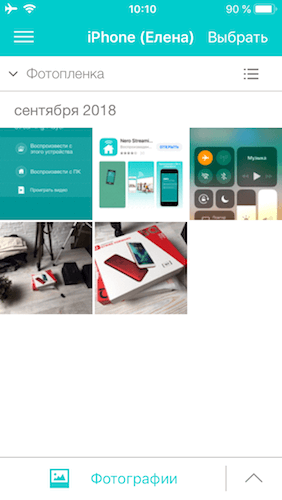
Далее выбираем устройство для ретрансляции, то есть наш проектор
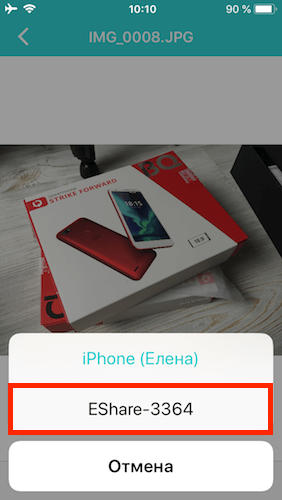
Вот и все. Все достаточно просто и интуитивно понятно. Желаем приятного просмотра.
Источник: ltmix.ru