![]()
По мере технологического прогресса появляется все больше устройств, предназначенных для ввода данных в компьютер. Нижеследующая статья содержит информацию об этих устройствах.
Изначально единственным способом ввода информации в компьютерную память был ее набор руками при помощи клавиатуры. Однако по мере развития технологий начали создаваться все более новые и быстрые устройства ввода. Они помогают заносить в компьютер значительные объемы информации без необходимости долгой работы вручную. Технически подкованные пользователи знают компьютерные устройства ввода как свои пять пальцев, но если вас все еще затрудняет ответ на вопрос, что именно можно назвать компьютерным устройством ввода данных, то эта статья наиболее полно ответит на ваш вопрос.
Что такое компьютерные устройства ввода данных?

Это компоненты аппаратных средств, которые помогают вам поместить информацию в память компьютера. Компьютер, не имеющий устройств для ввода информации или команд, может использоваться лишь в качестве обычного телевизора. Такие устройства помогают вам не только размещать данные в памяти компьютера, но и в дальнейшем распечатывать их на принтере, отправлять на электронную почту, копировать на переносные устройства. Следовательно, устройством ввода можно считать любое периферийное устройство, помогающее вводить данные и контролирующее выполняемые компьютером команды.
Устройства ввода подразделяются на следующие категории:
— аудио, видео и механические устройства;
— непрерывные устройства ввода (к примеру, мышь, позиция которой изменяется достаточно быстро и постоянно, что может рассматриваться как непрерывный ввод);
— устройства для пространственного использования, такие как двухмерная мышь или трехмерный навигатор (особенно для CAD-приложений).
Также многие компьютерные указывающие устройства ввода классифицируются по способу управления курсором:
— прямой ввод, когда управление осуществляется непосредственно в месте видимости курсора. Например, сенсорные панели и экраны;
— непрямые указывающие устройства, к примеру, Trackballs или мыши.
Виды компьютерных устройств ввода
Теперь давайте рассмотрим различные устройства, способные помочь в обработке информации на компьютере.
Клавиатура — это самое старое и наиболее широко используемое устройство ввода. Она применяется со стационарными компьютерами, ноутбуками и другими разновидностями вычислительных устройств. Компьютерная клавиатура содержит все наиболее необходимые буквенные и числовые символы для ввода данных и команд. Чаще всего клавиатура соединяется с компьютером при помощи провода, но в настоящее время широко распространены и беспроводные клавиатуры.
Мышь — небольшое ручное компьютерное устройство, которое помогает перемещаться по экрану и выполнять необходимое действие. Компьютерная мышь отображается на мониторе в виде курсора, который служит для открытия файлов, папок и позволяет делать выбор нужных пунктов меню. Мышь, как и клавиатура, либо связана с компьютером через провода, либо имеет беспроводное соединение.
Графические планшеты . Графический планшет использует устройства ввода информации, подобные перу, которые называются стилусами. Этим прибором можно писать на планшете или сенсорном экране, будто обычной ручкой. Некоторые стилусы имеют специальные кнопки, которые позволяют использовать данное устройство в качестве мыши. Многие из последних моделей графических планшетов рассчитаны на то, чтобы пользоваться пальцами вместо стилуса.
Джойстики . Если вы заядлый геймер и любите проводить время в компьютерных играх, то наилучшим помощником для вас станет джойстик (или геймпад). Это подвижная ручка с кнопкой или двумя, которая помогает контролировать движения персонажей в игре. Джойстики последнего поколения поставляются с различными модификациями кнопок, чтобы вы лишь одним нажатием пальца могли выполнять множество сложных движений в игре.
Сканеры — компьютерные устройства ввода, которые помогут вам создать электронную копию документа или даже фотографии. Вы можете затем скопировать цифровое изображение документа, который вы хотите отобразить, и сохранить его на компьютере или распечатать. Эта копия также может быть изменена посредством графических или текстовых программ.
Гарнитуры . Сюда можно отнести такие приборы, как наушники и микрофон. Они помогут вам записать свой голос, надиктовать данные или даже команды для компьютера. Современные гарнитуры оставляют ваши руки свободными для выполнения различных задач. Вы даже можете установить программное обеспечение для распознавания голоса, чтобы компьютер воспринимал только команды, произнесенные вашим голосом.
Устройства ввода мультимедийной информации . Существует множество различных устройств, которые помогут вам обмениваться с компьютером информацией различных форматов. Ниже приводятся устройства, созданные для выполнения функций оцифровки изображения, обработки видео или аудио:
— веб-камера
— графический сканер
— цифровые фотоаппараты
— считыватель штрих-кода
— сканер отпечатков пальцев
— 3D-сканер
— лазерный измеритель
— аппаратная видеосъемка
— MIDI-клавиатура
Выше перечислены некоторые из компьютерных устройств ввода информации, которые помогут вам перенести данные на компьютер с других устройств. По мере роста технологий методы преобразования информации и ввода данных продолжают совершенствоваться. В данной статье речь шла о тех устройствах, которые наиболее часто используются домашними пользователями на сегодняшний день.
Источник: ddriver.ru
Устройства ввода и вывода информации
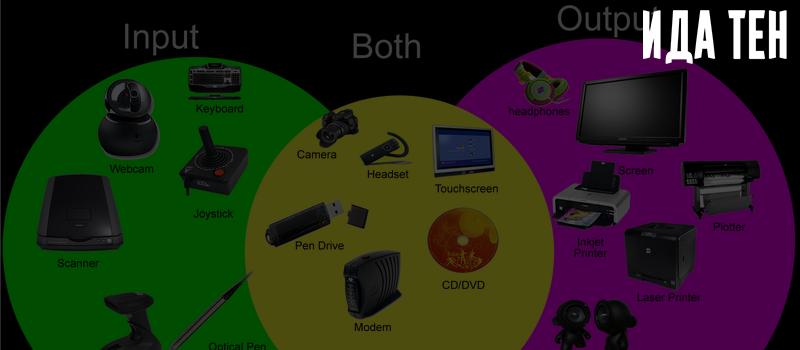
Компьютер является всесторонним устройством для переработки данных. Компьютеру для того чтобы переработать данные, нужно каким либо из способов ввести туда. Чтобы реализовать ввод данных, человек создал специальные устройства, первая из них была клавиатура.
Оказываясь в компьютере, информация обрабатывается и после этого создается право вывода текущей информации, т.е. вы имеет право визуального понимания информации. Основными устройствами для того чтобы вывести данные стали –монитор, видеоадаптер и принтер. Жесткий диск был создан для того чтобы было куда сохранять обработанные данные после ввода, после этого были созданы магнитные диски и средства оптического хранения.
Устройства вывода информации
Устройства вывода информации – это те устройства, которые переводят информацию с компьютерного языка в формы, понятные для человека. Монитор принтер видеокарта проектор и плоттер, это именно те устройства которые следует отнести к устройствам вывода данных.
Чтобы ввести информацию в компьютер нужно пользоваться устройствами ввода Главное их роль – создать воздействие на компьютер. Множества выпускаемых устройств ввода повлекли за собой целые технологии от осязаемых до голосовых. И хотя они функционируют по разному, но предназначение у них одно – дать пользователю связаться с компьютером. Именно благодаря своей компактности и наглядности представления информации человеком было создано устройства ввода графической информации. Основными сторонами использования устройств ввода графической информации являются системы автоматизированного проектирования, обработки изображений, обучения, управление процессами, мультипликации и многие другие.
Монитор
При помощи монитора между человеком и компьютером обеспечивается информационная связь. Первые микрокомпьютеры были с небольшими блоками, в которых не существовало средств представления. У человека был только набор мигающих светодиодов или право распечатки результатов на принтере. Первый компьютерные мониторы были очень примитивны в сравнении с нынешними мониторами. Когда были первые мониторы, текст отображался только в зеленом цвете, но в те годы это считалось очень большим прорывом, потому что человек приобрел возможность в режиме “life” выводить и вводить данные.
Принтер
Создание напечатанной версии документа, вот одна из главных задач компьютера. Именно поэтому принтер является нужным аксессуаром. Принтеры – это устройства вывода данных из ЭВМ, изменившие информационные коды в соответствующие им графические символы и напечатанные на бумаге. Выводя результат работы на лист бумаги, принтер приумножает взаимосвязь между человеком и компьютером. Принтеры по своим скоростным возможностям создают диапазон от самой маленькой до самой большой.
Плоттер
Вывод информации, представленная в графической форме – это одна из главных задач вычислительных средств, используемых для автоматизации проектирования. Плоттер – это устройство, осуществляющие функции вывода графической информации на бумагу и на другие носители.
Проектор
Лампа перераспределяющая свет вместе с концентрацией светового потока на маленькой плоскости называется проектор. Основным элементом данного прибора является лампа, свет которой, поступает через определенные элементы, поступает на экран и создает картинку.
Лампа в проекторе является самым основным элементом, свет которого проходит через определенные элементы, поступает на экран и после этого мгновенно создает картинку. На сегодняшний день лампы проектора разделяют на LCD и DLP на основе оттого через какие элементы должен проходить свет. Компактность, а также менее негативное влияние на зрение, вот главные достоинства жидкокристаллических проекторов. Их недостатком является менее насыщенный чёрный цвет. Качественная картинка – это достоинство микрозеркальных проекторов. Утомляемость зрения при продолжительном просмотре – вот главная их слабая сторона
Колонки
Колонки – устройство, которое подключается к компьютеру и служит устройством вывода звуковой информации.
Устройства ввода информации.
Устройства при помощи, которых можно ввести данные в компьютер называется устройства ввода. Осуществить воздействие на компьютер, вот одна из главных задач устройств ввода. Разнообразие выпускаемых устройств ввода повлекли за собой целые технологии от осязаемых до голосовых. И хотя они служат для разного, но предназначены лишь для одного–дать пользователю связаться с компьютером. Благодаря своей компактности и наглядности человек создал устройства ввода.
Клавиатура
Клавиатура является одним из самых основных устройств ввода данных.
MFII вот стандарт клавиатуры в современном мире. Пять групп клавиш, доставляемых свою высокую функциональную поставку, вот что можно отметить в клавиатуре MFII. Специальные клавиши для слепых с осязаемыми точками на клавишах, специальные клавиатуры для складов и магазинов, дававшие устройства для чтения штрихового кода, вот что следует отметить среди других видов клавиатур.
Сенсорные клавиатуры, имеющие в своей особенности защиту от опасного влияния, специальные покрытия клавиш дополнительной сенсорной фольгой, клавиатура подходящая для медицинских учреждений со специальными устройствами считывания информации со страховой карты, называются промышленными. В настоящее время появились клавиатуры со специальными клавишами для удобства работы с той или иной операционной системой (ОС), например, клавиатура для Windows 95. Таким образом, выбор клавиатуры зависит от ОС, с которой предлагается работать.
Мышь
Мышь нужна для ввода данных или одиночных команд, выбираемых из меню. Мышь является небольшой коробочкой с двумя или тремя клавишами, с легкостью передвигающийся в любом направлении. Мышь присоединяется к компьютеру благодаря шнуру и нуждается в особой программной поддержки. Мыши нужна плоская поверхность, для этого были созданы специальные коврики. Мышь – это механический манипулятор, преобразующий движения в управляющий сигнал. В частности сигнал может быть использован для позиционного курсора или прокрутки страниц
Сканеры
Для того чтобы читать графическую информацию с бумажного используется оптические сканеры. Сканируемое изображение считывается и изменяется в цифровую форму элементами дополнительного устройства: CCD – чипами. Сканеры– это устройство, которое, анализируя какой–либо объект, создает цифровую копию изображения объекта, этот процесс называется сканированием.
В данной статье была представлена довольно полная информация об механизмах вывода и ввода данных и о положениях их деятельности. Качество работы современного ПК сложно представить себе без обеспечения его устройствами о которых шла речь, так как они демонстрируют необходимую пользу при работе человека с компьютером, а понимание способов работы вышеперечисленных устройств, создают более продуктивное их пользование.
Источник: idaten.ru
Air Mouse (Аэромышка) для управления TV Box-ом, как замена неудобного родного пульта и беспроводной клавиатуры с тачпадом





Необходимость стационарной клавиатуры может быть вызвана различными факторами. У кого-то на ноутбуке залипают клавиши, другого не устраивает цветовой окрас кнопок на лэптопе, третий предпочитает стационарные клавиатуры с более высокими клавишами, удобными для нажатия.
Ища альтернативу, многие пользователи задаются вопросом о том, возможно ли подсоединить стационарную клавиатуру к персональному гаджету? Отвечаю: конечно, возможно, более того, осуществить данную операцию намного проще, чем кажется. Реализация указанной задачи напрямую зависит от того, какой тип клавиш вы собираетесь подключать.

Энтузиасты подключают к своим лэптопам не только стандартные внешние клавиатуры, но и MIDI
Подключение Bluetooth-клавиатуры
Для сопряжения клавиатуры с Android-устройством необходимо:
1. Включить клавиатуру;
2. Включить модуль Bluetooth на планшете или смартфоне;
3. Активировать режим определения на клавиатуре (способ активации зависит от модели, но чаще всего, это отдельная кнопка или сочетание клавиш);
4. Запустить поиск Bluetooth-устройств на планшете или смартфоне;

5. В появившемся списке выбрать вашу Bluetooth-клавиатуру.

Для соединения может потребоваться ввод кода, который укажет система. Набирать цифры нужно на самой клавиатуре, после чего необходимо нажать клавишу Enter.
Виды клавиатур для лэптопа
В целом можно выделить три основных вида клавиатур, которые можно подсоединить к вашему ноутбуку. Они следующие:
- Клавиатура PS/2 со штекером в форме круга . Была популярна десяток лет тому назад, сейчас встречается значительно реже. Устройство ввода с таким штекером несовместимо с современными ноутбуками, которые попросту не обладают соответствующими разъёмами;

Стандартная клавиатура с разъёмом PS/2
- Клавиатура со штекером USB – стандартный современный формат. На конце имеет прямоугольный штекер ЮСБ, подключаемый к соответствующему разъёму на ПК. Практически каждый современный лэптоп обладает подобным разъёмом (стандарта 2.0 и 3.0). Такие клавиатуры бывают проводные (подключаются с помощью провода) и беспроводные. В последнем случае устройство подключается к компьютеру с помощью специальных передающих и принимающих переходников, один из которых вмонтирован в корпус беспроводной клавиатуры, а другой подключается к ЮСБ-разъёму вашего гаджета.

Беспроводной аналог с ЮСБ-приёмником

Клавиатура Блютуз
После того, как мы разобрали виды внешних клавиатур, рассмотрим варианты того, как подсоединить устройство ввода к ноутбуку.
Способы подключения клавиатуры
Есть четыре метода подключения внешней клавиатуры к ноутбуку. Все они гарантируют работоспособность устройства. Тот или иной способ выбирается в зависимости от типа самого периферийного гаджета. В большинстве случаев, при подключении не имеет значения модель портативного компьютера или версия операционной системы.
В комплекте с внешним гаджетом поставляется инструкция. В ней можно ознакомиться с системными требованиями. Они должны совпадать с характеристиками ноутбука.
Внешняя USB-клавиатура
Если система имеет USB-кабель, то с подсоединением не возникнет проблем. Такими портами оснащены все современные портативные компьютера. Достаточно следовать инструкции и через несколько минут можно начинать пользоваться внешним устройством.
Чтобы произвести подключение дополнительной клавиатуры для ноутбука через порт USB нужно:

- Выключить ноутбук.
- На боковой панели лэптопа найтиUSB-порты.
- Подключить провод к порту.
- Включить лэптоп.
После подключения внешней ЮСБ клавиатуры можно проверять работоспособность.
Беспроводное подключение
Для подключения беспроводной клавиатуры к ноутбуку также понадобится USB-порт. Однако в этом случае к нему подключается специальный радиомодуль. С его помощью лэптоп получает сигнал от гаджета.
Чтобы настроить подключение требуется:

- Подключить приемник кUSB-порту. Внешне он напоминает небольшую флешку.
- Включить клавиатуру. На устройстве есть переключатель, расположенный на нижней или верхней панели в зависимости от модели.
- Проверить подключение.
Беспроводные гаджеты стали популярными сразу после появление на рынке. Использовать их значительно удобнее. Пользователь не путается в проводах во время пользования. Кроме того, они работают на расстоянии нескольких метров (в зависимости от модели) от самого ноутбука.
Как устранить моргания монитора или экрана ноутбука
Bluetooth клавиатура
Для подсоединения гаджетов по Bluetooth USB-порт не потребуется. Последовательность действий может отличаться в зависимости от версии операционной системы.
Для установки клавиатуры через Bluetooth в Windows требуется:
- Включить Bluetooth.
- Перейти в панель управления в Windows 7. В Windows 8, 10 понадобится открыть «настройки». В нижней части экрана находится «панель управления».

- Нажать «Добавить новое устройство».

- В списке выбрать необходимое устройство.

После этого можно проверять подключение.
Подключение по PS/2
Некоторые старые модели периферийных гаджетов могут использовать порт PS/2. Его возможно подсоединить только, если на лэптопе присутствует соответствующий разъем. Процесс будет схож с подсоединением USB-кабеля. Для начала нужно выключить систему. Затем вставить провод в соответствующий разъем.
Включить ноутбук и проверить приспособление на работоспособность.

Если разъем PS/2 отсутствует, то можно приобрести специальный переходник. Стоимость обычно не превышает 250 рублей.

Как подключить USB-клавиши
Присоединить USB-устройство к лэптопу довольно просто. В случае проводной клавиатуры просто подключите её штекер в разъём USB вашего ПК. Система довольно быстро «подхватит» новое подключение, установит на него необходимые драйвера, после чего вы сможете использовать данную клавиатуру в стандартном режиме. При этом будут одновременно активны как клавиши ноутбука, так и внешнее устройство ввода, хотя никаких сложностей это не создаст.
В случае беспроводной клавиатуры достаточно подключить к компьютеру через USB устройство-приёмник (радиомодуль).

Подключите в ЮСБ-разъём соответствующий модуль
Система автоматически установит к нему драйвера, после чего можно будет работать в стандартном режиме.
Настройка внешней клавиатуры
Если система не может распознать некоторые клавиши или реагирует на их нажатие нестандартным образом, придётся настраивать её раскладку вручную. Справиться с этим поможет приложение External Keyboard Helper Pro.
Особенность данного приложения заключается в том, что вы сможете создать уникальные раскладки для двух языков и переключаться между ними привычным сочетанием или отдельной клавишей. При этом у вас будет возможность настроить ввод дополнительных спецсимволов при помощи клавиши «Alt».
Особенности настройки клавиатур с Bluetooth
Подключение последней из рассматриваемых мной видов – клавиатуры с Bluetooth. Настройка осуществляется чуть сложнее, чем в перечисленных выше случаях. Чтобы использовать такое устройство на вашем лэптопуе, необходимо включить Bluetooth (к примеру, на Виндовс 10 это делается переходом в Параметры — Устройства — Bluetooth вкл). После этого клавиатура будет найдена, и будет достаточно кликнуть на ней, чтобы перейти в режим её связки и установки соединения через набор специального кода.
Включите блютуз на Виндовс 10
Сама же внешняя блютуз-клавиатура должна быть переведена в режим сопряжения ( «pairing mode» ). Как активируется данный режим в конкретике модели ваших клавиш – читайте в её мануале.
Чтобы задействовать устройство ввода на Виндовс 7:
- Перейдите в «Панель управления», затем в «Оборудование и звук», потом «Устройства и принтеры» — «Добавление устройства».
- Если вы увидите вашу клавиатуру в списке найденных устройств, наведите на неё курсор, нажмите правую клавишу мышки, и откройте «Свойства».
- Здесь установите флажок «Драйверы для клавиатуры, мыши и т. д», а затем нажмите на «Ок».
- Через некоторое время внешние клавиши будут установлены и заработают (после установки драйверов будет лучше перезагрузить систему).
Как подключить беспроводную клавиатуру : Один комментарий
Здравствуйте. У меня смарт тв «Телефункен» на андроид 6. без блютус модуля.Есть универсальная блютус клава «Логитек К380». Возможно ли подключить данную клаву к вышеупомянотому тв через блютус адаптор? Если да — какие модели можете порекомендовать? Буду признателен за компетентный ответ.
Источник: rutvstar.ru