Когда вы экспортируете отредактированное видео в Adobe Premiere в формате MOV, вы можете обнаружить, что QuickTime Player не может открыть MOV. Полоса преобразования почти полностью заполняется сообщением об ошибке. Как исправить, что QuickTime не воспроизводит файлы MOV?
QuickTime Player это медиаплеер Apple, распространяемый на Windows и Mac. Он поддерживает форматы видео MOV, MPEG-4, MPEG-2, MPEG-1, 3GPP, 3GPP2, AVCHD, AVI и DV. Но почему QuickTime Player не может открыть MOV? Просто узнайте больше о причинах и устранении неполадок из статьи.
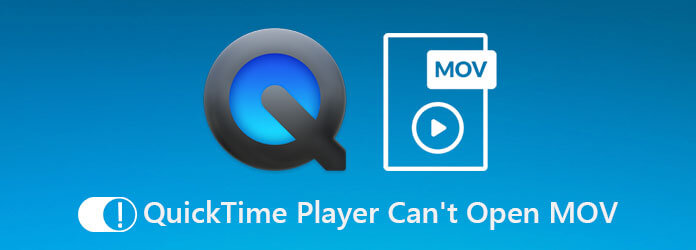
- Часть 1: 5 решений для исправления QuickTime Player не может открыть MOV
- Часть 2: Окончательные способы исправить QuickTime не будет воспроизводить MOV
- Часть 3: Часто задаваемые вопросы о QuickTime, не воспроизводящем MOV
Часть 1: 5 решений для исправления QuickTime Player не может открыть MOV
Решение 1. Повторно откройте QuickTime
Повреждение файловой системы может привести к тому, что QuickTime не будет открывать видеофайлы MOV. Однако вы можете решить эту проблему и снова включить проигрыватель QuickTime, повторно открыв проигрыватель мультимедиа.
USB в телевизоре: что можно подключать и зачем? Что делать если телевизор не видит USB устройство?
Откройте приложение Приложения папку и откройте Утилиты папку, а затем запустите Мониторинг системы приложение
Найдите QuickTime Player вариант под Имя процесса столбец и выберите его. После этого нажмите кнопку Завершить процесс кнопка, которая расположена в верхнем левом углу окна.
При появлении запроса нажмите Выход вариант еще раз, чтобы подтвердить это. Затем вы можете перезагрузить Mac и проверить, открывает ли проигрыватель QuickTime видео MOV.
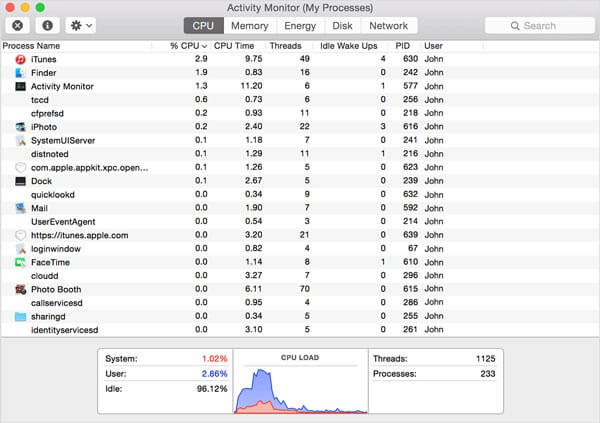
Перейдите в Start меню в нижнем левом углу найдите и откройте Диспетчер задач на Windows 10.
Нажмите Подробнее параметр во всплывающем диалоговом окне для отображения всех процессов. Выделите QuickTime Player И нажмите Снять задачу кнопку, чтобы выйти из видеоплеера.
Перезагрузите компьютер и снова откройте MOV в QuickTime. На этот раз все должно работать как обычно.
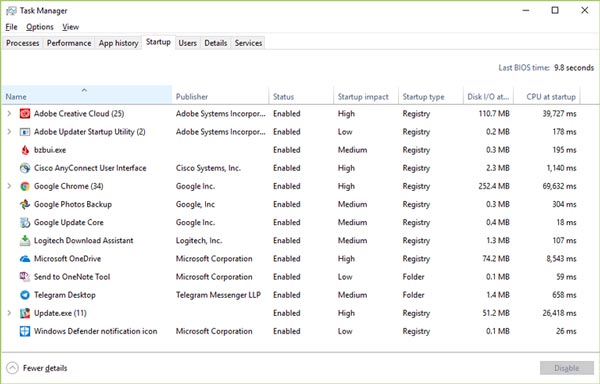
Решение 2. Обновите QuickTime
Если вы использовали устаревший проигрыватель и QuickTime не воспроизводит MOV, пришло время обновить программу. Только имейте в виду, что Apple прекратила поддержку QuickTime для ПК. Для пользователей Mac выполните следующие действия, чтобы обновить проигрыватель.
Откройте QuickTime Player и перейдите в Помощь меню в верхней строке меню программы.
Выберите Обновите существующее программное обеспечение вариант и следуйте инструкциям, чтобы установить последнюю версию на свой компьютер.
После этого вы можете перезагрузить компьютер и запустить медиаплеер, чтобы исправить, что QuickTime Player не может открывать файлы MOV.
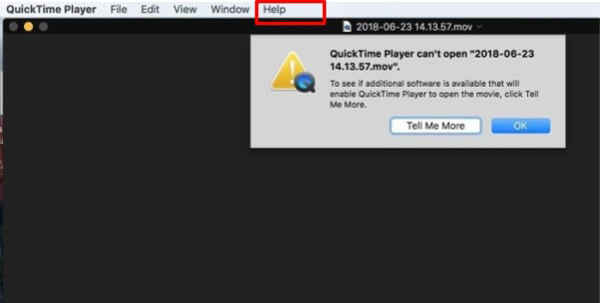
Решение 3. Обновите macOS до настоящего времени
Устаревшее программное обеспечение — еще один фактор, из-за которого QuickTime Player не воспроизводит MOV или другие видеофайлы. Устранить проблему несложно. Вы можете просто обновить свою macOS до последней версии.
Перейдите в iOS меню, выберите Системные настройки вариант, а затем щелкните Обновление ПО проверить наличие обновлений.
Если доступно обновление, щелкните значок Обновить Сейчас кнопку, чтобы установить его. При появлении запроса введите пароль администратора.
Когда это будет сделано, ваш компьютер выключится и снова включится. Теперь QuickTime может нормально открывать MOV.
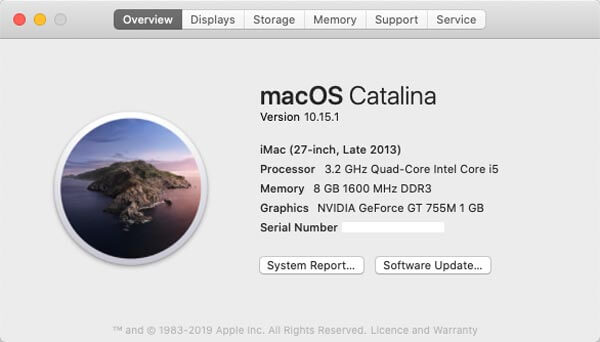
Решение 4. Используйте другой MOV-плеер
Когда MOV не воспроизводится в QuickTime Player, вас могут попросить использовать другой MOV player в Windows и Mac. Например, VLC — это универсальный медиаплеер, доступный как в Windows, так и в Mac OS X. Более того, он объединяет широкий спектр кодеков. Медиаплеер с открытым исходным кодом позволяет легко наслаждаться любым видеофайлом.
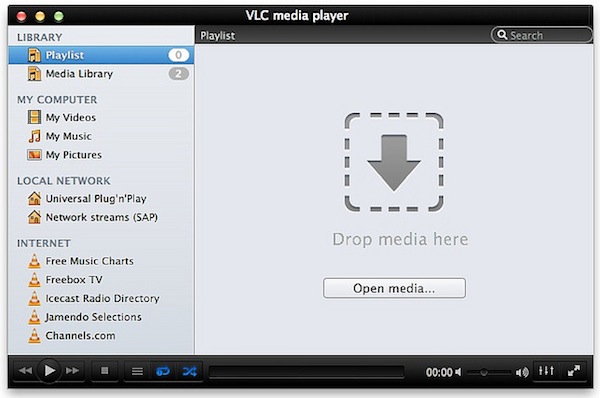
Решение 5. Проверьте расширение видео
QuickTime не будет воспроизводить MOV, если ваше расширение файла неверно. MOV — это не только видеоконтейнер, но и расширение файлов фильмов QuickTime. Иногда вы можете оставить неправильное расширение файла или удалить точку по ошибке. Затем QuickTime не может декодировать видеофайл. Следовательно, вам лучше проверить расширение файла и убедиться, что оно правильное.
Часть 2: Окончательные способы исправить QuickTime не будет воспроизводить MOV
Метод 1: преобразовать MOV для QuickTime на рабочем столе
Когда QuickTime Player не может открыть MOV, есть вероятность, что медиаплеер не может декодировать кодеки, вы можете преобразовать MOV в совместимые форматы с помощью Видео конвертер Ultimate. Это также позволяет вам настроить видео / аудиокодек, обрезать нужную часть и сжать видеофайл.
- * Преобразуйте MOV с желаемым видео / аудиокодеком для QuickTime.
- * Предоставьте встроенный видеокодек MPEG4 для непосредственного воспроизведения файлов MOV.
- * Редактируйте файл MOV, например вырезайте, объединяйте, добавляйте водяной знак и т. Д.
- * Повышение качества видео с повышением разрешения, удаление шума и т. Д.
Как конвертировать MOV для QuickTime Player
После установки запустите видео конвертер Ultimate. Перейти к конвертер меню и нажмите Добавить файлы возможность импортировать файлы MOV, которые QuickTime не будет открывать или воспроизводить.

Нажмите Формат значок в первом заголовке, чтобы вызвать диалог. Перейти к Видео , выберите MOV и выберите нужную предустановку. Щелкните значок принадлежности значок и измените кодек и другие параметры на основе QuickTime.
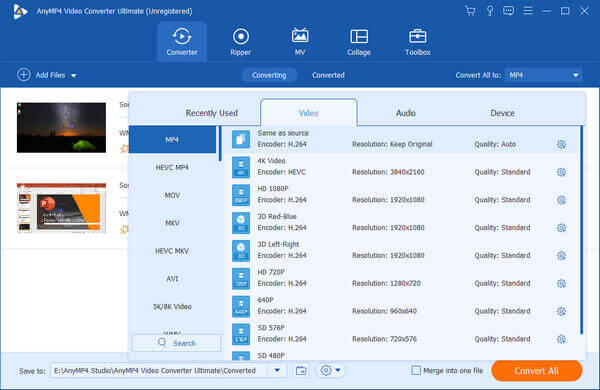
После этого вы можете установить место вывода в левом нижнем углу. Щелкните значок Конвертировать все кнопку, чтобы начать преобразование MOV. Перед воспроизведением MOV в QuickTime может пройти несколько минут.

Метод 2: как преобразовать MOV для QuickTime Online
Бесплатный онлайн видео конвертер — еще один способ конвертировать файлы MOV для воспроизведения в QuickTime. Это позволяет конвертировать 1080P MOV без ограничений по размеру. Кроме того, вы также можете настроить видео / аудиокодек, битрейт, частоту кадров, канал и частоту дискретизации, чтобы конвертировать MOV в форматы видео, совместимые с QuickTime, одним щелчком мыши.
Откройте онлайн-конвертер видео в своем браузере. Щелкните значок Запустите бесплатный конвертер кнопку, чтобы импортировать файлы MOV в онлайн-конвертер, который не может воспроизводиться с помощью QuickTime Player.
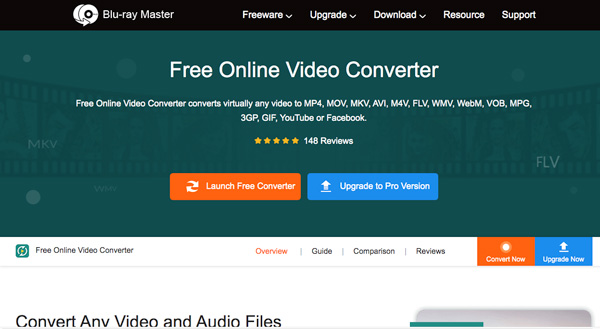
После того, как вы загрузили файлы MOV, вы можете выбрать MP4 or MOV как выходной формат. Щелкните значок принадлежности значок, чтобы настроить видеокодек как MPEG-4 для QuickTime Player.
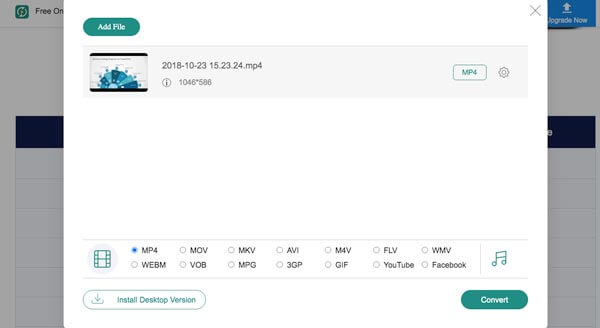
Нажмите Конвертировать кнопку, чтобы начать преобразование файлов MOV в формат, совместимый с QuickTime. После этого вы можете загрузить преобразованные файлы и снова импортировать их в QuickTime Player.
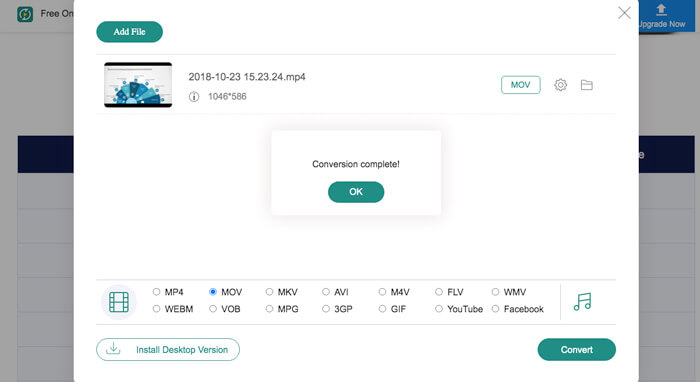
Часть 3: Часто задаваемые вопросы о QuickTime, не воспроизводящем MOV
1. Можно ли восстановить файлы MOV для QuickTime Player?
Да. Вы можете скопировать оригинальный MOV, который не может воспроизводиться в QuickTime Player, и изменить расширение скопированного MOV на AVI. Запустите проигрыватель VLC и нажмите кнопку Настройки меню и выберите Вход или кодеки . Выберите Всегда исправлять рядом с поврежденным файлом MOV.
2. Как проверить, не повреждены ли файлы MOV?
Вы можете просто добавить файл MOV в другой видеоплеер, например в онлайн-видеоплеер или VLC Media Player. Это по-прежнему не работает, возможно, файл поврежден или заражен вирусом. Чтобы исправить файлы MOV, которые не будут воспроизводиться в QuickTime Player; вы должны использовать антивирусную программу или иметь другую загрузку.
3. Почему файл MOV воспроизводит звук, но не воспроизводит видео в QuickTime?
Если вы уже использовали вышеуказанные методы для исправления MOV, вы не можете воспроизвести его в QuickTime Player, но проблема все еще существует. Обратите внимание, что неправильный способ передачи файлов MOV может повредить фильм. Просто загрузите еще раз, чтобы узнать, работает ли он.
Заключение
Что делать, если QuickTime не может воспроизвести MOV? В статье представлены 5 решений для решения этой проблемы. Кроме того, вы можете попробовать конвертер видео, чтобы перекодировать ваши видеофайлы. Если у вас есть какие-либо вопросы по этому поводу, вы можете поделиться более подробной информацией в комментарии.
Что вы думаете об этом посте.
Рейтинг: 4.9 / 5 (168 голосов)
Есть много коллекций фильмов QuickTime в вашей локальной медиа-библиотеке и хотите записать их на DVD? Вам нужен профессиональный DVD Creator, который может конвертировать все форматы фильмов QuickTime на DVD на Mac или ПК.
Как остановить запись экрана QuickTime? В этой статье вы найдете решения, позволяющие легко остановить запись экрана QuickTime.
Если вы не знаете, как исправить QuickTime, не работающий на Mac, вы просто пришли в нужное место. Эта статья покажет вам простые способы устранения ошибок QuickTime во время записи экрана или воспроизведения.
QuickTime сохраняет в формате MP4? Как экспортировать файл QuickTime как MP4? Есть ли простой способ конвертировать QuickTime MOV в MP4 без потери качества? В этом посте рассказывается, как напрямую экспортировать видео QuickTime в MP4. Кроме того, вы можете узнать, как записывать и конвертировать QuickTime в MP4.
Источник: www.bluraycopys.com
QuickTime Player не может открыть MOV — 5 основных методов, которые вы должны знать
MOV — это формат файлов мультимедийных контейнеров, который в основном разработан для QuickTime Player. Почему QuickTime Player не может открывать файлы MOV? Если вы только что экспортировали некоторые файлы MOV из Final Cut Pro или других видеоредакторов, QuickTime Player не будет открывать файлы MOV с сообщением о том, что QuickTime Player не может открыть xxxx.mov. Просто узнайте больше о причинах, а также о 5 наиболее эффективных способах решения связанных проблем из статьи.
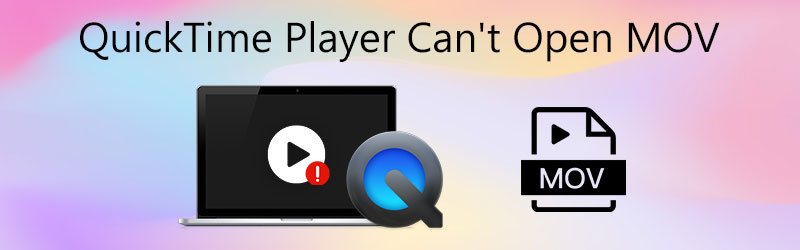
- СОДЕРЖАНИЕ СТРАНИЦЫ:
- Часть 1: Почему QuickTime Player не воспроизводит MOV?
- Часть 2: 5 решений для исправления QuickTime не может открыть MOV
- Часть 3: Часто задаваемые вопросы об исправлении QuickTime Player не воспроизводит MOV
Часть 1: Почему QuickTime Player не воспроизводит MOV?
Как уже упоминалось, MOV — это видеофайл, поддерживаемый QuickTime. Если есть проблема с кодированием и декодированием, QuickTime Player не может напрямую открывать файлы MOV. MOV — это формат контейнера для множества различных видео- и аудиокодеков, а не простой формат файла. Он содержит множество различных аудио- и видеокодеров, таких как MPEG-4, AAC и т. Д.
Если QuickTime Player не может открыть MOV, вероятно, компьютер не готов прочитать кодек файла. Если какая-либо конкретная кодировка в файле MOV не может быть быстро распознана, файл MOV не может быть воспроизведен. Вы можете либо изменить видеокодек для MOV, либо использовать другой проигрыватель MOV.
Часть 2: 5 решений для исправления QuickTime не может открыть MOV
Решение 1. Выберите альтернативу QuickTime Player для MOV
Если вы не можете открыть MOV с помощью QuickTime Player, вы можете просто переключиться на другой медиаплеер, поддерживающий все видеокодеки. Видмор Игрок один из лучших Альтернативы QuickTime Player, который совместим с видео, DVD и Blu-ray дисками. Он предлагает ряд гибких возможностей воспроизведения мультимедиа для достижения исключительного качества воспроизведения.
- Поддержка MOV, MP4, AVI и MKV с различными видео- и аудиокодеками.
- Предоставляйте гибкие возможности воспроизведения мультимедиа, такие как полное, половинное и другие.
- Воспроизводите файлы MOV с помощью удобного меню навигации, чтобы перейти к нужной главе.
- Используйте горячую клавишу, чтобы сделать быстрый снимок во время просмотра MOV.
Шаг 1. Скачайте и установите Vidmore Player, вы можете запустить программу на своем компьютере. Нажмите Открыть файл в главном интерфейсе для загрузки файлов MOV, которые нельзя воспроизвести с помощью QuickTime Player. Он поддерживает все видеокодеки и аудиокодеки для файлов MOV без дополнительной загрузки.

Шаг 2. Вы можете изменить настройки воспроизведения видео через верхнюю строку меню, например видео а также инструменты , чтобы улучшить визуальное восприятие. Щелкните значок Воспроизвести фильм возможность воспроизводить файлы MOV на вашем компьютере. Вы можете сделать снимок экрана с основными моментами во время процесса.

Решение 2. Обновите QuickTime Player до последней версии
Когда вы используете старую версию, QuickTime Player может не открывать видео MOV. Просто найдите последнюю версию QuickTime, чтобы узнать, работает ли она. Но вы должны знать одну вещь: Apple прекратила поддержку QuickTime для версии для ПК.
Шаг 1. Откройте свой плеер и нажмите Помогите меню вверху плеера.
Шаг 2. Найдите и щелкните Обновить существующее программное обеспечение вариант, следуйте инструкциям по установке последней версии плеера.
Шаг 3. Когда плеер обновится, перезагрузите компьютер. Верните QuickTime, чтобы снова воспроизвести файл MOV.
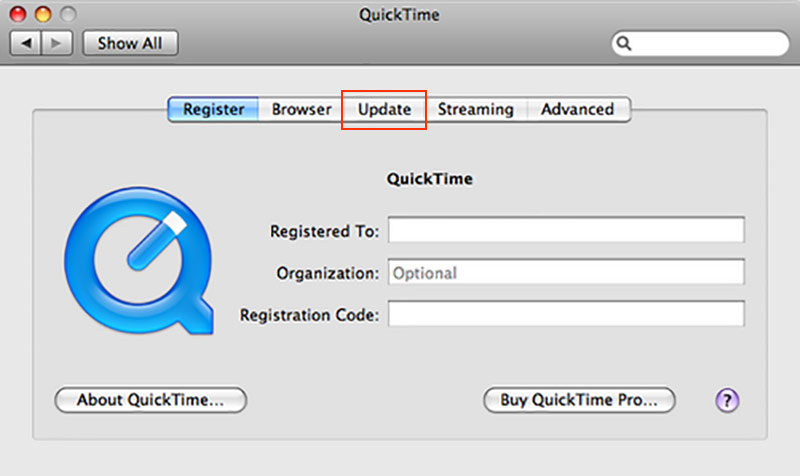
Решение 3.Установите отсутствующий кодек для QuickTime Player
Когда появляется сообщение о том, что кодировщик видео не поддерживается, решение должно быть легко найти. Все, что вы можете сделать, это установить кодек, чтобы исправить QuickTime Player, который не может открыть MOV. Вы можете загрузить и установить кодек поддержки типов видеофайлов, относящийся к MOV, прямо из сети. Вы также можете установить полный пакет кодеков, который содержит почти все кодеки форматов файлов. Но имейте в виду, что здесь может быть вредоносная реклама, которая подвергнет ваш компьютер опасности.
Решение 4. Восстановите поврежденный MOV в VLC Media Player
Если ваш QuickTime Player не может открывать файлы MOV, связанные с поврежденными файлами MOV, вам необходимо восстановить поврежденные файлы MOV. Вы можете просто воспользоваться функцией ремонта VLC Media Player чтобы соответствующим образом исправить поврежденные файлы MOV на вашем компьютере.
Шаг 1. VLC имеет функцию, которая автоматически исправляет поврежденные файлы AVI. Следовательно, вам необходимо преобразовать файлы MOV в формат AVI. Запустите VLC и щелкните значок СМИ таб.
Шаг 2. Найди Конвертировать / Сохранить вариант в раскрывающемся списке. Выберите инструмент преобразования формата. Щелкните значок добавлять кнопку, чтобы импортировать поврежденный файл MOV.
Шаг 3. Выберите AVI файл в качестве выходного формата и щелкните значок Кнопка Пуск . Когда преобразование будет завершено, нажмите кнопку инструменты меню, чтобы найти Предпочтения вариант.
Шаг 4. Перейти к Вход / кодеки раздел, найдите поврежденный файл AVI и выберите Всегда исправлять вариант, щелкните Сохранить возможность начать восстановление файлов MOV на вашем компьютере.
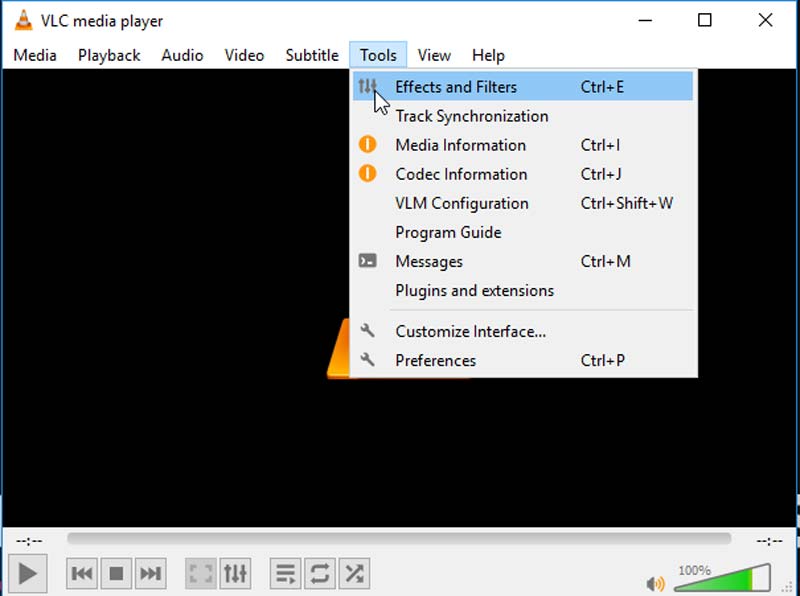
Решение 5. Исправьте QuickTime Player на Mac
Повреждение файла MOV приведет к тому, что проигрыватель QuickTime не сможет открыть файл. Когда есть какие-либо проблемы с QuickTime Player, вы не можете открыть MOV с помощью QuickTime. Просто устраните эту проблему, выполнив следующие действия, и заставьте QuickTime снова работать.
Шаг 1. Найди Утилиты приложение из Приложения папку и щелкните по ней. Начать Монитор активности вариант двойным щелчком.
Шаг 2. Выберите QuickTime Player вариант в Имя процесса список. Затем нажмите на Выйти из процесса в окне.
Шаг 3. Щелкните значок Покидать в новом окне подтверждения. При выходе из Монитор активности перезагрузите компьютер и запустите программу, чтобы проверить, может ли она нормально воспроизводить ваши файлы MOV.
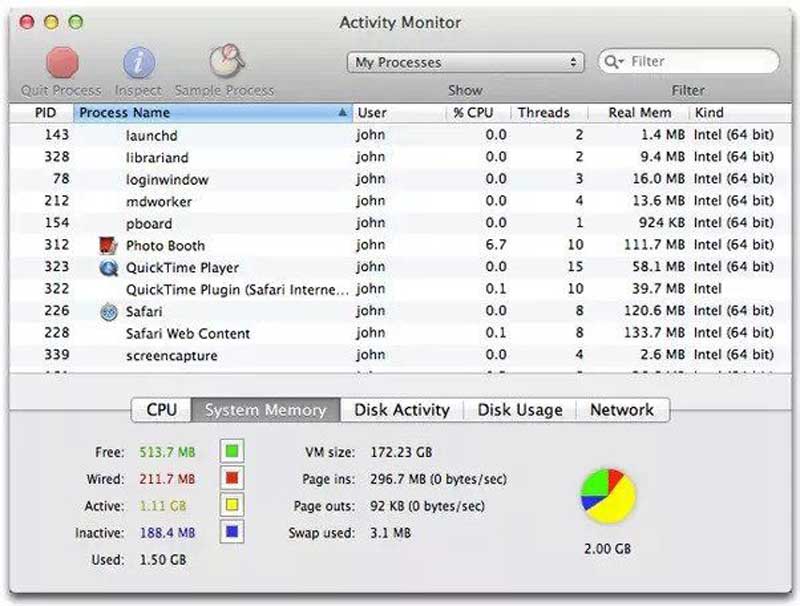
Часть 3: Часто задаваемые вопросы об исправлении QuickTime Player не воспроизводит MOV
Какие форматы видео поддерживает QuickTime Player?
QuickTime Player поддерживает MOV, MP4, M4V, MPEG-2 (OS X Lion или новее), MPEG-1, 3GPP, 3GPP2, AVCHD (OS X Mountain Lion или новее), AVI (только Motion JPEG) и DV со следующим видео кодек MPEG-2 (OS X Lion или новее), MPEG-4 (часть 2), H.264, H.263, H.261.
Где скачать видеокодек, чтобы исправить ошибку QuickTime Player, которая не воспроизводит MOV?
Чтобы исправить QuickTime Player не может открыть MOV; вы можете загрузить дополнительный видеокодек, например Windows Media Component Flip4Mac. Вы можете просто зайти на официальный сайт Windows, найти бесплатный видеокодек и соответственно установить его на свой компьютер.
Следует ли мне перейти на QuickTime Pro, чтобы исправить проблему с воспроизведением MOV?
Да. Одно из основных различий между QuickTime и QuickTime Pro — это воспроизведение различных медиаформатов. Но когда вам нужно воспроизвести некоторые файлы MOV только в QuickTime Player, вы можете выбрать альтернативу MOV игроки вместо.
Вывод
Если вы воспроизводите файлы MOV с помощью QuickTime Player, вы часто можете столкнуться с ошибками воспроизведения видео. Независимо от того, является ли проблема несовместимой с форматом или, возможно, потому, что файл MOV поврежден, вы можете найти окончательные способы решения проблемы из статьи. Vidmore Player — одна из лучших альтернатив MOV-плееру, когда вы не можете открывать файлы MOV с помощью QuickTime Player.
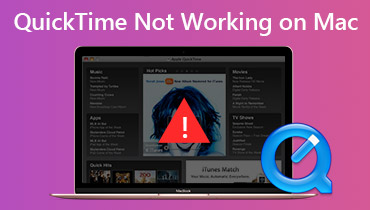 Как решить проблему, из-за которой QuickTime не работает на Mac
Как решить проблему, из-за которой QuickTime не работает на Mac 5 советов по исправлению QuickTime Player, не работающего на Mac
5 советов по исправлению QuickTime Player, не работающего на Mac
![]()
Попробуйте Vidmore Player бесплатно
Универсальный медиаплеер для дисков Blu-ray, DVD, видеофайлов и музыки в Windows 11/10/8/7, Mac OS X 10.7 и выше
На основе 137 отзывов пользователей
Источник: www.vidmore.com
Почему Movavi не видит и не открывает видео в формате mov и что делать

Формат mov разрабатывался под операционную систему macOS. В связи с этим пользователи, на компьютерах которых установлена ОС Windows, могут столкнуться с тем, что встроенные программы не открывают файлы с таким разрешением. Причем подобные проблемы характерны и для видеоредакторов. В частности, возникают случаи, когда Movavi не видит файлы mov с видео.
Почему Movavi не видит mov видео
Видеоредактор постоянно обновляется, что может привести к возникновению конфликтов между процессорами. Это проявляется также при открытии файлов. После обновления Мовави не открывает часть видеороликов, с которыми ранее не возникало проблем. Подобное характерно для роликов с данным расширением.
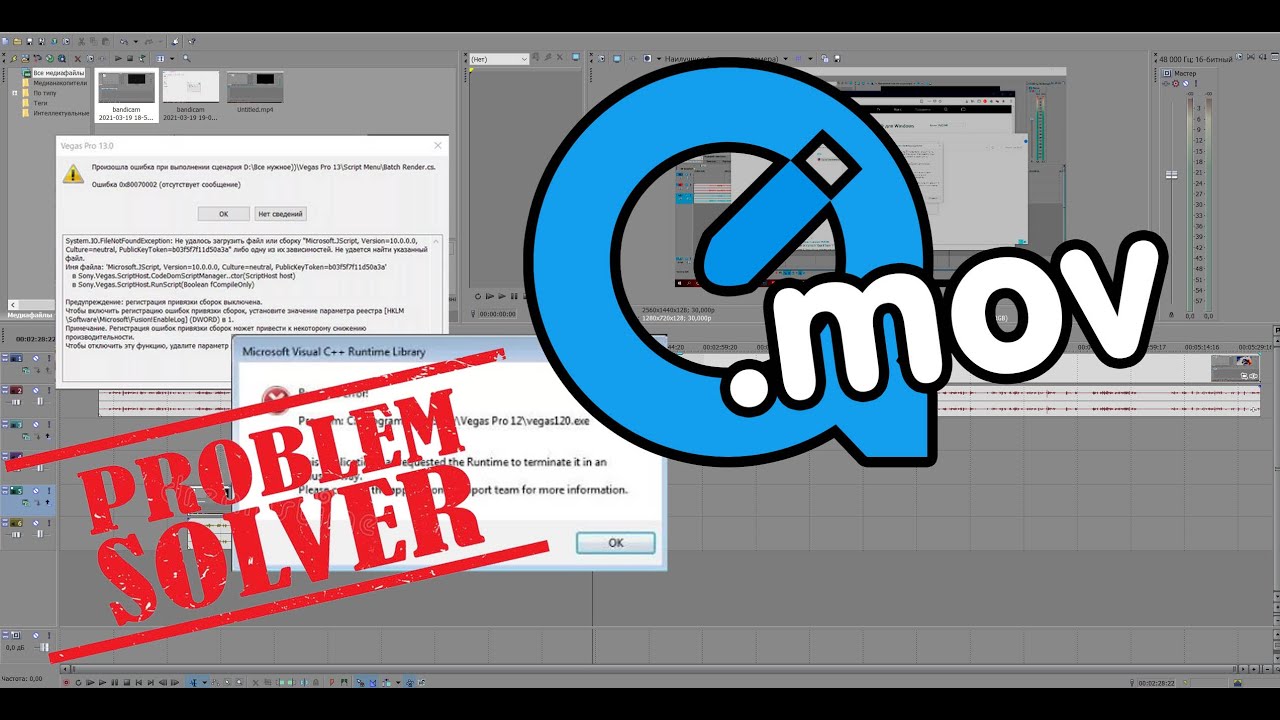 Согласно ответу разработчиков, причина, почему Мовави не открывает видеоклипы с таким расширением, заключается в том, что файл имеет кодек H.265/HEVC. Официальные причины отказа поддержки подобных роликов не озвучиваются. Это означает, что редактор способен открывать клипы с данным расширением при условии, если в роликах отсутствует указанный кодек. Поэтому, если записываемые видеофайлы планируется использовать на сторонних устройствах, первые рекомендуется сохранить в формате MP4.
Согласно ответу разработчиков, причина, почему Мовави не открывает видеоклипы с таким расширением, заключается в том, что файл имеет кодек H.265/HEVC. Официальные причины отказа поддержки подобных роликов не озвучиваются. Это означает, что редактор способен открывать клипы с данным расширением при условии, если в роликах отсутствует указанный кодек. Поэтому, если записываемые видеофайлы планируется использовать на сторонних устройствах, первые рекомендуется сохранить в формате MP4. 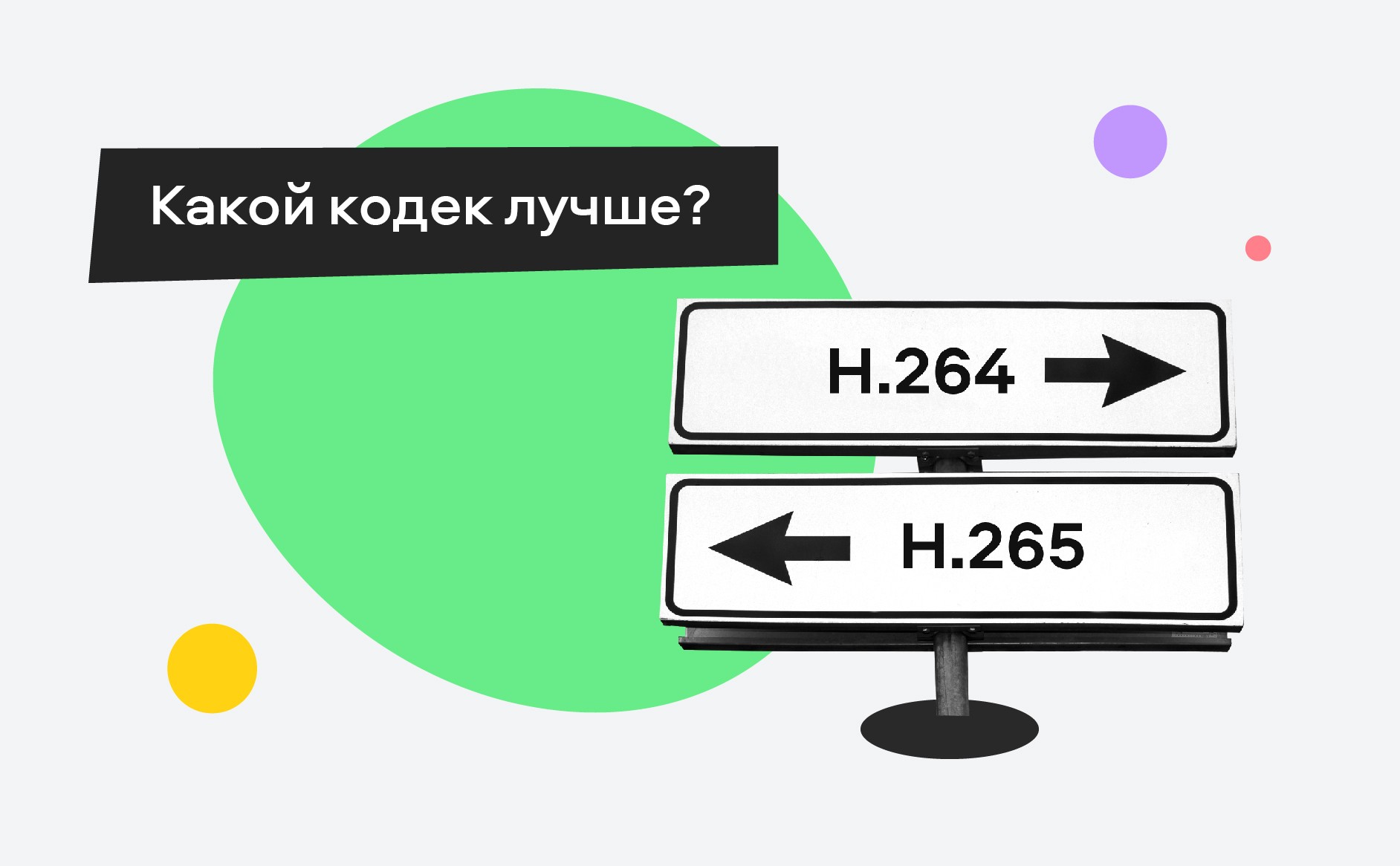
Решение проблемы
- Скачать программу с официального сайта и установить на компьютер.
- Добавить видеоклип в редактор. Программа поддерживает одновременное перекодирование нескольких клипов.
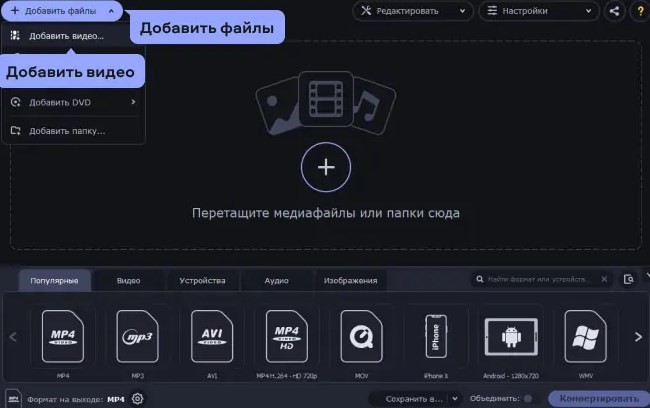
- Открыть вкладку «Видео» и выбрать нужный формат (рекомендованы MP4 или avi). Также можно сохранить прежнее разрешение (кнопка «Исходное разрешение»).
- Указать устройства, под которые проводится конвертация. Это необходимо сделать, если клип будет проигрываться на мобильной технике. Смартфоны на Andoid не всегда воспроизводят видеоролики в формате mov.

- Нажать на «Сохранить» и выбрать директорию, в которую будет загружен сконвертированный файл.
- Нажать на «Конвертация».
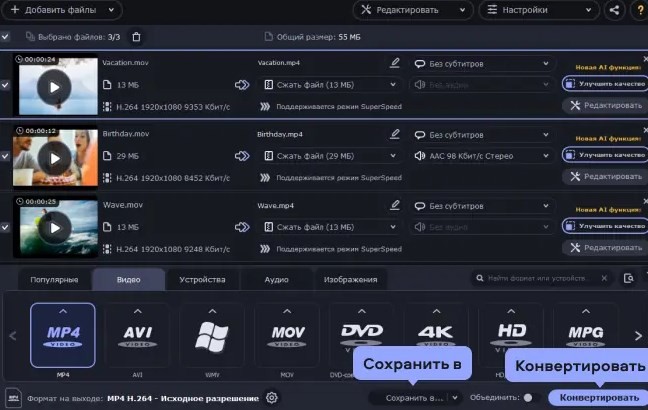
Процесс протекает автоматически. Продолжительность процедуры зависит от количества и объема конвертируемых роликов. После завершения конвертации программа откроет папку, в которой хранятся перекодированные клипы. В конце рекомендуется загрузить видеоролики и проверить, способен ли редактор работать с этими файлами.
В случае повторного возникновения сбоев следует обновить Мовави, скачав с официального сайта соответствующий пакет. Также можно провести еще одну конвертацию, выбрав другое расширение.
Источник: it-tehnik.ru