
Привет, друзья! Сегодня будет актуальная инструкция по настройке роутера Zyxel Keenetic Lite 2. Вначале коротко расскажу про эту модель, а потом будем его настраивать.
Если по ходу чтения будут вопросы, или что-то не получается, не стесняйтесь, сразу пишите в комментарии в конце этой статьи!
Описание

Zyxel Keenetic Lite II – это один из самых доступных и популярных маршрутизаторов со средними характеристиками. Ничем выдающимся не отличается, но для дома очень неплохая модель.
Интернет-центр работает со всеми провайдерами России и поддерживает их серверы, например, IPTV. Служит для объединения компьютерной техники в сеть и предоставляет доступ в Интернет сразу нескольким гаджетам. Можно без проблем играть в сетевые игры, передавать файлы между участниками домашней сети, подключать по Wi-Fi телефоны, планшеты, ноутбуки, телевизоры с функцией СМАРТ-ТВ.
Телевизор Smart TV не подключается к сети Интернет через Wi-Fi? Решение проблемы!
Есть возможность организации гостевой беспроводной сети. Встроенный межсетевой экран защитит от сетевых атак. На маршрутизаторе предустановлено приложение Яндекс.DNS, которое блокирует опасные сайты. Для контроля активности детей в Интернете (родительский контроль) используется приложение «Интернет-фильтр SkyDNS».
Здесь доступно подключение сразу к нескольким провайдерам. Как это работает? Если на линии возникают неполадки, или забыли внести платеж, роутер автоматически подключится к другому доступному провайдеру.
- Поддерживаемые типы подключения – IPoE, PPPoE, PPTP, L2TP, 802.1X.
- Протоколы Wi-Fi – 802.11 b/g, 802.11 n (с поддержкой MIMO 2*2, максимальная скорость 300 Мбит/с).
- Частота – 2,4 ГГц.
- Защита – WEP, WPA-PSK, WPA2-PSK, фильтрация по MAC и IP адресам.
- Возможность создания до 4 беспроводных сетей.
- Приоритизация трафика.
- 2 внешние (несъемные) антенны с усилением 3 дБи на каждую.
- Кнопка включения/выключения Wi-Fi.
- Кнопка с назначаемой функцией FN.
Для продвинутых пользователей, а также для участия в играх, есть возможность автоматического и ручного проброса портов.
Варианты подключения
Подключение и настройка соединения в формате видео доступны тут:
Интернет-центр Zyxel Keenetic Lite II можно подключать по двум сценариям:
- По выделенной линии Ethernet.
- Через ADSL-модем.
Способ 1
Вот порядок действий:
- Кабель провайдера подключаем в порт сзади роутера, подписанный «Интернет».
- Соедините устройство с компьютером или ноутбуком через патч-корд (для настройки) – один конец в любой порт из группы «Домашняя сеть», второй – в сетевую карту ПК.
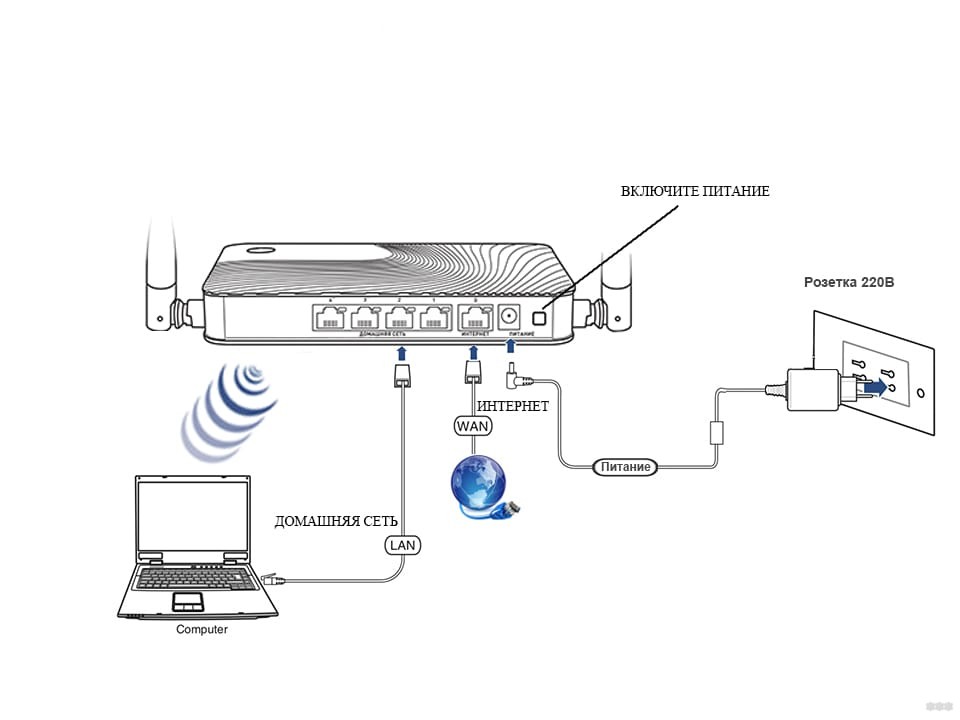
Есть возможность подключить IPTV для просмотра программ на телевизоре и компьютере. Для просмотра на ТВ нужна приставка, которая подключается в один из портов «Домашняя сеть», а затем по инструкции ресивер соединяется с телевизором. У некоторых провайдеров в настройках нужно будет указать номер порта, к которому подключена приставка.
Для просмотра IPTV на компьютере или ноутбуке необходимо подключить его «по воздуху» или кабелем к роутеру и скачать программы для просмотра ТВ. При таком сценарии возможно потребуется прописать в настройках интернет-центра дополнительные статические маршруты для IPTV.
Способ 2
Если у вас подключение к Интернету устанавливается по телефонной линии через ADSL-модем, необходимо подключить его к роутеру. Для этого сетевой кабель подключаем в порт LAN на модеме, а второй конец в разъем «Интернет» на маршрутизаторе.

Для использования всех функций Zyxel Keenetic Lite II ADSL-модем рекомендуется перевести в режим работы «Мост», тогда и настройка подключения будет проводиться как в сценарии «по выделенной линии Ethernet».
В ином случае настройки зависят от того, какой метод инкапсуляции данных применяет провайдер.
Подключение по Wi-Fi
Еще один момент. Везде рекомендуют проводить настройки при подключении роутера к компьютеру через кабель. Но если это невозможно, вы можете это сделать «по воздуху». В списке доступных найдите сеть интернет-центра и подключитесь к ней. Если появится запрос сетевого ключа, его вы найдете на наклейке сзади устройства.
Доступ к Веб-интерфейсу и NetFriend
Переходим к вопросу – как настроить роутер Zyxel Keenetic Lite 2. Для этого нам нужно попасть в Веб-конфигуратор. После того, как все работы с подключением выполнены, на компьютере открываем любой браузер и увидим страницу приветствия. Будет два варианты для дальнейших действий – «Быстрая настройка» и «Веб-конфигуратор». Сначала мы воспользуемся первым вариантом.
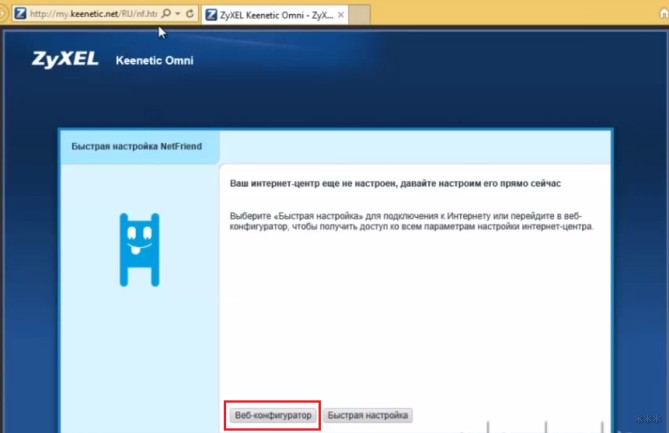
Если нужная страница на вашем ПК не отображается, в адресную строку пропишите 192.168.1.1 или my.keenetic.net . Если появится запрос авторизации, логин и пароль – admin/admin (1234).

Для рядового пользователя достаточно будет воспользоваться встроенной утилитой NetFriend. Мастер быстрой настройки вместе с вами пошагово выполнит соединение с Интернетом и проверит исправность подключения. Если Мастер найдет доступные обновления для роутера, они будут автоматически установлены.
Веб-конфигуратор
В этом разделе я расскажу о возможностях настройки. Начнем с подключения к Интернету (если вы решили не пользоваться NetFriend).
Вообще в инструкции к роутеру я нашла информацию, что все подключенные к нему устройства (по Ethernet или Wi-Fi) будут автоматически настроены. Но если вдруг этого не произошло, читаем дальше.
Настройка подключения
Для всех провайдеров нужно действовать по одной схеме:
- В конфигураторе заходим в раздел «Интернет» – находится внизу, значок глобуса.
- Сверху выбираем вкладку PPPoE/VPN и выбираем «Добавить соединение».
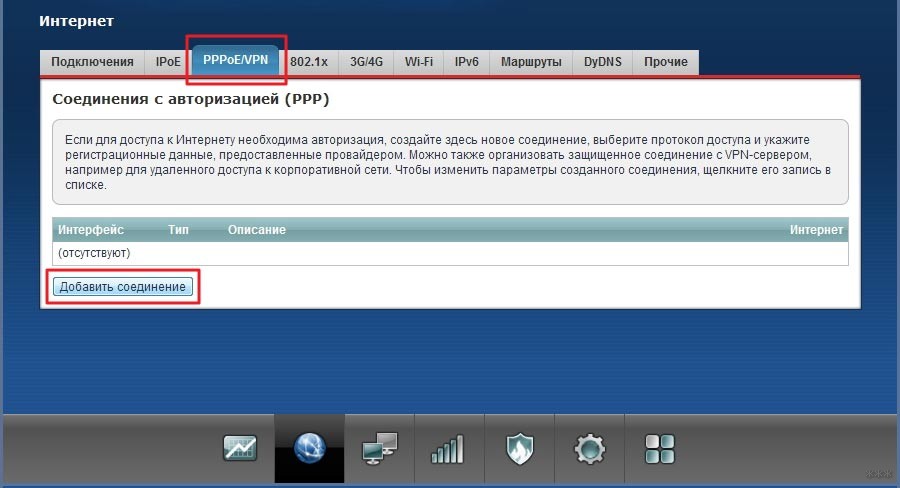
- Ставим галочки напротив «Включить» и «Использовать для выхода в Интернет».
- Выбираем тип протокола.
- В строке «Подключаться через» ищем «Broadband connection (ISP).
- Если указано в договоре с провайдером, заполняем строки «Адрес сервера», «Имя пользователя», «Пароль».
- Выбираем тип настройки IP.
- Для подтверждения настроек жмем «Применить».
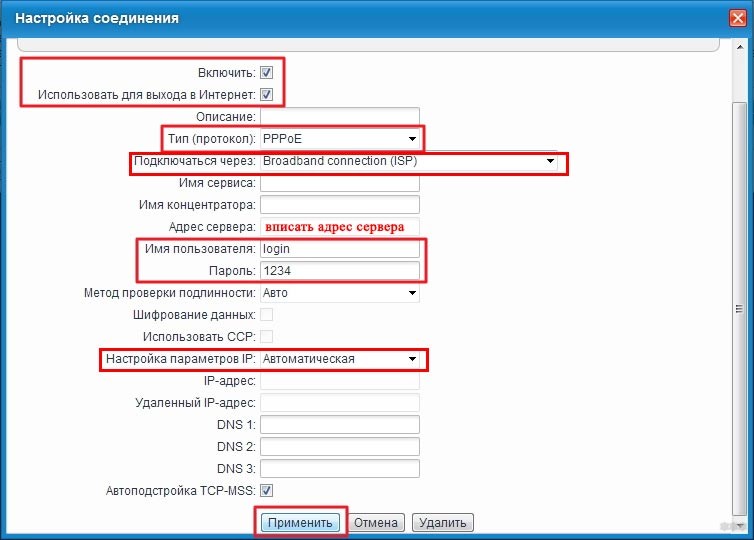
Все данные, необходимые для настройки подключения, можно найти в договоре с провайдером, или позвонив в службу поддержки.
Wi-Fi
А теперь настройка точки доступа Wi-Fi на Зиксель Кинетик Лайт 2:
- В веб-конфигураторе заходим в раздел «Wi-Fi» (значок беспроводной сети в виде лесенки).
- Выбираем раздел «Точка доступа 2,4 ГГц».
- Проверяем наличие галочки у строки «Включить точку доступа».
- Задаем имя сети.
- Если не хотите, чтобы точка доступа была видна в списке доступных сетей, поставьте галочку у пункта «Скрывать SSID» (только учтите, что для подключения каждый раз нужно будет вводить имя и пароль).
- «Защита сети» – выбираем самый надежный WPA-PSK + WPA2-PSK.
- В строке «Ключ сети» пропишите придуманный пароль от Wi-Fi сети.
- Остальные пункты можно не трогать, нажимаем «Применить».
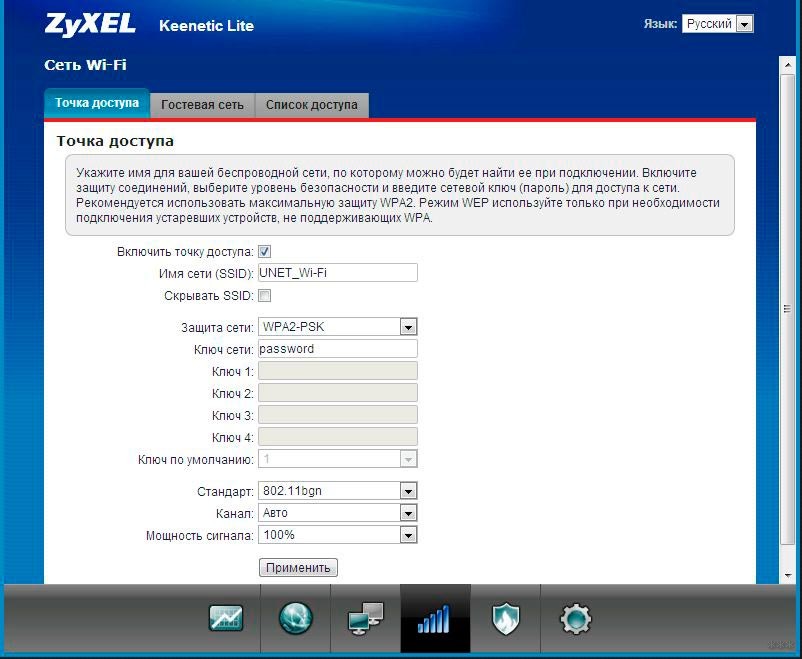
Это раздел пригодится, если вы, например, хотите задать новое имя SSID или сменить пароль.
IPTV
Как я уже писала выше, при подключении телевизионной приставки в настройках роутера нужно указать порт, к которому она подключена. Как это сделать:
- Заходим в раздел «Интернет», сверху выбираем вкладку «Подключения».
- Открываем пункт «Broadband connection».
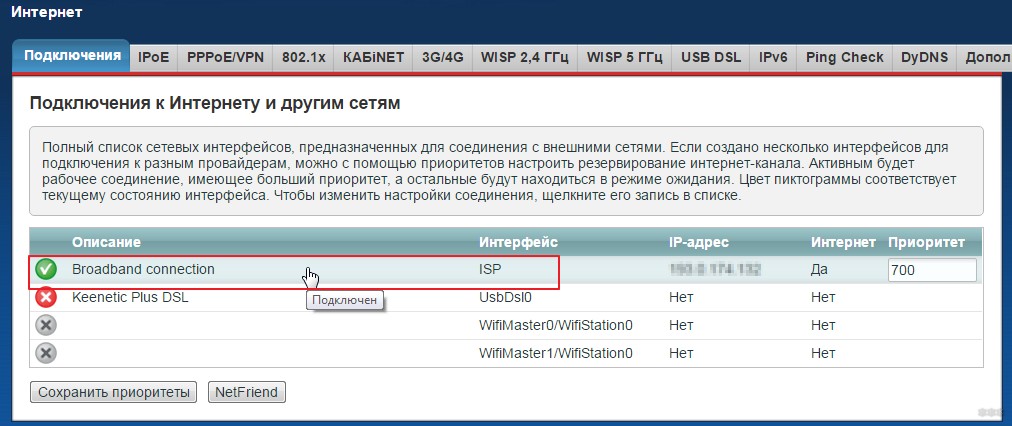
- В строке «Приставка IPTV» отмечаем порт, в который подключен ресивер.
- «Настройка параметров IP» выбираем «Автоматическая».
- Сохраняем изменения кнопкой «Применить».
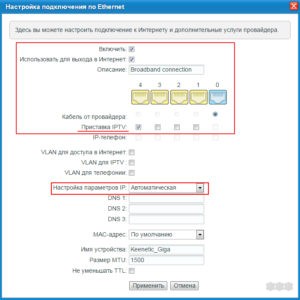
Напоследок скажу, если будет нужно сделать сброс настроек к стандартным значениям, на задней панели роутера нужно нажать кнопку «Сброс». Для этого понадобится острый предмет. После этого маршрутизатор нужно будет настроить заново.
Дополнительные настройки роутеров Zyxel Keenetic описаны в следующем видео:
Вот и все. Основное я рассказала. Если вдруг кому-то нужна помощь по расширенным настройкам этой модели, смело пишите в комментарии! До скорого!
Источник: wifigid.ru
Настройка IPTV на роутерах от Zyxel Keenetic
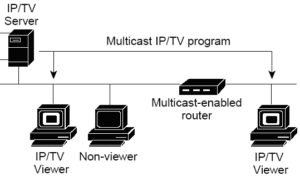
Аббревиатура IPTV обозначает трансляцию пакетов цифрового телевидения по интернет-протоколу. Для получения информации от провайдера большому количеству абонентов в IP-сетях применяется метод мультикаста.
При настройке IPTV на роутере от Zyxel Keenetic один из LAN-портов программным образом связывается с портом WAN, по которому поступает телевизионный трафик в закодированном виде. Телевизионная приставка, или ресивер, подключенная к выбранному разъему, декодирует сигнал и приводит его к виду, понятному телевизионному приемнику.
Конфигурация IPTV
Существуют два варианта конфигурации. Они зависят от выбора регионального поставщика услуги IPTV. Трафик может быть тегированным или нетегированным. Теги представляют собой дополнительные идентификаторы (VLAN ID), передающиеся в закодированном IPTV-сообщении для того, чтобы сетевые коммутаторы могли распознавать нужных абонентов и доставлять поток информации до конкретного устройства.

Без указания VLAN ID
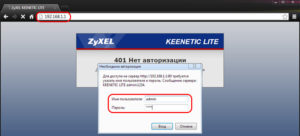
Этот вариант используется большинством провайдеров интернета. Телевизионные пакеты передаются в нетегированном виде. Для настройки IPTV на Zyxel Keenetic заходим в его интерфейс по адресу 192.168.1.1. Он записывается в адресную строку открытого на компьютере браузера. В поля открывшейся формы вбиваем логин и пароль беспроводного маршрутизатора Keenetic. Значения по умолчанию — admin/1234.
Если подключаем услугу цифрового интерактивного телевидения на уже настроенном роутере, вводим уже измененный пароль администратора.
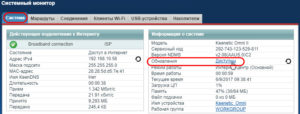
Убеждаемся, что на роутере Keenetic установлена последняя версия прошивки. В интернет-центрах Keenetic с версией операционной системы NDMS v2.06 и выше применена функция TV Port. Она позволяет программным способом выделить LAN-порт для приставки STB. Информация о версии доступна в интерфейсе Keenetic «Системный монитор» в нижнем ряду вкладок. В нем переходим в раздел «Система» и выбираем пункт «Информация о системе».
На следующем шаге ищем в нижнем ряду вкладок значок глобуса (интернет). На открывшейся странице нажимаем раздел «Подключения». Находим в списке строку с названием Broadband Connection и кликаем по ней. 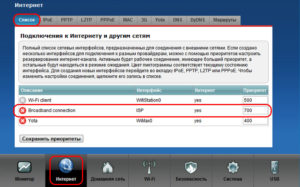 Открывается страница с параметрами подсоединения.
Открывается страница с параметрами подсоединения.
Выбираем порт LAN, к которому подключаем приставку IPTV, отмечаем его галочкой. Разъем WAN с «птичкой» для выхода в интернет. Отмечаем дополнительно пункт «Включить».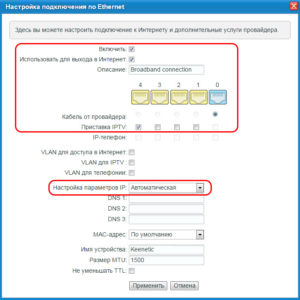
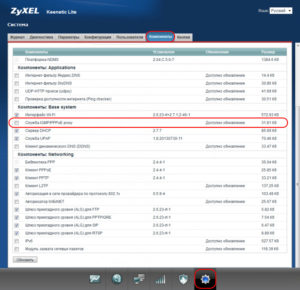
В зависимости от провайдера выбираем из списка «Настройка параметров IP» нужную запись. Для «Билайна» — «Автоматическая», для остальных оставляем — «Без IP-адреса». Применяем введенные настройки для телевидения IPTV на роутерах Zyxel Keenetic. Разработчики Zyxel Keenetic рекомендуют включать службу IGMP Proxy.
Для этого заходим в раздел «Настройки» с символом шестеренки и в секторе «Компоненты» отмечаем пункт «Служба IGMP/PPPoE Proxy». Выполняем команду «Применить». Теперь STB-приставка напрямую подключена программно к сети провайдера.
С указанием VLAN ID
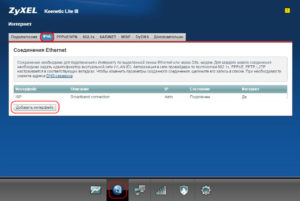
В случае предоставления трафика в тегируемом виде для сохранения интернета требуется создать еще одно соединение IPoE. В главном меню выбираем значок интернета в виде глобуса. В ряду верхних вкладок кликаем IPoE-соединение Ethernet. Нажимаем кнопку «Добавить интерфейс». После этого в появившемся новом окне вводим цифровой идентификатор VLAN ID.
Его значение предварительно надо узнать в службе технической поддержки провайдера услуги.
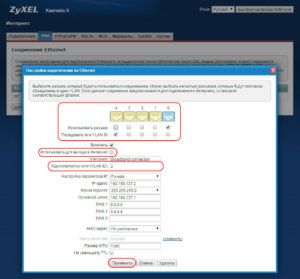
На странице настройки соединения ставим галочки в полях тех разъемов, которые хотим соединить «прозрачным мостом». Помечаем клетку «Передавать теги VLAN ID» в поле WAN и прописываем повторно значение идентификатора. Проверяем отсутствие отметки в поле «Использовать для выхода в Интернет». Не забываем подтвердить команду «Включить» и нажать кнопку «Применить».
Заключение
Применяя описанную методику настройки интерактивного телевидения на роутерах Zyxel Keenetic, пользователь сможет самостоятельно провести установку параметров для провайдера в любом регионе страны. Новые модели роутеров производителя используют ПО, автоматизирующие процесс настройки.

Подгорнов Илья Владимирович Всё статьи нашего сайта проходят аудит технического консультанта. Если у Вас остались вопросы, Вы всегда их можете задать на его странице.
Источник: vpautinu.com
Keenetic не Горит Индикатор Интернет • Варианты индикации
Сайт my.keenetic.net должен быть доступен со всех устройств, но иногда зайти на него не получается. Так как сайт необходим для авторизации, пользователь оказывается в ловушке. Вот несколько вариантов действий перед тем, как вызвать специалиста: Если перезагрузка не помогла, то можно ещё попробовать отключить входящий кабель провайдера от роутера порт подписан как WAN или Internet , после чего подключить его заново. Все эти данные указываются в договоре при заключении контракта с провайдером, поэтому есть смысл проверить правильность всех настроек, сверяясь с договором.
Подключение роутера к сети
Следующий шаг – подключение маршрутизатора к источнику питания с помощью адаптера, который входит в комплект поставки. Штекер необходимо вставить в гнездо «Power».

На задней панели есть порты LAN и WAN. Нужно подсоединить к WAN-порту кабель, предназначенный для интернета, который провайдер провел в квартиру.
После чего следует перевести выключатель питания в положение «Вкл.». Должны загореться индикаторы состояния (и гореть непрерывно), что свидетельствует об успешной загрузке устройства и его готовности к дальнейшей настройке.
Для подключения маршрутизатора к ноутбуку или компьютеру нужно в порт LAN вставить кабель, который есть в комплекте.
Важно! Первую настройку рекомендуется делать именно через кабель, поскольку Wi-Fi может работать нестабильно.
Мнение эксперта
Логинов Александр Евгеньевич, специалист по вопросам мобильной связи и интернета
Если у вас что-то не получается освоить самостоятельно, задавайте вопросы мне!
Задать вопрос эксперту
В случае необходимости, за подробными инструкциями по настройке оборудования ADSL USB обратитесь к Руководству Пользователя. Если вам нужна дополнительная консультация, пишите мне!
На роутере не горит лампочка Интернет (WAN) — Настройка Wi-Fi роутера
- Питание – горит, если маршрутизатор подключен к розетке и включен. Не горит – наоборот.
- LAN-порт – горит или мигает, если к нему подключено устройство. Не горит – не подключено.
- Подключение к интернету – горит или мигает, если оно установлено. Горит желтым/оранжевым – сигнал есть, но интернет не подключен. Не горит – кабель не вставлен/плохо вставлен в разъем/имеет повреждения или проблема на стороне провайдера.
- Wi-Fi – горит, если включен. Мигает – идет обмен данными. Не горит – отключен в настройках устройства.
- WPN – горит, если Wi-Fi подключен по сети WPN. Не горит – наоборот.
- USB – горит или мигает, если подключено устройство. Не горит – оно не готово или не подключено.
Авторизация роутера
Процесс авторизации отличается в зависимости от модели устройства. Но для всех одинаков вход в веб-интерфейс маршрутизатора – открыть любой браузер, в адресную строку вписать IP-адрес (192.168.1.1, 192.168.0.1 или my.keenetic.net – стикер с данными есть на коробке) и нажать «Enter».

Старые модели Keenetic от Zyxel
После каждого изменения не стоит забывать кликать по кнопке «Применить».
Важно! Разрешение UpnP может быть небезопасно, т.к. создается таким образом потенциальная лазейка для вредоносных приложений.
Смена пароля происходит в одноименной вкладке раздела «Система», сброс настроек – в «Конфигурации», а обновление прошивки – в «Микропрограмме».
Keenetic ОС NDMS 2.11 и более ранних версий
Если параметры заданы правильно, будет установлено соединение с интернетом. Возможно, потребуется обновление программных компонентов.
После Мастер отобразит варианты дальнейших действий. Можно завершить работу, кликнув по кнопке «Выйти в интернет», или открыть веб-интерфейс роутера, чтобы задать дополнительные параметры.
Сброс настроек происходит в разделе «Домашняя сеть» – «Интернет» – опция «NetFriend».
Современные версии ОС Keenetic
Мастер предложит зарегистрировать маршрутизатор, это можно сделать на официальной сайте help.keenetic.com.
Важно! При подключении кабеля должен быть слышен щелчок. Если его нет, стоит внимательно осмотреть место соединения. На современных устройствах на передней панели расположены ряд кнопок и ламп, которые горят и мигают разным цветом и с определенной интенсивностью. Если пропадает интернет при таком способе подключения, причин может быть много от слабой подачи сети от провайдера до необходимости делать ремонт роутера zyxel keenetic.
Как зайти в настройки роутера Zyxel Keenetic
Для того, чтобы увидеть настройки роутера при первичной настройке, необходимо зайти на my.keenetic.net — специальный сайт, который предназначен для начального ознакомления с устройством и первых шагов в его использовании. Адрес нужно ввести в адресную строку, подойдёт любой браузер.
Первое подключение роутера крайне важно — во время этого процесса определяется, как он будет работать.
ВАЖНО! Для новичков и тех пользователей, которые не особо заинтересованы в индивидуальных настройках, есть автоматический режим — в нём не нужно делать ничего из ручных настроек.
Кабель
По кабелю подключиться проще всего — оборудование рассчитано именно на такой вход. Этот способ точно понадобится, если устройство компьютер без вай-фай модуля.
- Подключение роутера к сети и к интернет-сети через кабель. Нужно вставить кабель в один из портов, которые расположены на роутере сзади, за антеннами.
- Патч-кордом соединяется роутер и ПК. Такой провод продаётся в комплекте с маршрутизатором или докупается отдельно.
- Нужно вставить один конец патч-корда в разъём роутера (там же, где вставлялся провод от основной сети), а второй — в соответствующий порт к корпусе ПК. Важно не перепутать концы.

Если после этого система распознала роутер, всё сделано верно — можно начинать пользоваться.
Wi-Fi
Всё-таки основное назначение роутера — раздавать вай-фай. Беспроводное соединение настраивается таким же способом. Для того, чтобы быстро и без лишних процессов подключать новые устройства к сети, необходимо в любом случае пройти первую авторизацию устройства (с сайтом).
- Убедиться, что авторизованный роутер включён и передаёт сигнал. Если авторизовать маршрутизатор кинетик на ПК нет возможности, это можно сделать и на мобильном устройстве, зайдя на сайт или воспользовавшись приложением.
- Включить активный поиск вай-фай на устройстве (ноутбук, телефон, планшет) и найти новый роутер. От старых сетей, если они были, нужно временно отключиться.
- Как только строка роутера будет найдена, нужно на неё нажать. При необходимости вводится пароль, а дальше остаётся только дождаться подключения.
Теперь удалённый доступ к интернету работает — с других подобных устройств первое подключение будет аналогичным за исключением авторизации.
USB-модем
В качестве альтернативной функции подключения есть доступ через 4G-модем (некоторые модели с 3G тоже доступны, но наличие поддержки лучше уточнить заранее). Такой способ подключения может понадобиться, чтобы использовать мобильный интернет.
Мнение эксперта
Логинов Александр Евгеньевич, специалист по вопросам мобильной связи и интернета
Если у вас что-то не получается освоить самостоятельно, задавайте вопросы мне!
Задать вопрос эксперту
Если провайдер делает привязку по MAC-адресу нужно уточнить , то клонировать MAC-адрес с компьютера, или прописать у провайдера MAC роутера. Если вам нужна дополнительная консультация, пишите мне!
На роутере не горит лампочка интернет: возможные причины и их устранение
- несправный патч-корд — если компьютер на видит роутер, не подключается к интернету при отсутствии других проблем, можно попробовать сменить провод;
- патч-корд вставлен не той стороной — распространённая проблема, достаточно поменять концы местами;
- провод недостаточно плотно прилегает к порту.
Вход с использованием мобильного приложения
Не у всех пользователей есть возможность использовать браузер для входа — кому-то просто неудобно, а кто-то не имеет подходящего устройства. Производитель запустил альтернативу — мобильное приложение.
ВАЖНО! Приложение выполняет все те же функции, но на смартфоне, быстро и в удобном формате.
- Необходимо найти приложение — оно есть в официальных магазинах AppStore и PlayMarket. Достаточно ввести в поиск Keenetic и первый же результат выдачи будет правильным.
- Установка приложения и выдача допуска к данным. Для использования приложение необходимо скачать и открыть.
- Как только скачанное приложение откроется на мобильном устройстве, перед пользователем будет всё то же поле со строками для логина и пароля.
- После ввода этих данных приложение запустится и его помощью можно будет заниматься настройкой роутера. На этом авторизация завершена.
В дальнейшем приложение может использоваться для динамической удобной настройки роутера под свои потребности.
Источник: tariffkin.ru