Подключение USB-накопителя к телевизору — быстрый и удобный способ просмотра фильмов, фотографий и других файлов на большом экране. Однако, часто возникают проблемы с определением USB-накопителя телевизором. В этой статье мы расскажем, как подключить USB к телевизору, и что делать, если телевизор не видит флешку.
Схема подключения USB к телевизору
Схема подключения USB-накопителя к телевизору довольно проста:
- Найдите на боковой или задней стороне телевизора USB-разъем.
- Вставьте флешку с контентом в USB-разъем.
- Включите телевизор — на экране появится меню, где отображены все файлы, содержащиеся на USB-накопителе.
Почему не работает USB на телевизоре
Существует несколько причин, по которым телевизор может не видеть подключенную USB-флешку:
- Неподдерживаемая файловая система флешки.
- Несколько разделов на флешке.
- Объем накопителя больше поддерживаемого, особенно на старых телевизорах.
Что делать, если телевизор не видит флешку
Если телевизор не видит USB-флешку, необходимо выполнить следующие действия:
Как разблокировать USB порт телевизора
- Проверьте флешку на другом устройстве — возможно, она просто вышла из строя.
- Если вы подключаете флешку через удлинитель или USB-разветвитель, попробуйте подключить ее напрямую в USB-порт телевизора.
- Если у вас есть несколько USB-портов на телевизоре, попробуйте подключить флешку в другой порт.
- Обратите внимание на надпись возле USB-порта, возможно, он поддерживает только определенный тип флешек или файловую систему.
Как активировать USB на смартфоне
Если вам нужно подключить USB-накопитель к смартфону, это можно сделать через приложение USB Media Explorer:
- Скачайте приложение USB Media Explorer из Google Play.
- Подключите USB-накопитель к кабелю OTG.
- Подключите OTG к смартфону и подождите несколько секунд.
- В большинстве случаев приложение автоматически находит USB-накопитель.
- Готово!
Что делать, если USB не опознано
Если компьютер не видит подключенную USB-флешку, попробуйте выполнить следующие действия:
- Нажмите кнопку Пуск, введите «Диспетчер устройств» в поле Поиск и выберите пункт Диспетчер устройств в результатах.
- Разверните «Контроллеры USB».
- Нажмите и удерживайте (или щелкните правой кнопкой мыши) устройство и выберите «Удалить».
- Перезагрузите компьютер.
Полезные советы и выводы
- Перед покупкой USB-накопителя для телевизора убедитесь, что он поддерживает файловую систему FAT32.
- Не используйте USB-разветвители или удлинители — это может привести к проблемам с определением накопителя.
- Если телевизор не поддерживает MKV-формат, попробуйте его конвертировать в MP4 с помощью бесплатных программ.
- Если все вышеперечисленные методы не помогают, попробуйте обратиться в сервисный центр.
Теперь вы знаете, как подключить USB-накопитель к телевизору и что делать, если возникают проблемы. Следуйте нашим рекомендациям и наслаждайтесь просмотром любимых фильмов и сериалов!
USB устройство не опознано.Неизвесное USB устройство.Сбой запроса дескриптора устройства
Почему не работает USB на телевизоре
USB-порт на телевизоре может не работать по нескольким причинам. Во-первых, возможно, что флешка имеет неподдерживаемую файловую систему. Телевизор не распознает такой тип файловой системы и не может к ней подключиться. Во-вторых, если на флешке есть несколько разделов, телевизор может не видеть нужный раздел.
В-третьих, на старых телевизорах может возникнуть проблема с поддержкой большого объема накопителя. Флешка с большим объемом может быть несовместима с телевизором и не будет работать. В случае, если USB-порт не работает, необходимо убедиться, что флешка имеет поддерживаемую файловую систему и одно разделение. Если проблема не постороннее, необходимо обратиться к специалисту для диагностики и решения проблемы.
Как через юсб вывести изображение на телевизор
Если вам нужно вывести изображение на телевизор через USB, для этого нужно выполнить несколько простых шагов. Сначала подключите телевизор к электросети. Затем возьмите USB-кабель и подключите его к порту телевизора. Подключите ваш смартфон или другое устройство к второму разъему кабеля. После этого на экране вашего устройства появится запрос о выборе параметров по USB.
Необходимо выбрать «режим накопителя». На пульте дистанционного управления телевизора выберите USB-адаптер. Теперь изображение с вашего устройства будет отображаться на экране телевизора. Обратите внимание, что некоторые телевизоры могут иметь отличия в меню и настройках, поэтому необходимо ознакомиться с инструкцией на случай возможных ограничений или проблем.
Почему не распознает USB
Если порт USB на компьютере неисправен, то подключенное устройство не будет распознаваться. Иногда появляется ошибочное сообщение об отсутствии драйвера для подключенного устройства. В таком случае нужно проверить наличие драйверов на сайте производителя устройства и установить их. Также возможно, что USB-кабель неисправен или не подходит для данного устройства.
Если проблема возникает с несколькими устройствами, то проблема может быть в самом компьютере. В этом случае необходимо обратиться к специалисту для проведения диагностики и устранения неисправности. Другой возможной причиной может быть конфликт с другими подключенными устройствами или программами, что требует ручной настройки настроек порта USB.
Как активировать USB
Для активации USB-накопителя на смартфоне необходимо установить приложение USB Media Explorer, которое можно найти в Google Play. Далее нужно подключить накопитель к кабелю OTG и этот же кабель — к смартфону. После нескольких секунд приложение обычно автоматически обнаруживает подключенный устройство. Таким образом, флешка уже готова к использованию.
Для того чтобы подключить USB-накопитель к телевизору, необходимо найти соответствующий разъем на боковой или задней стороне телевизора и вставить флешку с контентом в этот разъем. Затем нужно включить телевизор, после чего на экране будет отображаться меню, где пользователь сможет выбрать нужный контент. В зависимости от модели телевизора и типа носителя, может потребоваться установка специального программного обеспечения или переключение режимов в настройках телевизора. При подключении USB-накопителя следует также учитывать его форматирование и совместимость с телевизором, чтобы избежать конфликтов и проблем с чтением информации. Корректное подключение USB-накопителя позволит наслаждаться просмотром видео или прослушиванием музыки на большом экране телевизора.
- Для чего в ТВ приставке USB
- Почему USB не подключается к телевизору
- Как вывести изображение на телевизор через USB
- Для чего нужен USB вход на телевизоре
- Что делать если телевизор не читает USB
- Почему телевизор видит флешку но не открывает
- Почему не работает USB на телевизоре
- Как настроить телевизор через кабель
Источник: svyazin.ru
«USB-устройство не подключено / не удалось прочитать USB» — ТВ выдает ошибку при подключении флешки / диска

Доброго времени!
Несколько дней назад (перед майскими праздниками ‘скидывал’ видео на внешние накопители ) столкнулся с довольно ‘непонятной’ ситуацией — один ТВ видел внешний диск (и позволял открывать видеофайлы), а другой — выдавал ошибку: «USB-устройство не подключено» (пример на фото ниже #x1f440,
Если ‘ДА’ — нажмите правой кнопкой мышки по нему и откройте свойства накопителя (если диск не виден — см. пару ссылок ниже #x1f447,

Правильное отключение диска (флешки)
Файловую систему + разметку
Следующее, на что посоветовал бы обратить внимание — это файловая система накопителя (NTFS, FAT 32 и пр.), размер единицы распределения, и разметка (MBR/GPT). Как оказалось в моем случае, телевизор восприимчив к этим моментам — не видел диск с разметкой GPT. #x1f447,
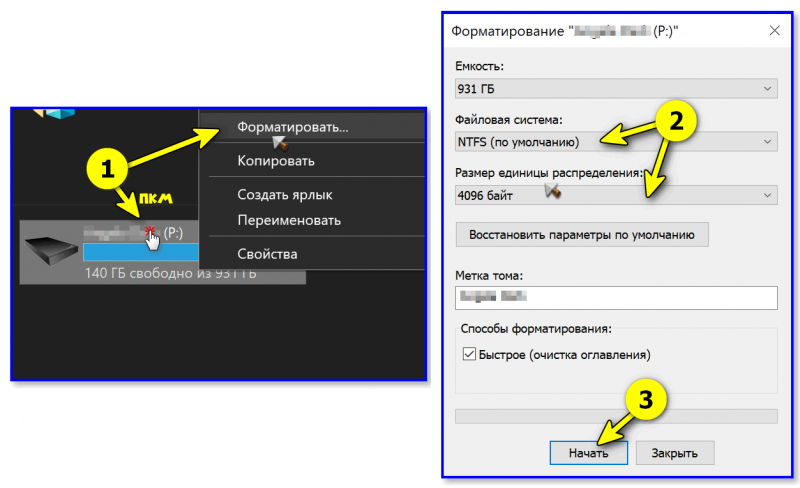
Форматирование накопителя в NTFS
Есть еще один важный момент — необходимо проверить разметку, и, если она не MBR — конвертировать ее в этот формат.
Самый простой способ проверить этот момент — зайти в управление дисками и открыть свойства диска. См. пример ниже.
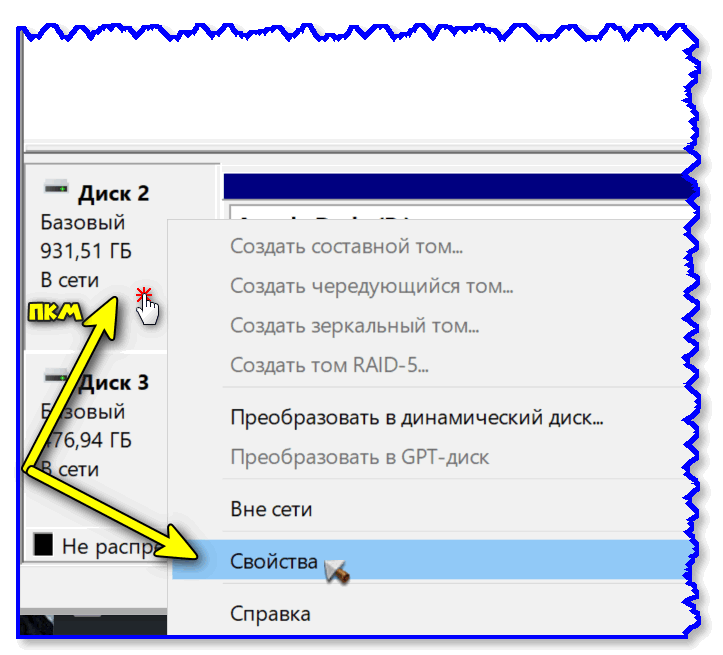
Свойства диска — управление дисками
Во вкладке ‘Тома’ см. строку стиль раздела. Если в ней не говориться прямо, что это ‘MBR’ (как у меня в примере ниже #x1f447,
В помощь!
4 способа преобразования MBR к GPT и наоборот без потери данных.
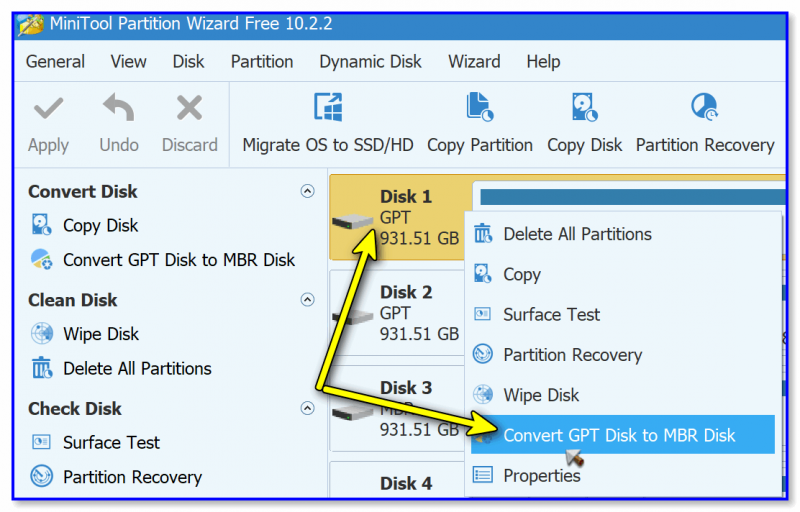
Конвертирование GPT к MBR разметке
Переходники
Ну и еще один момент который тоже часто явл. причиной ошибок и невидимости флешки телевизором — это переходники и удлинители.
Если ПК с ними корректно работает и технически они в порядке — это совсем не означает, что их ‘распознает’ ТВ. Я уже не раз сталкивался с тем, что подобные ‘штуки’ не совместимы с рядом телевизоров (то есть, если флешку/диск подключить напрямую к ТВ — она работает, через такой удлинитель — нет!).

Тоже самое относится и к переходникам (док станциям) с SATA на USB (это для тех случаев, когда вы подключаете обычный HDD к ТВ).

Типовой 2,5 дюймовый HDD
В общем-то, всё вышесказанное — это основное, что нужно проверить (на эти причины приходиться более половины случаев подобного рода проблем).
На всякий случай также оставлю ссылку на заметку со схожей проблематикой — когда ТВ не выдает никаких ошибок, просто не видит подключенный накопитель.
В помощь!
Телевизор не видит флешку, почему? Как подключить внешний жесткий диск или USB-флешку к ТВ и смотреть видео.
Источник: avege.ru
Как подключить USB к телевизору Dexp

Если вы хотите наслаждаться любимыми фильмами, видео и фотографиями на большом экране, то подключение USB-накопителя к телевизору Dexp поможет вам в этом. Для выполнения данной задачи вы не нуждаетесь в специальных знаниях в области техники, просто нужно знать несколько простых шагов, которые мы расскажем вам в этой статье.
Для начала подключите USB-накопитель к телевизору Dexp. Один из способов – это использовать USB-порты на задней панели телевизора. Обычно, они расположены рядом с другими разъемами, такими как HDMI и компонентный вход. Второй способ – использование боковых USB-портов, находящихся на боковой панели телевизора. Они обычно находятся в легкодоступных местах и позволяют удобно подключить USB-накопитель.
По подключению USB-накопителя к телевизору Dexp вам потребуется настраивать параметры входа USB. Выберите параметры настройки USB-входа в меню телевизора. Вы можете настроить яркость, контрастность, резкость и другие параметры для улучшения качества изображения. Также вы можете настроить звук в меню настройки USB-входа.
Проверьте наличие USB-порта на телевизоре Dexp
Перед тем как подключать USB к телевизору Dexp, необходимо убедиться в наличии соответствующего порта на самом телевизоре. Обычно USB-порт располагается на задней или боковой стороне телевизора.
Как проверить наличие USB-порта на телевизоре Dexp:
- Ознакомьтесь с руководством пользователя телевизора. В нем должна быть указана информация о наличии USB-порта и его расположении.
- Внимательно осмотрите заднюю и боковую стороны телевизора. USB-порт обычно имеет символ USB (рисованную молнию).
- При отсутствии USB-порта на телевизоре, возможно, что устройство не поддерживает подключение внешних носителей.
! Как установить пароль на биос на ноутбуке
Наличие USB-порта на телевизоре Dexp является обязательным условием для подключения внешнего носителя. Проверьте его наличие, прежде чем переходить к следующим шагам подключения.
Подготовьте USB-накопитель к работе с телевизором Dexp
1. Проверьте совместимость
Перед подключением USB-накопителя к телевизору Dexp, убедитесь, что он совместим с вашим телевизором. Обычно информацию о совместимости можно найти в инструкции к телевизору.
2. Форматируйте USB-накопитель
Перед использованием USB-накопителя на телевизоре Dexp, он должен быть отформатирован в формате, поддерживаемом телевизором. В большинстве случаев это формат FAT32.
Важно! Форматирование USB-накопителя приводит к удалению всех хранящихся на нем файлов, поэтому перед форматированием необходимо сделать резервную копию информации.
3. Подключите USB-накопитель к телевизору
После подготовки USB-накопителя, подключите его к телевизору Dexp. Для этого вставьте его в соответствующий порт на задней или боковой панели телевизора.
- Если USB-накопитель не определяется телевизором, проверьте, правильно ли он сформатирован и соответствует ли требуемому формату.
- Если USB-накопитель определяется телевизором, но на нем нет нужных файлов, проверьте правильность присоединения и наличие файлов на накопителе.
4. Настройте телевизор
Чтобы настроить работу с USB-накопителем на телевизоре Dexp, перейдите в меню настроек телевизора. В этом меню можно выбрать USB-накопитель в качестве источника сигнала и настроить звук, яркость и другие параметры.
5. Начните просмотр файлов
После подготовки USB-накопителя и настройки телевизора, можно начать просмотр файлов на телевизоре. Обычно файлы находятся в папке «USB» или «Внешние устройства».
Важно! Некоторые модели телевизоров Dexp не поддерживают определенные форматы файлов и могут отказаться от их воспроизведения.
Вставьте USB-накопитель в USB-порт на телевизоре Dexp
Для того чтобы подключить USB-устройство к телевизору Dexp, необходимо вставить его в соответствующий USB-порт на задней или боковой стенке телевизора.
В большинстве случаев на задней стороне телевизора находятся порты, включая USB-порты. Они обозначены символом USB, знаком громкости или при помощи буквенной аббревиатуры USB. Если такой порт находится на боковой стороне, он может быть обозначен специальным символом или надписью.
- Вставьте USB-устройство в свободный порт на телевизоре.
- Дождитесь, когда телевизор распознает ваше устройство.
- Откройте меню и выберите источник для просмотра видео, фотографий или музыки.
После подключения USB-накопителя к телевизору Dexp на экране телевизора появится специальное уведомление о распознавании нового устройства. Если устройство успешно подключено, вы сможете просматривать содержимое USB-устройства и наслаждаться просмотром фильмов, прослушиванием музыки или просмотром фотографий.
Откройте меню воспроизведения на телевизоре Dexp
Шаг 1: Включите телевизор Dexp
Первым шагом, необходимо включить телевизор Dexp, используя пульт дистанционного управления или кнопку питания на корпусе телевизора.
! Как установить обновление на Lenovo
Шаг 2: Откройте меню воспроизведения
После того, как телевизор будет включен, необходимо нажать на кнопку «Меню» на пульте дистанционного управления.
Затем, используя клавиши на пульте, необходимо выбрать раздел «Воспроизведение» или «Медиа», в зависимости от модели Dexp.
После выбора этого раздела, появится меню воспроизведения, в котором можно выбрать тип устройства, которое нужно подключить к телевизору Dexp.
Шаг 3: Подключите USB к телевизору Dexp
После того, как был открыт раздел воспроизведения на Dexp, необходимо подключить USB к телевизору через порт USB на задней или боковой панели.
Если устройство подключено корректно, то оно автоматически будет обнаружено и отображено в меню воспроизведения.
Теперь вы готовы просматривать видео файлы, слушать музыку или просматривать фотографии, которые хранятся на вашем USB.
Найдите USB-накопитель в меню воспроизведения
Шаг 1:
Включите телевизор и подключите USB-накопитель к USB-порту на телевизоре Dexp.
Шаг 2:
Нажмите кнопку «Меню» на пульте дистанционного управления.
Шаг 3:
Выберите пункт «Медиа» в меню на экране.
Шаг 4:
Выберите «USB» в качестве источника воспроизведения.
Шаг 5:
Выберите файлы, которые нужно воспроизвести, используя кнопки на пульте дистанционного управления.
После выполнения всех шагов вы сможете наслаждаться просмотром фильмов, прослушиванием музыки и просмотром фотографий на USB-накопителе через телевизор Dexp.
Выберите файлы для проигрывания с USB-накопителя на телевизоре Dexp
1. Проверьте формат файлов
Прежде чем выбирать файлы, убедитесь, что формат файлов поддерживается вашим телевизором Dexp. Для этого ознакомьтесь с инструкцией к телевизору.
2. Подготовьте USB-накопитель
Подключите USB-накопитель к компьютеру и скопируйте на него нужные файлы. Убедитесь, что файлы находятся в корневой папке USB-накопителя или в папке соответствующего формата (например, папка «Видео» для видеофайлов).
3. Подключите USB-накопитель к телевизору
Подключите USB-накопитель к телевизору с помощью соответствующего разъема. Если телевизор не обнаруживает USB-накопитель, проверьте, что он правильно подключен или попробуйте использовать другой USB-порт.
4. Выберите файлы для проигрывания
В меню телевизора найдите раздел «Мультимедиа» или «USB», затем выберите нужный файл из списка файлов на USB-накопителе. Если в списке много файлов, используйте функцию поиска или сортировки для удобства.
- Если вы хотите проигрывать фото или видео в определенном порядке, создайте на USB-накопителе папку и поместите файлы в нужном порядке. Тогда телевизор будет воспроизводить файлы в порядке, заданном в папке.
- Если на USB-накопителе есть файлы разных форматов, используйте фильтр в меню телевизора, чтобы показывать только нужный тип файлов (например, только видеофайлы).
С помощью этих простых шагов вы сможете выбрать нужные файлы для просмотра на телевизоре Dexp с USB-накопителя. Наслаждайтесь просмотром!
! Как подключить моталку к АБС
Начните воспроизведение файлов с USB-накопителя на телевизоре Dexp
Шаг 1. Проверьте совместимость USB-накопителя с телевизором Dexp
Перед подключением USB-накопителя к телевизору Dexp необходимо убедиться в совместимости устройств. Узнайте формат файлов, которые поддерживает ваш телевизор Dexp, и проверьте, что файлы на USB-накопителе соответствуют этим требованиям.
Шаг 2. Подключите USB-накопитель к телевизору
Подключите USB-накопитель к USB-порту, который находится на телевизоре Dexp. Обычно такой порт находится на задней или боковой панели телевизора. Если всё прошло успешно, на экране телевизора появится сообщение о подключении устройства.
Шаг 3. Найдите воспроизводимые файлы на телевизоре
Ознакомьтесь с инструкцией по использованию вашего телевизора Dexp, чтобы найти раздел, в котором можно переключаться между внутренними и внешними источниками воспроизведения. Вероятнее всего вам понадобится выбрать USB-хранилище. После того, как вы выберете USB-накопитель в списке доступных устройств, загруженные на него файлы автоматически отобразятся на экране.
Шаг 4. Начните воспроизведение файлов на телевизоре
Чтобы воспроизвести файл на телевизоре Dexp, выберите его в списке доступных файлов и нажмите кнопку Воспроизведение на пульте дистанционного управления. Вы можете использовать Предыдущий/Следующий, Паузу и Остановку, чтобы управлять воспроизведением на телевизоре.
Вопрос-ответ
Какой тип USB-накопителя можно подключить к телевизору Dexp?
Вы можете подключить к телевизору Dexp любой тип USB-накопителя, включая флешки и внешние жесткие диски.
Как найти вход USB на телевизоре Dexp?
Вход USB на телевизоре Dexp находится на задней или боковой панели и обозначен соответствующей иконкой USB. Если вы не можете найти вход USB, обратитесь к инструкции к телевизору.
Что делать, если USB-накопитель не распознается телевизором Dexp?
Если USB-накопитель не распознается телевизором Dexp, вам, возможно, нужно проверить форматирование вашего накопителя. Телевизор Dexp поддерживает FAT32, NTFS и exFAT. Если ваш накопитель отформатирован другим форматом, вам нужно отформатировать его в предпочитаемый формат.
Как просмотреть содержимое USB-накопителя на телевизоре Dexp?
Чтобы просмотреть содержимое USB-накопителя на телевизоре Dexp, подключите накопитель к телевизору, выберите опцию «Входы» на вашем телевизоре и выберите USB-накопитель. Вы можете просмотреть видео, фотографии или слушать музыку, как обычно.
Какой максимальный размер USB-накопителя можно подключить к телевизору Dexp?
Телевизор Dexp поддерживает USB-накопители объемом до 2 ТБ (терабайт).
Могу ли я использовать USB-накопитель для записи программ на телевизоре Dexp?
Да, вы можете использовать USB-накопитель для записи программ на телевизоре Dexp. Для этого подключите накопитель к телевизору, выберите опцию «Рекорд» на вашем телевизоре, выберите программу, которую вы хотите записать, и нажмите кнопку «Запись». Запись будет сохранена на вашем USB-накопителе.
Источник: bojsya.ru