С помощью автоматической подсказки можно сузить результаты поиска до возможных соответствий при вводе текста.
Отображаются результаты для
Вместо этого искать
Вы имели в виду:
Присоединяйтесь и станьте частью нашего Сообщества!
- Сообщество
- Домашние Кинотеатры
- Телевизоры
- KD-43XH8005 не подключается к WiFi 5ГГц
- Подписка на RSS-канал
- Отметить тему как новую
- Отметить тему как прочитанную
- Выполнить отслеживание данной Тема для текущего пользователя
- Закладка
- Подписаться
- Отключить
- Страница в формате печати
KD-43XH8005 не подключается к WiFi 5ГГц
profile.country.RU.title
- Отметить как новое
- Закладка
- Подписаться
- Отключить
- Подписка на RSS-канал
- Выделить
- Печать
- Сообщить о недопустимом содержимом
ноября 2020
ноября 2020
KD-43XH8005 не подключается к WiFi 5ГГц
Андроид Приставка. Проблемы С Подключением к WiFi. Приставка не хочет подключаться… Что Делать?
Приобрел телевизор KD-43XH8005 и не смог подключится к сети WiFi 5Ггц: при попытке подключения выводится сообщение «Не удалось найти сеть». При этом подключение к сети WiFi 2,4ГГц производится без проблем. Роутер ASUS RT-AC58U, другой телевизор KD-65XG8096 также подключается к сети 5ГГц этого же роутера без проблем.
Перезагрузка роутера и телевизора, сброс на заводские настройки, статический IP в телевизоре (без DHCP), открытая сеть WiFi — ничего не помогает! В настройках роутера в сети 5ггц установил статический канал 48 — удалось подключится, однако, через некоторое время сеть отвалилась с теми же симптомами. Прошивка телевизора последняя — PKG6.4774.0616EUA. Что необходимо для решения этой проблемы?
- Все темы форума
- Предыдущая тема
- Следующая тема
1 УТВЕРЖДЕННОЕ РЕШЕНИЕ
Утвержденные решения
profile.country.RU.title
- Отметить как новое
- Закладка
- Подписаться
- Отключить
- Подписка на RSS-канал
- Выделить
- Печать
- Сообщить о недопустимом содержимом
января 2021
января 2021
Разобрался: проблема данной модели в том, что адаптер тв не видит каналы 132-165 сети 5 Ггц Wi Fi которые были позже добавлены в стандарт IEEE 802.11ac (Wi-Fi 5) и работает только в диапазоне 36-64. При этом более ранняя модель тв Sony KD-65XG8096 без проблем работает во всем диапазоне Wi Fi. Теперь нужно чтобы Sony это увидела и исправила!
profile.country.RU.title
- Отметить как новое
- Закладка
- Подписаться
- Отключить
- Подписка на RSS-канал
- Выделить
- Печать
- Сообщить о недопустимом содержимом
ноября 2020
ноября 2020
Добро пожаловать на форум,
. исходя из того, что это — не последствия обновления прошивки, а также поскольку у Вашей модели ТВ (впрочем, как и у любой Bravia-модели) отсутствует меню выбора «Режима беспроводной сети» , то отчего бы не попробовать установить еще в настройках Вашего роутера (если, конечно, доступно ) для параметра «Режим беспроводной сети» значение «802.11ac Only» или «802.11n Only» применительно к частотному диапазону 5GHz ( ? )
Как побороть отвал сети WI-Fi на 5Ghz! Не видит её!!
«Правильная постановка задачи важнее даже, чем её решение. » (Альберт Эйнштейн) .
Источник: www.community-ru.sony
Почему устройства не видят Wi-Fi роутер 5 GHz?

Использование технологий беспроводной сети позволяет решить проблемы, связанные с громоздким кабелем и сетевой картой компьютера, ноутбука. Особой популярностью пользуется одна из двух полос для Wi-Fi в 5 ГГц. Новый стандарт включает 8 пространственных потоков и высокий уровень пропускной способности. Возможны ситуации, когда ноутбук, смартфон или планшет не видит новую сеть.
Существует ряд причин, из-за чего это происходит. Разберемся подробно в каждой из них.
Особенности сети 5 ГГц
Беспроводная связь обладает рядом преимуществ на фоне локальной сети. С каждым годом технологические стандарты совершенствуются. Производители выпускают новое оборудование, которое отличается высокой производительностью в работе. В качестве наглядного примера можно привести роутер с двумя диапазонами. Такое оборудование без проблем функционирует на двух частотах (2,4 и 5 ГГц).
Основная разница между диапазонами заключается в скорости передачи данных.
Так, роутер с тремя антеннами на частоте 2,4 ГГц выдает скорость в 450 мбит/с. В свою очередь на стандарте «802.11 ас» максимальный показатель может составить 1300 мбит/с.
Как узнать, поддерживает ли гаджет Wi-Fi 5 ГГц?
Чтобы узнать о поддержке гаджетом сети Wi-Fi 5 ГГц необходимо изучить его технические характеристики. Данный принцип распространяется на ноутбуки, планшеты и смартфоны.
Как правило, двухзонные роутеры поддерживают более производительную частоту. Такие модели маршрутизаторов отлично подходят для сети с большим количеством устройств.
На сегодняшний день существуют различные методы определения причин отсутствия поддержки частоты. Рассмотрим ниже основные из них.
Проверка поддержки 5 ГГц на ноутбуке
Проверка компьютера на совместимость с сетью выполняется в определенном порядке. Алгоритм действий имеет следующий вид:
- набор комбинации «Win» + «R». Альтернативный вариант: Пуск → выполнить;
- ввод специальной команды «netsh wlan show drivers»;
- появление окна свойств драйвера;
- проверка раздела «Поддерживаемые типы радио».
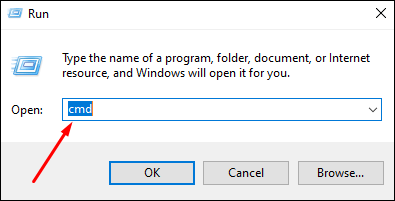
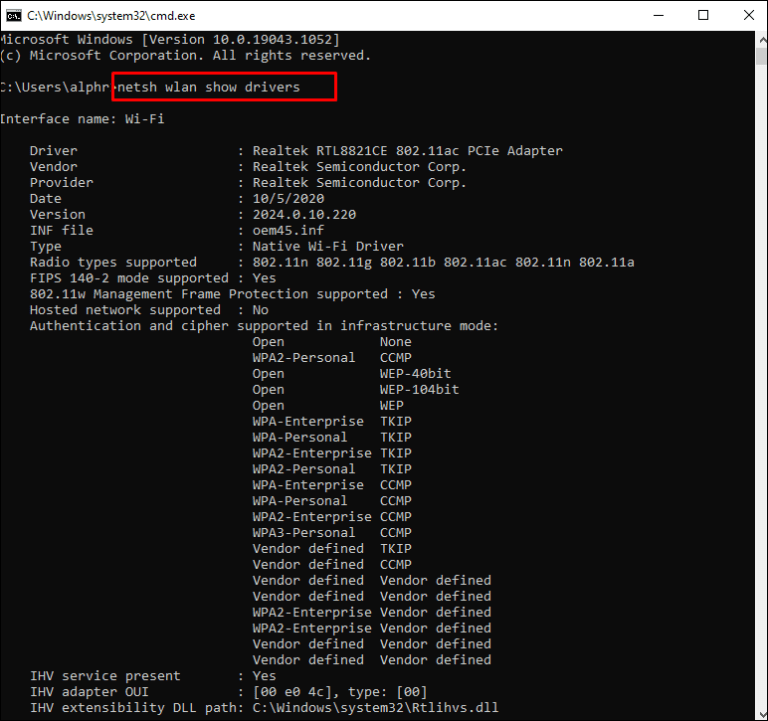
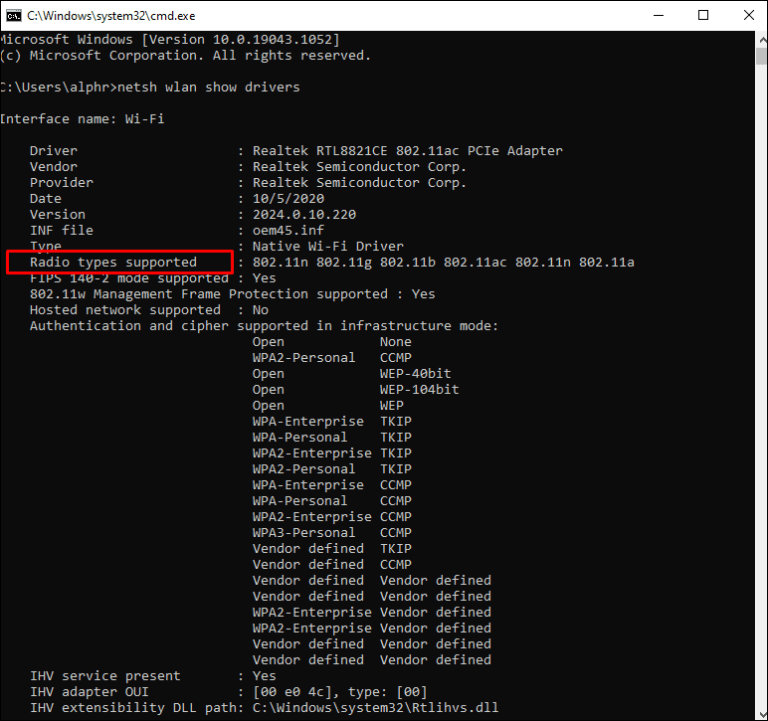
Если вы увидели в меню «11g 802.11n» и «11n 802.11g 802.11b», то совместимость с сетями осуществляется на частоте в 2,4 ГГц.
В свою очередь обозначение «11a 802.11g 802.11n» свидетельствует о поддержке частот 2,4 и 5 ГГц.
В случае отсутствия сигнала внимание следует обратить на состояние сетевого адаптера. Как правило, проблема решается за счет приобретения и установки более новой карты.
Проверка функций маршрутизатора
Суть анализа заключается в подробном изучении технических характеристик устройства. Для этого рекомендуется прочитать пользовательское руководство. Не выбрасывайте коробку от маршрутизатора. На ней может быть написана ценная информация.
При отсутствии результатов поиска лучше всего посетить официальный сайт производителя. В поиске вводится индивидуальный номер модели. В описании устройства должна высветиться подробная информация о поддержки сети 5 ГГц.
Вам может быть интересно: 10 Лучших Wi-Fi роутеров для квартиры и дома
Проверка поддержки смартфона
Изучение поддержки смартфона Wi-Fi 5Ghz проводится в разрезе спецификации гаджета.
- Посетив раздел «Информация о сети», обратите внимание на специальную пометку о поддержке стандарта 802.11 ас.
- Данные также могут быть расположены в приложении Wi-Fi Info.
- Альтернативный вариант – использование услуг сайта devicespecifications.com. Здесь можно ввести точную модель устройства и ознакомиться с его техническими характеристиками.
При покупке гаджета отдавайте предпочтение современным моделям. В качестве наглядного примера можно привести брендовые смартфоны, как Honor 10, Apple iPhone 13, Xiaomi Mi Note 3 и мн.др.
Вам также может быть интересно: Рейтинг лучших планшетов 2022 года. Какой выбрать цена/качество
Основные причины отсутствия Wi-Fi сети 5 GHz
Практика показывает, что отсутствие сигнала по Wi-Fi сети 5 GHz возникает по ряду причин. К числу основных из них следует отнести:
- Гаджет не поддерживает заданный диапазон частот.
- Требуется замена сетевого адаптера.
- Неправильная настройка каналов связи.
- Большое расстояние между маршрутизатором и устройством.
- Некорректная работа драйверов.
Решение каждой проблемы сопряжено с определенными особенностями, которые необходимо учитывать заранее.
Практика показывает, что очень важно правильно разместить роутер. Его лучше всего установить в центральной части помещения. На качество сигнала может влиять работа некоторых бытовых приборов (например, микроволновая печь).
Эффективное решение проблем
Настройка сети Wi-Fi 5 ГГц проводится с учетом проблемы, которая возникла при подключении устройства. К числу наиболее распространенных вариантов следует отнести.
Правильная настройка сетевого адаптера
Во многих случаях сетевой адаптер компьютера или ноутбука некорректно настроен. Для включения режима работы на частоте 5 ГГц. Исправление ошибки выполняется в следующем порядке:
- нажимаем комбинацию «Win» + «X», чтобы запустить диспетчер задач;
- переходим в раздел «Сетевые адаптеры»;
- выбираем область «Беспроводной адаптер»;
- даем команду «Свойства»;
- активируем режим 802.11n;
- сохраняем введенные настройки.
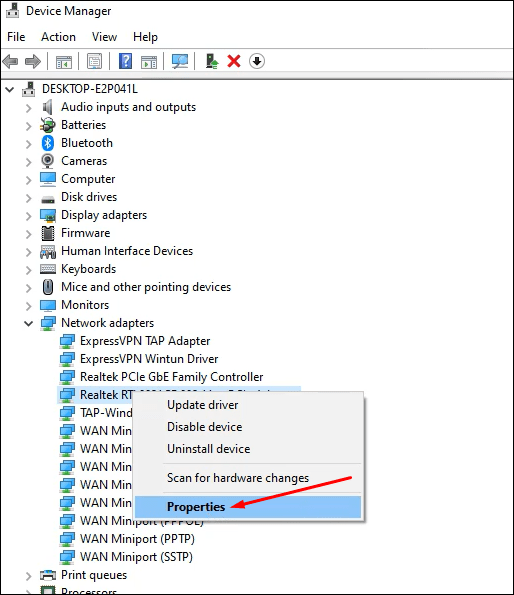
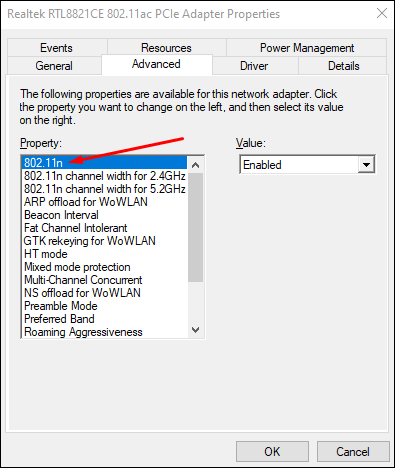
В конце операции компьютер или ноутбук перезагружается в обязательном порядке. Далее проводится проверка списка всех подключений Wi-Fi.
Ввод частоты в диспетчере устройств
Решение проблемы отсутствия связи с маршрутизатором возможно за счет диспетчера устройств. Алгоритм взаимосвязанных действий имеет следующий вид:
- Нажимаем комбинацию «Win» + «X», чтобы запустить диспетчер задач.
- Переходим в раздел «Сетевые адаптеры».
- Выбираем область «Беспроводной адаптер».
- Активируем «Свойства».
- Кликаем по вкладке «Дополнительно» → «Предпочитаемая полоса частот».
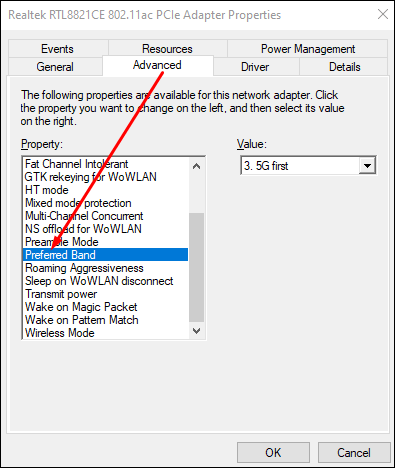
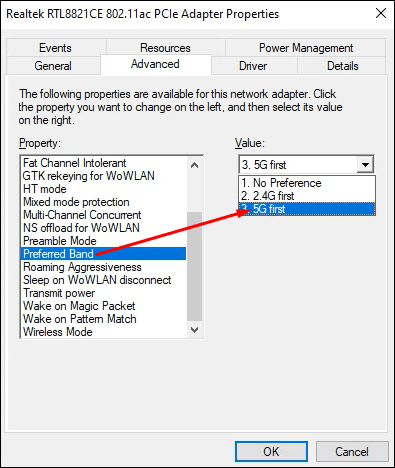
В появившемся списке пользователь должен выбрать вариант «Сначала 5 G». Все настройки должны быть сохранены. Данный метод позволяет быстро исправить проблему и организовать полноценную сеть.
Автоматическое обновление драйверов
Установка современных драйверов является залогом стабильного и качественного Wi-Fi сигнала. Если этого не сделать, то подключение к полосе частот 5 ГГц станет недоступным. Алгоритм действий такой:
- нажимаем комбинацию «Win» + «X», чтобы запустить диспетчер задач;
- переходим в раздел «Сетевые адаптеры»;
- выбираем область «Беспроводной адаптер»;
- даем команду системе по обновлению драйвера.
Поиск подходящего варианта осуществляется в автоматическом режиме. После успешного выполнения операции рекомендуется перезагрузить компьютер или ноутбук. Далее следует подключение к интернету непосредственно на полосе частоты в 5 ГГц.
Обновление драйверов вручную
Возможна такая ситуация, что автоматическое обновление драйверов не произошло. В таком случае потребуется самостоятельно скачать программу управления внешними устройствами компьютера на специальном сайте Windowsdrivers.org . Лучше всего драйвер сохранить на флешке. На этапе его нахождения на компьютере просто указывается место хранения. Далее инициируется обычная установка.
Основные проблемы с Android устройствами
К сожалению, проблемы с подключением Андроид устройств к частоте 5 ГГц возникают довольно часто.
Связано это с рядом причин: некорректные настройки, сбои в работе маршрутизатора, переполненная кэш память.
Решение данного рода вопросов возможно различными способами. Рассмотрим ниже наиболее распространенные.
Перезагрузка девайса
Устранение проблемных настроек сети возможно за счет перезагрузки гаджета. Для этого достаточно на пару секунд зажать кнопку питания. Через пару минут устройство потребуется включить. Комплекс мер направлен на стабилизацию работы девайса, специальных приложений.
Приоритетность частот
Речь идет об установке приоритетной полосы частот 5 ГГц. Алгоритм действий такой:
- переходим в системные настройки смартфона, планшета;
- кликаем по области WI-Fi;
- нажимаем по трем вертикальным точкам, которые располагаются в верхнем углу;
- следуем в раздел «Дополнительно»;
- выбираем частоту в 5 Ghz.
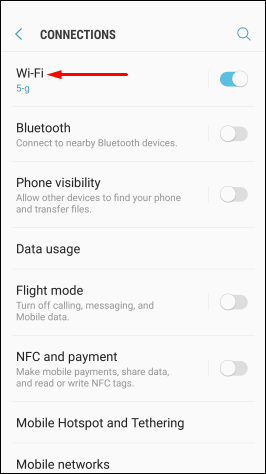
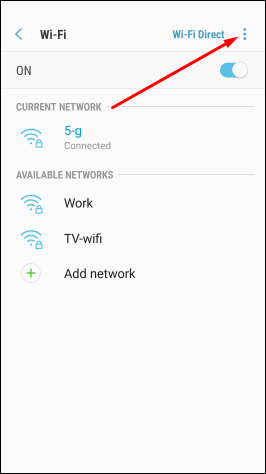
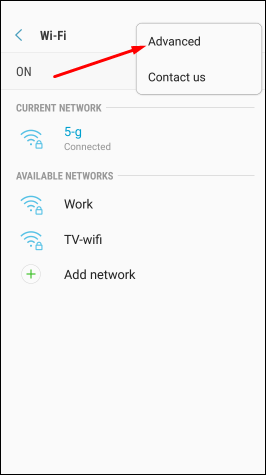
В конце важно сохранить настройки. Практика показывает, что особенности шагов разнятся между собой, в зависимости от марки гаджета.
Настройка сетевого адаптера
На данном этапе регулируется работа центра беспроводного устройства. Для этого устанавливается оптимальный сетевой режим. Алгоритм настройки имеет следующий вид:
- Зажимаем клавиши «Win» + «X», чтобы запустить диспетчер задач.
- Кликаем по области «Сетевые адаптеры».
- Выбираем в списке «Беспроводной адаптер».
- Переходит во вкладку «Свойства»
- Активируем режим 802.11 n.
На данном этапе важно установить включенное значение. Далее сохраняются все настройки. Перед началом данного рода операций в обязательном порядке устанавливается соединение между компьютером, ноутбуком и роутером.
Сброс системы
Данный метод актуален, когда все вышеприведенные варианты не дают результата. Сброс настроек гаджета позволяет перезагрузить систему. Минус данного подхода заключается в том, что вся информация на смартфоне может быть удалена. Комплекс мер направлен на корректировку неправильных беспроводных конфигураций и ряда системных настроек. Речь идет о режимах, способствующих подключению к Wi-Fi 5 Ghz.
Практика показывает, что данной процедуре должно предшествовать резервное копирование данных. Она выполняется непосредственно перед сбросом настроек. Радикальный способ решения проблемы не является панацеей. Если результата не будет, лучше всего связаться с официальным производителем и получить квалифицированную помощь.
Сейчас читают:
- 10 Лучших Wi-Fi роутеров для квартиры и дома 2023
- 15 Лучших планшетов, диагональю 10 дюймов — Рейтинг 2023 года
- Рейтинг лучших ноутбуков для работы и учебы (недорогой, но хороший для дома)
- Рейтинг лучших планшетов 2023 года, какой выбрать по цене и качеству
- Что такое роутер, для чего он нужен? Чем Wi-Fi роутер отличается от…
Источник: bestmarka.ru
Почему компьютер не видит Wi-Fi сеть 5 ГГц

28.12.2017

itpro

Windows 10, Windows 7

комментариев 36
Сейчас на рынке предлагается большой выбор двухдиапазонных Wi-Fi роутеров, которые могут транслировать Wi-Fi сеть на частотах 2.4 ГГц и 5 ГГц. Однако далеко не все устройства могут видеть и подключаться к Wi-Fi сети, работающей на частоте 5 GHz. Разберемся со случаем, когда устройство с Windows 10 не видит такую сеть.
Преимущества использования Wi-Fi сети с частотой 5 GHz
В чем основные преимущества Wi-Fi сети, работающей на частоте 5 GHz? Эта частота менее загружена и количество шумов/помех на ней будет меньше (это преимущество особо актуально для жителей многоэтажек, когда на частоте 2,4 Ггц работает огромное количество соседских роутеров, телефонов и микроволновок). Также при работе на этой частоте можно достигнуть более высокой пропускной способности и поддерживаются 23 отдельных каналов передачи (против трех каналов у 2,4 ГГц сети). Недостаток – меньшая зона покрытия в сравнении с частотой 2,4.
Как узнать, поддерживает ли ваше устройство сети Wi-Fi 5 ГГц
Поддерживает ли ваш компьютер, ноутбук или планшет работу с Wi-Fi сетями на частоте 5 ГГц или нет зависит от модели беспроводного адаптера, установленного в нем. Можно найти вашу модель адаптера на сайте производителя и ознакомится с его характеристиками (часто в названии таких адаптеров указна фраза Dual Band). Но есть способ проще.
Проверить поддержку различных беспроводных стандартнов драйвером Wi-Fi адаптера в Windows можно следующим образом:
- Запустите командную строку с правами администратора
- Выполните команду: netsh wlan show drivers
- Посмотрите, что указано в разделе Radio types supported

Это список беспроводных стандартно, которые поддерживаются данный драйвером.
Адаптеры с поддержкой стандартов 802.11a, 802.11h, 802.11j и 802.11n могут работать как на частоте 5 ГГц, так и на 2.4 ГГц.
Примечание. Один нюанс касательно стандарта 802.11n. В нем определена поддержка стандарта 5 ГГц, но работать в двух диапазонах умеют далеко не все сетевые адаптеры (дело в том, что есть два стандартна 802.11n от 2006 года и 802.11n Dual Band от 2009).
Стандарт 802.11ac означает, что устройство может работать только на частоте 5 ГГц.
- Допустим в списке поддерживаемых стандартов указана поддержка 802.11b и 802.11g, это значит данный драйвер поддерживает только Wi-Fi сети на частоте 2.4 ГГц.
- Если указано, что адаптер поддерживает 802.11a, 802.11g и 802.11n, значит поддерживаются оба частотных диапазона.
Таким образом, если в списке поддерживаемых стандартов нет строк, указывающих на наличие поддержки нового диапазона, стоит проверить на сайте производителя сетевой карты, поддерживает ли она новые стандарты. В некоторых случаях для корректной работы на частоте 5 ГГц достаточно установить последнюю версию драйверу, скачанную с сайта производителя.
В том случае, если указано, что драйвер поддерживает 802.11ac/802.11n, но Windows не видит Wi-Fi сеть, работающую на частоте 5 ГГц, откройте свойства драйвера беспроводного интерфейса и в его настройках проверьте не выбран ли вручную только один диапазон.
К примеру, на Surface Pro 3 с адаптером Marvell AVASTAR Wireless-AC Network Controller, видно, что на вкладке Advanced в свойстве Band можно выбрать в каком режиме должен работать адаптер (Auto/2.4 GHz Only/ 5 GHz Only). Измените режим на Авто.

Windows 10 перестает видеть 5 ГГЦ Wi-Fi после обновления
Некоторые пользователю жалуются, что после выполнения апгрейда Windows 10, система перестает видеть Wi-Fi сети с частотой 5 ГГц. Как правило проблема решается путем ручного скачивания и установки последней версии драйвера для вашего беспроводного адаптера с сайта производителя. Автоматическое обновление драйверов при этом желательно отключить.
Если адаптер не поддерживает сеть 5 ГГЦ
Если ваш сетевой адаптер не поддерживает работу с Wi-Fi сетями на частоте 5 ГГц, просто используйте обычную сеть 2.4 ГГц. Если уж очень хочется работать на новой частоте, можно приобрести внешний USB Wi-Fi адаптер с поддержкой частоты 5 ГГц (выше мы описали требования к стандартам 802.11, которым должно соответствовать устройство).

Источник: winitpro.ru
