Как подключить «Айфон» к компьютеру через USB как модем — распространенный вопрос среди пользователей представленного девайса. Продукция компании Apple набирает все большую популярность во всем мире, поэтому среди владельцев устройств распространены вопросы на различную тематику, которая касается дополнительных функций и специальных приложений.
Все гаджеты компании имеют возможность подключаться к сети Интернет несколькими способами — это Wi-Fi, мобильное соединение либо подключение к компьютеру или ноутбуку с доступом в сеть через провод. Кроме этого, все вай-фай устройства оборудуются системной функцией «режим модема», которая позволяет выступать в роли роутера или маршрутизатора и раздавать доступ к глобальной сети одновременно на несколько девайсов. Это очень удобно, поскольку позволяет провести соединение с персональным компьютером, который работает на операционной системе «Виндовс» или MAC и не имеет доступа к Интернету. Для этого используется стандартный USB-кабель, который идет в комплекте с гаджетом. Также может понадобиться программа iTunes
Как включить Режим модема и раздать интернет (Wi-Fi) с iPhone или iPad и что делать если не работает
Настройка мобильного соединения
С сотовым подключением к сети Интернет обычно проблем не возникает, подключение и использование довольно простое, потому что базовые СИМ-карты продаются со всеми установленными настройками. Требуется только установить карточку в смартфон и начать пользоваться всеми привилегиями доступа к глобальной сети. Но бывает такое, что возможность передавать информацию по мобильному соединению теряется. В таких случаях может потребоваться самостоятельная настройка и включение сети. Также представленные настройки понадобятся в случае, если планируется использовать iPhone в качестве модема.
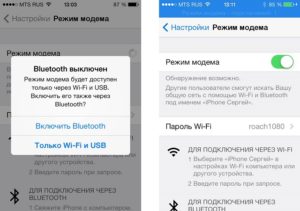
Важно! Благодаря программе «Айтюнс», которая устанавливается на ПК или ноутбук, можно выполнять большое количество различных действий совместно.
Настройки для активации соединения с сотовой сетью проводятся в два этапа, сначала подключается доступ, а потом устанавливаются и вводятся необходимые данные для каждого из операторов. Первый этап состоит из следующих действий:
- Для начала необходимо определиться с тем, активирована ли передача информации по сети. Проводится это в настройках гаджета. Чтобы проверить, нужно провести такую комбинацию: «Сотовая связь» — «Настройки».
- После этого нужно проверить активацию двух ползунков под названиями «Включить 3G» и «Сотовые данные». Они должны быть подключенными и гореть зеленым цветом.
- Если ползунок вкладки «Сотовые данные» находится в неактивном состоянии, то есть возможность соединения только по Wi-Fi. Пункт о включении 3G также рекомендуется активировать, иначе устройство будет принимать и передавать информацию только по старому стандарту EDGE. Он имеет очень низкую скорость (до 470 Килобит в секунду).
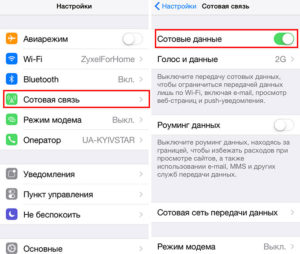
iPhone не раздаёт Wi-Fi?
Обратите внимание! Подключение стандарта 4G проводится аналогичным образом, только от пользователя требуется выбрать вместо 3G подключение к LTE или 4G.
После того как все перечисленные шаги и настройки закончены, необходимо приступить ко второму этапу работ. В этом случае нужно уточнить и установить правильность ввода всех данных для сотового соединения. Выполнить это рекомендуется следующим образом:
- Заново зайти в раздел «Сотовая связь». Внизу раздела требуется найти дополнительный раздел под названием «Сотовая сеть передачи данных» и выбрать его для входа.
- В этом разделе появится блок «Сотовые данные», в котором есть три строки с наименованиями: APN, имя пользователя, пароль.
Обратите внимание! Для каждого из отечественных операторов требуется вносить различные данные. Их можно отыскать на официальном сайте, позвонить на горячую линию или внести данные, перечисленные ниже.
Для мобильного оператора «Мегафон»:
- APN: internet;
- Имя пользователя: gdata;
- Пароль: gdata.
Соединение с Интернет от МТС требует введения следующих комбинаций:
- APN: internet.mts.ru;
- Имя пользователя: mts;
- Пароль: mts.
Пользователям «Билайна» необходимо внести следующие комбинации:
- APN: internet.beeline.ru;
- Имя пользователя: beeline;
- Пароль: beeline.
Для пользователей, подключенных к Tele2:
- APN: internet.tele2.ru;
- Имя пользователя: ничего не вводить;
- Пароль: ничего не вводить.
Оператор Yota требует введение таких данных:
- APN: internet.yota;
- Имя пользователя: не вводить ничего;
- Пароль: оставить пустым.
Небольшая компания «МОТИВ» требует ввода:
- APN: inet.ycc.ru;
- Имя пользователя: motiv;
- Пароль: motiv.
Национальный оператор связи «Ростелеком», данные:
- APN: internet.etk.ru;
- Имя пользователя: оставить пустым;
- Пароль: оставить пустым.
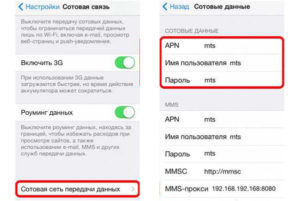
Есть возможность упростить и так несложную процедуру и не вводить данных в смартфон лично. В таком случае нужно только позвонить на горячую линию мобильного оператора и запросить отправку настроек. Через определенное время пользователь получит СМС-сообщение со всей необходимой информацией. После этого вносить ничего не понадобится, достаточно открыть сообщение, и все настройки сохранятся автоматически.
Важно! Следует помнить о необходимости перезагрузки смартфона всякий раз после внесения данных. Соединение активируется только после включения.
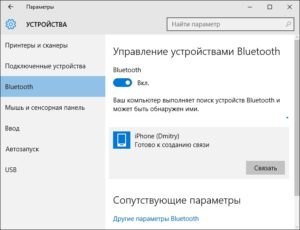
Установка на iPhone режима модема для раздачи интернета на компьютер по USB
Для большинства устройств от Apple алгоритм включения услуги «режим модема» идентичен. Достаточно рассмотреть последовательность действий для одного устройства и разобраться с включением на других — не проблема. В качестве примера можно рассмотреть алгоритм подключения и настройки функции на iPhone 6. Пользователи предыдущих моделей смартфонов, если операционная система у них обновлена, могут включить режим таким же образом.
Для этого потребуется:
- Зайти в «Настройки» гаджета и выбрать вкладку «Сотовая связь». В том случае, когда сотовый Интернет уже активирован, можно сразу подключить функцию. Если нет, то необходимо продолжить.
- Нужно перевести ползунок «Сотовые данные» и выбрать тип соединения и стандарт 3G или LTE.
- После этого открыть вкладку «Режим модема».
- Далее требуется активировать выбранный режим. В том случае, когда смартфон имеет соединение с Wi-Fi, система предложит перейти на него. Можно раздавать эту беспроводную сеть или отключить ее и перейти на мобильную связь.
- После активации пользовательский гаджет является источником сигнала и может раздавать связь по беспроводной сети или кабелю. Также можно использовать Bluetooth.
Обратите внимание! Кроме этого, следует знать, что в разделе с параметрами функции modem будет указываться установленный системой стандартный пароль. Изначально он достаточно сложен, что может и хорошо, но вызывает проблемы с его верным написанием. Если пользователь желает установить свой пароль, можно нажать на системный и появится меню для смены.
В таком случае любое устройство с возможностью доступа к беспроводным сетям может соединиться с пользовательским смартфоном. Можно передать данные и другим устройствам, например, персональному компьютеру по проводному соединению. Достаточно подключить USB-кабель к нему и при помощи iTunes синхронизироваться. Подойдет любой PC с операционной системой Windows или MAC.
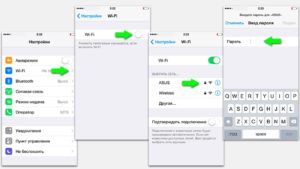
Инструкция по подключению iPhone к компьютеру через USB как модем
В случае проводного подключения к персональному компьютеру используется телефонный шнур, который также применяется для зарядки девайса. Это удобно, поскольку не требует применения множества проводов различной направленности.
Инструкция для Windows
Поскольку операционная система Windows в отечественных условиях более распространена в отличие от остальных, то первым делом необходимо рассмотреть подключение именно к устройству на ней. Интерфейс операционной системы «Виндовс» практически не менялся с седьмой серии, поэтому лучше рассмотреть пример с Windows 10. Айфон в рассматриваемой ситуации работает при помощи iOs 9. Она является наиболее оптимальной, поскольку в более старых и новых версиях практически ничего кардинально не менялось.
Обратите внимание! Основными требованиями является наличие установленной программы Apple iTunes и стандартного оригинального провода USB для телефона. Программу можно скачать на официальном сайте, она абсолютно бесплатна. После чего ее требуется установить на компьютер. Это также несложно и займет всего пару минут.
После проведения всех подготовительных действий необходимо включить функцию «Режим модема» на телефоне. Далее нужно соединить проводом оба устройства. На дисплее смартфона появится окно «Доверять этому компьютеру», которое нужно положительно подтвердить, иначе соединение не состоится.
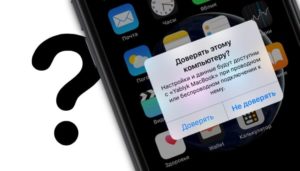
Действия по подключению к сети через смартфон:
- В списке с возможными сетевыми соединениями найти новую доступную сеть с наименованием Apple Mobile Device Ethernet.
- Рекомендуется проверить подключение и его состояние. Для этого необходимо нажать на значок соединения в правом нижнем углу экрана правой кнопкой.
- Откроется небольшое меню, в котором следует нажать на «Центр управления сетями и общим доступом».
- В завершении в левой части нажать на «Изменение параметров адаптера», в открывшемся меню будет доступен список всех соединений.
Когда айфон работает как модем и имеет включенную вай-фай сеть, его можно использовать в виде маршрутизатора для других гаджетов. Для этого необходимо соединиться с подключением, которое будет называться как iPhone или подобное. После этого система запросит ввести пароль.
Обратите внимание! В таком случае персональный компьютер по проводу и другие девайсы по беспроводной сети будут иметь возможность доступа к Интернет.
MAC OS X
Представленная операционная система работает с устройствами от компании «Эппл». Это могут быть ноутбуки или персональные компьютеры. Поскольку и телефон, и подключаемый ПК произведены одним производителем, то проблем возникнуть не должно. Настроить соединение очень просто, нужно только выполнить следующие шаги:
- Если применяется сеть вай-фай, то нужно провести соединение с точкой доступа на телефоне и ввести пароль, который установлен в настройках режима модема. Примечательно, что если оба девайса зарегистрированы под одним аккаунтом в iCloud, то и вводить пароль не понадобится.
- С применением режима модема по USB подключению все необходимые дейтсвия проведутся автоматически. Если этого не произошло, то нужно в настройках компьютера выбрать: «Сеть» — «USB на iPhone». Далее следует отключить режим «Отключите, если это вам не нужно».
- Можно применять раздачу данных по «Блютуз». Для этого нужно будет открыть настройки компьютера и установить «Сеть» — «Bluetooth Pan» — «Настроить устройство Bluetooth». В списке выбрать смартфон, после чего соединение установится.
Возможные проблемы
В случае подключения и раздачи Интернета для компьютера с айфона могут возникнуть различные проблемы. Например, компания Apple очень тщательно следит за использованием оригинальных аксессуаров, поэтому при соединении с неоригинальным проводом может появиться сообщение «данный кабель или аксессуар не поддерживается или не сертифицирован». В таком случае помочь может только использование оригинального аксессуара, иначе система просто не допустит соединения. Такая ситуация возможна и с оригинальным проводом, для исправления достаточно переподключить его.
Обратите внимание! Кроме этого может не работать или быть не активной услуга режима модема. Необходимо проверить ее включение в настройках. Если все нормально, помочь может перезагрузка девайса.
В случае, когда ничего не помогает, рекомендуется выполнить сброс сетевых настроек. Этот пункт можно найти в параметрах телефона. Выполнение поможет сбросить все ранее установленные или измененные параметры доступа к сетям. Примечательно, что все персональные данные в виде фото, видео, документов пользователя сохранятся нетронутыми.
Возможно отсутствие работы услуги вследствие установки последнего обновления. Это является глюком производителя, обычно подобные ситуации быстро исправляются выпуском новой версии системы.
Подключить айфон к персональному компьютеру и применить его в качестве модема возможно. Делается это достаточно легко, необходимо только иметь установленной специальную программу и оригинальный провод. После этого можно проводить нужные настройки и пользоваться всеми благами доступа к глобальной сети.

Подгорнов Илья Владимирович Всё статьи нашего сайта проходят аудит технического консультанта. Если у Вас остались вопросы, Вы всегда их можете задать на его странице.
Источник: vpautinu.com
8 решений, когда точка доступа iPhone не работает на Mac

Подключение вашего iPhone к Интернету на Mac имеет свои преимущества и недостатки. Мобильный модем может вызвать некоторые проблемы. Иногда мобильные точки доступа работают отлично, и все довольны. Также бывают случаи, когда функция обмена в Интернете не работает. Если ваш Mac не может обнаружить персональную точку доступа iPhone или подключиться к ней, мы составили список из восьми возможных решений в этом руководстве.
Прежде всего, убедитесь, что у вас правильный пароль для сети. Перейдите в «Настройки»> «Личная точка доступа», чтобы увидеть пароль точки доступа вашего iPhone. Вам также следует уточнить в сети вашего оператора, поддерживают ли они Интернет-модем. Это связано с тем, что некоторые операторы отключают модем на своих устройствах и интернет-планах.
Если у вас есть правильный пароль и сеть вашего оператора поддерживает интернет-модем, но личная точка доступа по-прежнему не работает, вот несколько способов решить проблему с мобильным модемом.
Примечание. Методы, описанные в этом руководстве, также применимы к пользователям iPad.
1. Отключите другие устройства.
Существует ограничение на количество устройств, которые вы можете одновременно подключать к персональной точке доступа iPhone. Этот предел не установлен; согласно Apple, ограничение для подключения к персональной точке доступа зависит от оператора связи и модели iPhone. В ходе наших исследований мы обнаружили, что этот предел обычно составляет 3-5 устройств.
Итак, если к вашему iPhone уже подключено 3 или более устройств, отключите одно из устройств и попробуйте подключить Mac. Это должно решить проблему. Если нет, переходите к другим советам по устранению неполадок ниже.
2. Поднесите iPhone ближе к Mac.
Расстояние играет важную роль в статусе подключения и качестве беспроводных технологий. Точки доступа Wi-Fi находятся на расстоянии, за пределами которого подключающееся устройство не обнаруживает хост-устройство и не подключается к нему. Чем ближе ваш iPhone к Mac, тем больше шансов обнаружить. Точно так же, чем выше скорость соединения и общее качество.
Для подключения к точке доступа убедитесь, что iPhone и Mac находятся в пределах 30 футов (10 метров) или меньше. Ваш Mac может не подключиться к точке доступа iPhone, если оба устройства находятся вне этого диапазона. Сместите оба устройства вместе и попробуйте еще раз.
3. Деактивировать и повторно активировать личную точку доступа.
Это тоже простой прием. Если при подключении к iPhone вы получаете сообщение об ошибке «Не удается подключиться к сети Wi-Fi», отключите персональную точку доступа и снова включите ее.
Перейдите в «Настройки»> «Личная точка доступа» и отключите параметр «Разрешить другим присоединяться». Подождите около 30 секунд и снова включите опцию.
Вы также можете сделать это из Центра управления. Проведите пальцем вниз от правого верхнего угла вашего iPhone (на iPhone X и более поздних моделях) или проведите пальцем вверх от нижнего края экрана (для iPhone SE, iPhone 8 и более ранних моделей). Нажмите и удерживайте любой значок в разделе сети, чтобы отобразить больше скрытых значков.
Коснитесь зеленого значка персональной точки доступа, чтобы отключить подключение iPhone к точке доступа. Ваш Mac должен подключиться к точке доступа, когда вы снова его включите.
4. Включите режим полета.
Это еще одно верное решение проблем с подключением на iPhone (и iPad). Если у вас возникли проблемы с мобильным Интернетом или подключением к Wi-Fi, режим полета может помочь вам восстановить нормальные настройки оператора связи.
Если точка доступа iPhone не работает на Mac, включение и отключение режима полета может решить проблему. Коснитесь значка самолета в Центре управления или перейдите в «Настройки» и включите режим полета.
Подождите 5-10 секунд и отключите опцию. Теперь подключите Mac к точке доступа iPhone и проверьте, есть ли у вас доступ в Интернет.
5. Включите Handoff на обоих устройствах.
Мгновенная точка доступа — одна Функция непрерывности iOS-macOS который позволяет вам выходить в Интернет через личную точку доступа без необходимости вводить пароль точки доступа. Чтобы использовать Instant Hotspot, на вашем iPhone и Mac должен быть включен Handoff.
Если вы продолжаете получать сообщение «Не удается включить личную точку доступа на iPhone» каждый раз, когда вы подключаете Mac к точке доступа iPhone, убедитесь, что на обоих устройствах включена функция Handoff. На вашем iPhone перейдите в Общие> AirPlay и Handoff и включите Handoff.
Чтобы включить передачу обслуживания на Mac, перейдите в «Системные настройки»> «Общие» и выберите параметр «Разрешить передачу обслуживания между этим Mac и вашими устройствами iCloud».
В дополнение к вышесказанному, убедитесь, что выполняются следующие условия:
- Оба устройства (iPhone и Mac) вошли в iCloud с одним и тем же Apple ID.
- На обоих устройствах включен Bluetooth.
- На обоих устройствах включен Wi-Fi.
6. Перезагрузите iPhone и Mac.
Можете ли вы подключить свой Mac к другим сетям Wi-Fi, но не к вашей личной точке доступа? Перезагрузите iPhone и попробуйте еще раз. Если ваш Mac по-прежнему не может подключиться к точке доступа или другим сетям Wi-Fi, перезагрузите Mac и проверьте, решает ли это проблему.
7. Сбросьте настройки сети.
Если проблема не исчезнет, несмотря на попытки всех вышеперечисленных решений, вам следует подумать о сбросе сетевых настроек вашего iPhone. Это может решить проблемы с сотовой сетью и, возможно, решить проблемы, мешающие вашему Mac подключиться к точке доступа.
Сброс сетевых настроек вашего iPhone приведет к восстановлению заводских настроек следующих конфигураций: мобильные / сотовые данные, Bluetooth, Wi-Fi и VPN. Выполните следующие действия, чтобы сбросить настройки сети вашего iPhone или iPad.
1. Выберите «Настройки»> «Основные»> «Сброс»> «Сбросить настройки сети».
2. Введите код доступа iPhone и в появившемся окне нажмите «Сбросить настройки сети».
Ваш iPhone / iPad перезагрузится, и это должно устранить все связанные с сетью ошибки, влияющие на подключение к личной точке доступа.
Примечание. Выполнение сброса сети приведет к удалению всех ранее подключенных сетей Wi-Fi и устройств Bluetooth из памяти устройства. Ваша личная точка доступа будет переименована в «iPhone».
Если вы хотите изменить имя точки доступа, перейдите в «Настройки»> «Общие»> «О программе» и нажмите «Имя».
Введите предпочтительное имя личной точки доступа и нажмите Готово на клавиатуре, чтобы сохранить изменения.
Включите точку доступа вашего iPhone и проверьте, может ли Mac установить соединение.
8. Сбросьте Wi-Fi на Mac.
Это еще одно решение для устранения неполадок, которое стоит попробовать, особенно если ваш Mac не подключается к каким-либо сетям Wi-Fi.
1. Перейдите в Системные настройки> Сеть и выберите Wi-Fi на правой боковой панели.
2. Щелкните значок «минус» (-) в нижнем левом углу окна «Сеть».
3. Закройте окно «Сеть» и нажмите «Применить» в запросе подтверждения.
4. Снова откройте окно настроек сети и щелкните значок плюса (+) в нижнем левом углу окна.
5. Щелкните кнопку раскрывающегося списка Интерфейс.
6. Выберите Wi-Fi из вариантов и нажмите «Создать», чтобы продолжить.
7. Нажмите Применить, чтобы сохранить изменения.
Попробуйте подключиться к точке доступа iPhone и посмотрите, сработает ли она на этот раз.
Дополнительные решения по устранению неполадок
Иногда ошибки, вызванные программным обеспечением, могут вызывать сбои в подключении. Поэтому убедитесь, что на вашем iPhone и Mac установлена последняя версия соответствующих операционных систем.
Вы также можете попробовать подключить свой телефон к Интернету на Mac, используя альтернативные методы подключения — Bluetooth и USB. Последний намного надежнее. Следуйте инструкциям ниже, чтобы предоставить доступ к Интернету вашего iPhone через USB.
Подключите свой iPhone к Mac с помощью USB-кабеля. Убедитесь, что вы нажали Доверять, когда вас попросят предоставить вашему Mac доступ к вашим файлам и настройкам. Включите личную точку доступа на вашем iPhone, и вы сможете получить доступ к Интернету. Полегче.
Чтобы подтвердить статус USB-модема, перейдите в «Системные настройки»> «Сеть», и вы увидите, что ваш iPhone помечен как «Подключено».
Мы уверены, что по крайней мере одно из решений в этом руководстве устранит проблему с подключением к точке доступа iPhone. Если проблема не исчезнет, используйте USB-модем для временного подключения к Интернету. Или обратитесь в службу поддержки Apple для оказания помощи.
Источник: ixed.ru
Как легко решить проблему с неработающим режимом модема в iOS 7

Режим модема — довольно удобная функция, позволяющая iPhone и iPad с модулем сотовой связи «раздавать» мобильный интернет по Wi-Fi. Обычно, эта функция работает без всяких проблем, но в iOS 7 она иногда дает сбои. Вероятно, скоро этот баг поправят, но что делать, если подключение по Personal Hotspot не работает и оно нужно вам сейчас? Предлагаем эффективное решение этой проблемы.
Для начала включите режим модема на устройстве, с которого вы хотите «раздать» интернет. В iOS он называется «Режим модема» и скрывается в настройках), как вы это обычно и делаете.
Все остальные манипуляции вам нужно выполнить на устройстве, с которого вы хотите подключиться к персональной точке доступа.
Если вы подключаетесь с iOS-устройства:
- Подключитесь к раздаваемой точке доступа как обычно
- Нажмите по иконке (i) с информацией о точке доступа, к которой вы подключились. Откроется информация о IP, DNS и прочих настройках точки доступа
- В разделе Адрес IP откройте вкладку «Статичн.» и во всех полях (Адрес IP, Маска подсети и так далее) введите 8.8.8.8
Поздравляем, вы установили ручные настройки DHCP и теперь можете наслаждаться подключением по Wi-Fi.
Если вы подключаетесь с Mac:
- Подключитесь к раздаваемой точке доступа
- Открой системные настройки из меню Apple, перейдите в раздел «Сеть», выберите подключение Wi-Fi и откройте пункт «Дополнительно»
- Выберите вкладку TCP/IP, пролистайте до «Настройка IPv4», откройте подменю «DHCP с ручным адресом»
- Заполните поля адреса IP, маски подсети, маршрутизатора и DNS как и на iOS (8.8.8.8)
Если вы подключаетесь с Windows:
- Зайдите в Панель Управления, выберите «Центр управления сетями и общим доступом», откройте «просмотреть свойства подключения»
- Щелкните правой кнопкой мыши по раздаваемой точки доступа и откройте ее свойства, перейдите во вкладку «Сеть», выберите «»Протокол Интернета версии 4 TCP / IP IPv4», нажмите «Свойства»
- Выберите «Использовать следующий IP-адрес, заполните все поля, как в Mac и iOS
Вот так, вручную настроив DHCP на iOS/Mac и Windows можно легко решить проблему с подключением к раздаваемой с iOS-устройства точке доступа. Надеемся, что эта инструкция поможет вам решить проблему 🙂
Источник: lifehacker.ru