Функция «Режим модема» позволяет использовать подключение iPhone или iPad (Wi-Fi + Cellular) к сотовой сети передачи данных совместно с другим устройством. Если вам требуется помощь по использованию функции «Режим модема», выполните следующие действия.
Базовые действия
- Убедитесь, что параметр Режим модема включен в разделе «Настройки» > «Режим модема». Если найти или включить параметр «Режим модема» не удается, проверьте, поддерживает ли ваш оператор сотовой связи этот режим и включен ли он в ваш тарифный план.
- Перезапустите устройство iPhone или iPad, работающее в режиме модема, и другое устройство, которое требуется подключить к устройству, работающему в режиме модема.
- Убедитесь, что на устройстве установлена актуальная версия iOS или iPadOS.
- На устройстве iPhone или iPad, работающем в режиме модема, перейдите в раздел «Настройки» > «Основные» > «Перенос или сброс [устройства]» > «Сброс» и нажмите «Сбросить настройки сети».
Как включить Режим модема и раздать интернет (Wi-Fi) с iPhone или iPad и что делать если не работает
Выполните следующие действия, чтобы получить дополнительную помощь по использованию функции «Режим модема» через Wi-Fi, USB или Bluetooth.
- Доступ к функции «Режим модема» через Wi-Fi
- Доступ к функции «Режим модема» через USB
- Доступ к функции «Режим модема» через Bluetooth
Если не удается подключиться к устройству в режиме модема через Wi-Fi
На устройстве, работающем в режиме модема, перейдите в раздел «Настройки» > «Режим модема» и выполните следующие действия:
- Убедитесь, что параметр «Разрешать другим» включен.
- Запомните имя и пароль созданной устройством сети Wi-Fi, которые вы увидите на этом экране. Если вы хотите изменить имя сети Wi-Fi, узнайте, как изменить имя устройства.
- Если вы используете iPhone 12 или более позднюю модель, iPad Pro 11 дюймов (3-го поколения или новее), iPad Pro 12,9 дюйма (5-го поколения или новее) или iPad mini (6-го поколения), включите функцию «Максимальная совместимость».* Затем попробуйте снова подключить устройства к устройству в режиме модема.
- Оставайтесь на этом экране до подключения другого устройства к сети Wi-Fi.
На устройстве, которое требуется подключить к устройству в режиме модема, выполните следующие действия:
![]()
- Выключите и снова включите Wi-Fi.
- Убедитесь, что устанавливается подключение к нужной сети Wi-Fi. Имя сети совпадает с именем устройства iOS, работающего в режиме модема, и рядом с ним может отображаться значок режима модема .
- Если при попытке подключения через функцию «Режим модема» появляется сообщение о неправильном пароле, проверьте пароль сети Wi-Fi. Для этого на устройстве, работающем в режиме модема, перейдите в раздел «Настройки» > «Режим модема».
* При включении параметра «Максимальная совместимость» для устройств, подключенных к точке доступа, скорость подключения к Интернету и уровень безопасности в сети Wi-Fi могут снизиться.
iPhone не раздаёт Wi-Fi?

Если не удается подключиться к устройству в режиме модема через USB
Во избежание дополнительных трат за передачу данных выключайте функцию «Режим модема», когда она вам не нужна. Иначе компьютер может использовать «Режим модема» каждый раз, когда вы будете подключать к нему устройство iOS с этой включенной функцией.
Следуйте приведенным ниже инструкциям для компьютера Mac.
Подключение компьютера Mac к устройству в режиме модема через USB
- Обновление macOS на вашем компьютере Mac.
- При помощи кабеля USB подключите к компьютеру Mac устройство iPhone или iPad, работающее в режиме модема. Если потребуется, сделайте это устройство доверенным.
- Убедитесь, что iPhone или iPad можно найти и просмотреть в приложении iTunes или Finder.
- На компьютере Mac выберите меню Apple > «Системные настройки», а затем нажмите «Сеть». Появится список сетевых служб, включая Wi-Fi.
- Если iPhone USB не отображается в списке сетевых служб, добавьте iPhone USB, выполнив шаги для настройки сетевой службы. Если iPhone USB появляется в списке сетевых служб:
- macOS Ventura: нажмите iPhone USB. Нажмите «Деактивировать», затем нажмите «Активировать».
- Более ранние версии macOS: нажмите iPhone USB. Нажмите кнопку «Еще» под списком служб, выберите «Деактивировать службу», а затем нажмите «Применить». Снова нажмите кнопку «Еще», выберите «Активировать службу», а затем нажмите «Применить».

Если не удается подключиться к устройству в режиме модема через Bluetooth
Выполните следующие действия, чтобы создать пару между устройствами и подключиться к устройству в режиме модема через Bluetooth.
Создание пары между устройствами
- На устройстве, работающем в режиме модема, перейдите в раздел «Настройки» > «Режим модема» и убедитесь, что функция «Разрешать другим» включена.
- Перейдите в раздел «Настройки» > Bluetooth и убедитесь, что Bluetooth включен.
- Оставьте этот экран открытым, затем выполните действия для подключаемого устройства:
- На устройстве iPad или iPod touch выберите «Настройки» > «Bluetooth» и убедитесь, что Bluetooth включен. Нажмите устройство, работающее в режиме модема, подтвердите появившийся код, затем нажмите «Создать пару» на обоих устройствах.
- На своем компьютере Mac выберите меню Apple > «Системные настройки», а затем нажмите Bluetooth и убедитесь, что Bluetooth включен. Выберите устройство, работающее в режиме модема, щелкните «Подключиться» и следуйте инструкциям на экране.
- На компьютере с ОС Windows щелкните значок Bluetooth в области уведомлений и убедитесь, что Bluetooth включен. Выберите «Добавление устройства Bluetooth» и следуйте инструкциям на экране.
Подключение к устройству в режиме модема через Bluetooth
- На компьютере Mac щелкните значок Bluetooth
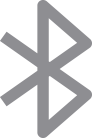 в строке меню или щелкните пункт Bluetooth в Пункте управления. Выберите устройство iOS, работающее в режиме модема, затем выберите «Подключить к сети». Если подключиться не удается, перейдите к следующему разделу.
в строке меню или щелкните пункт Bluetooth в Пункте управления. Выберите устройство iOS, работающее в режиме модема, затем выберите «Подключить к сети». Если подключиться не удается, перейдите к следующему разделу. - На компьютере с Windows щелкните значок Bluetooth
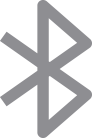 в области уведомлений и выберите «Присоединиться к личной сети (PAN)». Щелкните имя устройства правой кнопкой мыши, наведите указатель на пункт «Подключаться через» и выберите «Точка доступа». Если подключиться по-прежнему не удается, перейдите к следующему разделу.
в области уведомлений и выберите «Присоединиться к личной сети (PAN)». Щелкните имя устройства правой кнопкой мыши, наведите указатель на пункт «Подключаться через» и выберите «Точка доступа». Если подключиться по-прежнему не удается, перейдите к следующему разделу. 
Если подключиться к устройству в режиме модема через Bluetooth по-прежнему не удается
Выключите и снова включите Bluetooth на устройствах:
- На устройствах iOS или iPadOS перейдите в раздел «Настройки» > «Bluetooth» и выключите, а затем снова включите Bluetooth.
- На компьютере Mac щелкните значок Bluetooth в строке меню или щелкните пункт Bluetooth в Пункте управления, затем выключите и снова включите Bluetooth.
- На компьютере с Windows выберите «Параметры», щелкните значок Bluetooth , затем выключите и снова включите Bluetooth.
Для более новых устройств, поддерживающих WPA3, режим модема использует WPA3 для подключения к Bluetooth. Для более старых устройств, которые не поддерживают WPA3, вы можете включить функцию «Максимальная совместимость» в меню «Настройки» > «Режим модема».
Если подключиться по-прежнему не удается, выполните следующие действия:
- Разорвите пару между устройствами:
- На устройстве iPad или iPod touch, которое нужно подключить к устройству в режиме модема, выберите «Настройки» > «Bluetooth». Нажмите значок информации
 рядом с именем устройства, работающего в режиме модема, затем нажмите «Забыть это устройство».
рядом с именем устройства, работающего в режиме модема, затем нажмите «Забыть это устройство». - На компьютере Mac выберите меню Apple > «Системные настройки», а затем нажмите Bluetooth на боковой панели. (Возможно, вам придется прокрутить вниз.) Наведите курсор на устройство в списке, а затем нажмите «Отключить». Если вы не хотите, чтобы устройство подключалось автоматически, щелкните его имя, удерживая нажатой клавишу Control, а затем нажмите кнопку «Забыть». Вы должны подключить его снова, если хотите использовать его позже.
- На компьютере с Windows щелкните значок Bluetooth
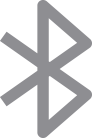 в области уведомлений. Выберите «Показать устройства Bluetooth» и щелкните имя устройства с активной функцией «Режим модема». Щелкните «Удалить», затем нажмите кнопку «ОК».
в области уведомлений. Выберите «Показать устройства Bluetooth» и щелкните имя устройства с активной функцией «Режим модема». Щелкните «Удалить», затем нажмите кнопку «ОК». - Перезапустите все устройства.
- Создайте пару между устройствами и повторите попытку подключения к устройству в режиме модема.
Дополнительная помощь
Если вы все еще не можете подключиться, обратитесь в службу поддержки Apple, чтобы получить помощь со своим iPhone или iPad (Wi-Fi + Cellular).
Информация о продуктах, произведенных не компанией Apple, или о независимых веб-сайтах, неподконтрольных и не тестируемых компанией Apple, не носит рекомендательного или одобрительного характера. Компания Apple не несет никакой ответственности за выбор, функциональность и использование веб-сайтов или продукции сторонних производителей. Компания Apple также не несет ответственности за точность или достоверность данных, размещенных на веб-сайтах сторонних производителей. Обратитесь к поставщику за дополнительной информацией.
Источник: support.apple.com
Не работает режим модема на iPhone. Что делать
Полтора месяца назад Apple представила новую линейку iPhone 14. Если абстрагироваться от практически полного отсутствия отличий между базовыми версиями этого и прошлого года, то смартфоны получились неплохими. Но то, сколько проблем они собрали за этот короткий промежуток времени, немного пугает. Так, iPhone 14 Pro и iPhone 14 Pro Max столкнулись с трясущейся камерой в сторонних приложениях, а все смартфоны в целом — с невозможностью активации eSIM. К этому добавились проблемы с производительностью в iPhone 14 Plus и полосами на экране.

Представить современный смартфон без режима модема просто невозможно.
❗️ПОДПИСЫВАЙСЯ НА НАШ КАНАЛ В ДЗЕНЕ И ЧИТАЙ ЭКСКЛЮЗИВНЫЕ СТАТЬИ БЕСПЛАТНО
С чем связан такой неудачный старт новых моделей, не совсем понятно. Но на этом приключения не закончились. Некоторые пользователи новых Айфонов и не только их, но и устройств предыдущих поколений столкнулись с неработающим режимом модема. Разбираемся, как решить эту проблему.
Режим модема на Айфоне
Кто не знает, режим модема позволяет раздавать интернет с Айфона на другие устройства. Причем вы не ограничены только Wi-Fi-подключением. Раздачу можно осуществлять и по Bluetooth, и даже через USB. Во многих ситуациях это очень удобно. Например, работая на даче, я раздавал таким образом интернет целый месяц на планшет и ноутбук.
Безусловно, это отрицательно сказывается на автономности, но зато не приходится покупать дополнительные устройства, которые используются достаточно короткий срок. Плюс ко всему, для этого использовалась моя основная сим-карта что значительно сэкономило мне денег. Достаточно было просто добавить немного трафика за символические деньги и все.

Проблемы возникают на большом количестве iPhone 14. Раньше они были локальными и решались банальным прописыванием настроек.
Для многих режим модема на Айфоне — это единственный способ получить интернет дома. Особенно если только переехали в новый дом, где еще нет обычных провайдеров. Поэтому отсутствие такой базовой возможности во флагманском смартфоне в 2022 году сильно настораживает. Особенно когда какое-то время она была, а потом режим модема пропал. Если вы приобрели новый Айфон и у вас не работает или пропал режим модема на Айфоне, то необходимо сделать следующее:
- Откройте настройки на Айфоне.

Если у вас другой оператор, то можете запросить настройки напрямую у него.
❗️ПОДПИШИСЬ НА НАШ ЧАТИК В ТЕЛЕГРАМЕ. ТАМ СОБРАЛИСЬ ТОЛЬКО ИЗБРАННЫЕ ЧИТАТЕЛИ
Некоторым пользователям помогает добавление настроек APN во все блоки сотовых данных, кроме MMS. А другим — вообще во все блоки. Один из этих вариантов может сработать. Но будьте готовы, что это не поможет. Тогда следует полностью сбросить настройки сети, перезагрузить смартфон и заново прописать настройки для режима модема. Сделать это можно так:
- Откройте настройки.
- Перейдите в раздел “Основные”.

Сброс настроек сети может помочь с решением этой проблемы.
Обратите внимание, что при сбросе настроек сети пропадут все сохраненные Wi-Fi-сети. Если среди них есть какие-то важные, от которых вы не знаете пароль, то советую переписать их в заметки. Посмотреть пароль от Wi-Fi на Айфонах под управлением iOS 16 можно следующим образом:
- Откройте настройки.
- Перейдите в Wi-Fi.

Возможность посмотреть пароль от Wi-Fi позволит в дальнейшем восстановить подключение после сброса.
❗️ПОДПИШИСЬ НА НАШ ПУЛЬС. БУДЕШЬ УЗНАВАТЬ ВСЕ НОВОЕ САМЫМ ПЕРВЫМ
Но эти способы помогают далеко не всем. Поддержка Apple советует произвести полное восстановление Айфона через компьютер без восстановления из резервной копии.
Как восстановить Айфон через Айтюнс
Это, конечно, долгий и муторный вариант, так как настраивать все придется с нуля и вручную. Но если режим модема важнее, то придется использовать и его. Прежде всего, переведите Айфон в режим восстановления. Если вы не знаете, как это сделать, то воспользуйтесь нашей инструкцией. После этого сделайте следующее:

Интересно, прекратятся когда-нибудь проблемы у новых смартфонов или нет.
- Подключите Айфон проводом к компьютеру.
- Запустите iTunes на Windows или Finder на Mac.

Если не работает экран, сбросить iPhone можно через iTunes
❗️ПОДПИСЫВАЙСЯ НА ТЕЛЕГРАМ-КАНАЛ СУНДУК АЛИБАБЫ. ТАМ КАЖДЫЙ ДЕНЬ ВЫХОДЯТ ПОДБОРКИ САМЫХ ЛУЧШИХ ТОВАРОВ С Алиэкспресс
К сожалению, и этот способ не гарантирует результат. В итоге поддержка Apple отправляет к операторам связи, а операторы связи — к Apple. Будем надеяться, что в ближайшее время в Купертино выпустят какой-нибудь фикс. Ведь проблема возникает не только у пользователей в России, но и в других странах. Очень хочется, чтобы Apple уже одолела все софтовые проблемы своих новых смартфонов.
Потому что в Купертино явно прослеживаются проблемы с разработчиками и недостаточно углубленным тестированием софта.
Источник: appleinsider.ru
Не подключается ноутбук или компьютер к iPhone в режиме модема – что делать?

Всем привет! Сегодня мы поговорим про одну популярную проблему, когда на iPhone не работает «Режим модема». В первую очередь нужно понять, а как именно не работает эта функция. Бывает такое, что все действительно работает, смартфон раздает Wi-Fi, но интернета там нет. То есть если подключиться с ноутбука или планшета, то в интернет выйти не получится.
Тут вся проблема в том, что у провайдеров не все тарифы разрешено раздавать, и он вас просто блокирует. Но их можно обойти – читаем по этому поводу отдельные инструкции:
А вот если эта функция не включается, или нельзя после этого подключиться к Wi-Fi – например, она не отображается или идет бесконечное подключение, то читаем статью ниже. Если у вас в конце останутся вопросы, то пишите их в комментариях.
ПРИМЕЧАНИЕ! Нижеприведённые решения подойдут для всех известных моделей яблочного смартфона: 4, 4S, 5, 5C, 5S, 6, 6 Plus, SE, 7, 7Plus, 8, 8Plus, X, Xs, Xs Max, XR, 11, 11 Pro, 11 Pro Max, SE, 12 и 12 Pro.
Решения
В первую очередь перезагрузите сам айфон и устройство, которое вы будете к нему подключать. Далее опять заходим в «Настройки», ниже находим пункт «Режим модема» и переходим в раздел. Переведите бегунок в состояние включено (вправо). Ниже вы увидите пароль, который требуется для подключения к сети.

Если у вас есть какие-то проблемы с вводом пароля, например, он его не принимает, хотя вы вводите правильно, то попробуйте его изменить на цифирный.
Попробуйте обновить iOS до последней – там же в «Настройках» перейдите в подраздел «Основные» и нажмите по «Обновление ПО».

Можно еще раз перезагрузить iPhone или iPad. Если это не помогло, то можно попробовать выполнить сброс настроек сети – этот пункт находится там в «Основном» разделе, далее нужно найти кнопку «Сброс» и нажать на соответствующий пункт.

Бывает такое, что сеть, которую вы создаете почему-то не отображается в пространстве. Связано это с тем, что введено некорректное имя вашего телефона (именно оно и используется в качестве имени). Его можно попробовать изменить: «Настройки» – «Основные» – «Об этом устройстве» – меняем имя. Имя должно быть не сильно длинное и постарайтесь используем только английские символы.
Там в разделе «Режима модема» (где вы включаете функцию) убедитесь, чтобы была включена функция «Разрешить другим».
Бывает проблема, когда вообще нет такого пункта как «Режим модема», и включить его поэтому нельзя. Чаще всего ошибка связана с тем, что у вас нет точных настроек APN. В таком случае дополнительно у вас на телефоне будет отсутствовать мобильный интернет. По идее эти настройки высылаются автоматически при первом подключении SIM-карты.
Если этих настроек нет, то у вас есть два выхода. Первый – позвонить в службу технической поддержки вашего оператора и попросить выслать вам эти настройки (они установятся автоматически). Второй вариант – ввести их вручную. Переходим в «Сотовую связь» – «Сотовая сеть передачи данных», далее смотрим настройки ниже.

ПРИМЕЧАНИЕ! Если какой-то пункт не указан, а он есть в телефоне, то оставляйте поле пустым, или со значением по умолчанию.

Не удается подключиться по USB
Что на iMac, что в Windows вам нужно в первую очередь скачать последнюю версию программы iTunes . Если приложение уже установлено, то вам нужно его обновить до последней версии, а уже потом подключить смартфон.
Не удается подключиться по Bluetooth
Перед подключением убедитесь, что сама функция «Голубого зуба» активна. Она включается там же в «Настройках». Также её можно активировать в меню «Шторка». Далее включаем режим модема. Последний шаг – на втором устройстве, также активируем Bluetooth, находим наш iPhone и подключаемся к нему.
Источник: wifigid.ru