

У каждого из нас могла возникать такая проблема как телевизор не видит комп через HDMIи пишет нет сигнала. Обычно это может быть связано с несколькими причинами, например неправильно подключен кабель к телевизору, неверно указаны настройки в самом телевизоре или же в компьютере.
Сейчас мы с Вами попробуем решить данную проблему несколькими способами .Внимательно выполняйте все шаги ,и у Вас всё получится.
Итак, давайте начнём.
Способ первый: проверка правильности подключения кабеля к самому телевизору
Подключаем его и запоминаем номер HDMI на телевизоре. Проверяем отлично ли вставлен кабель на персональном компьютере. Далее проверяем подключение и обязательно смотрим правильно ли мы вставили кабель вход для HDMI.
Монитор пишет No signal detected — что это означает и что делать

Способ второй: проверка настроек в телевизоре
Выбрав правильный HDMI в параметрах настроек, возможно что не всегда отобразится подключение ПК на телевизоре, может быть такое что мы увидим «Нет сигнала» либо «Кабель не подключен». На пульте ДУ должна быть кнопка, которая обычно выглядит как SOURCES.Нажмите на эту кнопку и выберите HDMI с номером.
Некоторые модели телевизоров неспособны самостоятельно определять источник сигнала, особенно, если до этого к TV был подключен какой-либо другой аппарат через HDMI. В этом случае придётся заново вбивать все настройки.
Инструкция для этого случая может несколько изменяться от модели телевизора, но стандартная её версия выглядит примерно так:
Подключите ноутбук к телевизору при помощи HDMI-кабеля, убедитесь, что вы всё подключили корректно и контакты не отходят. Для убедительности можно дополнительно закрутить специальные шурупы, если те предусмотрены конструкцией;
На пульте управления телевизором найдите какую-нибудь кнопку с одним из этих наименований — «Source», «Input», «HDMI». С их помощью вы войдёте в меню выбора источника подключения;
В меню выберите нужный HDMI-порт (на многих телевизорах их два). Нужный порт можно посмотреть по номеру того разъёма, куда вы воткнули кабель (номер написан над или под разъёмом). Для перемещения по пунктам меню используйте либо кнопки переключения каналов, либо цифры 8 и 2 (зависит от модели телевизора);
Для применения и сохранения изменений нажмите на пульте кнопку «Enter» или «ОК». Если таковых кнопок нет или при нажатии на них ничего не происходит, то найдите в меню пункт с одной из надписей — «Применить», «Apply», «Enter», «ОК».
У некоторых телевизоров инструкция может выглядеть несколько иначе. Во 2-м пункте вместо предложенных вариантов войдите в меню телевизора (кнопка с соответствующей надписью или логотипом) и выберите вариант подключения HDMI. Если на телевизоре несколько разъёмов данного вида, то остальное делайте в соответствии с пунктами 3 и 4.
Если этот способ не помог, воспользуйтесь инструкцией к телевизору (там должно быть написано, как производить подключение по HDMI-кабелю к конкретно этому аппарату) или обратите внимание на другие способы решения проблемы.
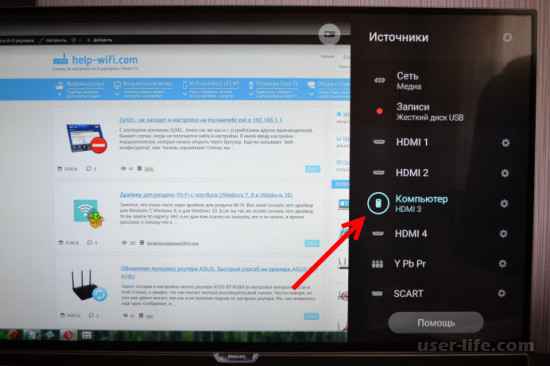
Способ третий: проверка настроек на персональном компьютере
Может быть такое что на ПК вывод на экран просто напросто отключен, поэтому изображение не появляется. Как это проверить? Легко! В Windows 8 и Windows 10 нажимаем на клавиши Win+P и выбираем один вариант из трёх которые нам представлены для вывода картинки, а именно «Дублировать», «Расширить», «Только проектор»
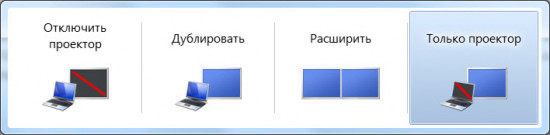
Неправильная настройка работы компьютера/ноутбука с несколькими экранами тоже является причиной того, почему HDMI-подключение оказывается неэффективным. Если к компьютеру не подключено никаких внешних дисплеев, кроме телевизора, то данный способ можно не рассматривать, так как проблемы возникают, если к ПК или ноутбуку подключен ещё монитор или другое устройство при помощи HDMI (иногда и других разъёмов, например, VGA или DVI).
Пошаговая инструкция по настройкам работы с несколькими экранами для устройств на Windows 7/8/8.1/10 выглядит так:
Нажмите правой кнопкой мыши по свободной области на рабочем столе. В появившемся меню нужно выбрать «Разрешение экрана» или «Параметры экрана».
Под рисунком с экраном, на котором написана цифра 1, нужно нажать на пункт «Найти» или «Обнаружить», чтобы система обнаружила и подключила телевизор.
После открывается «Менеджер дисплеев», где производятся настройки нескольких экранов. Убедитесь, что телевизор обнаружен и был подключён корректно. Если всё хорошо, то в том окошке, где ранее был изображён один прямоугольник экрана с цифрой 1, должен появится второй аналогичный прямоугольник, но только с цифрой 2. Если этого не произошло проверьте подключение.
В «Менеджере дисплеев» нужно выбирать варианты отображения информации на втором дисплее. Всего их предложено 3 – «Дублировать», то есть, на оба экрана выводится одинаковая картинка; «Расширить экраны» — оба будут дополнять друг друга, создавая единое рабочее пространство; «Отобразить рабочий стол 1:2» — изображение отображается только на одном из дисплеев.
Для корректной работы желательно выбрать либо «Дублировать», либо «Отобразить рабочий стол 1:2». В последнем случае требуется также указать основной экран (телевизор).
Стоит помнить, что HDMI способен обеспечивать однопоточное соединение, то есть корректную работу только с одним экраном, поэтому рекомендуется отключить ненужное устройство (в данном примере монитор) или выбрать режим отображения «Отобразить рабочий стол 1:2». Для начала можно посмотреть, как изображение будет транслироваться на 2 устройства одновременно. Если вас устраивает качество трансляции, то менять что-либо необязательно.
После того как мы всё сделали, изображение будет дублироваться на монитор телевизора.
Способ 4: обновляем драйвера для видеокарты
Изначально рекомендуется узнать характеристики вашей видеокарты, так как некоторые графические адаптеры не способны поддерживать вывод изображения сразу на два дисплея. Узнать этот аспект можно просмотрев документацию к видеокарте/компьютеру/ноутбуку или воспользовавшись сторонним софтом.
Для начала обновите драйвера для вашего адаптера. Сделать это можно так:
Перейдите в «Панель управления», поставьте «Отображение» на «Мелкие значки» и найдите «Диспетчер устройств».
В нём найдите вкладку «Видеоадаптеры» и раскройте её. Выберите один из установленных адаптеров, если их несколько;
Щёлкните по нему правой кнопкой мыши и нажмите «Обновить драйвера». Система сама найдёт и установит нужные драйвера в фоновом режиме;
Аналогично с пунктом 3, проделайте с другими адаптерами, если их установлено несколько.
Также драйвера можно скачать и установить из интернета, обязательно с официального сайта производителя. Достаточно указать там в соответствующем разделе модель адаптера, скачать необходимый файл ПО и установить его, следуя инструкции.
Способ 5: очищаем компьютер от вирусов
Реже всего проблемы с выводом сигнала с компьютера на телевизор через HDMI возникают из-за вирусов, но если вам ничего из вышеперечисленного не помогло и при этом все кабели и порты исправны, то вероятность проникновения вируса не стоит исключать.
Чтобы обезопасить себя, рекомендуется скачать, установить любой бесплатный или платный антивирусный пакет и регулярно проводить с его помощью проверки ПК на наличие опасных программ.
Рассмотрим, как запустить проверку ПК на вирусы при помощи антивируса Касперского (он платный, но есть демонстрационный период на 30 дней):
Запустите антивирусник и в главном окне выберите иконку проверки с соответствующей подписью.
Выберите тип проверки в левом меню. Рекомендуется выбрать «Полная проверка» и нажмите на кнопку «Запустить проверку».
«Полная проверка» может занять несколько часов, по её окончании будут выведены все обнаруженные опасные файлы.
Некоторые удалит сам антивирусник, другие предложит удалить вам, если он не уверен на 100% в том, что данный файл опасен. Для удаления нажмите кнопку «Удалить» напротив названия файла.
Общие советы
Если у вас кабель с какими-либо промежуточными переходниками, например, с его помощью можно подключиться к DVI-разъёму. Вместо него лучше попробовать использовать обычный HDMI-кабель, работающий в режиме HDMI-HDMI, так как телевизор/монитор может не воспринимать кабель, подразумевающий возможность подключаться одновременно к нескольким портам. Если замена не помогает, то придётся искать и устранять другую причину.
Произведите проверку HDMI портов на компьютере/ноутбуке и телевизоре. Обращайте внимание на эти дефекты:
Сломанные и/или заржавевшие, окислившиеся контакты. Если таковые будут обнаружены, то порт придётся заменить полностью, т.к. контакты – это его самая важная составляющая;
Наличие пыли или другого мусора внутри. Пыль и мусор могут искажать идущий сигнал, что вызовет неудобства при воспроизводстве видео и аудиоконтента (тихий звук или его отсутствие, искажённое или тормозящее изображение);
Просмотрите, насколько хорошо установлен порт. Если он при малейшем физическом воздействии начинает расшатываться, то его придётся фиксировать либо самостоятельно, либо при помощи работников специализированных сервисов.
Выполните аналогичную проверку HDMI-кабеля, обращайте внимание на следующие пункты:
Сломанные и/или окислившиеся контакты. При обнаружении таковых дефектов, кабели придётся заменить;
Наличие физических повреждений провода. Если местами нарушена изоляция, имеются глубокие порезы, переломы или провода частично оголены, то такой кабель если и будет что-то воспроизводить, то с различными дефектами. Также он может быть опасен для здоровья и жизни, так как есть риск получить удар током, поэтому его требуется заменить;
Иногда внутри кабеля может находиться мусор и пыль. Аккуратно вычистите её.
Нужно понимать, что не все кабели соответствуют всем HDMI-разъёмам. Последние делятся на несколько основных типов, под каждый из которых идёт собственный провод.
Всем спасибо! Приятного использования!
Источник: user-life.com
6 лучших исправлений для Windows 11, не обнаруживающей телевизор/монитор HDMI

Соединение HDMI является предпочтительным универсальным выбором для потоковой передачи контента с ПК с Windows 11 на телевизор или монитор. Однако проблема возникает, когда Windows 11 не обнаруживает или не может обнаружить телевизор или монитор через кабель HDMI.
Программы для Windows, мобильные приложения, игры — ВСЁ БЕСПЛАТНО, в нашем закрытом телеграмм канале — Подписывайтесь:)
- Убедитесь, что кабель HDMI правильно подключен к порту HDMI телевизора или монитора.
- Очистите порт HDMI от пыли и мусора. Используйте для этого щетку с мягкой щетиной или салфетку из микрофибры.
- Отсоедините кабель HDMI от ПК и монитора. Перезагрузите компьютер. Попробуйте снова подключить кабель.
- Внимательно осмотрите кабель HDMI, который вы пытаетесь использовать. Убедитесь, что ни на одном из концов нет сильного износа.
- Измените порт HDMI, так как большинство внешних мониторов и телевизоров оснащены несколькими портами HDMI.
- Убедитесь, что вы используете правильный кабель HDMI, а не кабель с устаревшими стандартами.
Если у вас по-прежнему возникают проблемы с тем, что Windows 11 не обнаруживает HDMI-телевизор или монитор, воспользуйтесь приведенными ниже способами.
Шаг 1: Нажмите клавиши Windows + i, чтобы открыть настройки в Windows 11.
Шаг 2: Перейдите в системное меню.
Шаг 3: Выберите Дисплей.

Шаг 4: В меню «Масштаб и макет» нажмите «Несколько дисплеев».

Шаг 5: Выберите «Обнаружить», чтобы найти подключенный дисплей.

Если Windows 11 не сможет обнаружить дисплей, она покажет то же сообщение, переходите к следующему трюку.
Шаг 1. Щелкните правой кнопкой мыши рабочий стол Windows 11 и выберите «Параметры экрана» в контекстном меню.

Шаг 2. Разверните меню «Определить» и выберите «Показать только на 2».

Показывать только на 1 представляет текущий дисплей ПК, а номер 2 означает подключенный телевизор или монитор.
Вы также можете выполнить изменения из параметров проекции.
Вы увидите быстрое всплывающее окно, запускаемое из области уведомлений, для выбора различных параметров проекта. Вот что они означают.

Только экран ПК: этого варианта следует избегать. Он будет пренебрегать подключенным монитором/телевизором и продолжать показывать контент на основном ПК.
Дубликат: Это говорит само за себя. Опция будет дублировать или показывать то же самое содержимое с ПК на подключенный монитор.
Расширить: Это идеально, когда вы работаете с несколькими дисплеями. В то время как экран вашего ПК действует как основной дисплей, подвешенный монитор или телевизор работают как расширенный дисплей.
Только второй экран: большинству пользователей потребуется этот параметр. Второй монитор становится вашим основным дисплеем для потоковой передачи содержимого ПК.
Если вы выбрали экран ПК только из проекции, пришло время изменить его только на второй экран. Вы можете закрыть крышку ноутбука и продолжить работу с большим дисплеем.
Шаг 1: Нажмите клавиши Windows + X и откройте Диспетчер устройств из меню.

Шаг 2. Прокрутите вниз до «Адаптеры дисплея» и разверните меню.
Шаг 3: Щелкните правой кнопкой мыши графический драйвер и выберите «Обновить драйвер» в контекстном меню.

Шаг 4: Выберите «Автоматический поиск обновленного программного обеспечения привода», и Windows установит последние версии драйверов из Интернета.

Убедитесь, что ваш компьютер подключен к Интернету во время процесса. Если вы используете специальную графическую карту от NVIDIA или AMD, вам следует обновить соответствующие драйверы до последней версии из того же меню или другого специального программного обеспечения для графического чипа.
Шаг 1: Щелкните правой кнопкой мыши экран рабочего стола в Windows, чтобы открыть контекстное меню.
Шаг 2: Перейдите к Показать дополнительные параметры.

Шаг 3: Выберите настройки графики Intel.

Шаг 4. Откроется панель управления графикой Intel для внесения изменений. Выберите «Несколько дисплеев» на левой боковой панели.

Шаг 5: Выберите внешний монитор или телевизор в разделе «Больше активных дисплеев».

Вскоре вы увидите содержимое ПК, отображаемое на подключенном дисплее.
Если вы по-прежнему сталкиваетесь с проблемами, когда Windows 11 не обнаруживает монитор HDMI или телевизор, вы можете выбрать VGA или Mini DisplayPort для использования большого экрана.
Post Views: 406
Программы для Windows, мобильные приложения, игры — ВСЁ БЕСПЛАТНО, в нашем закрытом телеграмм канале — Подписывайтесь:)
Источник: tonv.ru
Урок 1572: почему компьютер не видит телевизор через кабель HDMI в Windows 10 и что делать

Но иногда компьютер не видит телевизор через кабель HDMI на Windows 10, из-за чего на экране ТВ-приемника высвечивается надпись «Нет сигнала». Попробуем решить проблему, проанализировав причины её возникновения.
Почему компьютер не видит телевизор через HDMI
Так как проводной метод подключения является очень популярным, и им пользуются миллионы людей, за все время существования HDMI удалось выделить несколько факторов, влияющих на возникновение проблемы:
✅ повреждение провода, штекера или разъема;
✅ неправильные настройки соединения на ПК или ТВ;
✅ сбой в работе видеокарты;

Несмотря на довольно широкий круг причин, неполадки может ликвидировать любой человек, даже не обращаясь к помощи специалистов. Но предварительно рекомендуется изучить инструкцию, в которой рассматриваются все факторы возникновения проблемы.
Решение проблемы
Исправление ошибки осуществляется путем проверки всех причин, которые потенциально могли повлиять на возникновение проблемы.
Поскольку частота проявления тех или иных факторов бывает разной, сначала рекомендуется рассмотреть наиболее частые из них. Так вы сэкономите время в процессе устранения неполадок.

! Важно. Первым делом проверьте состояние HDMI-кабеля и всех портов, участвующих в подключении. Только после этого есть смысл приступать к исправлению программных ошибок, связанных с настройкой соединения ТВ и ПК.
Настройка компьютера или телевизора
Отбросим в сторону возможные неполадки видеокарты и потенциальное воздействие вирусов, чтобы сосредоточиться на настройке оборудования. Как показывает практика, пользователи нередко допускают ошибки на этом этапе, в связи с чем телевизор не подключается к ПК. Вернее, на экране ТВ не высвечивается интерфейс компьютера. Правильность настроек мы будем проверять как на ПК, так и на ТВ. Подключив компьютер к телевизору, сделайте следующее:

✅ Нажмите на кнопку «Source» пульта дистанционного управления ТВ. Если найти клавишу не удается, откройте настройки подключения телевизора.
✅ Выберите задействованный HDMI-разъём.

✅ Нажмите на кнопку «ОК» для подтверждения выбора.
Итак, в случае с телевизором главной настройкой является правильный выбор порта. Если на экране продолжает высвечиваться «Нет сигнала» или какое-либо другое сообщение об ошибке, есть смысл проанализировать настройки ПК:
✅ Кликните ПКМ по свободной области рабочего стола.
✅ Перейдите в «Параметры экрана». 
✅ Кликните ЛКМ по надписи «Обнаружить» («Найти»). 
✅ В открывшемся «Менеджере дисплеев» нужно убедиться, что компьютер обнаружил телевизор.

✅ Далее выберите интересующий тип отображения второго экрана и нажмите на кнопку «Применить».
Как правило, пользователями выбирается тип отображения «Дублировать», в рамках которого изображение с экрана монитора копируется на ТВ. Но при необходимости вы можете остановиться на любом другом режиме.
Чистка от вредоносных программ
Если надпись «Нет сигнала» сохраняется, хотя кабель исправен, и настройки выставлены верно, следует перейти к рассмотрению следующей причины возникновения проблемы.
В частности, существует вероятность того, что ошибка появляется из-за воздействия вирусов. Установите на компьютер продвинутый антивирус вроде Kaspersky Internet Security или Avast, после чего запустите глубокую проверку компьютера.

Если у вас нет возможности использования платного ПО, стоит обратиться к помощи встроенного защитника Windows. Он тоже способен выполнить проверку, выявив, в конечном итоге, вирус и ликвидировав его.
Обновление драйверов
Отсутствие вирусов заставляет задуматься над проверкой оборудования. Не исключено, что неполадки связаны с устаревшими драйверами видеокарты. Их необходимо обновить:
✅ Щёлкните ПКМ по иконке «Пуск».
✅ Перейдите в «Диспетчер устройств». 
✅ Раскройте вкладку «Видеоадаптеры». 
✅ Кликните ПКМ по названию своего графического адаптера.

✅ Нажмите на кнопку «Обновить драйверы».
! Совет. Если стандартным способом обновить драйверы не получится, попробуйте установить апдейт вручную, скачав дистрибутив с официального сайта производителя видеокарты.
Обратите внимание, что на ноутбуке или десктопном компьютере может быть сразу два видеоадаптера. Обновлять нужно каждый из них. После этого необходимо вновь проверить правильность настроек подключения. Скорее всего, проблема больше не даст о себе знать.
| Рубрики: | Компьютер Домашнее хозяйство |
Метки: полезности дела домашние
Понравилось: 1 пользователю
Источник: www.liveinternet.ru