
С каждым днем внешние HDD и SSD становятся все популярнее. Это совершенно неудивительно, ведь эта небольшая коробочка может вмещать в себя огромное количество информации – до 1-6 терабайт! Для сравнения, сегодня не каждый ПК имеет даже внутренний винчестер на 1ТБ.
Но что делать, когда ваш компьютер или ноутбук не видит внешний жесткий диск? В этой статье мы разберемся, почему это случается, и как правильно решить данную проблему.
Недостаток питания

Первым делом нужно проверить, достаточное ли напряжение подается на устройство. Возможно, проблема кроется в том, что жесткий диск подключен через переходник, к которому подсоединены слишком много устройств. Стоит попробовать подключить диск напрямую к устройству и проверить его работоспособность.
Компьютер не видит жесткий диск, что делать?
Если не определяется новый внешний жесткий диск
В этой ситуации имеется в виду переносной накопитель, который вы только приобрели и впервые подключили к ПК. Первое, что нужно сделать:

1. Заходим Панель управления/Убеждаемся, что в меню «Просмотр» выбран пункт «Мелкие значки»/Администрирование.

2. Далее «Управление компьютером».

3. В левой колонке переходим в меню «Управление дисками».
4. Ждем 5-10 сек, пока произойдет обновление конфигурации, после чего отобразятся и внутренние, и внешние носители, которые подключены к компьютеру или нетбуку. Достаточно часто ПК может не читать носители из-за неправильного назначения буквы.
Именно ее следует поменять. Для этого нужно правой кнопкой мыши нажать на наше устройство и выбрать «Изменить букву».

Еще один вариант, почему ноутбук не распознает новый винчестер: он не отформатирован
В таком случае вам даже не удастся изменить название на какое-либо другое. Необходимо снова щелкнуть по диску правой клавишей мыши, отобразится меню, после чего нажимаем «Создать том». Однако будьте внимательны! При этом с HDD удалится вся информация.
Для информации! Не так часто встречающаяся проблема: на материнской плате вышел из строя чип, отвечающий за работоспособность USB портов. В 99% случаев решение проблемы – ремонт платы.
Видео по теме:
Отсутствие драйверов – еще одна самая распространенная причина
Если винчестер не виден ни в «Управлении дисками», ни в «Мой компьютер», но при этом полноценно функционирует на другой технике – проблема именно в этом. Конечно, современные windows 7, 8, 10 – это умные операционные системы, которые сами ищут и устанавливают драйвера в полностью автоматическом режиме. Однако иногда и они совершают ошибки.
Телевизор Хайсенс не видит внешний жесткий диск и не распознает файлы
В данной ситуации необходимо:
- Проверить работу USB портов (2.0/3.0). Если другие устройства будут работать через них, значит, дело вовсе не в них.
- Если с USB портами все в порядке, но хард так и не работает:
Заходим в Панель управления/ Убеждаемся, что в меню «Просмотр» выбран пункт «Мелкие значки»/Диспетчер устройств и выберите разделы «Другие устройства» и «Дисковые устройства».
Там вы сможете узнать, установлены ли драйверы для подключаемого носителя.

Если рядом с названием подключаемого устройства имеются красные или желтые опознавательные значки (см. скриншот выше) значит, драйвера не были установлены или установлены с ошибками, чтобы это исправить, необходимо проделать один из следующих вариантов:

- Нажать «Обновить конфигурацию оборудования», после чего произойдет установка в автоматическом режиме.
- Использовать специальную программу для установки нужных драйверов «DriverPack Solution, Driver Booster или других»
- Переустановить ОС Windows.
После выполнения несложных действий, HDD будет работать в обычном режиме.
Если не отображается старый внешний HDD
В этом случае имеется в виду жесткий диск, который ранее функционировал на вашем ПК, но он перестал его видеть. В такой ситуации следует:
- Как и в случае с новым накопителем, попробовать изменить букву. Это особенно актуально, если вами создавались новые разделы.
- Зайдите в «Диспетчер устройств» и убедитесь, что драйвера были корректно установлены. Если рядом с названием устройства имеются желтые или красные знаки — переустановите драйвера на USB контроллер. Сделать это можно при помощи сборников драйверов, например SamDrivers или DriverPack Solution.
Присутствие на ПК вирусов
Вредоносные программы часто препятствуют нормальной работе операционной системы, делая невозможным ее взаимодействие с периферийными устройствами.
Чтобы проверить, если ли на ПК вирусы и, при необходимости, удалить их, нужно воспользоваться одной из надежных антивирусных программ, например, «Kaspersky» (скачать с официального сайта) или «Avast» (скачать с официального сайта).
Совет: вам потребуется лишь запустить сканирование системы – программа все сделает самостоятельно. По окончании проверки следует вновь попытаться подключить внешний жесткий диск.

Физические неисправности
Есть вероятность, что ПК «не видит» жесткий диск по причине неисправности одного их технических элементов. Нужно:
- Подсоединить жесткий диск к другому ПК – так получится проверить исправность устройства и кабеля.
- Подсоединить к разъему компьютера другое устройство. Если оно работает, значит, проблем с USB-портом нет.
При неисправности элемента его нужно просто заменить.
Если вы проделали все рекомендуемые действия и ни одно решение вам не помогло — следует обратиться к IT-мастерам. Скорее всего, проблема кроется в неисправности самого жесткого диска – тот нуждается в ремонте. К счастью, данные практически всегда удается восстановить.
Совет: если вы проделали все рекомендуемые действия и ни одно решение вам не помогло — следует обратиться к IT-мастерам.
Видео по теме:
Источник: onoutbukax.ru
Компьютер не видит внешний жёсткий диск

Внешние жёсткие диски (портативные HDD) становятся с каждым днём всё популярнее. Оно и понятно, огромный объём памяти и сравнительно небольшие размеры – вот основные плюсы таких устройств. Да и в подключении к компьютеру они ничем не отличаются от обычной флэшки.
Но не всегда всё так хорошо и замечательно. Зачастую пользователи съёмных USB-накопителей сталкиваются с одной очень важной проблемой: Не определяется жёсткий диск! То есть, пользователь подключает устройство к компьютеру, но ничего не происходит, компьютер его просто не видит. И причин тому может быть несколько, рассмотрим самые распространённые.
Сначала определим, в чём же проблема?
В жёстком диске или в самом компьютере. Ну, конечно же, первым делом попробуйте подключить диск через другой USB-порт. Бывает, помогает.
Если есть такая возможность, попробуйте подключить свой портативный HDD к другому компьютеру. Если диск определится, тогда очевидно, что проблема в вашем компьютере.
Начнём с самого простого:
1) Проверим драйвер съёмного диска. Для этого необходимо зайти в Диспетчер устройств. Если у вас установлена операционная система Windows 8, тогда его можно легко найти через поиск. Или
Пуск → Панель управления → Оборудование и звук → Диспетчер устройств.
В диспетчере выбираем пункт Дисковые устройства и находим свой диск. Нажимаем правой кнопкой мыши и выбираем «Обновить драйвер». Можно попробовать удалить драйвер, перезагрузить компьютер и снова установить.

2) Следующая причина – неправильно присвоена буква внешнему диску. Когда я столкнулся с такой проблемой, буква диску вообще не присваивалась, пришлось указать вручную. Решается довольно просто. Идём по следующему пути:
Пуск → Панель управления → Система и безопасность → Администрирование → Управление компьютером.
Выбираем Управление дисками и находим свой диск. Нажимаем на нём правой кнопкой мыши и кликаем «Изменить букву диска или путь к диску…» Выбираем любую свободную букву.

3) В том случае, когда компьютер отказывается определять и флэшки и жёсткие диски, необходимо проверить поддержку USB в BIOS, возможно, она была отключена. К счастью, такое бывает нечасто. Да и не каждый пользователь сам рискнёт настраивать что-то в Биосе. Но об этом будет отдельная статья.
4) Ещё один вариант – это проблема с блоком питания компьютера. Либо к компьютеру подключено слишком много оборудования, либо, если компьютер не новый, блок питания просто устарел – в обоих случаях он не справляется с диском.
Ну а что, если диск не определяется и на другом компьютере?
Возможно, проблема опять же в питании. Если вы подключали диск через удлинитель, то попробуйте это сделать напрямую с помощью USB-кабеля, который был в комплекте при покупке.

В том случае, если диск имеет второй разъём или же собственный блок питания — подключите их.
Но бывает, что проблема заключается в механическом повреждении портативного HDD. Такой вариант можно предположить, если при подаче питания на диск, он не издаёт характерных звуков. Устройство просто не работает. Конечно, в данном случае необходимо обратиться в сервисный центр и ни в коем случае не пытаться самостоятельно разбирать и чинить. Это может плохо кончиться.
Надеюсь, что эта статья поможет вам решить проблему неопределяющегося диска. Удачи!
Источник: itswat.ru
Компьютер не видит внешний жесткий диск
Практически каждый из пользователей компьютеров сталкивался с ситуацией, когда приобретен внешний носитель, комп не видит внешний жесткий диск. Иногда прекращается взаимодействие и с носителем, который уже работал с ПК. Чтобы решить эту проблему, существует множество способов.
Это полезное устройство, позволяющее хранить и обмениваться данными с компьютерами. Объем аппарата может быть разным, максимум до нескольких терабайт. Устройство дает возможность длительное время безопасно хранить различную информацию.
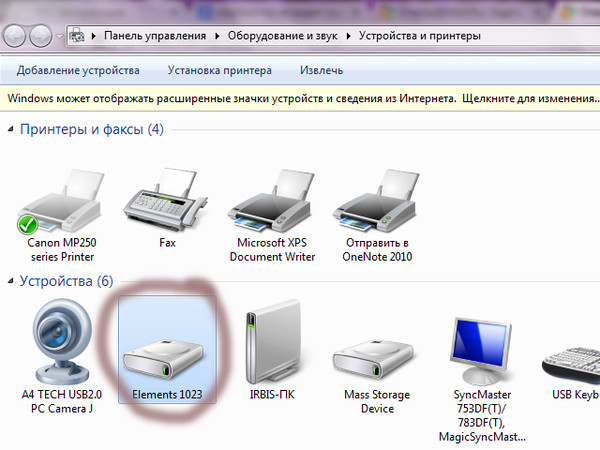
Почему ПК не видит внешний жесткий диск
Если ноутбук не видит внешний жесткий диск, следует воспользоваться определенным алгоритмом действий. Сначала в Панели управления следует отыскать «Настройки системы» и «Администрирование». Именно там можно увидеть раздел «Управление».
Важно обратить свое внимание на левую колонку. Нужно перейти в управление дисками, там будут видны диски, в настоящее время подключенные к системе. Зачастую, система не видит внешний жесткий диск, вследствие неправильного назначения его буквы. Чтобы изменить букву, нужно щелкнуть по значку внешнего носителя и произвести изменение буквы диска. Затем назначается буква, которой в системе еще нет.
Если не обнаруживается новый диск и он впервые подключен в ПК, вероятно, он не отформатирован, поэтому и не виден в перечне работающих устройств. В этом случае следует щелкнуть по носителю, создав простой том. При этом действии на диске будет удалена вся информация.
Если ПК перестал видеть внешний жесткий диск, вероятнее всего, данная ситуация связана с отсутствием драйверов или сбоем системы. Современные системы довольно «умны», и при появлении нового устройства быстро выполняют поиск соответствующего драйвера. Но иногда, вследствие накопившихся ошибок в системе, она не обнаруживает устройство.
Прежде всего, необходимо исследовать USB порт. Для этого можно подключить флеш-накопитель, фотоаппарат или смартфон. Если система увидела устройства, значит порт работает.
Также полезно исследовать составляющие диспетчера устройств, его можно найти в «Панели управления». Значок носителя находится в «Других устройствах» либо «Дисковых устройствах».
Драйверы ПК могут устаревать. Нажав мышкой на жесткий диск (напротив него восклицательный знак), следует выбрать «Обновить драйверы». Нахождение драйверов обеспечивается специальными программами либо поиском в интернете.
Часто Windows устаревает, это и является ответом на то, почему компьютер не видит внешний жесткий диск. Следует переустановить систему.
Windows 10 не видит внешний жесткий диск
Операционные системы последних поколений также могут не определять старый или новый носитель. Носитель может быть не отформатированным, не иметь разделов, вследствие чего не указываться в Проводнике.
Когда перестал видеть внешний жесткий диск Виндовз 10, можно зайти на «Панель инструментов», затем на «Систему безопасности» и в подраздел «Администрирование». Далее следует работать с разделом «Создание и управление жесткими дисками».
Если в поиске ввести команду «diskmgmt.msc» , появится утилита, которая называется «Управление дисками». В этом случае можно увидеть носитель, а его разделы будут иметь синий оттенок. Неразмеченный диск выделится черным цветом.
Следует нажать на вкладку «Диск 1», далее выбрать «Инициализировать диск». Затем необходимо нажать на черную полосу, а потом на «Новый раздел». В данной локации формируется раздел, где и присваивается свободная буква.
Диски большого формата разделяются на несколько частей. Можно отформатировать носитель с файловой системой NTFS. Когда человек нажмет кнопку «Готово», система отобразит носитель.
Если ПК не видит внешний жесткий диск, при условии, что он новый, можно войти в BIOS, выключить AHCI, затем компьютер перегружают и диск появится.
Иногда требуется интегрировать драйвера SATA в операционную систему Виндовз 10. Следует устанавливать только самые новые драйвера. Оптимально, если данная работа будет поручена компетентному человеку.
Внешний носитель не показывает ПК, если он ранее подвергался механическим воздействиям. Если накопитель используется уже давно, то можно использовать специальные утилиты для выявления ошибок и бэдблоков.
Заражение носителя вирусами становится причиной того, почему не виден внешний жесткий диск. Виндовз его будет блокировать. Также ситуация часто возникает, вследствие сбоев в материнской плате, показана ее диагностика.
Чтобы устройство работало оптимально, оно должно находиться в рамках режима DMA. Когда диск функционирует в PIO, можно открыть «Диспетчер устройств», а затем и «Контроллеры IDE ATA/ATAPI». Далее следует обнаружить рубрику «Дополнительные параметры» и удалить вторичный либо первичный каналы IDE. На заключительном этапе показана перезагрузка системы. Кроме этого, проблема решается с помощью приобретения дополнительного шлейфа.
Если накопитель перегрелся, то система может его выключить. При необходимости устанавливается кулер и устройство очищается от загрязнений.
У блока питания, который был с накопителем, может быть недостаточная мощность. Это станет причиной того, что система не видит внешний жесткий диск. Лучше пользоваться оригинальным кабелем, он имеет нужную длину и металлизированные защелки.
Имея персональный компьютер или ноутбук, вы замечаете, что ваш комп не видит жесткий диск, или встроенный USB-девайс. Проблемы могут быть связаны как с аппаратными причинами вашего ПК, так и с вероятными ошибками операционной.

Жёсткий диск компьютера, вообще, не разделим, но виртуально его можно поделить на тома, которые привыкли называть локальными дисками. Если вы купили новый HDD или просто впервые включили компьютер, вы, возможно, увидели, что вся память.

Жесткий диск компьютера является средством хранения данных системы и пользователя в частности. Иногда, необходимо делить информацию по некоторым большим разделам, чтобы избежать путаницы. Рекомендуется устанавливать систему на один.
Источник: howwindows.ru