Терять данные после форматирования жесткого диска – это весьма неприятно. Но оказывается, их легко восстановить, если знать, что делать. Следующая информация подскажет вам, как достичь этой цели.
Часть 1. Случайное форматирование жесткого диска в Windows 11/10
«Система Windows 10 автоматически обновилась, и раздел был принудительно отформатирован. Можно ли восстановить данные с жесткого диска после форматирования?»
«Окно спрашивает «диск не отформатирован. Вы хотите отформатировать его сейчас?», я нажал «да» и выполнил форматирование»
При поиске «как восстановить файлы с жесткого диска после форматирования» всегда можно увидеть, что пользователи форматировали диск по разным причинам. Некоторые делали это случайно, а некоторые — чтобы исправить ошибки на диске. Причины разные – результат один: после форматирования жесткого диска все данные безвозвратно удаляются. Безвозвратно?
Часть 2. Восстановление данных жесткого диска после форматирования: золотые правила
Как правило, файлы, удаленные после форматирования жесткого диска, восстановимы, если действовать правильно.
Как восстановить данные после форматирования или удаления
Во-первых, прекратите использовать отформатированный жесткий диск или раздел.
После форматирования жесткого диска все файлы стираются с него автоматически. К ним запрещен физический доступ, но они все еще находятся на жестком диске. Если на диск будут записаны новые данные, они заменят удаленные, в результате чего удаленные файлы будут потеряны навсегда. Поэтому первое золотое правило: не используйте отформатированный диск, не переносите и не сохраняйте на нём файлы и не переформатируйте его.
Во-вторых, найдите правильный способ бесплатного восстановления данных после форматирования диска.
После форматирования диска на ПК вы видите, что диск чист, и его емкость полностью доступна для новых файлов. То есть, вы не видите там вообще никаких файлов. Тем не менее, полезные файлы все ещё доступны – главное, найти рабочий способ их восстановить. Есть три способа решения задачи. Выберите наиболее подходящий.
Способ 1. Как восстановить данные с жесткого диска после форматирования в Windows 11/10?
iBeesoft Free Data Recovery — это отличный инструмент для бесплатного восстановления файлов с отформатированного жесткого диска.

Лучшая бесплатная программа для восстановления данных с отформатированного диска
(Оценка доверия 4,7 от 1695 пользователей)
- Бесплатно восстанавливает до 1000 типов файлов, включая фотографии, видео, документы и многое другое.
- Поддерживает жесткие диски до 2000 типов, включая SSD, HDD, флэш-накопители USB, внутренние жесткие диски компьютера и т.д. Независимо от того, какой тип диска был отформатирован, вы можете положиться на неё.
- Она также поможет вам восстановить данные с отформатированного жесткого диска в Windows 11, Windows 10 и Windows 7.
Бесплатное ПО для восстановления данных с отформатированного жесткого диска в Windows 11/10
- Скачайте и установите бесплатную программу для восстановления данных с жесткого диска.
Нажмите кнопку DOWNLOAD, чтобы получить программу для Windows 10. Она не содержит вирусов и полностью совместима с этой ОС. Не стесняйтесь, смело берите этот полезный инструмент в личное пользование.
КАК ВОССТАНОВИТЬ ФАЙЛЫ если отформатировал диск
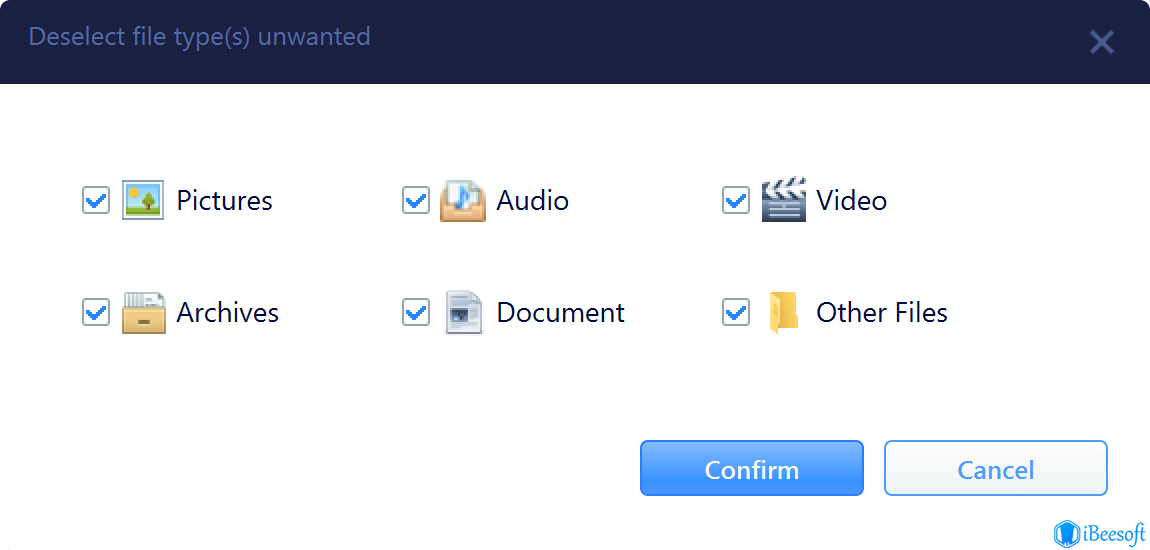
Запустите приложение для восстановления отформатированного диска. В первом окне вы увидите список всех жестких дисков. Чтобы восстановить данные с внешнего жесткого диска после форматирования, сначала подключите внешний жесткий диск к компьютеру. Наведите курсор на список и нажмите «Сканировать» рядом с жестким диском, который был отформатирован.
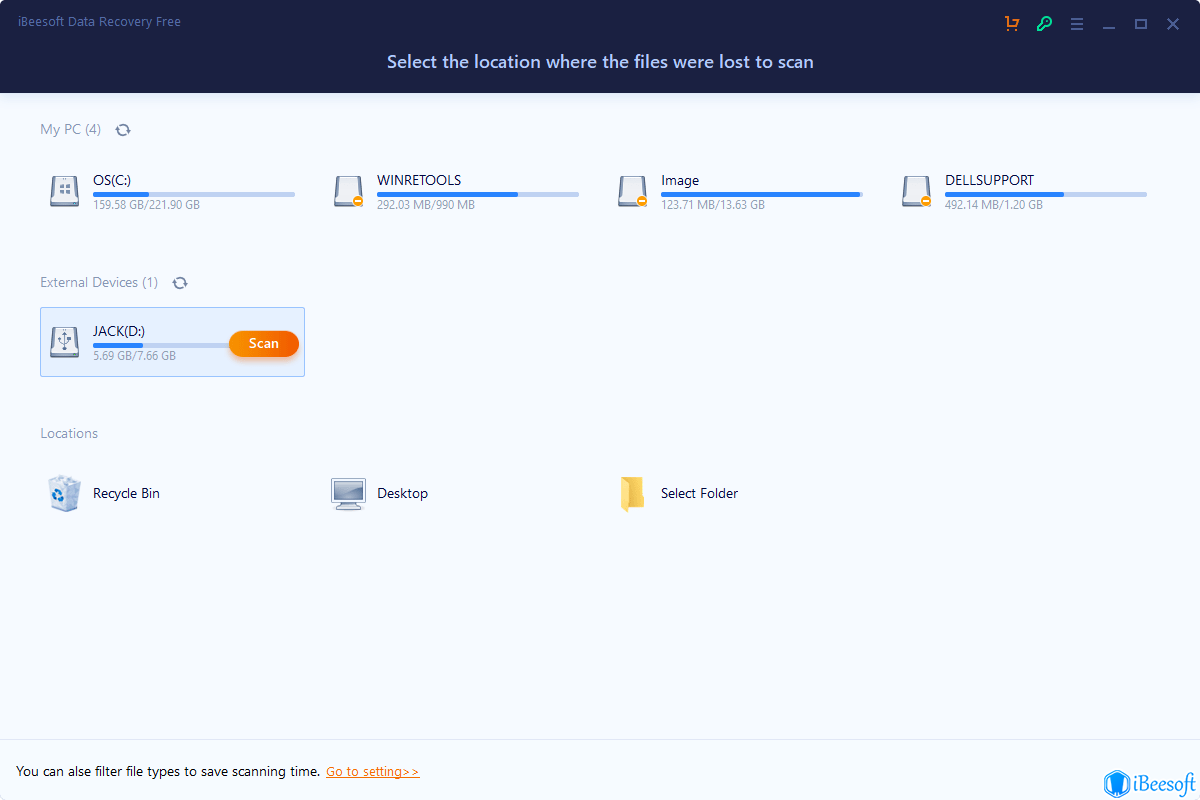
Просмотрите восстанавливаемые файлы.
Помимо поиска удаленных файлов с жесткого диска, бесплатная программа также сканирует отсутствующие и скрытые файлы с отформатированного жесткого диска. Наберитесь терпения и дождитесь окончания процесса. Теперь вы можете отфильтровать файлы для предварительного просмотра.
Найдя нужные файлы, выберите их и нажмите «Восстановить», чтобы сохранить на компьютере или в другом месте. Пожалуйста, не сохраняйте восстановленные файлы с отформатированного жесткого диска снова на нем же – это может привести к повторному удалению файлов.
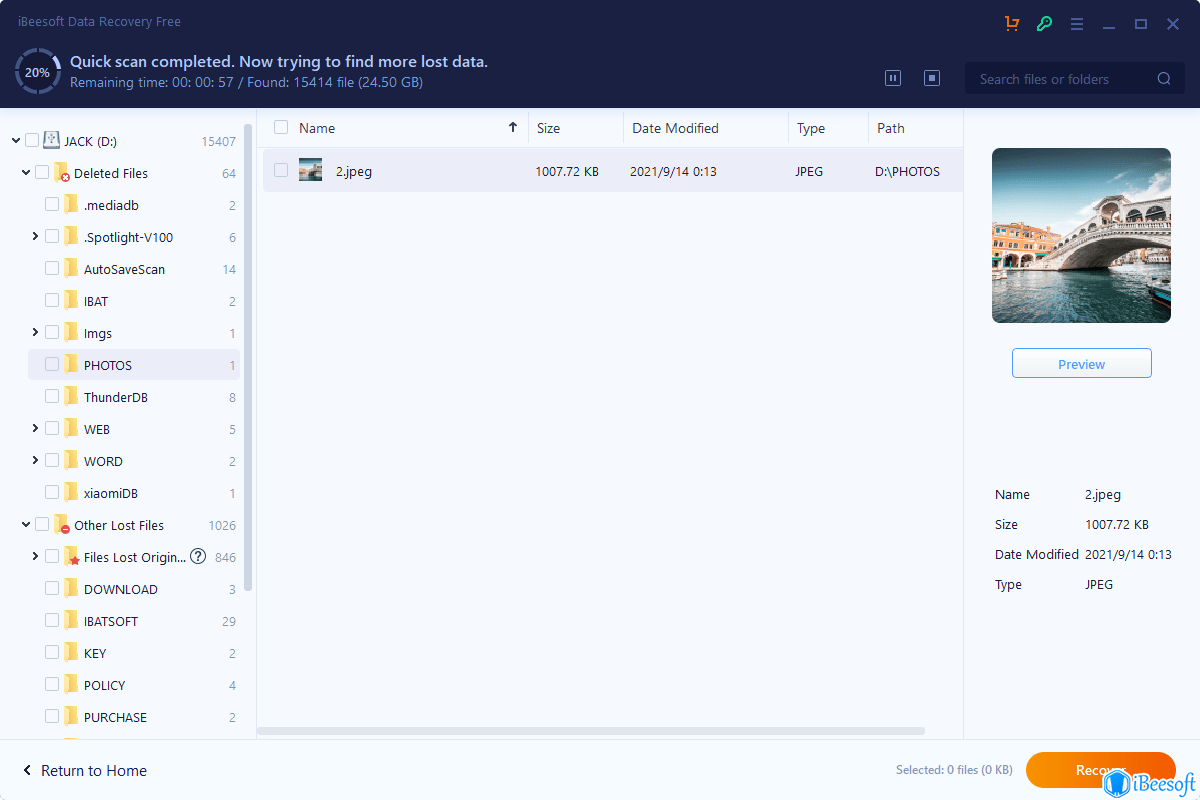
Способ 2. Восстановление потерянных файлов в Windows с помощью CMD
Если вы просто используете командную строку на компьютере с Windows, то вернуть данные с отформатированного жесткого диска не получится. Вам также понадобится программа Windows File Recovery. Это бесплатное ПО, помогающее пользователям Windows найти пропавшие и удаленные файлы. Придерживайтесь следующего алгоритма:
- Загрузите и установите Windows File Recovery из Microsoft App Store.
- В строке поиска введите «Windows File Recovery» для поиска и запуска.
- Когда появится всплывающее окно с предложением разрешить вносить изменения в ваше устройство, выберите «Да».
- В окне командной строки введите winfr source-drive: destination-drive: [/mode] [/switches] .
Чтобы вернуть изображения JPG с диска C на диск E, введите Winfr C: E: /extensive /n Users\Pictures*.JPG .
Этот метод может кому-то показаться сложным. Да, чтобы использовать инструмент восстановления файлов Windows, необходимо знать командную строку и команды.
Способ 3. Восстановление данных на жестком диске после форматирования с помощью службы восстановления данных
Если вы не знаете, как использовать программное обеспечение для решения компьютерных проблем, единственный способ восстановить файлы с отформатированного жесткого диска — обратиться за помощью в местную службу восстановления дисков.
- Наберите в google «службы восстановления данных».
- Найдите ближайший к вам офис.
- Отнесите туда отформатированный жесткий диск и закажите восстановление.
- Подождите несколько дней и получите свои файлы обратно.
Какой способ лучше? Посмотрите сравнительную таблицу
- Comparison
- iBeesoft Free Data Recovery
- Восстановление файлов Windows (с помощью командной строки)
- Локальная служба восстановления данных
- Длительность процедуры
- сразу же
- сразу же
- Несколько рабочих дней, а иногда и недель
- Объем восстановления данных
- неограничен
- Указанные типы файлов, обычно документы.
- Чем больше данных вы хотите получить, тем выше цена.
- Защита конфиденциальности
- Да
- Да
- Нет, вы не можете знать, кто будет делать восстановление отформатированных файлов с жесткого диска, и сохранит ли он резервную копию.
- Стоимость
- Бесплатно для файлов объемом до 2 ГБ. $49.95 за пожизненную лицензию на восстановление файлов.
- Бесплатно
- Зависит от количества файлов
- Кому подойдет
- Для уверенных пользователей ПК
- Для тех, кто хорошо знает командную строку и умеет с ней обращаться.
- Для тех, кто не знает, как использовать бесплатные программы для восстановления жесткого диска для ПК с Windows.
Часть 3. Часто задаваемые вопросы о том, как восстановить данные на жестком диске после форматирования
Вопрос: Можно ли восстановить данные с жесткого диска после форматирования?
Ответ: Зависит от ситуации. Если вы отформатировали жесткий диск с помощью Quick Format, то да, можно.
Вопрос: Как восстановить данные с жесткого диска после форматирования в Windows 11/10?
Вы можете воспользоваться iBeesoft Data Recovery для Windows. Вот как это делается:
- Загрузите и установите бесплатное средство восстановления дисков iBeesoft на свой ПК с Windows.
- Запустите программу и нажмите кнопку «Сканировать» рядом с отформатированным жестким диском.
- Дождитесь окончания процесса сканирования. После этого вы сможете просмотреть все восстановленные файлы.
- Выберите нужные файлы и нажмите «Восстановить», а затем сохраните в новом месте на компьютере.
Вся статья о потере данных после форматирования жесткого диска и о том, как бесплатно восстановить файлы в Windows 10. Из этой статьи вы узнаете 3 способа восстановления потерянных файлов с отформатированного диска. Выберите подходящий. Если у вас есть какие-то идеи или предложения, и вы хотели бы поделиться ими, просто свяжитесь с нами.
Статьи по Теме
- Как восстановить файлы с диска RAW бесплатно
- Как восстановить файлы с отформатированного жесткого диска на Mac
- файлы исчезли с флешки на Mac
- восстановления данных после форматирования флешки
- бесплатных программ для восстановления данных с ssd
- Как восстановить безвозвратно удаленные файлы в Windows 11
- Как восстановить удаленные видео с SD-карты
- Бесплатное программное обеспечение для восстановления необработанных данных
- Бесплатные программы восстановления удаленных файлов в Windows 11
Источник: www.ibeesoft.com
Как восстановить данные с внешнего жесткого диска

Восстановление данных с внешнего жесткого диска обычно мало чем отличается от той же процедуры для флешки, карты памяти или обычного HDD компьютера, однако в некоторых случаях возможны нюансы.
Действия по восстановлению данных в зависимости от того, что именно произошло с внешним HDD
Исходя из того, как именно были потеряны данные, можно подобрать оптимальный подход к их восстановлению: одни методы лучше подойдут для одного случая, другие — для другого.
Наиболее частые ситуации:
- Важные папки и файлы были удалены (при этом другие данные на диске остаются и доступны)
- Внешний жесткий диск был отформатирован
- При открытии содержимого USB жесткого диска Windows предлагает его отформатировать, с данными ничего не делалось, в «Управлении дисками» диск отображается как RAW
- Компьютеры не видят диск, сообщают об ошибках, диск не включается
А теперь по порядку, каким образом можно поступить в каждой из описанных ситуаций.
Восстановление данных после простого удаления
В случае, если всё, что произошло — это простое удаление важных файлов с диска, которые теперь требуется восстановить (при этом форматирование не производилось, остальная информация на жестком диске лежит нетронутой), обычно в этом случае могут помочь простые бесплатные программы для восстановления данных, при условии, что поверх потерянных файлов не было записано новой информации.
Мои рекомендации на этот случай:
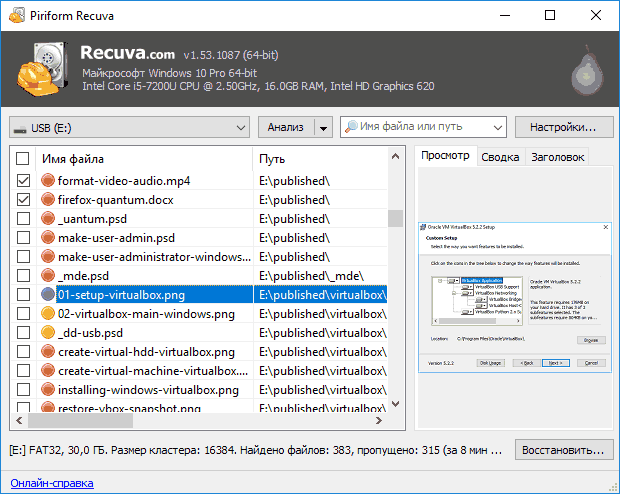
- Recuva — простая, на русском, есть в бесплатной версии, с простым удалением обычно справляется.
- Puran File Recovery — несколько сложнее, но, по моей оценке, более эффективное решение для случаев удаления файлов.
- PhotoRec — работает эффективно, но может показаться сложной для начинающих пользователей. Из преимуществ — мультиплатформенность и поддержка самых разнообразных файловых систем, не только Windows.
Как восстановить данные с внешнего жесткого диска после форматирования
В ситуации, когда вы отформатировали внешний жесткий диск в другую файловую систему, могут помочь и программы, указанные выше (кроме первой), однако, если после форматирования с ним не производились дополнительные действия, возможно, более эффективным будут следующие решения (при благоприятном стечении обстоятельств, они могут сразу восстановить весь потерянный раздел со всеми данными):
- DMDE — сравнительно простая, на русском, есть бесплатная версия.
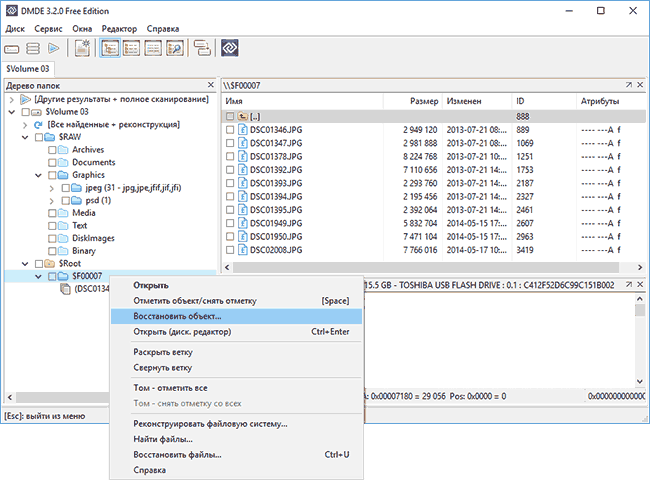
- TestDisk — не такая простая, но вполне можно разобраться.
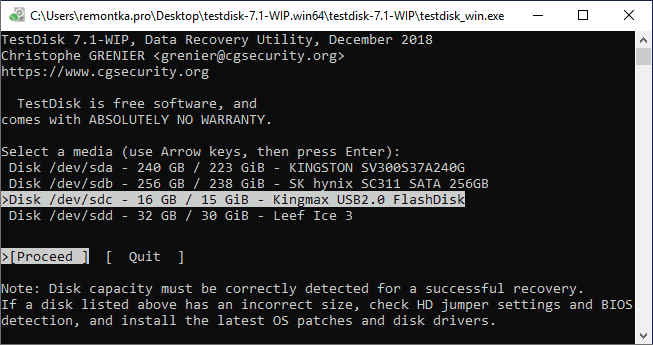
Если Windows требует отформатировать диск или в «Управлении дисками» он отображается как RAW
Обычно, такая ситуация происходит при внезапных отключения питания, а суть её сводится к повреждению файловой системы на диске, в результате чего Windows не может правильно прочитать его.
Внешний жесткий диск никак не читается, не виден на компьютере, отказывается включаться
Это, пожалуй, самый сложный вариант, потому как в данном случае начинающему пользователю сложно диагностировать, в чём именно проблема. Можно рекомендовать такой порядок действий:
- Попробовать работу этого же жесткого диска на другом компьютере. Если там диск виден и работает, а на вашем компьютере — нет, можно сделать вывод что с USB HDD всё в порядке и, возможно, тут помогут следующие шаги (несмотря на то, что они описаны для флешки, в случае с внешним жестким диском всё то же самое): Что делать, если компьютер не видит флешку.
- Если на другом компьютере тот же результат, есть вероятность, что дело в кабеле или разъеме (если диск не включается, что обычно бывает слышно или видно по индикатору). В этой ситуации можно вскрыть корпус диска: обычно там находится легко изымаемый обычный жесткий диск, который можно подключить к компьютеру с помощью шлейфа SATA: если аппаратных проблем с HDD нет, он будет виден в системе.
- Если же есть все основания полагать, что имеют место аппаратные неисправности внешнего жесткого диска, в зависимости от важности данных стоит обратиться к специалистам (как правило, работы в этом случае не слишком дешевые). Главная рекомендация: обращайтесь к тем, кто занимается только восстановлением данных (здесь будет заметно выше вероятность натолкнуться именно на специалиста), а не полным набором от установки Windows до лечения вирусов.
Если ни один из советов не подходит к вашему сценарию, попробуйте описать подробно в комментариях, что именно случилось, после каких действий и дать другую полезную информацию, а я, в свою очередь, постараюсь помочь.
А вдруг и это будет интересно:
- Лучшие бесплатные программы для Windows
- Как создать RAM-диск в памяти видеокарты в GPU RAM Drive
- Система не обнаружила EMP.DLL — как исправить ошибку?
- Как узнать и восстановить реальный объем флешки
- Ошибка 0x80300024 при установке Windows — как исправить?
- Синий экран MACHINE CHECK EXCEPTION в Windows — варианты решения
- Windows 11
- Windows 10
- Android
- Загрузочная флешка
- Лечение вирусов
- Восстановление данных
- Установка с флешки
- Настройка роутера
- Всё про Windows
- В контакте
- Одноклассники
-
хочу знать 09.04.2023 в 11:01
- Dmitry 09.04.2023 в 19:39
Источник: remontka.pro
Восстановление данных на съемном жестком диске


Что делать, если компьютер не опознает съемный (выносной, внешний, переносной) жесткий диск? Такая ситуация случается довольно часто. Съемные usb накопители просты в использовании и очень популярны, но из-за ненадлежащего использования информация и документы, которые на них хранятся, могут быть утеряны.
Рассмотрим несколько простых способов как восстановить съемный жесткий диск без потери данных, если компьютер не может распознать его и получить к нему доступ.
Операционная система не определяет внешний накопитель
Первое, что нужно сделать, это определить, видят ли внешний hdd другие компьютеры. Если они тоже не обнаруживают устройство, скорее всего, поломка в нем, и восстановление внешнего диска невозможно. А если hdd не определяется только одной системой, скорее всего, дело в драйверах или программной несовместимости. Вам может помочь:
- установка необходимых драйверов вручную;
- форматирование внешнего hdd на другом компьютере, где он определяется;
- переподключение накопителя с перезагрузкой компьютера.
Чтобы определить, установлены ли в системе драйвера, зайдите в «Диспетчер задач» и найдите свой накопитель. Внешний hdd должен быть в категории «Другие устройства».
Если проблема заключается в установке драйверов, их нужно обновить. Для этого нажмите на свой внешний hdd правой кнопкой мыши и выберите пункт «Обновить драйверы…». Когда процесс завершится успешно, появится оповещение о подключении устройства и вы сможете вернуть доступ к нему.
Ручное форматирование данных внешнего диска
При необходимости вы можете легко отформатировать переносной жесткий диск. Для этого нужно нажать на его значке правой кнопкой мыши и выбрать соответствующую команду «Форматировать…». Главное, заранее убедиться, что вы не стираете важные данные со съемного жёсткого дика.
Windows предлагает отформатировать съемный накопитель
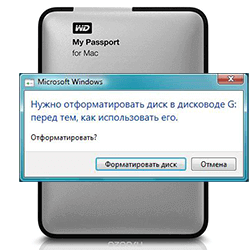
Порой при подключении съемного жесткого диска вместо предоставления доступа операционная система предлагает отформатировать HDD. Но делать это совершенно не обязательно. Самый простой способ восстановить доступ к внешнему hdd – воспользоваться командой CHKDSK.
Порядок действий такой:
- нажмите Windows+R;
- в открывшемся меню в поле для ввода напишите cmd и нажмите Enter;
- откроется консоль, в которой нужно написать «CHKDSK disk_name: /f». Только вместо disk_name укажите букву внешнего жесткого диска, который система предлагает отформатировать.
Это команда позволит устранить некоторые несерьезные поломки, связанные с файловой системой. Процедура восстановления займет некоторое время, что зависит от объема внешнего hdd и количества неисправностей. Вы можете потерять некоторые данные, но не все, как было бы после форматирования.
Кроме того, существуют специальные приложения, которые помогают восстановить файловую систему и реальный объем внешнего жесткого диска. Одно из самых популярных – GetDataBack.
Как восстановить данные на съемном накопителе после удаления разделов
Потерять доступ к переносному hdd можно из-за различных аппаратных и программных сбоев. Утилита Disk Director Suite поможет вам быстро и без проблем восстановить необходимые разделы hdd. Она имеет множество положительных отзывов и очень проста в использовании.
Порядок действий по восстановлению документов следующий:
- Запустите Disk Director Suite.
- Выберите ручной режим управления.
- Найдите область hdd, отмеченную как «незанятая», и нажмите на нее правой клавишей мышки.
- Выберите опцию «Дополнительно».
- Нажмите «Восстановить».
- Кликните по флагу с черными квадратами на панели инструментов, чтобы подтвердить операцию.
Преимущество данной программы заключается в доступном русскоязычном интерфейсе. Кроме того, у нее хорошая справочная поддержка. В большинстве случаев Disk Director Suite сможет успешно восстановить поврежденные разделы винчестера всего за несколько минут.
Если ничего не помогло, а на переносном жестком диске ценная информация, рекомендуем обратиться за восстановлением к специалистам
Часто задаваемые вопросы
Часто задаваемые вопросы
Как восстановить съемный жесткий диск, если компьютер не может опознать его?
Восстановить съемный жесткий диск можно несколькими способами:
- установка необходимых драйверов в ручную;
- форматирование внешнего hdd на другом компьютере, где он определяется;
- переподключение накопителя с перезагрузкой компьютера.
Как восстановить доступ к съемному жесткому диску с помощью команды CHKDSK?
- нажмите Windows+R;
- в открывшемся меню в поле для ввода напишите cmd и нажмите Enter;
- поткроется консоль, в которой нужно написать «CHKDSK disk_name: /f». Только вместо disk_name укажите букву съемного жесткого диска, который система предлагает отформатировать.
Как восстановить данные на съемном жесткой диске, после удаления разделов с помощью Disk Director Suite?
- Запустите Disk Director Suite;
- Выберите ручной режим управления;
- Найдите область внешнего hdd, отмеченную как «незанятая», и нажмите на нее правой клавишей мышки;
- Выберите опцию «Дополнительно»;
- Нажмите «Восстановить»;
- Кликните по флагу с черными квадратами на панели инструментов, чтобы подтвердить операцию.
Источник: storelab-rc.ru